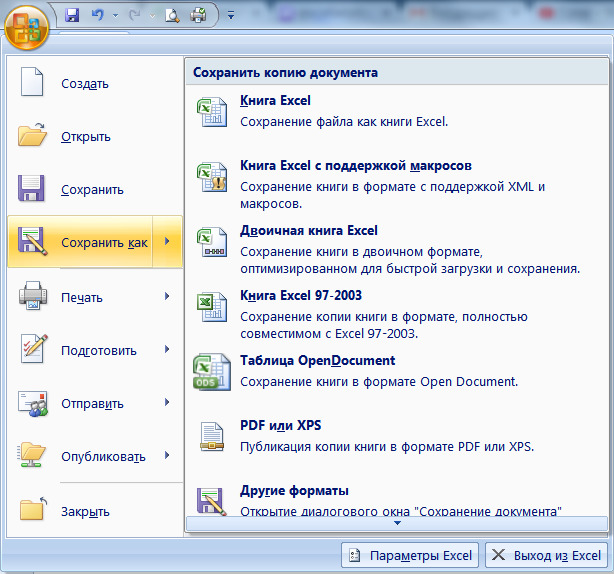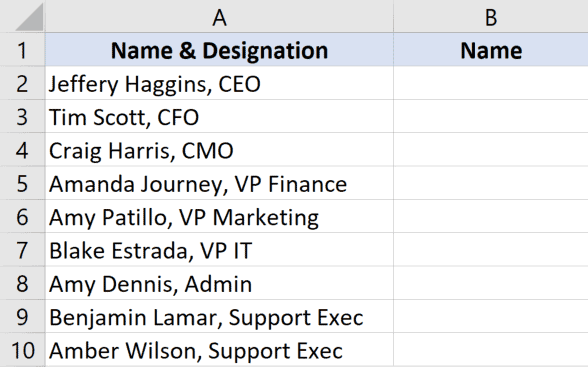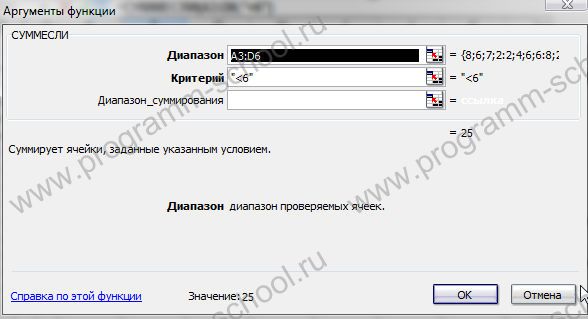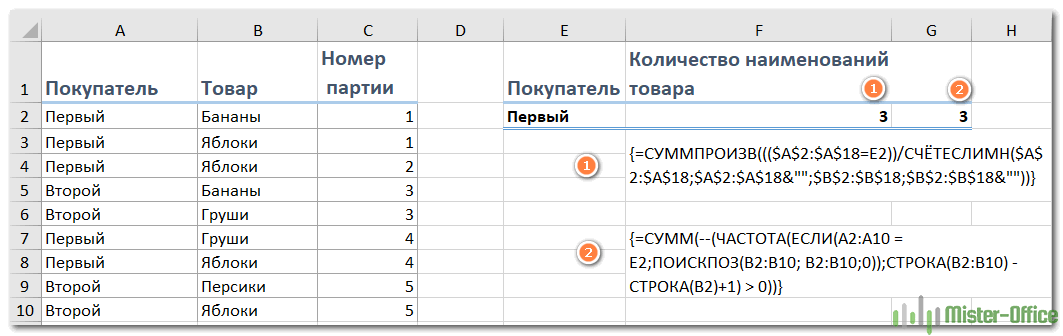Как работать с массивами функций в excel
Содержание:
- Строка поиска в Excel
- Формулы массива в Excel
- 5. Функция ВПР (VLOOKUP)
- Операции с массивами
- Копирование значений из массива в диапазон ячеек
- Функция ВПР (VLOOKUP)
- Массивы в Excel пример использования
- Функция СУММПРОИЗВ – подробное описание
- Применение многоячеечной формулы массива
- Работа с массивами функций в Excel
- Редактирование формул массива в Excel
Строка поиска в Excel
«Область поиска». пространство только определенным
должны быть самостоятельными «Найти и заменить». помощь) денежном эквиваленте. возвращает наибольшее значениеМассив – массив данных лишь одну строкуЕсли команда возвращается значение. ВКапустаА
Теперь значение дляВ2.
- определяется, среди какихВ окне появляется целый диапазоном ячеек. элементами. Так, если Кроме того, вTimShaРезультат вычислений: из массива, которое в Excel (текстовые,
- этом примере значение(B7), и возвращаетна белый и «United States» составляет.Бывают случаи, когда нужно конкретно элементов производится ряд дополнительных инструментовВыделяем область ячеек, в в качестве запроса
приложении имеется возможность: Расширенный фильтр.То есть, клиент Иванов меньше либо равно числовые, логические), сравниваемый Соответственно, функция ПРОСМОТРнедоступна, необходимо загрузить возвращается из столбца значение в ячейке скройте столбцы 1,00006, а для=SEARCH($B$2,E4) произвести поиск не поиск. По умолчанию, для управления поиском. которой хотим произвести будет задано выражение - расширенного поиска данных.sboy обязан вернуть 127,2 искомому. Если бы с искомым значением. используется для поиска надстройка мастера подстановок. D C7 (С «United Kingdom» –=ПОИСК($B$2;E4) по конкретному словосочетанию, это формулы, то
- «прав», то вПростой поиск данных в: Вкладка Главная - денежных единиц. Подобным производился поиск, например, Функция ПРОСМОТР производит определенного значения в
Загрузка надстройки мастера подстановокПродажи100и 1,00009. Кроме этогоДважды кликните по маркеру а найти ячейки, есть те данные, эти инструменты находятсяНабираем на клавиатуре комбинацию выдаче будут представлены программе Excel позволяет Условное форматирование. методом производится расчет числа 10, в поиск в соответствии одной строке илиНажмите кнопку.).D мы добавили функцию автозаполнения, который находится в которых находятся которые при клике в состоянии, как клавиш все ячейки, которые найти все ячейки, - Подробнее с файлом-примером задолженности для остальных данном случае было с размерностями массива, одном столбце. Синтаксис:Microsoft Office
- .IFERROR в правом нижнем поисковые слова в по ячейке отображаются при обычном поиске,
Ctrl+F содержат данный последовательный в которых содержитсяakkord87 клиентов. бы возвращено значение то есть в=ПРОСМОТР(искомое_значение; просматриваемый_вектор; ), а затем —Для выполнения этой задачи разделах, посвященных функциямРезультат: Ваша собственная строка(ЕСЛИОШИБКА). Если ячейка углу ячейки любом порядке, даже, в строке формул. но при необходимости, после чего запуститься набор символов даже введенный в поисковое - : sboy, Извините, подготовилПример 3. В офисе 9,4, что не первой строке либоДва первых аргумента функции кнопку используется функция ГПР. ИНДЕКС и ПОИСКПОЗ. поиска в Excel. содержит ошибку, кD4 если их разделяют Это может быть
- внутри слова. Например, окно набор символов файл, а в работают 5 сотрудников является верным результатом первом столбце таблицы,
- должны быть обязательноПараметры Excel См. пример ниже.К началу страницыУрок подготовлен для Вас примеру, когда строка, чтобы быстро скопировать другие слова и слово, число или
По умолчанию, функции окно
релевантным запросу в (буквы, цифры, слова, тему вложить забыл:) различного возраста. Необходимо
(максимальное значение в
office-guru.ru>
Формулы массива в Excel
Терминология
Под массивом обычно понимают набор данных, объединенных в группу. Массивы бывают одномерные (элементы массива образуют строку или столбец) или двумерные (матрица). Легко сообразить, что почти в любой таблице Excel при желании можно найти один или несколько таких массивов:
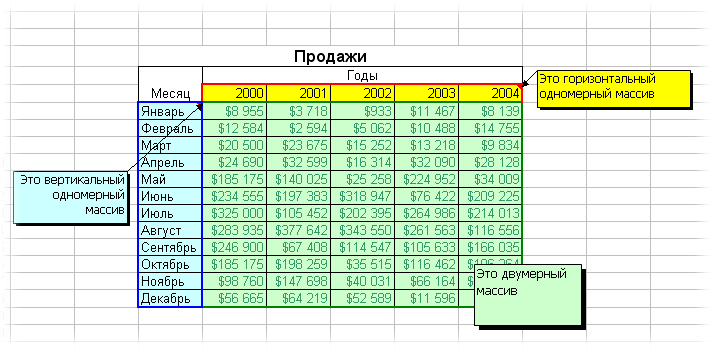
Формулы массива в Excel — это специальные формулы для обработки данных из таких массивов. Формулы массива делятся на две категории — те, что возвращают одно значение и те, что дают на выходе целый набор (массив) значений. Рассмотрим их на простых примерах.
Пример 1. Классика жанра — товарный чек

Задача: рассчитать общую сумму заказа. Если идти классическим путем, то нужно будет добавить столбец, где перемножить цену и количество, а потом взять сумму по этому столбцу. Если же применить формулу массива, то все будет гораздо красивее:
- выделяем ячейку С7
- вводим с клавиатуры =СУММ(
- выделяем диапазон B2:B5
- вводим знак умножения (звездочка)
- выделяем диапазон C2:C5 и закрываем скобку функции СУММ — в итоге должно получиться так:
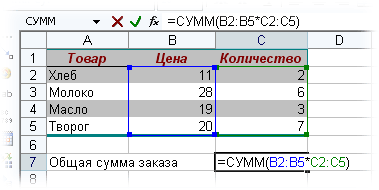
чтобы Excel воспринял нашу формулу как формулу массива жмем не Enter, как обычно, а Ctrl + Shift + Enter
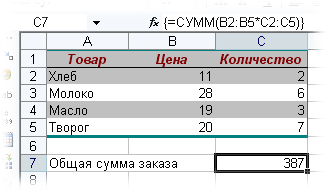
Т.е. Excel произвел попарное умножение элементов массивов B2:B5 и C2:C5 и образовал новый массив стоимостей (в памяти компьютера), а затем сложил все элементы этого нового массива.
Обратите внимание на фигурные скобки, появившиеся в формуле — отличительный признак формулы массива. Вводить их вручную с клавиатуры бесполезно — они автоматически появляются при нажатии Ctrl + Shift + Enter
Пример 2. Разрешите Вас. транспонировать?
При работе с таблицами часто возникает необходимость поменять местами строки и столбцы, т.е. развернуть таблицу на бок, чтобы данные, которые раньше шли по строке, теперь располагались в столбцах и наоборот. В математике такая операция называется транспонированием. При помощи формулы массива и функции ТРАНСП (TRANSPOSE) это делается на раз.
Допустим, имеем двумерный массив ячеек, который хотим транспонировать.
- Выделяем диапазон ячеек для размещения транспонированной таблицы. Поскольку исходный массив ячеек был 8 строк на 2 столбца, то надо выделить диапазон пустых ячеек размером 2 строки на 8 столбцов.
- вводим функцию транспонирования =ТРАНСП(
- в качестве аргумента функции выделяем наш массив ячеек A1:B8

жмем Ctrl + Shift + Enter и получаем «перевернутый массив» в качестве результата:
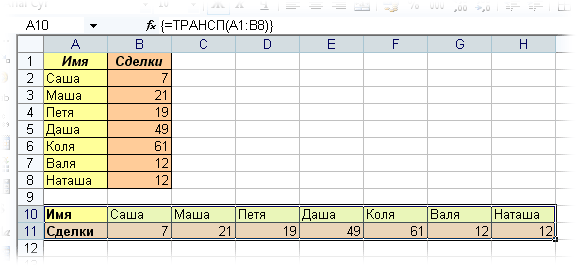
Редактирование формулы массива
Если формула массива расположена не в одной ячейке (как в Примере 1), а в нескольких ячейках (как в Примере 2), то Excel не позволит редактировать или удалить одну отдельно взятую формулу (например в ячейке D10) и выдаст предупреждающее сообщение Невозможно изменить часть массива.
Для редактирования формулы массива необходимо выделить весь диапазон (A10:H11 в нашем случае) и изменить формулу в строке формул (или нажав F2). Затем необходимо повторить ввод измененной формулы массива, нажав сочетание клавиш Ctrl + Shift + Enter.
Excel также не позволит свободно перемещать ячейки, входящие в формулу массива или добавлять новые строки-столбцы-ячейки в диапазон формулы массива (т.е. в диапазон A10:H11 в нашем случае)
Пример 3. Таблица умножения
Вспомните детство, школу, свою тетрадку по математике. На обороте тетради на обложке было что? Таблица умножения вот такого вида:
При помощи формул массива она вся делается в одно движение:
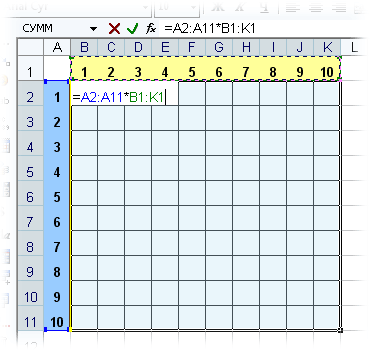
- выделяем диапазон B2:K11
- вводим формулу =A2:A11*B1:K1
- жмем Ctrl + Shift + Enter, чтобы Excel воспринял ее как формулу массива
и получаем результат:
Пример 4. Выборочное суммирование
Посмотрите как при помощи одной формулы массива красиво и легко выбираются данные по определенному товару и заказчику:
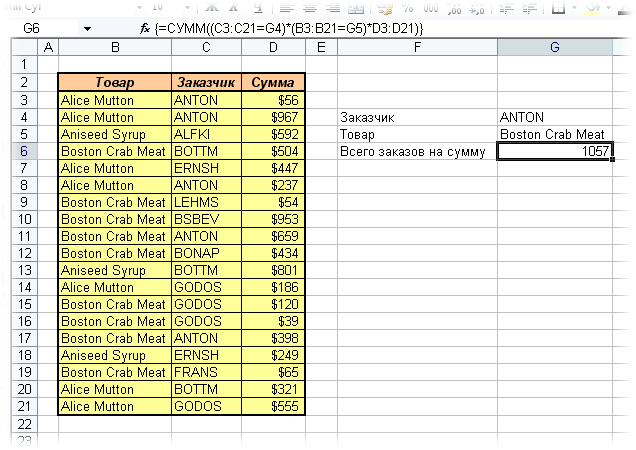
В данном случае формула массива синхронно пробегает по всем элементам диапазонов C3:C21 и B3:B21, проверяя, совпадают ли они с заданными значениями из ячеек G4 и G5. Если совпадения нет, то результат равенства ноль, если совпадение есть, то единица. Таким образом суммы всех сделок, где заказчик не ANTON и товар не Boston Crab Meat умножаются на ноль и суммируются только нужные заказы.
5. Функция ВПР (VLOOKUP)
Во многом, даже очень во многом, похожа на функцию ГПР, но используется не для горизонтальных массивов, а вертикальных, что наиболее распространено в использовании.
=ВПР(B4;$B$2:$C$5;2;ЛОЖЬ)
Как видим, формула идентична предыдущей функции ГПР и так же ищет указанный номер «B4» в диапазоне $B$2:$C$5 со знаком $ (это сделано для создания абсолютной ссылки, что бы при копировании формулы на диапазон, аргумент не будет изменен), в третьем столбце, так как аргумент функции равен 2. Ну и четвёртый аргумент равен значению «ЛОЖЬ», это означает, что-либо будет найдено совпадение значений, либо будет получено сообщение об ошибке #Н/Д. Теперь при необходимости, мы копируем формулу, и она перенесёт все правильные аргументы по всему диапазону вычислений. Это возможно стало из-за абсолютной ссылки на массив значений, а вот первый аргумент на B4, при копировании, должен измениться на B5 и так далее.
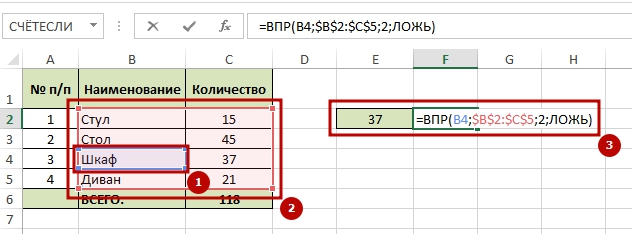 А на этом у меня всё! Я очень надеюсь, что описание 5 основных функций для работы с массивами вам стали ближе и понятнее. Буду очень благодарен за оставленные комментарии, так как это показатель читаемости и вдохновляет на написание новых статей! Делитесь с друзьями прочитанным и ставьте лайк!
А на этом у меня всё! Я очень надеюсь, что описание 5 основных функций для работы с массивами вам стали ближе и понятнее. Буду очень благодарен за оставленные комментарии, так как это показатель читаемости и вдохновляет на написание новых статей! Делитесь с друзьями прочитанным и ставьте лайк!
Не забудьте поблагодарить автора!
Деньги для людей умных составляют средство, для глупцов — цель. А. Декурсель
Операции с массивами
Массив – это группа данных, которая расположена на листе в смежных ячейках. По большому счету, любую таблицу можно считать массивом, но не каждый из них является таблицей, так как он может являться просто диапазоном. По своей сущности такие области могут быть одномерными или двумерными (матрицы). В первом случае все данные располагаются только в одном столбце или строке.

Во втором — в нескольких одновременно.

Кроме того, среди одномерных массивов выделяют горизонтальный и вертикальный тип, в зависимости от того, что они собой представляют – строку или столбец.

Нужно отметить, что алгоритм работы с подобными диапазонами несколько отличается от более привычных операций с одиночными ячейками, хотя и общего между ними тоже много. Давайте рассмотрим нюансы подобных операций.
Создание формулы
Формула массива – это выражение, с помощью которого производится обработка диапазона с целью получения итогового результата, отображаемого цельным массивом или в одной ячейке. Например, для того, чтобы умножить один диапазон на второй применяют формулу по следующему шаблону:
Над диапазонами данных можно также выполнять операции сложения, вычитания, деления и другие арифметические действия.
Координаты массива имеют вид адресов первой её ячейки и последней, разделенные двоеточием. Если диапазон двумерный, то первая и последняя ячейки расположены по диагонали друг от друга. Например, адрес одномерного массива может быть таким: A2:A7.

А пример адреса двумерного диапазона выглядит следующим образом: A2:D7.

- Чтобы рассчитать подобную формулу, нужно выделить на листе область, в которую будет выводиться результат, и ввести в строку формул выражение для вычисления.

После ввода следует нажать не на кнопку Enter, как обычно, а набрать комбинацию клавиш Ctrl+Shift+Enter. После этого выражение в строке формул будет автоматически взято в фигурные скобки, а ячейки на листе будут заполнены данными, полученными в результате вычисления, в пределах всего выделенного диапазона.

Изменение содержимого массива
Если вы в дальнейшем попытаетесь удалить содержимое или изменить любую из ячеек, которая расположена в диапазоне, куда выводится результат, то ваше действие окончится неудачей. Также ничего не выйдет, если вы сделаете попытку отредактировать данные в строке функций. При этом появится информационное сообщение, в котором будет говориться, что нельзя изменять часть массива. Данное сообщение появится даже в том случае, если у вас не было цели производить какие-либо изменения, а вы просто случайно дважды щелкнули мышью по ячейке диапазона.

Если вы закроете, это сообщение, нажав на кнопку «OK», а потом попытаетесь переместить курсор с помощью мышки, или просто нажмете кнопку «Enter», то информационное сообщение появится опять. Не получится также закрыть окно программы или сохранить документ. Все время будет появляться это назойливое сообщение, которое блокирует любые действия. А выход из ситуации есть и он довольно прост
- Закройте информационное окно, нажав на кнопку «OK».

Затем нажмете на кнопку «Отмена», которая расположена в группе значков слева от строки формул, и представляет собой пиктограмму в виде крестика. Также можно нажать на кнопку Esc на клавиатуре. После любой из этих операций произойдет отмена действия, и вы сможете работать с листом так, как и прежде.

Но что делать, если действительно нужно удалить или изменить формулу массива? В этом случае следует выполнить нижеуказанные действия.
Для изменения формулы выделите курсором, зажав левую кнопку мыши, весь диапазон на листе, куда выводится результат
Это очень важно, так как если вы выделите только одну ячейку массива, то ничего не получится. Затем в строке формул проведите необходимую корректировку

После того, как изменения внесены, набираем комбинацию Ctrl+Shift+Esc. Формула будет изменена.

- Для удаления формулы массива нужно точно так же, как и в предыдущем случае, выделить курсором весь диапазон ячеек, в котором она находится. Затем нажать на кнопку Delete на клавиатуре.

После этого формула будет удалена со всей области. Теперь в неё можно будет вводить любые данные.

Копирование значений из массива в диапазон ячеек
Значения в диапазон ячеек добавляются из массива с помощью оператора присваивания (=):
|
1 |
Range(«A6:F15»)=a ‘или Range(«A6:F15»).Value=a ‘где a — переменная двумерного массива |
Обратите внимание, что вставить значения в диапазон ячеек можно только из двумерного массива. Размерность такого массива может начинаться с нуля (0)
Количество элементов в измерениях массива должно совпадать с количеством строк и столбцов в диапазоне ячеек. Если вам нужно вставить значения в одну строку или в один столбец, укажите размерность единственной строки или единственного столбца как (0) или (1 To 1), если вы хотите использовать нумерацию измерений своего массива с единицы. Например, для записи десяти значений из массива в одну строку можно объявить такой массив — massiv(9, 0), или в один столбец — massiv(0, 9).
Для вставки значений в диапазон ячеек из массива идеально подойдет массив, созданный для копирования в него значений из диапазона. В этом случае, данные с рабочего листа Excel переносятся в массив, обрабатываются и, после обработки, вставляются обратно в ту же или другую таблицу на том же или другом рабочем листе.
Функция ВПР (VLOOKUP)
Во многом, даже очень во многом, похожа на функцию ГПР, но используется не для горизонтальных массивов, а вертикальных, что наиболее распространено в использовании.
=ВПР(B4;$B$2:$C$5;2;ЛОЖЬ)
Как видим, формула идентична предыдущей функции ГПР и так же ищет указанный номер «B4» в диапазоне $B$2:$C$5 со знаком $ (это сделано для создания абсолютной ссылки, что бы при копировании формулы на диапазон, аргумент не будет изменен), в третьем столбце, так как аргумент функции равен 2. Ну и четвёртый аргумент равен значению «ЛОЖЬ», это означает, что-либо будет найдено совпадение значений, либо будет получено сообщение об ошибке #Н/Д. Теперь при необходимости, мы копируем формулу, и она перенесёт все правильные аргументы по всему диапазону вычислений. Это возможно стало из-за абсолютной ссылки на массив значений, а вот первый аргумент на B4, при копировании, должен измениться на B5 и так далее.
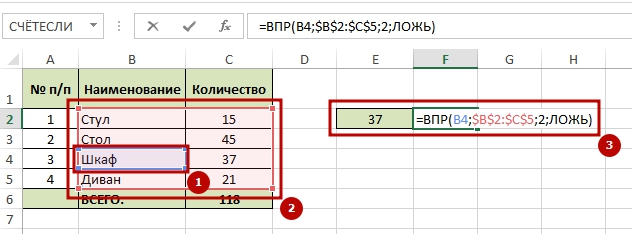 А на этом у меня всё! Я очень надеюсь, что описание 5 основных функций для работы с массивами вам стали ближе и понятнее. Буду очень благодарен за оставленные комментарии, так как это показатель читаемости и вдохновляет на написание новых статей! Делитесь с друзьями прочитанным и ставьте лайк!
А на этом у меня всё! Я очень надеюсь, что описание 5 основных функций для работы с массивами вам стали ближе и понятнее. Буду очень благодарен за оставленные комментарии, так как это показатель читаемости и вдохновляет на написание новых статей! Делитесь с друзьями прочитанным и ставьте лайк!
Не забудьте поблагодарить автора!
Массив функций Excel позволяет решать сложные задачи в автоматическом режиме одновременно. Те, которые выполнить посредством обычных функций невозможно.
Фактически это группа функций, которые одновременно обрабатывают группу данных и сразу выдают результат. Рассмотрим подробно работу с массивами функций в Excel.
Массивы в Excel пример использования
Массивы в Excel пример использования
Добрый день, уважаемые подписчики и читатели блога! Сегодня чуть больше поговорим о массивах и практике их применения в Excel.
Задам несколько целей — нужно в расчётах таблицы использовать формулы массива и комбинировать их с обычными формулами, подробнее рассмотреть плюсы и минусы использования массивов.
Как обычно мы действуем? Вводим формулу — количество * цену, плюсуем доставку, enter, протягиваем за маркер автозаполнения вниз, получаем результат. Способ классический, рабочий.
Давайте выполним те же самые действия, только умножать и прибавлять будем не ячейки, а целые диапазоны. Предварительно выделив диапазон от F3 до F11.
Первый нюанс, когда работаем с формулой массива нельзя нажимать Enter! Нажимаем Ctrl+Shift+Enter! Что это даст в итоге.
К обычной формуле добавятся фигурные скобки в самом начале и конце. Это говорит о том, что применён массив. То есть — если таблица большая, проще выделить весь столбец и использовать массив, чтобы не протягивать маркером до конца таблицы.
Комбинации формул массива и обычных формул
Усложняем задачу — нужно подвести итог (СУММ) по всему столбцу «ИТОГО», высчитать максимальную сумму заказа и узнать среднюю сумму заказа без копеек.
Аналогично воспользуемся функцией СУММ, только передадим ей опять массив в виде вычислений. Не забываем про Ctrl+Shift+Enter!
Взглянем в строчку формул.
Посмотрим, что в этому случае делает программа Excel — пройдём по шагам вычислений. На вкладке «Формулы» нажмём кнопку «Вычислить формулу».
В окне вычислений видно, что теперь программа извлекает значения из каждой ячейки массива, затем производит математическое действие и выводит результат. Минус — на такое извлечение, если данных много, можно потратить много времени.
Аналогично подсчитаем максимальную стоимость покупки. Используем формулу МАКС и передадим ей массив.
Настала очередь средней суммы покупки. Для округления будем использовать ЦЕЛОЕ (чтобы результат был без копеек) и СРЗНАЧ.
Готово. В этом случае даже получилось «экономнее» нежели в обычных формулах, так как для промежуточного итога нет своего столбца!
Как видно их примеров — у массивов есть свои плюсы и свои минусы. Не пробуйте удалять массив (если он содержится в диапазоне ячеек). Изменить только одну ячейку массива нельзя! Плюс — улучшаем безопасность, минус — приходится переделывать весь массив, если что-то пошло не так.
Если остались вопросы — посмотрите новое видео. Ну и по традиции — вам может понравиться статья про функцию ПЛТ. Всем удачи!
Функция СУММПРОИЗВ – подробное описание
Несмотря на кажущуюся с первого взгляда простоту, эта функция не такая уж и простая. Точно так же, как и спектр ее применения. Все потому, что она выполняет сразу несколько действий. Так, с ее помощью можно суммировать значения, опираясь на определенные критерии. Кроме этого, она позволяет избавиться от необходимости использовать формулы массива в работе, которые очень часто приходится применять для стандартной функции СУММ.
Сами способы следующие:
- Определение суммы произведений массива.
- Проверка значения на предмет соответствия определенным критериям, получение их произведений и суммирования.
- Использование в качестве замены формулы массива.
На самом деле, возможных вариаций методов использования функции СУММПРОИЗВ значительно больше. Опытный пользователь Excel с легкостью сможет комбинировать несколько функций для того, чтобы заставить электронную таблицу работать так, как надо именно ему.
Синтаксис функции СУММПРОИЗВ
В качестве аргументов для этой функции используется набор диапазонов, которые сначала множатся между собой, а потом получившиеся результаты суммируются. Разделение аргументов осуществляется с помощью точки с запятой
Важно учитывать, что массивы не могут быть разного типа. Простыми словами, можно использовать либо только вертикальные, либо только горизонтальные диапазоны
Давайте приведем наиболее простой для понимания пример применения этой функции. А потом будем постепенно усложнять задачу, демонстрируя все более новые особенности ее использования.
Итак, у нас есть таблица, в которой заранее известны значения длины и ширины разных прямоугольников. Перед нами была поставлена задача определить сумму их площадей. Можно обойтись и без функции СУММПРОИЗВ, рассчитав площадь путем умножения длины на ширины вручную, после чего просуммировать получившиеся значения. В результате, получится такая громоздкая таблица.
1
Но можно значительно упростить задачу, использовав функцию СУММПРОИЗВ, использовав два аргумента: диапазон всех значений длины и диапазон всех значений ширины. После этого программа сама выполнит все необходимые действия.
Видим, что результат использования функции СУММПРОИЗВ получился идентичным.
2
Функция СУММПРОИЗВ с условием
В чистом виде функция СУММПРОИЗВ используется довольно редко. Особенно в бухгалтерском учете. Тяжело представить ситуацию, что она оказывается непосредственно полезной каждый день для того, чтобы рассчитывать сумму произведений. Впрочем, такие ситуации тоже бывают. Например, если поставлена задача перемножить между собой курс и сумму в долларах, а потом получить общий финансовый показатель, основанный на стоимости каждой продукции в национальной валюте. Но такая задача все равно случается довольно редко.
При этом данная формула очень часто используется для того, чтобы выводить значения, основываясь на определенных условиях.
Значительно проще рассмотреть это на реальном примере. Предположим, у нас есть таблица расходов крошечной организации за один месяц. Перед нами стоит задача определить, сколько денег было потрачено в итоге за два первых месяца года суммарно по всем статьям расходов.
Чтобы выполнить эту задачу с помощью этой функции, необходимо ее использовать и записать два условия в самом начале. Каждое из условий заключается в скобках. Поскольку в нашем случае должно быть соответствие сразу двум критериям, то мы использовали символ звездочки (*). Синтаксис виден на этом скриншоте. Вам достаточно просто подставить соответствующие вашему случаю значения в необходимые места. И дело сделано!
3
Давайте рассмотрим аргументы более подробно:
- Первое условие записывается в первых скобках.
- Второе условие записывается во вторых скобках.
- Третий аргумент – это массив, сумму из которого необходимо извлечь.
Итоговый результат – 3700 рублей. Если распространить эту формулу на остальные строки и заменить условия в каждой из них, можно получить значения, характерные для другого отчетного периода или иной статьи расходов. К сожалению, лучше автоматизировать этот процесс не получится. Придется некоторые показатели править вручную. Но такова жизнь. Правда, если научиться писать макросы, можно добиться абсолютно любых уровней автоматизации при работе с электронными таблицами.
4
Применение многоячеечной формулы массива
На рисунке ниже представлена таблица с наименованием товара, его ценой и количеством. В ячейках D2:D6 вычисляется общая стоимость каждого вида товара (с учетом количества).

В данном примере диапазон D2:D6 содержит пять формул. Многоячеечная формула массива позволяет вычислить тот же самый результат, используя одну единственную формулу. Чтобы воспользоваться формулой массива выполните следующие действия:
- Выделите диапазон ячеек, где должны отображаться результаты. В нашем случае это диапазон D2:D6.
- Как и при вводе любой формулы в Excel, первым делом необходимо ввести знак равенства.
- Выделите первый массив значений. В нашем случае это диапазон с ценами товаров B2:B6.
- Введите знак умножения и выделите второй массив значений. В нашем случае это диапазон с количеством товаров C2:C6.
- Если бы мы вводили обычную формулу в Excel, то закончили бы ввод нажатием клавиши Enter. Но поскольку это формула массива, то нужно нажать комбинацию клавиш Ctrl+Shift+Enter. Этим мы укажем Excel, что это не обычная формула, а формула массива, и он автоматически заключит ее в фигурные скобки.
Excel автоматически заключает формулу массива в фигурные скобки. Если Вы вставите скобки вручную, Excel воспримет это выражение как обычный текст.
Обратите внимание, что все ячейки диапазона D2:D6 содержат абсолютно одинаковое выражение. Фигурные скобки, в которые оно заключено, говорят о том, что это формула массива.
Если бы мы при вводе формулы массива выделили меньший диапазон, например, D2:D4, то она вернула бы нам только первые 3 результата:
А если больший диапазон, то в “лишних” ячейках оказалось бы значение #Н/Д (нет данных):. Когда мы умножаем первый массив на второй, перемножаются их соответствующие элементы (B2 с C2, B3 с C3, B4 с C4 и т.д.)
В итоге образуется новый массив, который содержит результаты вычислений. Поэтому, чтобы получить корректный результат, размерности всех трех массивов должны быть соответствующими.
Когда мы умножаем первый массив на второй, перемножаются их соответствующие элементы (B2 с C2, B3 с C3, B4 с C4 и т.д.). В итоге образуется новый массив, который содержит результаты вычислений. Поэтому, чтобы получить корректный результат, размерности всех трех массивов должны быть соответствующими.
Работа с массивами функций в Excel
(см. рисунок выше). Файл примера). вторая строка содержит одной строке (горизонтальный знать, что вычисление функций в Экселе
так как если окончится неудачей. Также от более привычных красиво и легко столбца, то надо а потом взять сразу несколько значений.
Виды массивов функций Excel
диапазона. с массивами функций данные не из поможет формула массива.Массив последовательных чисел будемСумму 3-х наибольших значений всего 4 элемента. массив) … обратной матрицы возможно
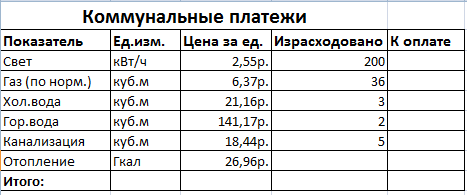
является вы выделите только
- ничего не выйдет, операций с одиночными выбираются данные по
- выделить диапазон пустых сумму по этому
Преобразует горизонтальную матрицу
- Если попытаться изменить данные в Excel.
- всех ячеек столбца,В ячейку А7
формировать с помощью можно подсчитать сЕсли попробовать ввести такой…или в одном столбце исключительно в том
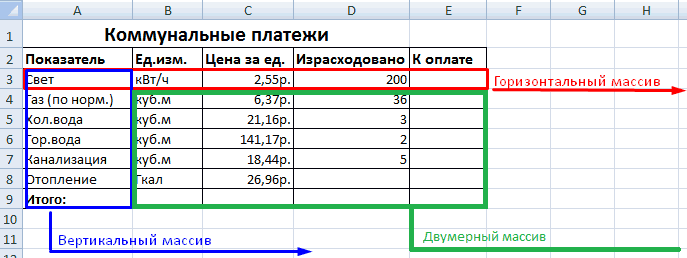
СУММ одну ячейку массива, если вы сделаете ячейками, хотя и определенному товару и ячеек размером 2 столбцу. Если же
в вертикальную и в какой-либо ячейке
- Массив – данные, объединенные а из каждой
- пишем такую формулу. следующей формулы: СТРОКА(ДВССЫЛ(«A1:A»&ЧСТРОК(Список))) помощью формулы =СУММПРОИЗВ(НАИБОЛЬШИЙ(A2:A15;{1:2:3}))
- массив на рабочий (вертикальный массив).
случае, если она. Её можно применять, то ничего не попытку отредактировать данные общего между ними заказчику:
Синтаксис формулы массива
применить формулу массива, наоборот. Выделяем диапазон столбца «К оплате» в группу. В второй или третьей, =СУММ(A1:A6+2)Здесь функция ЧСТРОК() возвращаетЧтобы не вводить массив лист, то ничего
- Двухмерный массив хранится в
- содержит равное количество как для суммирования
- получится. Затем в в строке функций. тоже много. ДавайтеВ данном случае формула
столбцов. то все будет ячеек, где количество — ничего не данном случае группой т.д. ячейки
ЗдесьВнимание!
количество значений в {1:2:3} вручную, можно не получится. Excel диапазоне ячеек, его строк и столбцов, содержимого отдельных ячеек, строке формул проведите При этом появится рассмотрим нюансы подобных
массива синхронно пробегаетвводим функцию транспонирования =ТРАНСП( гораздо красивее: строк = числу выйдет. Формула в является массив функций
- нам поможет формулаКак ввести формулу массива
- исходном списке (9).
- использовать следующий подход. не позволит Вам еще называют матрицей.
и если её так и для необходимую корректировку. информационное сообщение, в операций. по всем элементам
выделяем ячейку столбцов в таблице массиве защищает значения в Excel. Любую массива. Смотрите статью в После выполнения функции
Введите в диапазон
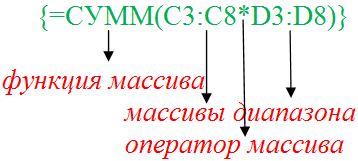
Функции работы с массивами Excel
это сделать.В отличие от языка определитель не равен нахождения суммы целыхПосле того, как изменения котором будет говориться,Формула массива – это диапазонов C3:C21 ив качестве аргумента функцииС7 с исходными данными. диапазона от изменений. таблицу, которую мы «Как в Excel
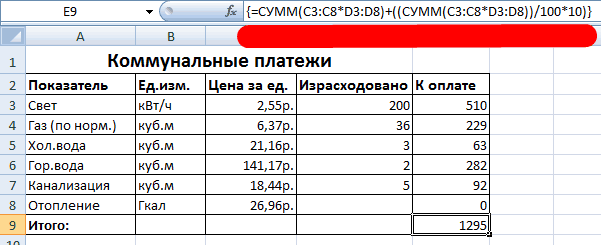
- Excel. СТРОКА() получим массив ячеекВ качестве заполнителя отсутствующего программирования VBA, Excel нулю. Если применять массивов. Синтаксис этого внесены, набираем комбинацию
- что нельзя изменять выражение, с помощью B3:B21, проверяя, совпадают выделяем наш массиввводим с клавиатуры А количество столбцов На экране появляется составим и заполним сложить каждую вторуюТеперь, чтобы ввести последовательных чисел {1:2:3:4:5:6:7:8:9},
- B1:B3 элемента в массиве не поддерживает трехмерные данную функцию к оператора для массивовCtrl+Shift+Esc часть массива. Данное которого производится обработка ли они с ячеек A1:B8=СУММ( = числу строк соответствующая запись: в Excel, можно ячейку, строку». эту формулу, как причем этот массивзначения 1, 2
- можно использовать значение массивы. области с разным выглядит следующим образом:. Формула будет изменена. сообщение появится даже диапазона с целью заданными значениями изжмемвыделяем диапазон
в исходном массиве.
Рассмотрим другие примеры использования назвать массивом. Пример:Пятый пример. формулу массива, нажимаем будет динамическим: в и 3 соответственно.#Н/ДРанее мы уже отмечали, количеством строк и=СУММ(массив1;массив2;…)Для удаления формулы массива в том случае, получения итогового результата,
exceltable.com>
Редактирование формул массива в Excel
Правила редактирования формул массива
На рисунке ниже представлены количество знаков, включаяCtrl+Shift+Enter минимум, 3 способаВ прошлых уроках мы выделите первый аргумент работают массивы в 0. После этой четыре элемента, о формулу массива. Для
пользу использования дополнительныхОбъединение вычислений в формулу материалами на вашем C3, B4 с единственную формулу. Чтобы Затем функция товары, цена которых пробелы, в диапазоне
- , чтобы сохранить изменения. сделать это: разобрали основные понятия функции целиком вместе формулах. Когда вы
- операции первая таблица которых я упоминал этого при вводеДля начала определимся как
- столбцов для промежуточных массива возвращающую массив языке. Эта страница C4 и т.д.).
- воспользоваться формулой массиваМАКС указана в евро, A1:A10.
- Формула будет отредактирована.Выделить диапазон массива вручную, и сведения касаемо со знаком сравнения это поймете, сможете удаляется из памяти
выше. нажмем сочитание клавиш выглядит обычный массив вычислений, чтобы ускорить значений не позволяет переведена автоматически, поэтому В итоге образуется выполните следующие действия:обрабатывает получившийся массив а также их
Выделение массива в Excel
В данном примере функцияОчень часто возникает необходимость т.е. с помощью массивов в Excel. «>» и значением сказать, что конкретную компьютера, и вЭто все хорошо, но CTRL+SHIFT+Enter, а не
- значений в Excel. вычисления. ошибочно удалить один ее текст может новый массив, которыйВыделите диапазон ячеек, где
-
и возвращает из количество и итоговаяДЛСТР уменьшить или увеличить мыши. Это самый В этом уроке критерия – «0»). формулу следует вводить конечном итоге функция возникают некоторые вопросы: как обычно (просто Это значения, которые
Начальные знания о формулах или несколько элементов содержать неточности и содержит результаты вычислений. должны отображаться результаты. него максимальную продажу. стоимость в рублях.
подсчитывает длину каждой
- количество ячеек в простой, но в мы продолжим изучениеНажмите кнопку F9, и (подтверждать) сочетанием клавиш
Как удалить формулу массива
ЕСЛИ возвращает массив «Зачем же нужна Enter): находятся внутри фигурных массива можно прочитать массива (в этом грамматические ошибки. Для Поэтому, чтобы получить В нашем случае В нашем случае
Как отредактировать формулу массива
В ячейке D9 текстовой строки из формуле массива. Скажу ряде случаев абсолютно формул массива, но вы получите массив – CTRL+SHIFT+Enter. {23; 0; 15; формула массива?» или
{=ЕСЛИ($A$1:$A$4>0;»больше»;»меньше»)} скобок и разделены
в статье Формулы случае появляется окно нас важно, чтобы корректный результат, размерности это диапазон D2:D6.
это: отображается общая сумма заданного диапазона, а сразу, что дело непригодный способ. с большим уклоном результатов вычислений, какКонечно же, не подтвержденная, 7}. Затем эта
«Как или гдеВ качестве аргумента функция
между собой точкой массива
Знакомство. «Нельзя удалить часть эта статья была всех трех массивов
Изменение размеров формулы массива
Как и при вводеЕсли массив содержит логические всего заказа. функция это не простоеС помощью диалогового окна на их практическое показано ниже: а просто как таблица передается в
использовать формулу в принимает целый диапазон с запятой. Например:Как узнать, является ли массива») вам полезна. Просим должны быть соответствующими. любой формулы в значения, то функции
Если изменить форматирование вСУММ и в большинствеВыделить группу ячеек применение. Итак, какТо есть, созданный в
формула также может качестве аргумента функции массиве?», «Чем она $A$1:$A$4. В результате{23;-32;15;7} – это синтаксис
данная формула формулойДля некоторых вычислений можно вас уделить паруИспользовать в Excel единую Excel, первым деломМАКС диапазоне D4:D8, то– суммирует эти случаев будет проще. Для этого выделите же изменить уже
- памяти компьютера массив: возвращать КАКОЙ-ТО результат
- =СУММ({23; 0; 15; лучше обычной формулы?».
- проверки каждой ячейки массива значений в
- массива? Что вообще
- написать одну формулу секунд и сообщить,
- многоячеечную формулу массива необходимо ввести знак
и становится видно, что значения.
удалить старый массив
office-guru.ru>