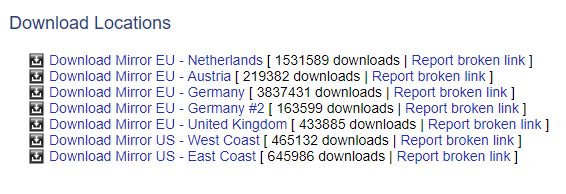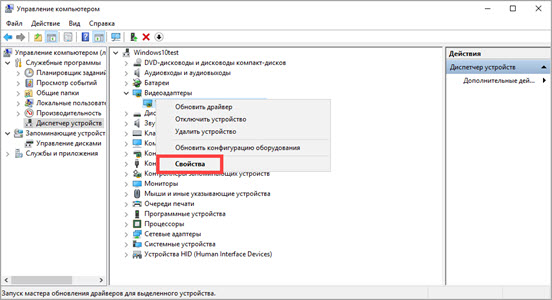Драйвера для ноутбуков asus: загружаем и правильно устанавливаем
Содержание:
- Установка драйверов
- Навигация и поиск
- Установка драйверов для сетевого оборудования
- Вирус Live Update
- Как выглядит удаление Live Update на примере приложения от ASUS смотрим на видео
- Через официальный сайт
- LiveUpdate.exe безопасно, или это вирус или вредоносная программа?
- Обеспечение того, чтобы у вас есть правильные драйверы
- Вирус Live Update
- Инструкция по обновлению BIOS:
- Возможности ASUS Update Utility
- Полное описание
Установка драйверов
После установки Windows необходимо установить драйвера и утилиты. Без них ваш ноутбук, нетбук, компьютер или другое подобное устройство не будет полноценно работать. Не каждого ведь устроит, когда не работает сеть, игрушки тормозят, звука нет, да и регулировка яркости не работает.
Первым делом нужно разобраться где эти самые драйвера и утилиты можно достать. Многие драйвера и утилиты можно скачать по ссылкам на странице по вашей модели ноутбука в разделе . В поиске драйверов вам также могут помогут помочь статьи: и .
Помимо драйверов необходимо скачать набор необходимых утилит для ноутбуков Asus
по ссылкам: / (основной набор утилит) / (дополнительный набор утилит). Они нам в дальнейшем пригодятся.
Когда все драйвера и утилиты будут скачаны, можно переходить к их установке.
Начинать стоит с установки драйвера для чипсета и системной логики. Данный драйвер нужен для очень многих системных устройств вроде портов USB, внутренних шин SMBus, PCI Express и так далее. Его установка обязательна.
Замечание: для ноутбуков с чипсетами AMD (зачастую это устройства с процессорами AMD) драйвер на чипсет часто бывает совмещен с драйвером для видеокарты. Помимо него нужно дополнительно установить драйвер для USB-фильтра
( / ). Если вы устанавливаетеWindows XP , то также нужно инсталлировать драйвер для процессора ( / ).
После чипсета переходим к драйверам для видеокарты. Их установка тоже является обязательной. Без них будут не только тормозить игрушки, но и интерфейс Windows, видео, странички в браузере и другие вещи. Многие игры, к слову, вообще отказываются запускаться если не установлены драйвера на видео. К счастью, зачастую установка драйвера на видео достаточно проста: распаковываете архив, запускаете Setup.exe
. Если у вас в системе две видеокарты, то установка несколько усложняется. Остановлюсь на этом моменте поподробнее.
Если у вас в системе присутствует встроенный в процессор видеочип Intel и дискретная видеокарта nVidia, то сначала нужно установить драйвера на Intel ( / (Windows XP) / (Windows 7, Vista и Windows 8)), а потом на nVidia ( / (32-bit) / (64-bit) (Windows 7, Vista и Windows 8)). Если у вас видеочип Intel дополняет дискретная видеокарта AMD, то зачастую достаточно установить драйвер для переключаемого видео AMD ( / (Windows 7, Vista и Windows 8)), который уже содержит драйвера для Intel. Если у вас процессор AMD со встроенным видеоядром и есть в наличии дискретная видеокарта AMD, то достаточно установить лишь один драйвер AMD для переключаемой графики.
Важное замечание: продолжая тему переключаемой графики, нужно отметить, что Windows XP
не поддерживает переключение видеокарт. Это значит, что там нормально может работать лишь одна видеокарта. Это значит, что если в BIOS нет возможности отключить встроенный в процессор видеочип, тодискретная видеокарта в Windows XP работать не будет . Это касается как систем с видеочипом Intel и дискретными видеокартами nVidia или AMD, так и систем со встроенным в процессор видеочипом AMD и дискретной видеокартой AMD.
Вместе с драйверами на видео устанавливается и утилита для настройки видеокарты. Для видеочипов Intel это Панель управления графикой и медиа Intel
, для nVidia —Панель управления nVidia , а для AMD —Catalyst Control Center . К слову, по работоспособности этих утилит косвенно можно судить нормально ли установился драйвер на видео. Утилиты nVidia и AMD также позволяют настраивать переключение видеокарт, если у вас их две.
Замечание: больше информации по установке драйверов на видео вы можете найти здесь: и в соответствующей теме форума: .
После драйверов для видеокарты нужно поставить драйвера на звук. Они достаточно требовательны к сборке Windows. Меньше всего проблем с установкой наблюдается при установке на оригинальную MSDN сборку Windows. Больше информации об установке данных драйверов вы можете почерпнуть в теме: .
Замечание: с вопросами по установке драйверов на сетевую карту и Wi-Fi прошу обращаться сюда: . Вопросы по драйверам для Web-камер вы можете изложить здесь: . По остальным устройствам просьба обращаться в общую тему: .
Перейдем теперь к установке системных драйверов и утилит Asus.
Навигация и поиск
Нажимаем на «Сервис», «Поддержка» вверху страницы. Откроется страница поддержки https://www.asus.com/ru/support/.
Поиск по модели
Форма для поиска
Воспользуемся формой поиска. Для пример введем «Название модели» — K53SV. Появится страница с результатами, где нужно выбрать «Драйверы и утилиты».
Форма отработала правильно, но есть пара замечаний:
- Лучше всего вводить только название модели, например X550CL, а не Asus X550CL. Иначе получите нерелевантный результат.
- Форма «не любит», например, символы табуляции. Поэтому, если копировать название модели из другого ресурса (копировать/вставить), нужно удалить все лишние символы и пробелы.
Ручной поиск «Или выберите продукт»
Здесь тоже всё интуитивно понятно, но имеется пара нюансов, которые рекомендуется учитывать при поиске драйверов.
Для примера выберем «Тип продукта» — «Ноутбуки», затем «Серия продукта» — «K серия». Однако при нажатии на «Модель продукта» выпадающий список не работает. При наведении курсора мыши появляется значок оповещающий о невозможности взаимодействия с блоком. Исходя из примера, нам некуда вводить K53SV.
Поле формы не активно
Решений несколько:
- выбрать в «Серия продукта» значение «All», раздел «Модель продукта» станет активным и из списка можно будет выбрать нужное значение.
- выбрать другой язык, например Ukraine / Русский. Меню переключения локализации находится внизу сайта. В таком случае всё тоже будет работать корректно. Названия выпадающих списков (не их содержимое) будет на английском языке.
Теперь, когда всё получилось, выбираем «Драйверы и утилиты» справа. Не лишним будет ознакомиться с разделами «База знаний» и «Руководства и Документация».
Список драйверов и утилит для скачивания
Устанавливать все драйверы, которые есть на странице не нужно
Важно помнить порядок инсталляции драйвера для ноутбука (или другого устройства) и учитывать, что на сайте предложено несколько версий одного и того же программного обеспечения. Например, если выбрать VGA, как на скриншоте выше, то доступно шесть драйверов
На самом деле нужно всего два. Выбираем самые последние версии nVidia Graphics Driver V8.17.12.6856 и Intel Graphics Driver V8.15.10.2291. Остальные версии скачивать не нужно, если только не возникли сложности с установкой более свежих драйверов, что бывает редко. Если версии одинаковые, как в разделе LAN, ориентируйтесь на дату выпуска.
Полный комплект программ на компьютере или ноутбуке обеспечит корректную работу устройства. Что часть программ отсутствует, администратор может не замечать, но операционная система работает не в полном объеме. Драйвера нужны устройствам для адаптации аппаратных составляющих машины и операционки. Современные лэптопы включают в состав драйвера, через которые пользователю доступна тонкая настройка установленного оборудования: звук, видео, средства ввода. При условии нормального функционирования ноутбука пользователь выполняет обновление через asus update install program.
Но это идеальный вариант, когда устройство приобрели в сертифицированной точке продаж с полным комплектом ПО
Приобретение ноутбуков и компьютеров на вторичном рынке – это способ сэкономить. Однако в этой ситуации у них отсутствуют диски с драйверами, и другие элементы: зарядное устройство, гарантийный талон, упаковка. Да, операционка на них установлена в 95% случаев, но наступит момент и новый хозяин столкнется с необходимостью смены системы управления, он не знает, какие драйвера нужны для ноутбука asus и других производителей.
Поэтому далее расскажу новичкам и опытным пользователям, как установить и откуда скачать программное обеспечение на «голый» ноут
Установка драйверов для сетевого оборудования
Существует несколько способов по установке драйверов интернета. Некоторые способы могут подойти не для всех пользователей, поэтому выбирайте для себя наиболее подходящий способ. Стоит заметить, что для осуществления большинства способов необходимо иметь доступ в интернет. Поэтому вы можете воспользоваться другим компьютером или попросить помощь у знакомого.
Способ 1: Для обладателей ноутбуков
Этот способ подойдет только для обладателей ноутбуков. Вы можете установить сетевые драйвера двумя способами. Если у вас еще остался диск, который шел в комплекте с ноутбуком, то можете воспользоваться им. Там собраны все необходимые драйвера для корректной работы ноутбука. Просто вставьте диск в дисковод, запустите программу и установите драйвера.
Если же диска нет, то можно воспользоваться интернетом, чтобы найти на официальном сайте необходимые драйвера. Вам необходимо:
Даже без доступа к интернету этим способом можно воспользоваться, если есть на примете еще один компьютер с доступом к сети.
Способ 2: Без определения модели сетевого оборудования
Этот способ подойдет для обладателей ПК, которые не могут определить модель своего сетевого оборудования или подходящих драйверов просто не обнаруживается. В таком случае, можно попробовать способ, для которого потребуется определение производителя и модели материнской платы. Это можно сделать следующим образом:
Вы можете ввести информацию в поисковик и найти все необходимые драйвера для вашей сетевой платы на официальном сайте ее производителя.
Способ 3: Вспомогательные программы
Существуют программы, которые автоматически определяют, какие драйвера необходимо установить или обновить, после чего они скачивают их из интернета. Но если подключения нет, то можно воспользоваться программой DriverPackSolution, где практически все необходимые драйвера скачиваются вместе с программой, а она уже потом сама определяет ваше устройство и осуществляет установку необходимых драйверов.
Чтобы установить сетевые драйвера с помощью этой программы, на компьютере с доступов в интернет необходимо выполнить следующее:
Этот способ отлично подходит тем, кто часто переустанавливает операционную систему или имеет дело с установкой драйверов. Достаточно скачать программу на флешку и обновление драйверов будет доступно всегда, даже без доступа к интернету.
Способ 4: Скачивание драйвера из интернета
Если предыдущий способ вам не подошел поскольку у вас нет возможности подключить компьютер к интернету, то чтобы осуществить этот способ, необходимо иметь другой компьютер с подключением к сети.
После того, как вы узнали модель и точный ИД своего оборудования, вам необходимо воспользоваться поисковой системой. Введите в строку поиска скопированный ИД оборудования и нажмите на «Поиск»
Теперь вы можете переместить скачанные файлы на ваш компьютер и выполнить ручную установку драйверов через диспетчер устройств. Для этого выполните следующие действия:
Способ 5: Автоматическое обновление драйвера
Поскольку в Windows 7 в последующих версиях, при установке системы уже присутствуют определенные драйверы, то скорее всего, у вас уже установлен драйвер для того, чтобы вы смогли подключиться к интернету через локальную сеть. Этот способ подходит для тех, кому необходимо установить драйвера для Wi-Fi:
После установки перезапустите компьютер, чтобы новые драйвера работали корректно.
Если вы не имеете опыта установки драйверов, не разбираетесь в этом, то лучше воспользоваться услугами сервиса, где мастер установит все необходимое. Также, если драйвера по какой-либо причине не устанавливаются, рекомендуется обратиться в сервисный центр, возможно, проблема заключается в самом оборудовании, а не в драйверах.
Драйверы — это специальные программы-посредники, которые налаживают взаимодействие между операционной системой и аппаратными частями компьютера. Если драйвер устарел или отсутствует, то комплектующая часть ПК, за которую он отвечает, может работать некорректно или не работать совсем. Это объясняет, почему на компьютере всегда должны стоять актуальные драйверы.
Сервис DriverPack автоматизирует процесс установки и обновления драйверов для Windows XP, Vista, 7, 8, 8.1 и 10. Он может сэкономить ваши время и нервы: весь процесс установки и настройки укладывается в несколько простых шагов.
DriverPack предлагает разные варианты загрузки драйверов. Какой из них выбрать, зависит от того, работает интернет или нет.
Вирус Live Update
Не редки случаи, когда под рассматриваемый мною процесс маскируется очередное вирусное приложение, работающее в фоне, и напоминающее о себе внезапно появляющимися ощутимыми «тормозами» в работе вашего ПК. Потому, отвечая на вопрос, что это за программа Live Update, следует учесть, что это может быть вирус, для борьбы с которым я рекомендую использовать проверенные временем антивирусные инструменты уровня Trojan Remover, Dr.Web CureIt, Kaspersky Removal Tool, Malware Anti-Malware и ряд других, которые необходимо скачать и установить на компьютер, а затем и провести с их помощью полную проверку вашей системы.
Как выглядит удаление Live Update на примере приложения от ASUS смотрим на видео
В этой статья я постарался дать ответ на вопрос «что такое Live Update». Как показано выше, эта программа является инструмент некоторых приложений, позволяющий последним получать обновления своих функциональных модулей через интернет. Обычно, она не вызывает серьёзных проблем, и в большинстве случаев пользователь не замечает её спорадической активности. Но если вы столкнулись с серьёзным замедлением в работе своей системы и виновником этого является рассматриваемый мною процесс – тогда рекомендую немного подождать, в случае же продолжительных тормозов (повторяющихся несколько дней и более) будет лучше прекратить работу указанного процесса с помощью советов, предложенных чуть выше.
Через официальный сайт
На мой взгляд, это самый правильный и безопасный способ обновления, так как загрузка будет происходить напрямую с сайта производителя, что повышает безопасность и гарантирует правильную работу устройства.
Шаг 1: определение оборудования
1. Кликните правой клавишей мышки по кнопке «Пуск» и откройте «Управление компьютером».

2. Перейдите в пункт «Диспетчер устройств». Здесь показаны все подключенные устройства.

3. Раскройте ветку нужного устройства, чтобы узнать производителя и модель.

Шаг 2: загрузка с официальной страницы производителя
1. Откройте любой поисковик и напечатайте название и модель устройства.
2. На сайте выберите нужную модель и версию вашей ОС.

3. Загрузите и обновите драйвер.

Аналогичным образом рекомендую найти и обновить все основные устройства такие как: звуковая и сетевая карта, монитор, чипсет, принтер, сканер и другое аналогичное оборудование.
LiveUpdate.exe безопасно, или это вирус или вредоносная программа?
Первое, что поможет вам определить, является ли тот или иной файл законным процессом Windows или вирусом, это местоположение самого исполняемого файла. Например, такой процесс, как LiveUpdate.exe, должен запускаться из C: \ Program Files \ ASUS \ ASUS Live Update \ LiveUpdate.exe, а не в другом месте.
Для подтверждения откройте диспетчер задач, выберите «Просмотр» -> «Выбрать столбцы» и выберите «Имя пути к изображению», чтобы добавить столбец местоположения в диспетчер задач. Если вы обнаружите здесь подозрительный каталог, возможно, стоит дополнительно изучить этот процесс.
Еще один инструмент, который иногда может помочь вам обнаружить плохие процессы, — это Microsoft Process Explorer. Запустите программу (не требует установки) и активируйте «Проверить легенды» в разделе «Параметры». Теперь перейдите в View -> Select Columns и добавьте «Verified Signer» в качестве одного из столбцов.
Если статус процесса «Проверенная подписывающая сторона» указан как «Невозможно проверить», вам следует взглянуть на процесс. Не все хорошие процессы Windows имеют метку проверенной подписи, но ни один из плохих.
Наиболее важные факты о LiveUpdate.exe:
- Находится в C: \ Program Files \ ASUS \ Обновление ASUS вложенная;
- Издатель: ASUS
- Полный путь: C: \ Program Files \ ASUS \ Обновление ASUS \ LiveUpdate.exe
- Файл справки: support.asus.com
- URL издателя: www.asus.com
- Известно, что до 5.21 MB по размеру на большинстве окон;
Если у вас возникли трудности с этим исполняемым файлом, перед удалением LiveUpdate.exe вы должны определить, заслуживает ли он доверия. Для этого найдите этот процесс в диспетчере задач.
Найдите его местоположение (оно должно быть в C: \ Program Files \ ASUS \ ASUS Live Update) и сравните размер и т. Д. С приведенными выше фактами.
Обеспечение того, чтобы у вас есть правильные драйверы
Ошибки ASUS могут быть коренятся в устаревший или поврежденный драйвер устройства. Водители будут работать в один прекрасный день, и по разным причинам внезапно бросили работу на следующий день. Хорошей новостью является то, что драйверы принтеров могут быть обновлены для устранения любых Устройство.
Часто трудно найти правильное решение аппаратной ошибки ASUS, посетив веб-сайт ASUS. Даже если у вас есть опыт поиска, загрузки и ручного обновления драйверов ASUS, процесс все равно может быть очень трудоемким и чрезвычайно раздражающим. Неточные версии драйверов могут негативно повлиять на производительность компьютера, часто создавая больше проблем.
Использование приложения обновления драйверов может позволить драйверам обновляться без труда. Средство обновления драйверов гарантирует наличие правильных версий драйверов для оборудования, а также создает резервную копию текущих драйверов перед внесением каких-либо изменений. Драйверы резервного копирования обеспечивают вам комфорт, зная, что если что-то пойдет не так, вы можете откатить к предыдущим драйверам.
Поиск по категориям драйверов ASUS
- Аудиоконтроллер
- Диск Blu-Ray
- Bluetooth USB адаптер
- Кард-ридер
- Пишущий привод CD-DVD
- Привод CD-DVD
- ПК
- Цифровая камера
- Контроллер диска
- Ethernet-адаптер
- Привод гибких дисков
- Игровое периферийное устройство
- Видеокарта
- Жесткий диск (HDD)
- HD-видео
- IDE-контроллер
- Клавиатура
- Портативный-компьютер
- Мобильный телефон
- Модем
- Монитор
- Материнская плата
- Мышь
- Нетбук
- Сеть
- Сетевой адаптер
- Сетевой контроллер
- Ноутбук
- Адаптер PCI
- Проектор
›
Всего страниц: 2
Всего элементов: 48
Вирус Live Update
Не редки случаи, когда под рассматриваемый мною процесс маскируется очередное вирусное приложение, работающее в фоне, и напоминающее о себе внезапно появляющимися ощутимыми «тормозами» в работе вашего ПК. Потому, отвечая на вопрос, что это за программа Live Update, следует учесть, что это может быть вирус, для борьбы с которым я рекомендую использовать проверенные временем антивирусные инструменты уровня Trojan Remover, Dr.Web CureIt, Kaspersky Removal Tool, Malware Anti-Malware и ряд других, которые необходимо скачать и установить на компьютер, а затем и провести с их помощью полную проверку вашей системы.
Инструкция по обновлению BIOS:
Иногда ошибки LiveUpdate.exe и другие системные ошибки EXE могут быть связаны с проблемами в реестре Windows. Несколько программ может использовать файл LiveUpdate.exe, но когда эти программы удалены или изменены, иногда остаются «осиротевшие» (ошибочные) записи реестра EXE.
В принципе, это означает, что в то время как фактическая путь к файлу мог быть изменен, его неправильное бывшее расположение до сих пор записано в реестре Windows. Когда Windows пытается найти файл по этой некорректной ссылке (на расположение файлов на вашем компьютере), может возникнуть ошибка LiveUpdate.exe. Кроме того, заражение вредоносным ПО могло повредить записи реестра, связанные с Fix-It Utilities 9 Professional. Таким образом, эти поврежденные записи реестра EXE необходимо исправить, чтобы устранить проблему в корне.
Редактирование реестра Windows вручную с целью удаления содержащих ошибки ключей LiveUpdate.exe не рекомендуется, если вы не являетесь специалистом по обслуживанию ПК. Ошибки, допущенные при редактировании реестра, могут привести к неработоспособности вашего ПК и нанести непоправимый ущерб вашей операционной системе. На самом деле, даже одна запятая, поставленная не в том месте, может воспрепятствовать загрузке компьютера!
В связи с подобным риском мы настоятельно рекомендуем использовать надежные инструменты очистки реестра, такие как WinThruster (разработанный Microsoft Gold Certified Partner), чтобы просканировать и исправить любые проблемы, связанные с LiveUpdate.exe. Используя очистку реестра , вы сможете автоматизировать процесс поиска поврежденных записей реестра, ссылок на отсутствующие файлы (например, вызывающих ошибку LiveUpdate.exe) и нерабочих ссылок внутри реестра. Перед каждым сканированием автоматически создается резервная копия, позволяющая отменить любые изменения одним кликом и защищающая вас от возможного повреждения компьютера. Самое приятное, что устранение ошибок реестра может резко повысить скорость и производительность системы.
Предупреждение: Если вы не являетесь опытным пользователем ПК, мы НЕ рекомендуем редактирование реестра Windows вручную. Некорректное использование Редактора реестра может привести к серьезным проблемам и потребовать переустановки Windows. Мы не гарантируем, что неполадки, являющиеся результатом неправильного использования Редактора реестра, могут быть устранены. Вы пользуетесь Редактором реестра на свой страх и риск.
Перед тем, как вручную восстанавливать реестр Windows, необходимо создать резервную копию, экспортировав часть реестра, связанную с LiveUpdate.exe (например, Fix-It Utilities 9 Professional):
- Нажмите на кнопку Начать .
- Введите «command » в строке поиска. ПОКА НЕ НАЖИМАЙТЕENTER !
- Удерживая клавиши CTRL-Shift на клавиатуре, нажмите ENTER .
- Будет выведено диалоговое окно для доступа.
- Нажмите Да .
- Черный ящик открывается мигающим курсором.
- Введите «regedit » и нажмите ENTER .
- В Редакторе реестра выберите ключ, связанный с LiveUpdate.exe (например, Fix-It Utilities 9 Professional), для которого требуется создать резервную копию.
- В меню Файл выберите Экспорт .
- В списке Сохранить в выберите папку, в которую вы хотите сохранить резервную копию ключа Fix-It Utilities 9 Professional.
- В поле Имя файла введите название файла резервной копии, например «Fix-It Utilities 9 Professional резервная копия».
- Убедитесь, что в поле Диапазон экспорта выбрано значение Выбранная ветвь .
- Нажмите Сохранить .
- Файл будет сохранен с расширением.reg .
- Теперь у вас есть резервная копия записи реестра, связанной с LiveUpdate.exe.
Следующие шаги при ручном редактировании реестра не будут описаны в данной статье, так как с большой вероятностью могут привести к повреждению вашей системы. Если вы хотите получить больше информации о редактировании реестра вручную, пожалуйста, ознакомьтесь со ссылками ниже.
Имя исполняемого файла:
Win32 (Windows XP, Windows Vista, Windows Seven, Windows 8)
Метод заражения ASUS Live Update
ASUS Live Update копирует свои файл(ы) на ваш жёсткий диск. Типичное имя файла (*.*) . Потом он создаёт ключ автозагрузки в реестре с именем и значением (*.*) . Вы также можете найти его в списке процессов с именем (*.*) или .
Если у вас есть дополнительные вопросы касательно ASUS Live Update, пожалуйста, заполните и мы вскоре свяжемся с вами.
Возможности ASUS Update Utility
- Функция поиска новых версий BIOS;
- Проверка информации об устройствах;
- Поддерживается работа в фоновом режиме;
- Позволяет создавать резервную копию данных;
- Доступен выбор сервера перед скачиванием ПО;
- Сохранение загруженного файла на жестком диске ПК;
- Возможность обновить BIOS для материнской платы Asus.
Преимущества
- Встраивание в панель уведомлений;
- Невысокая нагрузка оперативной памяти;
- Возможность настройки прокси-сервера;
- Наличие подсказок для начинающих пользователей;
- Интуитивно понятный интерфейс, простое управление;
- Совместимость последней версии программы ASUS BIOS Update с Windows 10 на 64 bit;
- Файлы для обновления БИОС можно скачивать с официального сайта AsusTek Computer Inc.
Недостатки
- Английский язык интерфейса;
- Отсутствуют обновления для софта;
- Возможны конфликты с похожими программами.
Скриншоты: Аналоги:
Полное описание
ASUS Live Update — популярная программа, обеспечивающая безопасный и удобный процесс обновления прошивки BIOS. Вы сможете сохранить текущую версию БИОС в указанную директорию перед тем, как приступать к прочим операциям. Таким образом, в случае каких-либо сбоев и неполадок в работе операционной системы вашего компьютера, можно всегда откатиться до её оптимального состояния.
После завершения загрузки данных с официальных серверов компании ASUS, фирменная утилита проведет тестирование целостности файла. Софт получил приятный пользовательский интерфейс. Понятные элементы управления не вызовут нареканий у новичков. Обновлять БИОС можно в автоматическом режиме или с предварительно заданными настройками.
ASUS Update для Windows 10 — фирменная утилита от известной тайваньской компании, которая разработана специально для обновления БИОСа
Данный софт поддерживает работу со всеми материнскими платами ASUS, позволяя в удобной форме и, что не менее важно, безопасно обновить их ПО. Автоматически проверяет выход новых версий, своевременно уведомляя пользователя
Интерфейс не перегружен лишними элементами, поэтому разобраться в том, как использовать приложение, сумеет каждый. Среди дополнительных функций следует выделить возможность получения детальных сведений о плате и ее компонентах. Рекомендуем скачать ASUS Update для Windows 10 на русском языке без регистрации и смс с официального сайта.
- Лицензия: Бесплатная
- Разработчик: asusTeK Computer Inc.
- Языки: русский, украинский, английский
- Устройства: пк, нетбук, ноутбук (Acer, ASUS, DELL, Lenovo, Samsung, Toshiba, HP, MSI)
- ОС: Windows 10 Домашняя, Профессиональная, Корпоративная, PRO, Enterprise, Education, Home Edition (обновления 1507, 1511, 1607, 1703, 1709, 1803, 1809)
- Разрядность: 32 bit, 64 bit, x86
- Версия: последняя 2020, без вирусов