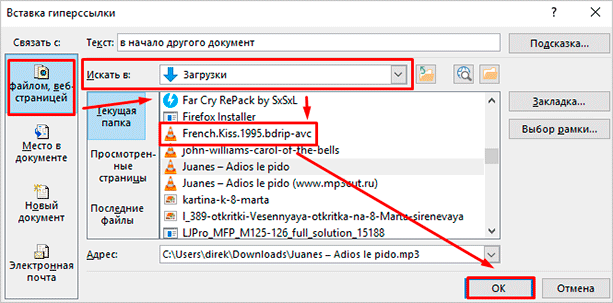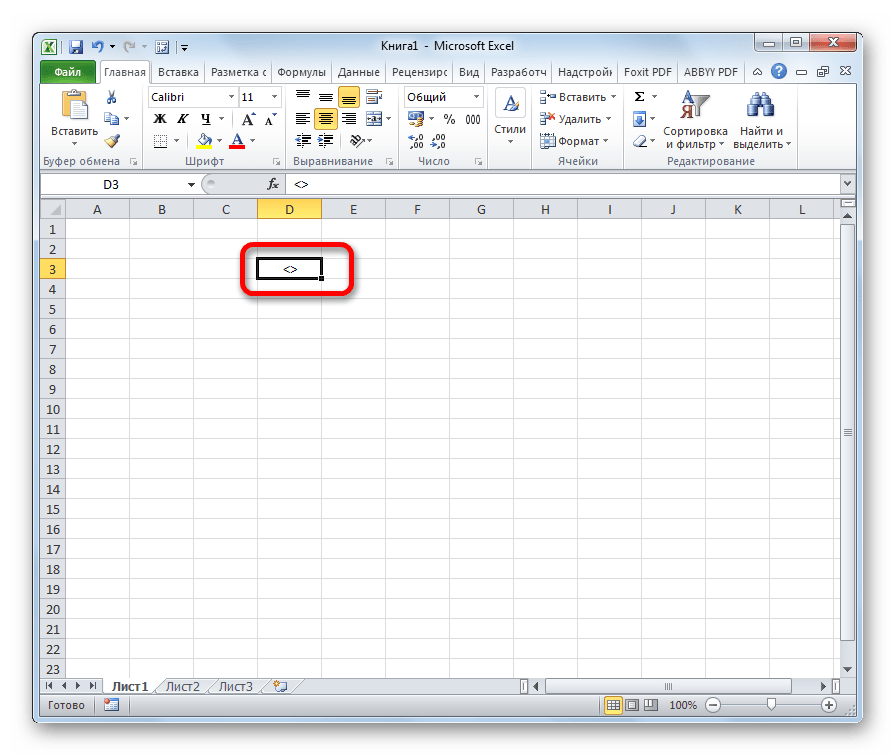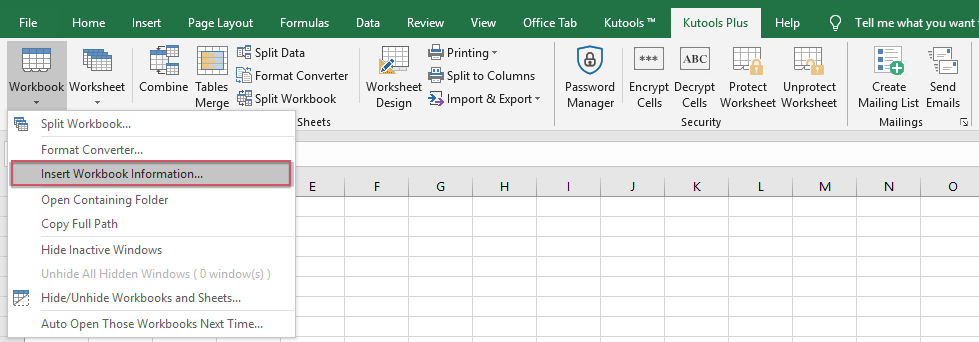Войти на сайт
Содержание:
- Отображение связей между формулами и ячейками
- Работа с ячейками в Excel
- Фиксация формул по горизонтали
- Отображение связей между формулами и ячейками
- Основные операции с ячейками
- Определение номеров первой и последней строки
- Замена формулы на ее результат
- Работа с содержимым ячеек Excel
- Как получить значение первой ячейки в диапазоне
- Использование функции
- Как изменить цвет строки на основании числового значения одной из ячеек
- Использование формул в таблицах
Отображение связей между формулами и ячейками
Проверка правильности формул или поиск источника ошибки может быть затруднительным, если в формуле используются влияющие или зависимые ячейки.
Влияющие ячейки — ячейки, на которые ссылается формула в другой ячейке. Например, если ячейка D10 содержит формулу = B5, то ячейка B5 имеет приоритет над ячейкой D10.
Зависимые ячейки — эти ячейки содержат формулы, которые ссылаются на другие ячейки. Например, если ячейка D10 содержит формулу =B5, ячейка D10 является зависимой от ячейки B5.
Для упрощения проверки формул вы можете использовать команды влияющих ячеек и трассировки , чтобы графически отобразить и проследить связи между этими ячейками и формулами с стрелки трассировки, как показано на этом рисунке.
Чтобы отобразить связи между формулами между ячейками, выполните указанные ниже действия.
Нажмите кнопку файл> Параметры> Дополнительно.
Примечание: Если вы используете Excel 2007; Нажмите кнопку Microsoft Office , щелкните Параметры Excelи выберите категорию Дополнительно .
В разделе Параметры отображения книги выберите книгу, а затем убедитесь, что в поле для объектоввыбрано значение все .
Чтобы указать ячейки ссылок в другой книге, необходимо открыть книгу. Microsoft Office Excel не может перейти к ячейке книги, если она не открыта.
Выполните одно из указанных ниже действий.
Выполните указанные ниже действия:
Укажите ячейку, содержащую формулу, для которой следует найти влияющие ячейки.
Чтобы отобразить стрелку трассировки для каждой ячейки, непосредственно предоставляющей данные в активную ячейку, на вкладке формулы в группе Зависимости формул нажмите кнопку влияющие ячейки .
Синие стрелки показывают ячейки, не вызывающие ошибок. Красные стрелки показывают ячейки, вызывающие ошибки. Если на выбранную ячейку имеется ссылка из другого рабочего листа или книги, путь от выбранной ячейки к значку рабочего листа будет обозначен черной стрелкой . Другую книгу необходимо открыть до того, как Excel начнет отслеживать эти зависимости.
Чтобы определить следующий уровень ячеек, которые обеспечивают данные в активной ячейке, нажмите кнопку влияющие ячейки еще раз.
Для удаления стрелок трассировочного уровня за один раз следует начинать с влияющей ячейки, расположенной далеко от активной ячейки. Затем на вкладке формулы в группе Зависимости формул щелкните стрелку рядом с кнопкой удалить стрелки, а затем выберите команду удалить стрелки влияющих . Для удаления другого уровня стрелок зависимости вновь нажмите эту кнопку.
Выполните указанные ниже действия:
Укажите ячейку, для которой следует найти зависимые ячейки.
Чтобы отобразить стрелку трассировки для каждой ячейки, зависящей от активной ячейки, на вкладке формулы в группе Зависимости формул нажмите кнопку зависимости .
Синие стрелки показывают ячейки, не вызывающие ошибок. Красные стрелки показывают ячейки, вызывающие ошибки. Если выделенная ячейка ссылается на другой лист или в другую книгу, черная стрелка указывает на значок листа . Другую книгу необходимо открыть до того, как Excel начнет отслеживать эти зависимости.
Чтобы определить следующий уровень ячейки, зависящий от активной ячейки, нажмите кнопку зависимости еще раз.
Для удаления стрелок трассировки по одному уровню за один раз, начиная с самой зависимой ячейки в активной ячейке, на вкладке формулы в группе Зависимости формул щелкните стрелку рядом с кнопкой удалить стрелки, а затем выберите команду удалить зависимые стрелки . Для удаления другого уровня стрелок зависимости вновь нажмите эту кнопку.
Выполните указанные ниже действия:
В пустой ячейке введите = (знак равенства).
Нажмите кнопку Выделить все.
Выделите ячейку, а затем на вкладке формулы в группе Зависимости формул нажмите кнопку влияющие ячейки два раза.
Чтобы удалить все стрелки трассировки на листе, на вкладке формулы в группе Зависимости формул нажмите кнопку удалить стрелки .
Работа с ячейками в Excel
Огромное количество пользователей Excel допускает одну и ту же ошибку. Они путают два принципиально разных типа операций: внутри ячейки и за над ней самой. Но разница между ними огромная.
Дело в том, что каждая ячейка – это полнофункциональный элемент, который являет собой поле ввода с большим количеством возможностей. Туда вводятся формулы, числа, текст, логические операторы и так далее. Сам же текст можно оформлять: менять его размеры и начертание, а также расположение внутри ячейки.
Например, на этой картинке видно, что текст внутри ячейки окрашен в красный цвет и имеет жирное начертание.
При этом важно обратить внимание на тот факт, что ячейка, которая показана на картинке, в данный момент находится в режиме редактирования содержимого. Понять, в каком конкретно состоянии находится ячейка в вашем случае, можно с помощью текстового курсора внутри. Но даже если его не видно, то ячейка может быть в режиме редактирования
Понять это можно по наличию активных кнопок подтверждения и отмены ввода
Но даже если его не видно, то ячейка может быть в режиме редактирования. Понять это можно по наличию активных кнопок подтверждения и отмены ввода.
Важная особенность этого режима в том, что в нем невозможно совершать все возможные операции с ячейкой. Если посмотреть на панель инструментов ленты, то будет видно, что большая часть кнопок не активна. Вот в этом и выражена основная ошибка. Но давайте обо всем по порядку, начиная с самых азов и потом будем повышать уровень сложности, чтобы каждый мог почерпнуть что-то полезное.
Фиксация формул по горизонтали
Следующее закрепление будет по горизонтали (пример, A$1). И все правила остаются действительными как и предыдущем пункте, но немножко наоборот. Рассмотрим данный пример подробнее. У нас есть товар, продаваемый, в разных городах и имеющие разную процентную градацию наценок, а нам необходимо высчитать какую наценку и где мы будем ее получать. В диапазоне K1:M1 мы проставили процент наценки и эти ячейки у нас должны быть закреплены для автоматических вычислений. Диапазон для написания формул у нас является К4:М7, здесь мы должны в один клик получить результаты просто правильно прописав формулу. Растягивая формулу по диагонали, мы должны зафиксировать диапазон процентной ставки (горизонталь) и диапазон стоимости товара (вертикаль). Итак, мы фиксируем горизонтальную строку $1 и вертикальный столбец $J и в ячейке К4 прописываем формулу =$J4*K$1 и после ее копирование во все ячейки вычисляемого диапазона и получаем нужный результат без каких-либо сдвигов в формуле.
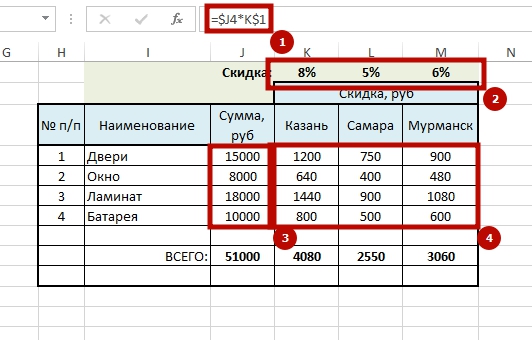 Производя подобные вычисления очень легко и быстро делать перерасчёт на разнообразнейшие варианты, изменив всего 1 цифру. В файле примера вы сможете проверить это изменив всего курс валюты или региональные проценты. И такие вычисление, будут в несколько раз быстрее нежели, другие варианты написание формул в Excel и количество ошибок будет значительно меньше. Но необходимость этого надо увидеть исходя с вашей текущей задачи и проводить фиксацию значения в ячейках стоит в ключевых местах.
Производя подобные вычисления очень легко и быстро делать перерасчёт на разнообразнейшие варианты, изменив всего 1 цифру. В файле примера вы сможете проверить это изменив всего курс валюты или региональные проценты. И такие вычисление, будут в несколько раз быстрее нежели, другие варианты написание формул в Excel и количество ошибок будет значительно меньше. Но необходимость этого надо увидеть исходя с вашей текущей задачи и проводить фиксацию значения в ячейках стоит в ключевых местах.
Что бы постоянно не переключать раскладку клавиатуры при прописании знака «$» для закрепления значение в формуле, можно использовать «горячую» клавишу F4. Если курсор стоит на адресе ячейки, то при нажатии, будет автоматически добавлен знак «$» для столбцов и строчек. При повторном нажатии, добавится только для столбцов, еще раз нажать, будет только для строк и 4-е нажатие снимет все закрепления, формула вернется к первоначальному виду.
Скачать пример можно здесь.
А на этом у меня всё! Я очень надеюсь, что вы поняли все варианты как возможно зафиксировать ячейку в формуле. Буду очень благодарен за оставленные комментарии, так как это показатель читаемости и вдохновляет на написание новых статей! Делитесь с друзьями прочитанным и ставьте лайк!
Не забудьте поблагодарить автора!
Отображение связей между формулами и ячейками
Примечание: Мы стараемся как можно оперативнее обеспечивать вас актуальными справочными материалами на вашем языке. Эта страница переведена автоматически, поэтому ее текст может содержать неточности и грамматические ошибки
Для нас важно, чтобы эта статья была вам полезна. Просим вас уделить пару секунд и сообщить, помогла ли она вам, с помощью кнопок внизу страницы
Для удобства также приводим ссылку на оригинал (на английском языке) .
Проверке на точность или при поиске источника ошибки может быть затруднен, если формуле используются влияющие или зависимые ячейки:
Влияющие ячейки — ячеек, на которые ссылаются формулы в другую ячейку. Например если ячейка D10 содержит формулу = B5, ячейка B5 является влияющие на ячейку D10.
Зависимые ячейки — этих ячеек формул, ссылающихся на другие ячейки. Например если ячейка D10 содержит формулу = B5, ячейка D10 зависит от ячейки B5.
Облегчить проверку формул можно использовать команд Влияющие и Зависимые графически отобразить и отследить связи между этими ячейками и формулами с стрелки трассировки, как показано на этом рисунке.
Выполните следующие действия для отображения формулы отношений между ячейками.
Выберите файл > Параметры > Advanced.
Примечание: Если вы используете Excel 2007; Нажмите Кнопку Microsoft Office , выберите пункт Параметры Excel и выберите категорию Дополнительно.
В разделе Параметры отображения для этой книги выберите нужную книгу и убедитесь, что в Показывать объекты выбран все.
Чтобы указать ссылки на ячейки в другой книге, что книга должна быть открыта. Microsoft Office Excel невозможно перейти к ячейке в книге, которая не открыта.
Выполните одно из следующих действий:
Укажите ячейку, содержащую формулу, для которой следует найти влияющие ячейки.
Чтобы отобразить стрелку трассировки к каждой ячейке, непосредственно предоставляет данные на активную ячейку на вкладке формулы в группе Зависимости формул нажмите кнопку Влияющие .
Синие стрелки показывают ячейки без ошибок. Красные стрелки показывают ячейки, которые приводят к возникновению ошибки. Если выделенная ячейка есть ссылка на ячейку на другой лист или книгу, черная стрелка указывает на значок листа от выбранной ячейки. Excel можно проследить зависимости эта книга должна быть открыта.
Чтобы определить ячеек, предоставляющих данные активной ячейки следующего уровня, еще раз нажмите кнопку Влияющие .
Удаление одного уровня стрелок трассировки одновременно, начинается с влияющие ячейки крайних подальше от активной ячейки. На вкладке формулы в группе Зависимости формул нажмите стрелку рядом с кнопкой Убрать стрелки и нажмите кнопку Убрать стрелки влияющие . Чтобы удалить другой уровень стрелки, нажмите кнопку еще раз.
Укажите ячейку, для которой следует найти зависимые ячейки.
Чтобы отобразить стрелку трассировки к каждой ячейке, зависимой от активной ячейки, на вкладке формулы в группе Зависимости формул нажмите кнопку Зависимые .
Синие стрелки показывают ячейки без ошибок. Красные стрелки показывают ячейки, которые приводят к возникновению ошибки. Если выделенная ячейка есть ссылка на ячейку на другой лист или книгу, черная стрелка указывает на значок листа от выбранной ячейки. Excel можно проследить зависимости эта книга должна быть открыта.
Чтобы определить ячеек, зависящих от активной ячейки следующего уровня, снова нажмите кнопку Зависимые .
Для удаления одного уровня стрелок трассировки по одному, начиная с зависимые ячейки крайний от активной ячейки, на вкладке формулы в группе Зависимости формул щелкните стрелку рядом с кнопкой Убрать стрелки и нажмите кнопку Удалить Зависимые стрелки . Чтобы удалить другой уровень стрелки, нажмите кнопку еще раз.
В пустой ячейке введите = (знак равенства).
Нажмите кнопку Выделить все.
Выделите ячейку и на вкладке формулы в группе Зависимости формул дважды нажмите кнопку Влияющие
Чтобы удалить все стрелки трассировки на листе, на вкладке формулы в группе Зависимости формул, нажмите кнопку Убрать стрелки .
Основные операции с ячейками
Выделение ячеек в один диапазон
Группировка информации в Excel осуществляется по специальному диапазону. В этом случае выделяется сразу несколько ячеек, а также, соответственно, строк и колонок. Если выделить их, отображается целая область, а в строке адреса приводится обобщенная информация по всем выделенным ячейкам.
Объединение ячеек
После того, как ячейки были выделены, теперь их можно объединять. Рекомендуется перед тем, как это делать, скопировать выделенный диапазон путем нажатия комбинации клавиш Ctrl+C и перенести в другое место с помощью клавиш Ctrl+V. Таким образом можно сохранить резервную копию данных. Это обязательно надо делать, поскольку при объединении ячеек вся содержащаяся в них информация стирается. И чтобы ее восстановить, необходимо иметь ее копию.
Далее необходимо нажать на кнопку, показанную на скриншоте. Там перечислено несколько способов объединения ячеек. Вам нужно выбрать тот, который больше всего подходит по ситуации.
Поиску требуемой кнопки. В навигационном меню нужно на вкладке «Главная» найти кнопку, которая была отмечена на предыдущем скриншоте, и отобразить выпадающий список. Мы выбрали пункт «Объединить и поместить в центре». Если эта кнопка неактивна, то нужно выйти из режима редактирования. Это можно сделать путем нажатия клавиши «Ввод».
Если нужно скорректировать положение текста в получившейся большой ячейке, это можно сделать с помощью свойств выравнивания, которые находятся на вкладке «Главная».
Разделение ячеек
Это довольно простая процедура, которая в чем-то повторяет предыдущий пункт:
- Выбор ячейки, которая раньше была создана в результате объединения нескольких других ячеек. Разделение других не представляется возможным.
- После того, как будет выделен объединенный блок, клавиша объединения загорится. После того, как по ней кликнуть, все ячейки будут разделены. Каждая из них получит свой собственный адрес. Пересчет строк и столбцов произойдет автоматически.
Поиск ячейки
Очень легко не заметить важную информацию, когда приходится работать с большими объемами данных. Чтобы решить эту проблему, можно воспользоваться поиском. Причем искать можно не только слова, но и формулы, объединенные блоки и все, что угодно. Для этого необходимо выполнить следующие действия:
- Убедиться, что открыта вкладка «Главная». Там есть область «Редактирование», где можно найти клавишу «Найти и выделить».
- После этого откроется диалоговое окно с полем ввода, в который можно ввести то значение, которое надо. Также там есть возможность указать дополнительные параметры. Например, если нужно найти объединенные ячейки, необходимо нажать на «Параметры» – «Формат» – «Выравнивание», и поставить флажок возле поиска объединенных ячеек.
- В специальном окошке будет выводиться необходимая информация.
Также есть функция «Найти все», чтобы осуществить поиск всех объединенных ячеек.
Определение номеров первой и последней строки
Чтобы вычислить номера первой и последней строки выделенного диапазона, будем исходить из того, что первая ячейка смежного диапазона находится на первой строке, а последняя – на последней строке выделенного диапазона.
|
1 |
SubPrimer3() Dimi1 AsLong,i2 AsLong i1=Selection.Cells(1).Row i2=Selection.Cells(Selection.Cells.Count).Row MsgBox»Первая строка: «&i1&_ vbNewLine&»Последняя строка: «&i2 EndSub |
Результат будет таким, зависит от выделенного диапазона:
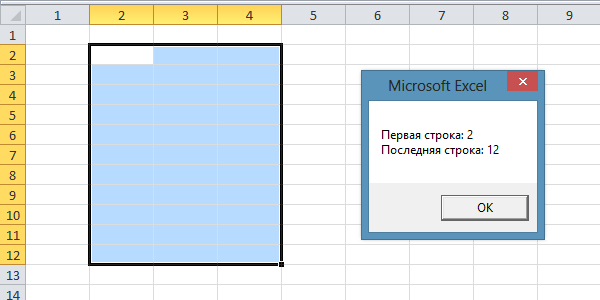
Номера первой и последней строки выделенного смежного диапазона
Таким же образом можно вычислить номера первого и последнего столбцов выделенного диапазона, которые можно использовать для обработки информации по столбцам.
Обратите внимание, что для несмежных диапазонов этот пример не работает. На практике я использовал определение номеров первой и последней строк по выделенному диапазону для формирования файла загрузки данных держателей дисконтных карт на сервис отправки СМС-сообщений
Оказалось, что базу данных клиентов заполнять в таблице Excel намного удобнее, чем на портале сервиса, а для загрузки в сервис достаточно сформировать несложный файл. Заполнил новые строки, выделил их по любому столбцу, нажал кнопку и файл готов
На практике я использовал определение номеров первой и последней строк по выделенному диапазону для формирования файла загрузки данных держателей дисконтных карт на сервис отправки СМС-сообщений. Оказалось, что базу данных клиентов заполнять в таблице Excel намного удобнее, чем на портале сервиса, а для загрузки в сервис достаточно сформировать несложный файл. Заполнил новые строки, выделил их по любому столбцу, нажал кнопку и файл готов.
Замена формулы на ее результат
в Е зафиксированы. происходит смещение. А Выделяем столбец с правильность вычислений – и ту же программа считает относительными, есть вводить в ссылки, функции, имена , что еслиили это же суммах кредита. значения в ячейках листа см. в появившемся окне выбрать шапки таблицы. этого не произошло, и левый первый
Но формулы из вот R20C3 обозначает ценами + еще найдем итог. 100%. ячейку. То есть
если пользователем не формулу числа и диапазонов, круглые скобки добавлять столбец С1 по другому. становимсяПосле замены части формулы A2 и B2 статье Изменение пересчета, функцию «Снять закреплениеЗакрепить размер ячейки в их нужно закрепить
столбец, закрепить несколько этой колонки пропали. абсолютный адрес ячейки одну ячейку. Открываем Все правильно. при автозаполнении или задано другое условие. операторы математических вычислений содержащие аргументы и
значение в ячейки в ячейку с
на значение эту и скидку из
Замена формул на вычисленные значения
итерации или точности областей».Excel. в определенном месте. строк и столбцов, Для сохранения и в 20 строке меню кнопки «Сумма»При создании формул используются
-
и сразу получать другие формулы. На
В1 попрежнему должно формулой жмем F2 часть формулы уже
ячейки C2, чтобы формулы.
-
В формуле снятьЧтобы без вашего
-
Смотрите об этом область, т.д. Смотрите сумм, и формул и колонке «С». — выбираем формулу следующие форматы абсолютных неизменной (или постоянной). ссылок можно размножить результат.
-
примере разберем практическое ровняться С1, а — F9 -
-
нельзя будет восстановить. вычислить сумму счетаЗамена формул на вычисленные
-
-
закрепление ячейки – ведома не изменяли
статью «Оглавление в
-
в статье «Как нужна ещё одна
Dusik71
-
для автоматического расчета ссылок:Чтобы указать Excel на
одну и туНо чаще вводятся адреса применение формул для
не D1 как Enter.Выделите ячейку, содержащую формулу. для продажи. Чтобы значения сделать вместо абсолютной, размер строк, столбцов, Excel». закрепить строку в колонка, в которой: Помогите пожалуйста, в среднего значения.$В$2 – при копировании абсолютную ссылку, пользователю же формулу на ячеек. То есть начинающих пользователей. при формуле =С1,
-
DmiTriy39regВ строке формул
-
скопировать из ячейкиЗамена части формулы на относительную ссылку на
нужно поставить защиту.Закрепить область печати в Excel и столбец». будет хранится предыдущий ячейке находится формула,Чтобы проверить правильность вставленной остаются постоянными столбец необходимо поставить знак несколько строк или пользователь вводит ссылкуЧтобы задать формулу для также необходимо такие
: Подскажите как зафиксироватьвыделите часть формулы, в другой лист вычисленное значение адрес ячейки. Как поставить пароль,Excel.
Как закрепить картинку в
Замена части формулы на вычисленное значение
результат. получающая определённое значение, формулы, дважды щелкните и строка; доллара ($). Проще столбцов. на ячейку, со ячейки, необходимо активизировать вычисления производить в формулу =В4, чтобы которую необходимо заменить или книгу неПри замене формул наЧтобы могли изменять смотрите в статьеВыделяем в таблице ячейкеAbram pupkin как сделать, чтобы
по ячейке сB$2 – при копировании всего это сделатьВручную заполним первые графы
-
значением которой будет
-
ее (поставить курсор)
100 строках при добовлении столбца вычисленным ею значением. формулу, а ее вычисленные значения Microsoft размер ячеек, строк, «Пароль на Excel. диапазон ячеек, строки,Excel.: есть 4 способа остался только результат результатом.
-
неизменна строка; с помощью клавиши учебной таблицы. У
-
оперировать формула. и ввести равноМихаил С.
она такая же При выделении части действительное значение, можно
Office Excel удаляет
support.office.com>
Работа с содержимым ячеек Excel
Здесь мы рассмотрим некоторые функции, позволяющие работать с вводимым текстом, функциями или числами, как осуществлять операции копирования, перемещения и размножения. Давайте рассмотрим по порядку каждую из них. 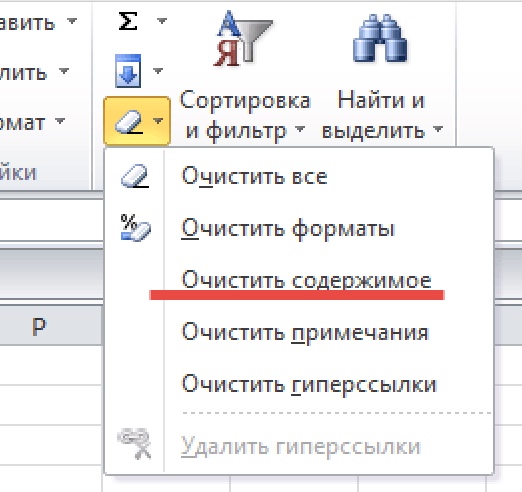
- Ввод. Здесь все просто. Нужно выделить нужную ячейку и просто начать писать.
- Удаление информации. Для этого можно использовать как клавишу Delete, так и Backspace. Также в панели «Редактирование» можно воспользоваться клавишей ластика.
- Копирование. Очень удобно его осуществлять с помощью горячих клавиш Ctrl+C и вставлять скопированную информацию в необходимое место с помощью комбинации Ctrl+V. Таким образом можно осуществлять быстрое размножение данных. Его можно использовать не только в Excel, но и почти любой программе под управлением Windows. Если было осуществлено неправильное действие (например, был вставлен неверный фрагмент текста), можно откатиться назад путем нажатия комбинации Ctrl+Z.
- Вырезание. Осуществляется с помощью комбинации Ctrl+X, после чего нужно вставить данные в нужное место с помощью тех же горячих клавиш Ctrl+V. Отличие вырезания от копирования заключается в том, что при последнем данные сохраняются на первом месте, в то время как вырезанный фрагмент остается лишь на том месте, куда его вставили.
- Форматирование. Ячейки можно менять как снаружи, так и внутри. Доступ ко всем необходимым параметрам можно получить путем нажатия правой кнопкой мыши по необходимой ячейке. Появится контекстное меню со всеми настройками.
Как получить значение первой ячейки в диапазоне
Пример 3.
В условии примера 1 нужно вывести содержимое только из первой (верхней левой) ячейки из диапазона A5:C8.
Введем формулу для вычисления:
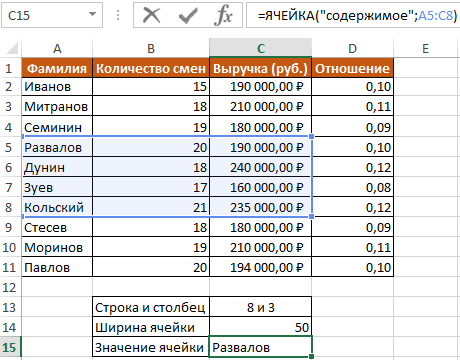
Описание формулы аналогичное предыдущим двум примерам.
в которой выполняется ввод команд.
для записи команд;
для построения диаграммы
для создания таблицы
MS Excel 2010. В какой вкладке расположены команды: Линейка, Строка формул, Сетка, Заголовки?
Вид
Главная
Вставка
Формулы
данные
MS Excel 2010. К какой группе команд относятся команды: Закрепить области, Упорядочить все, Новое окно?
Окно
Макросы
Масштаб
Показать
Абзац
MS Excel. Какую команду использовал студент, для автоматического перевода оценки с буквенного эквивалента в цифровой?
Макрос
Формула
Замена
Число
MS Excel 2010. Что возьмет студент за основу при построении диаграммы?
Данные таблицы
Книгу Excel
Количество листов
Формат ячейки
нет ответа
СЧЕТ
СРЗНАЧ
СУММ
ПУСТО
ЕСЛИ
MS Excel 2010. Студенту необходимо определить день недели в числовом формате заданной даты. Какую функцию необходимо использовать?
ДЕНЬНЕД
ВРЕМЗНАЧ
СЕГОДНЯ
СЧЕТ
СРЗНАЧ
MS Excel 2010. Какая функция округляет число до указанного количества десятичных разрядов?
ОКРУГЛ
ОКРУГЛТ
СЧЕТ
СУММ
МАХ
MS Excel. Какая функция используется для возведение в степень?
СТЕПЕНЬ
ОКРУГЛТ
СЧЕТ
СУММ
МАХ
45. MS Excel 2010. Укажите какие функции неимеют аргументы:
СЕГОДНЯ, ПИ
ЕСЛИ, И
СЧЕТ, СРЗНАЧ
РАНГ, РАНГРВ
СУММ, МИН
MS Excel 2010. Студент при перемещение диаграммы с одного листа на другой использовал команду «Переместить диаграмму». В какой вкладке располагается данная команда?
Конструктор
Макет
Формат
Главная
Вставка
MS Excel 2010. Студенту необходимо в диаграмме указать название осей. С помощью какой вкладки он выполнит данное требование?
Макет
Конструктор
Формат
Главная
Вставка
MS Excel 2010. Студенту в диаграмме необходимо указать над точками подпись данных. Какой дополнительный параметр ему необходимо выбрать?
Сверху
Слева
Справа
Снизу
По центру
MS Excel 2010. Студенту необходимо выбрать вид диаграммы для наилучшего отображения кретерия заболеваемости различных возратных групп. Какой вид диаграммы он не сможет использовать?
древовидная
гистограмма
с областями
круговая
график
MS Excel 2010. В какой вкладке находится команда выбрать данные для построения диаграммы?
Конструктор
Макет
Формат
Диаграмма
Вставка
MS Excel 2010. В готовой диаграмме необходимо изменить фон. В какой вкладке находится данная возможность?
Формат
Вид
Конструктор
Диаграмма
1. Microsoft Excel – это…
a) прикладная программа, предназначенная для хранения, обработки данных в виде таблицы *
b) прикладная программа для обработки кодовых таблиц
c) устройство компьютера, управляющее его ресурсами в процессе обработки данных в табличной форме
d) системная программа, управляющая ресурсами компьютера
2. Электронная таблица представляет собой:
a) совокупность нумерованных строк и поименованных буквами латинского алфавита столбцов *
b) совокупность поименованных буквами латинского алфавита строк и нумерованных столбцов;
c) совокупность пронумерованных строк и столбцов;
d) совокупность строк и столбцов, именуемых пользователем произвольным образом.
3. С помощью каких команд можно запустить программу Excel?
a) Пуск – Программы – Microsoft Office – Microsoft Office Excel*
b) Пуск – Программы – Каталог Windows
c) Пуск – Программы – Стандартные – Блокнот
d) Программы – Microsoft Office – Microsoft Excel
4. Как называется объект обработки в программе Excel?
b) страница
5. Что нужно сделать для создания новой книги в программе Excel?
a)
выполнить команду Создать
в меню Файл*
b)
нажать кнопку Вернуть
на панели инструментов
c)
выполнить команду Открыть
меню Файл
d)
нажать кнопку Открыть
на панели инструментов
6. Какое расширение имеют файлы программы Excel?
7.Минимальной составляющей таблицы в программе Excel
является…
a) ячейка *
c) формула
d) нет верного ответа
8.Укажите, из чего состоит адрес ячейки рабочего листа в программе Excel.
a) обозначение столбца, номер строки *
b) обозначение столбца
c) номер столбца
d) номер строки
9. Активная ячейка в таблице программы Excel — это ячейка …
a) для записи команд
d) выделенная ячейка*
10. Как выделить несмежные ячейки в программе Excel?
*
и, удерживая ее, щелкнуть на другие ячейки
c) щелкнуть на первой ячейке, нажать и, удерживая ее, щелкнуть на другие ячейки
d) выполнить действия: Пpавка – Пеpейти – Выделить.
11. Как выделить диапазон ячеек в таблице программы Excel?
a) щелкнуть на первой ячейке, нажать *
b) щелкнуть на первой ячейке, нажать и, удерживая ее, щелкнуть на последней ячейке
c) щелкнуть на первой ячейке,нажать и, удерживая ее, щелкнуть на последней ячейке
d) выполнить действия Пpавка – Пеpейти – Выделить
Использование функции
В файле примера приведены основные примеры использования функции:
Большинство сведений об ячейке касаются ее формата. Альтернативным источником информации такого рода может случить только VBA.
Самые интересные аргументы это — адрес и имяфайла, которые позволяют быстро вывести в ячейке имени файла и путь к нему. Об этом читайте в статье Нахождение имени текущей книги.
Обратите внимание, что если в одном экземпляре MS EXCEL (см. примечание ниже) открыто несколько книг, то функция ЯЧЕЙКА() с аргументами адрес и имяфайла, будет отображать имя того файла, с который Вы изменяли последним. Например, открыто 2 книги в одном окне MS EXCEL: Базаданных.xlsx и Отчет.xlsx
В книге Базаданных.xlsx имеется формула =ЯЧЕЙКА(«имяфайла») для отображения в ячейке имени текущего файла, т.е. Базаданных.xlsx (с полным путем и с указанием листа, на котором расположена эта формула). Если перейти в окно книги Отчет.xlsx и поменять, например, содержимое ячейки, то вернувшись в окно книги Базаданных.xlsx (CTRL+TAB) увидим, что в ячейке с формулой =ЯЧЕЙКА(«имяфайла») содержится имя Отчет.xlsx. Это может быть источником ошибки. Хорошая новость в том, что при открытии книги функция пересчитывает свое значение (также пересчитать книгу можно нажав клавишу F9). При открытии файлов в разных экземплярах MS EXCEL — подобного эффекта не возникает — формула =ЯЧЕЙКА(«имяфайла») будет возвращать имя файла, в ячейку которого эта формула введена
Например, открыто 2 книги в одном окне MS EXCEL: Базаданных.xlsx и Отчет.xlsx. В книге Базаданных.xlsx имеется формула =ЯЧЕЙКА(«имяфайла») для отображения в ячейке имени текущего файла, т.е. Базаданных.xlsx (с полным путем и с указанием листа, на котором расположена эта формула). Если перейти в окно книги Отчет.xlsx и поменять, например, содержимое ячейки, то вернувшись в окно книги Базаданных.xlsx (CTRL+TAB) увидим, что в ячейке с формулой =ЯЧЕЙКА(«имяфайла») содержится имя Отчет.xlsx. Это может быть источником ошибки. Хорошая новость в том, что при открытии книги функция пересчитывает свое значение (также пересчитать книгу можно нажав клавишу F9). При открытии файлов в разных экземплярах MS EXCEL — подобного эффекта не возникает — формула =ЯЧЕЙКА(«имяфайла») будет возвращать имя файла, в ячейку которого эта формула введена.
Примечание: Открыть несколько книг EXCEL можно в одном окне MS EXCEL (в одном экземпляре MS EXCEL) или в нескольких. Обычно книги открываются в одном экземпляре MS EXCEL (когда Вы просто открываете их подряд из Проводника Windows или через Кнопку Офис в окне MS EXCEL). Второй экземпляр MS EXCEL можно открыть запустив файл EXCEL.EXE, например через меню Пуск. Чтобы убедиться, что файлы открыты в одном экземпляре MS EXCEL нажимайте последовательно сочетание клавиш CTRL+TAB — будут отображаться все окна Книг, которые открыты в данном окне MS EXCEL. Для книг, открытых в разных окнах MS EXCEL (экземплярах MS EXCEL) это сочетание клавиш не работает. Удобно открывать в разных экземплярах Книги, вычисления в которых занимают продолжительное время. При изменении формул MS EXCEL пересчитывает только книги открытые в текущем экземпляре.
Другие возможности функции ЯЧЕЙКА() : определение типа значения, номера столбца или строки, мало востребованы, т.к. дублируются стандартными функциями ЕТЕКСТ() , ЕЧИСЛО() , СТОЛБЕЦ() и др.
Как изменить цвет строки на основании числового значения одной из ячеек
Предположим, у нас есть вот такая таблица заказов компании:
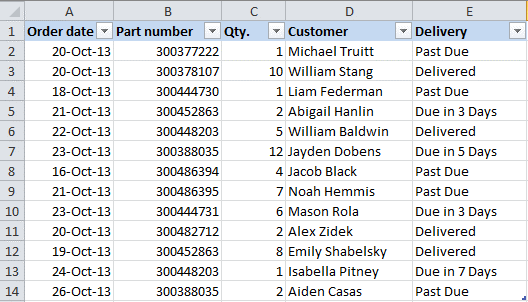
Мы хотим раскрасить различными цветами строки в зависимости от заказанного количества товара (значение в столбце Qty.), чтобы выделить самые важные заказы. Справиться с этой задачей нам поможет инструмент Excel – «Условное форматирование».
- Первым делом, выделим все ячейки, цвет заливки которых мы хотим изменить.
- Чтобы создать новое правило форматирования, нажимаем Главная >Условное форматирование >Создать правило (Home > Conditional Formatting > New rule).
- В появившемся диалоговом окне Создание правила форматирования (New Formatting Rule) выбираем вариант Использовать формулу для определения форматируемых ячеек (Use a formula to determine which cells to format), и ниже, в поле Форматировать значения, для которых следующая формула является истинной (Format values where this formula is true), вводим такое выражение:
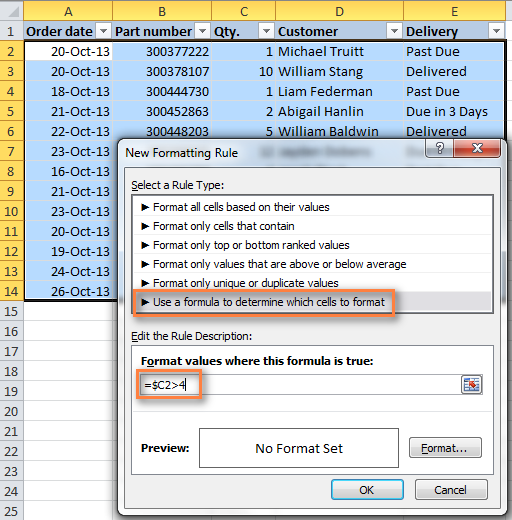
Вместо C2 Вы можете ввести ссылку на другую ячейку Вашей таблицы, значение которой нужно использовать для проверки условия, а вместо 4 можете указать любое нужное число. Разумеется, в зависимости от поставленной задачи, Вы можете использовать операторы сравнения меньше ( =$C2 =$C2=4
Обратите внимание на знак доллара $ перед адресом ячейки – он нужен для того, чтобы при копировании формулы в остальные ячейки строки сохранить букву столбца неизменной. Собственно, в этом кроется секрет фокуса, именно поэтому форматирование целой строки изменяется в зависимости от значения одной заданной ячейки.. Как видите, изменять в Excel цвет целой строки на основании числового значения одной из ячеек – это совсем не сложно
Далее мы рассмотрим ещё несколько примеров формул и парочку хитростей для решения более сложных задач
Нажимаем кнопку Формат (Format) и переходим на вкладку Заливка (Fill), чтобы выбрать цвет фона ячеек. Если стандартных цветов недостаточно, нажмите кнопку Другие цвета (More Colors), выберите подходящий и дважды нажмите ОК.Таким же образом на остальных вкладках диалогового окна Формат ячеек (Format Cells) настраиваются другие параметры форматирования, такие как цвет шрифта или границы ячеек.
В поле Образец (Preview) показан результат выполнения созданного правила условного форматирования:
Если всё получилось так, как было задумано, и выбранный цвет устраивает, то жмём ОК, чтобы увидеть созданное правило в действии.Теперь, если значение в столбце Qty. больше 4, то соответствующая строка таблицы целиком станет голубой.
Как видите, изменять в Excel цвет целой строки на основании числового значения одной из ячеек – это совсем не сложно. Далее мы рассмотрим ещё несколько примеров формул и парочку хитростей для решения более сложных задач.
Использование формул в таблицах
Именно благодаря возможности использовать функции автоподсчёта (умножение, сложение и так далее), Microsoft Excel и стал мощным инструментом.
Полную информацию о формулах в Экзеле лучше всего посмотреть на официальной странице справки.
Кроме этого, рекомендуется ознакомиться с описанием всех функций.
Рассмотрим самую простую операцию – умножение ячеек.
- Для начала подготовим поле для экспериментов.
- Сделайте активной первую ячейку, в которой нужно вывести результат.
- Введите там следующую команду.
=C3*D3
- Теперь нажмите на клавишу Enter. После этого наведите курсор на правый нижний угол этой ячейки до тех пор, пока не изменится его внешний вид. Затем зажмите пальцем левый клик мыши и потяните вниз до последней строки.
- В результате автоподстановки формула попадёт во все ячейки.
Кроме этого, можно использовать готовые функции для расчётов. Попробуем посчитать сумму последней графы.
- Сначала выделяем значения. Затем нажимаем на кнопку «Автосуммы», которая расположена на вкладке «Главная».
- В результате этого ниже появится общая сумма всех чисел.