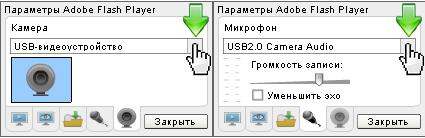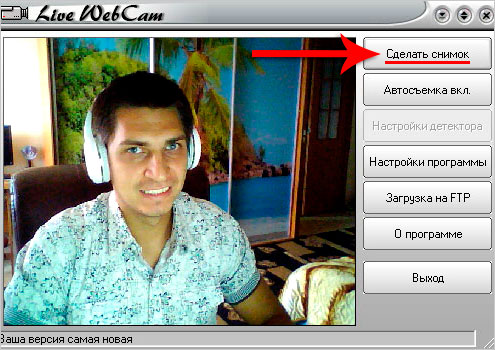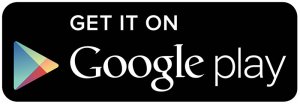Тест веб-камеры
Содержание:
- Toolster – программа для тестирования web-камеры
- Toolster
- Способ 4: Программы для записи голоса
- Проверка веб камеры онлайн на звук и видео
- Webcamtest
- Как происходит тест камеры онлайн?
- Другие признаки поломки оборудования
- Webcam&MicTest
- Проверка работоспособности веб-камеры онлайн
- Online Mic Test
- Webcamtest
- Программа для работы с камерой в Windows 10
- Способ 6: Программы для записи видео
- Как проверить камеру на компьютере
- Возможные проблемы при проверке веб камеры.
Toolster – программа для тестирования web-камеры
Toolster, как и предыдущая программа, работает на флэш-плеере, что можно отнести к ее небольшим минусам. Adobe Flash Player постепенно теряет свою популярность, поэтому может отсутствовать на компьютере у пользователя. Устанавливать его только ради того, чтобы проверить камеру онлайн – не самое оптимальное решение. В этом плане Webcam&MicTest выгодно отличается от остальных рассмотренных приложений.
Напоминаем, что для начала работы обязательно предоставить доступ к устройству.
 Используя кнопки + и – в левом верхнем углу, можно увеличивать и уменьшать изображение
Используя кнопки + и – в левом верхнем углу, можно увеличивать и уменьшать изображение
Очень удобно, что здесь одновременно отображается информация и по видео, и по звуку. Если какое-то устройство вообще не подключено, об этом будет написано внизу экрана. Так вы точно будете знать, что проблема не в приложении, а в оборудовании.
В случае, если все находится в исправном состоянии, справа на шкале будет отображаться уровень звука, а внизу – параметры веб-камеры: разрешение, количество кадров в секунду и др.
Из минусов отметим, что Toolster не имеет русскоязычного интерфейса, но в целом на сайте все довольно просто и понятно.
 Если все же хотите перевести интернет-ресурс, кликните правой кнопкой мыши и выберите пункт «Перевести на русский»
Если все же хотите перевести интернет-ресурс, кликните правой кнопкой мыши и выберите пункт «Перевести на русский»
Как видите, все делается очень быстро, на всех рассмотренных сайтах не требуется какая-либо авторизация или регистрация. Буквально два клика, и вы можете быть спокойны, что подключенное оборудование работает без перебоев.
Если у вас нет доступа к интернету, можете проверить работу камеры с помощью системных настроек. Как это сделать – смотрите в нашем видео.
Также можно попробовать протестировать оборудование в Skype или Mail.ru Агент. Но, на наш взгляд, специальные онлайн-ресурсы – лучшие помощники в этом деле.
Toolster
Этот сайт обладает немного более сложным интерфейсом управления, так как оснащен различным функционалом.
Он помогает проверить исправность не только вебкамеры, но и другого оборудования компьютера.
Его удобно использовать для массовой диагностики состояния оборудования.
Для того, чтобы проверить вебкамеру с помощью этого сервиса, проделайте следующее:
- Он похож на предыдущий сервис – оформлен сходными образом и также работает на Flash-плеере;
- По этой причине в небольшом окне сначала дайте плееру разрешение на доступ к оборудованию;
- После этого разрешите такой доступ и браузеру;
- Вместо серого прямоугольника появится изображение с вашей веб-камеры, если она исправно работает;
- Справа от него находится шкала звука – если микрофон работает, то уровень ее заполняемости зеленым цветом будет меняться при разговоре или другом звуке.
Существенный плюс данного сервиса в том, что он позволяет проверить и микрофон, и камеру одновременно. Причем это касается не только встроенного, но и подключенного оборудования.
Способ 4: Программы для записи голоса
Существуют специальные программы, позволяющие записать свой голос с микрофона, а затем прослушать его или сохранить готовый файл. Они предоставляют значительно больше функций, нежели описанное в Способе 1 средство, однако сейчас мы не будем разбираться в них, а только покажем, как можно проверить микрофон на примере Audacity.
- Воспользуйтесь кнопкой выше, чтобы перейти к обзору на Audacity, а затем установить программу на свой компьютер. После запуска можно кликнуть по значку для записи, активировав тем самым этот процесс.
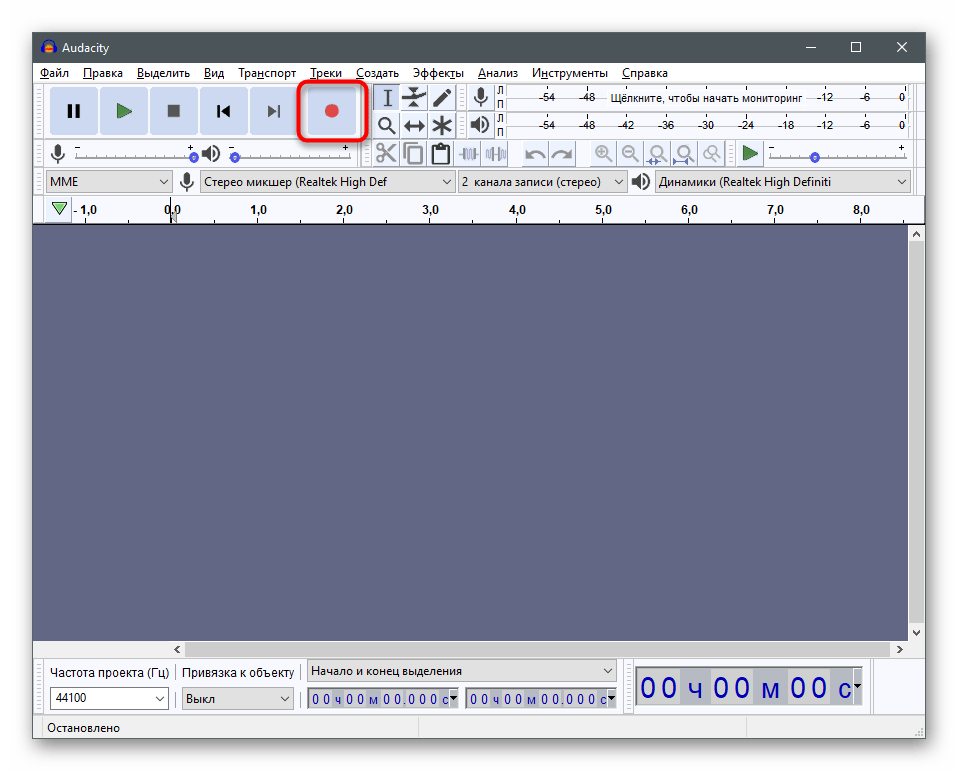
Появится записывающийся аудиотрек, а значит, вы можете сказать пару фраз, чтобы они сохранились.

Нажмите кнопку «Стоп» после того, как записали достаточно материала для прослушивания.

По необходимости смените микрофон или динамики, если вдруг при записи что-то пошло не так.

Щелкните по кнопке для воспроизведения трека с начала или переместите ползунок в любое место на таймлайне.

Если больше не собираетесь использовать созданную запись, можно просто выйти из программы и отменить сделанные изменения.
Кроме Audacity есть еще множество разных программ для записи звуков, которые тоже справляются с поставленной задачей. Рекомендуем присмотреться к ним, если рассмотренная вас не устраивает, но подходит сам метод использования стороннего софта для проверки микрофона.
Подробнее: Программы для записи звука с микрофона
Проверка веб камеры онлайн на звук и видео
Проверка веб камеры онлайн на звук и видео осуществляется несколькими способами. Разберём их по порядку:
- С помощью Windows. Практически на любом компьютере, который имеет ОС Виндовс, есть стандартный метод проверки видеокамеры на работоспособность через «Диспетчер устройств».
- Проверка камеры на звук и видео через настройки Скайпа. У каждого мессенджера есть настройки, которые позволяют узнать, работает ли видеокамера и звук.
- Проверяем камеру на специальных онлайн-сервисах. Чуть ниже мы рассмотрим несколько бесплатных сервисов, которые проверят Вашу видео камеру на компьютере, ноутбуке, телефоне за секунду.
Итак, мы рассмотрели три способа проверки видео камеры. Теперь, перейдём к практике и убедимся, что наша веб-камера работает.
Как проверить камеру на компьютере
Проверить камеру на компьютере довольно легко. Для этого открываете меню «Пуск» и в его поиске пишете – «Диспетчер устройств» (Скрин 1).
Далее, в него заходите. В списке устройств нужно найти раздел – «Устройства обработки изображений» и кликнуть по нему левой кнопкой мыши (Скрин 2).
После этого Вы увидите устройство веб-камеры. Нажмите по нему правой кнопкой мыши и из меню выберите «Свойства» (Скрин 3).
Далее, в свойствах этого устройства будет показано уведомление о том, что «Устройство работает нормально». Если это так, значит Ваша камера на компьютере полноценно работает. В худшем случае, в окне уведомлений устройства будет написано, что оно не доступно или не работает. Также перед устройством камеры в диспетчере устройство будет отображаться восклицательный знак предупреждения.
На многих операционных системах в компьютере можно найти приложение «Камера» через меню «Пуск» и его запустить. Если она работает, Ваше лицо появится в камере. В ином случае будет виден тёмный экран.
Как проверить камеру на ноутбуке
На ноутбуке Вам поможет проверить камеру мессенджер Скайп (обычно он устанавливается с системой). Запускаете программу Скайп и заходите в настройки Скайпа (Скрин 4).
Далее, открываете раздел настроек «Звук и видео». После этого откроется окно, в котором можно проверить камеру и звук (Скрин 5).
Внизу камеры есть «Микрофон» и «Динамики». Во время разговора у микрофона будет увеличиваться и уменьшаться шкала звука. Так можно узнать, есть звук или нет.
Другой вариант проверки камеры на ноутбуке – использование сервисов. Давайте разберём несколько ресурсов:
- Webcammictest.com/ru/;
- Ru.webcamtests.com.
Итак, заходим на первый из сайтов. Далее, нажимаем кнопку «Проверить веб-камеру» (Скрин 6).
После этого в правом вверху сайта покажется окно, в котором нужно кликнуть кнопку «Разрешить», чтобы сервис смог получить доступ к Вашей камере. Тогда Вы заметите, что окно станет активным и камера заработает.
Теперь, проверим следующий сервис, который так же проверяет веб-камеру компьютера на работоспособность. Открываем сайт в браузере, и нажимаем кнопку «Тестировать камеру». Также нажимаете «Разрешить» и ожидаете когда сервис проанализирует Вашу веб-камеру. Когда тестирование завершится, появится уведомление – «Тестирование успешно завершено». Если Всё с камерой нормально, Ваше лицо должно появится в области камеры на сервисе.
Таких сервисов в Интернете много. Мы лишь разобрали самые топовые из них.
Проверка веб камеры онлайн на звук и видео. Как проверить камеру на телефоне
На каждом современном телефоне есть камера, которую можно проверить. У телефонов разработанные на платформах Андроид, должно быть приложение, которое называется «Камера» (Такое как и на компьютере). Если оно находится на главном экране телефона, то нажмите на него, чтобы запустить камеру.
Другой способ проверки камеры — через настройки телефона. Заходим в настройки телефона на Андроид. Далее, выбираем раздел «Общие» и «Приложения». Ищете в списках приложений «Камера» и нажимаете на неё один раз. Если камера работает, там будет активная кнопка «Остановить» а «Отключить» не активна.
Также помогают проверить камеру на телефоне те способы, которые мы разобрали в статье.
Webcamtest
Этот сервис также достаточно простой и функциональный, легко грузится и доступен почти всегда.
Проверить здесь также можно как вебкамеру, так и микрофон.
Для этого проделайте следующее:
- В центре серого экрана вы увидите небольшое окошко с запросом разрешения доступа к установленному оборудованию – нажмите в нем левую кнопку «Разрешить»;
- В некоторых случаях дополнительное разрешения может запросить не только сайт, но и браузер – дайте и его тоже;
- В случае если камера подключена и исправна, то на месте серого экрана появится изображение с нее;
- По умолчанию сервис настроен на проверку именно видеосигнала, если же нужно проверить аудиосигнал, то внизу серого поля найдите соответствующие кнопки и переключитесь между форматами;
- Здесь также нужно будет дать разрешение на подключение к оборудованию в отдельном окне, а затем – еще одно разрешение браузеру на доступ к микрофону (если он его потребует);
- На месте изображения с камеры появится линия с определенной амплитудой колебаний, как и при использовании предыдущего сервиса;
-
Если микрофон исправен, линия будет колебаться при издании любого звука, если неисправен – оставаться неподвижной.
Сервис достаточно функциональный и удобный, к его использовании просто разобраться.
Он хорошо работает с любым типом оборудования, как встроенным, так и подключенным.
Единственным его минусом можно считать принцип работы, основанный на Flash-плеере, из-за чего нужно давать дополнительное разрешение, а кроме того, Flash-плеер теряет популярность и может отсутствовать у некоторых пользователей.
Важно! Если проверку осуществить не удается, это может говорить о том, что необходимо дополнительно включить Flash-плеер.
Как происходит тест камеры онлайн?
Тестирование камеры происходит достаточно просто. Поскольку технология Flash позволяет работать с мультимедийными устройствами, то в ней предусмотрены специальные алгоритмы проверки наличия сигнала. Собственно говоря, данные алгоритмы и используются при проверке вашей веб камеры на этой странице.
Когда вы разрешаете флешке доступ к вашей веб камере, она сразу же начинает получать и анализировать визуальную и звуковую информацию в потоковом режиме с вашего компьютера. Если один или оба сигнала не поступают или поступают, но на экране темно и/или звуковая шкала не реагирует, то на экран выдается результат диагностики веб камеры. В данном отчете описывается что именно присутствует/отсутствует и выдается вердикт. Если все в порядке, то вы увидите зеленые галочки.
Другие признаки поломки оборудования
Нужно учитывать, что вышеперечисленные подсказки не всегда совершенны, поскольку степень поломки устройства бывает различной. От этого зависит дальнейшее «поведение» видеокамеры, отследив которое, нужно уметь сделать правильные выводы.
Что должно смутить при осмотре устройства?
- Видеокамера вращается вокруг своей оси подозрительно быстро.
- Устройство издает новый, незнакомый ранее звук при вращении.
- Светодиоды на камере горят после её отключения через пульт управления. Такое случается при взломе устройства хакерами.
Ваши камеры сейчас работают
Руководствуясь советами из данной статьи, вы сможете проверить работоспособность вашего оборудования в кратчайшие сроки. Одним из самых популярных способов проверки устройств среди пользователей является проверка посредством мобильного приложения. Это очень удобно и быстро.
Если помехи обнаружены, а проверка самой камеры не позволила решить текущую проблему, стоит обратить внимание на дополнительное оборудование, если таковое имеется. Системы видеоконтроля разнятся между собой за счет отличительных составляющих
Всё зависит от выбора типа камер слежения. В некоторых случаях система безопасности включает в себя видеорегистраторы. Они тоже нуждаются в тщательной проверке.
Это легче всего организовать при помощи опытных специалистов. Самостоятельный осмотр узкопрофильной технической оснастки редко даёт плодотворные результаты.
Чтобы наладить работу системы видеоконтроля, потребуется заменить или отремонтировать те составляющие, из-за которых произошел сбой. Специалисты советуют не затягивать с решением данных вопросов, поскольку злоумышленники не дремлют.
Как понять, что перед вами муляж
 Как только роли меняются, появляется интерес к совершенно другим вопросам. Допустим, если речь идет не о владельце системы видеоконтроля, а об обычном человеке, который попадает на чужую приватную территорию. Он видит предупреждение о ведении съемки, либо знает об этом из других источников. Но многое при этом остается неясным. Более подробно написано в другой статье pronabludenie.com/kamera-videonablyudeniya/kak-otlichit-mulyazh-kamery-videonablyudeniya-ot-nastoyashhej
Как только роли меняются, появляется интерес к совершенно другим вопросам. Допустим, если речь идет не о владельце системы видеоконтроля, а об обычном человеке, который попадает на чужую приватную территорию. Он видит предупреждение о ведении съемки, либо знает об этом из других источников. Но многое при этом остается неясным. Более подробно написано в другой статье pronabludenie.com/kamera-videonablyudeniya/kak-otlichit-mulyazh-kamery-videonablyudeniya-ot-nastoyashhej
Как отличить настоящую камеру от поддельной?
- Проверьте название бренда камеры в Интернете. Производители настоящих устройств редко берутся за выпуск фиктивных камер. Обычно этим занимаются отдельные компании, название которых вы можете видеть впервые. Это натолкнет вас на правильные мысли.
- Обычно муляж не оснащен светодиодами, либо в него может быть встроена мигающая лампочка. В настоящем устройстве таких датчиков нет. Это признак подделки.
- Проверьте, подведены ли к устройству кабели. Если муляж делали на скорую руку, провода будут отсутствовать, либо выглядеть неправдоподобно.
Где чаще всего можно встретить муляж?
- Загородные дома и дачи;
- Производственные помещения и склады;
- Проезжая часть;
- Подъезды и фойе;
- Квартиры и офисы.
Заключение
Существует несколько простых манипуляций для проверки видеокамеры на работоспособность. Необходимо взять их за правило, чтобы регулярно отслеживать работу устройств, обеспечивающих безопасность охраняемого объекта.
Webcam&MicTest
Существенное преимущество этого сервиса в том, что помимо проверки собственно вебкамеры, он позволяет также провести проверку и другого подключенного оборудования, в частности, микрофона.
Для того чтобы воспользоваться им проделайте следующее:
- После этого на этой же картинке появится изображение с камеры, если она подключена и работает исправно;
- Если она не работает, то картинки не будет – иногда может быть даже указана причина этого, такая как неисправность или отсутствие камеры;
- Если прокрутить страницу ниже, то можно обнаружить список возможных неполадок, способных вести к неудовлетворительным результатам теста;
-
Если необходимо провести еще и проверку микрофона, то на стартовой странице, помимо кнопки «Проверить камеру», есть мало заметная строчка прямо под ней – «Проверить микрофон»;
- Нажатие на эту кнопку переадресовывает пользователя на другу страницу, на которой имеет кнопка «Проверить микрофон» — нажмите на нее;
- Сайт запросит разрешение доступа к оборудованию, как и в случае с камерой – его необходимо дать;
- После этого появится график или прямая-линия амплитуда;
- В случае если микрофон исправен, то при издании любого звука амплитуда колебаний линии будет меняться;
- Если он не исправен, то амплитуда колебаний не будет изменяться.
Сайт имеет два существенных преимущества. Первое состоит в его удобном и минималистичном функционале, который позволяет сайту быстро грузиться, и благодаря которому им легко управлять. Второй большой плюс – возможность быстро и просто проверить все оборудование в одном сервисе.
Проверка работоспособности веб-камеры онлайн
Существует большое количество сайтов, предоставляющих возможность проверить веб-камеру с программной стороны. Благодаря таким онлайн-сервисам вам не обязательно тратить время на установку профессионального программного обеспечения. Ниже перечислены только проверенные способы, заслужившие доверие у многих пользователей сети.
Способ 1: Webcam&Mic Test
Один из лучших и простых сервисов для проверки веб-камеры и её микрофона в режиме онлайн. Интуитивно простая структура сайта и минимум кнопок — всё для того, чтобы пользование сайтом принесло желаемый результат.
- После перехода на сайт нажмите главную кнопку в центре окна «Проверить веб-камеру».
Разрешаем сервису пользоваться веб-камерой на момент его использования, для этого нажимаем «Разрешить» в появившемся окне.
Если после разрешения пользования устройством появилось изображение с веб-камеры, значит она исправна. Выглядит это окно примерно следующим образом:
Вместо чёрного фона должно быть изображение с вашей вебки.
Способ 2: Webcamtest
Простой сервис для проверки работоспособности веб-камеры и микрофона. Он позволяет проверять как видео, так и аудиосигнал с вашего устройства. Дополнительно, Вебкамтест во время показа изображения с вебки показывает в левом верхнем углу окна количество кадров в секунду, при которых воспроизводится видео.
- Переходим на сайт возле надписи «Нажмите, чтобы включить плагин «Adobe Flash Player» нажмите в любом месте окна.
Сайт попросит у вас разрешение на использование плагина Флеш Плеера. Разрешите это действие кнопкой «Разрешить» в появившемся в левом верхнем углу окне.
Затем сайт запросит разрешение на использование вашей веб-камеры. Нажмите на кнопку «Разрешить» для продолжения.
Подтвердите это и для Flash Player очередным нажатием на появившеюся кнопку «Разрешить».
И вот, когда сайт и плеер получили от вас разрешение на проверку камеры, должно появиться изображение с устройства вместе со значением количества кадров в секунду.
Способ 3: Toolster
Toolster — сайт для теста не только веб-камеры, но и других полезных операций с устройствами компьютера. Впрочем, с нашей задачей он тоже справляется хорошо. В процессе проверки вы узнаете, корректен ли видеосигнал и микрофон вебки.
- Аналогично предыдущему способу, нажимаем на окно по центру экрана для начала использования Флеш Плеера.
В появившемся окне позволяем сайту запустить Flash Player — нажимаем «Разрешить».
Сайт запросит разрешение на использование камеры, разрешаем с помощью соответствующей кнопки.
То же действие проделываем с Флеш Плеером, — разрешаем использование и ему.
Появится окно с изображением, которое снимается с веб-камеры. Если видео и аудио сигналы есть, внизу появится надпись «Your webcam works fine!», а возле параметров «Video» и «Sound» крестики будут заменены зелёными галочками.
Способ 4: Online Mic Test
Сайт, в основном, направлен на проверку микрофона вашего компьютера, но имеет встроенную функцию теста веб-камеры. При этом, он не запрашивает разрешение на использование плагина Adobe Flash Player, а сразу начинает с анализа работы вебки.
- Сразу же после перехода на сайт появляется окно с просьбой о позволении использования веб-камеры. Разрешаем, нажав на соответствующую кнопку.
В правом нижнем углу появится небольшое окно с изображением, снятым с камеры. Если это не так, значит устройство работает некорректно. Значение в окне с картинкой показывает точное количество кадров в данный момент времени.
Как видим, ничего сложного в использовании онлайн-сервисов для проверки веб-камеры нет. Большинство сайтов показывает дополнительную информацию, помимо показа изображения с устройства. Если вы столкнулись с проблемой отсутствия видеосигнала, значит, вероятнее всего, у вас есть проблемы с аппаратной частью вебки либо с установленными драйверами.
Опишите, что у вас не получилось.
Наши специалисты постараются ответить максимально быстро.
Online Mic Test
Сайт достаточно удобный и работает полностью на русском языке.
При переходе на главную страницу, вы увидите инструкцию по работе с ним и черный экран сбоку справа.
Для того, чтобы воспользоваться тестирующим сервисом проделайте следующее:
- Как только вы перейдете на стартовую страницу сайта – браузер запросит у вас разрешение на доступ к оборудованию компьютера – дайте его;
- На экране справа тут же появится изображение с вашей вебкамеры, если она исправна;
- В правом верхнем углу экрана с изображение с камеры будет находиться постоянно меняющаяся цифра – это FPS.
Из минусов данного сервиса можно отметить то, что на данной странице можно проверить только камеру (видеосигнал). Хотя на данном сайте и можно проверить также и аудиосигнал, но для этого нужно перейти на другой, отдельный, сервис.
Любой из этих сервисов автоматически включает вашу камеру.
При закрытии сайта, в большинстве случаев, она автоматически выключается, но лучше это проверить.
Признаком включенной камеры на большинстве устройств является световой индикатор красного или зеленого цвета, мигающий или равномерно светящийся сбоку от объектива.
Webcamtest
Здесь вы легко сможете проверить онлайн свою веб камеру со звуком. В открывшемся окошке будет две кнопки – «Видео…», а также «Аудио сигнал». Именно они нам нужны. Под каждой из них имеется небольшая инструкция, позволяющая устранить неисправности, приводящие к некорректному отображению результатов.
Если на мониторе ничего не появилось, то следует в активной области сделать правый клик мышкой и зайти в раздел «Камера» (либо «Микрофон») и найти в списке свое оборудование.

Не забывайте разрешить доступ к устройствам. После проверки на экране появится ваше отображение. Если его нет, следует проверить корректность подключения вебки.
Программа для работы с камерой в Windows 10
В Windows 10/8 есть встроенная программа для веб-камер, так и называется «Камера». Идём в поиск кнопки «Пуск» и пишем в строке «камера»
Запускаем программу и лицезреем свой фейс:
К слову, встроенная программа довольно функциональна, с её помощью можно делать снимки HDR с таймером и записывать HD-видео. Но может оказаться, что в вашей сборке Windows 10 не будет предустановлено это приложение. Тогда нужно зайти в магазин Майкрософт:
- пишем в строке поиска меню Пуск: «store» и выбираем «Microsoft Store»
- в поиске магазина пишем «камера» и выбираем приложение «Камера Windows»
- устанавливаем и запускаем программу.
Способ 6: Программы для записи видео
Этот метод подойдет тем пользователям, кто изначально приобрел веб-камеру для того, чтобы записывать видео или выводить ее как источник при записи летсплеев или стриминге. Тогда проверить звук с камеры можно прямо в рабочем софте, создав тестовую запись. Разберем принцип на примере OBS, а вы можете использовать вместо нее любой другой предпочитаемый софт.
- После запуска ПО перейдите в его настройки для проверки параметров устройства ввода.

Откройте раздел «Аудио».

В нем вас интересует пункт «Микрофон» или «Устройство ввода». Убедитесь в том, что по умолчанию установлено используемое оборудование. Если это не так, внесите необходимые изменения и сохраните их.

Вернитесь к главному окну и удостоверьтесь, что микрофон был добавлен в микшер.

Его можно объявить и как отдельный источник, если вы используете продвинутые сцены при записи видео.

Начните запись и скажите несколько слов или предложений для точной проверки микрофона. Отодвиньтесь немного дальше и говорите с разной громкостью для проверки всех условий.

Остановите запись и откройте папку с готовым видео.

Воспроизведите его и прослушайте полученный результат.

Подробнее: Программы для записи видео с веб-камеры
Опишите, что у вас не получилось.
Наши специалисты постараются ответить максимально быстро.
Как проверить камеру на компьютере
Не будет лишним напомнить, что в начале стоит проверить физическое подключение внешних камер компьютеру или работу встроенной. Когда это сделано, открыть установленное на ПК или ноутбук приложение Zoom. Программа позволяет проверить камеру в зум без конференции. На экране появиться стартовое окно, если открылась не главная страница стоит перейти на неё.
Переход осуществляется при помощи значка в форме домика с подписью «Главная». В новом появившемся окне необходимо нажать на значок шестерёнки (Настройки). В открывшемся новом отдельном окне в меню настройки есть вкладка с лева «Видиоизображение», клик переведет в настройки камеры устройства. Если камера в рабочем состоянии, то после перехода пользователь увидит свое видео изображение на экране устройства.
Что можно изменять в разделе «Видеоизображение»:
- Камера (если к компьютеру подключено несколько камер можно благодаря нажатию на раскрывающийся список выбрать необходимую). Данный раздел позволяет изменять размер и разрешение.
- Мое видео. Присутствует возможность зеркального отображения, исправления внешнего вида (появится небольшая коррекция видео, лицо станет как после профессиональной компьютерной обработки. Уровень изменений можно менять, перемещая соответствующий курсор, если освещенность в комнате низкая можно включить автоматическую регулировку яркости)
- Дополнительные настройки. Имена участников, активность видео при входе, показать участников без видео – все это можно при желании убрать или оставить.
- Кнопка «расширенные». Активация этого раздела позволит получить доступ к аппаратному ускорению (обработка, отправка, получение видео и изменение фона) и прочие функции.
Возможные проблемы при проверке веб камеры.
Если вы не видите приложения и/или оно у вас не загружается, то проверьте, установлен ли в вашем браузере Adobe Flash Player, который требуется для корректной работы проверщика.
Если вы разрешили доступ к устройству, но при этом один или оба сигнала не поступают, то проблемы могут быть следующие:
- Веб камера не подключена, или подключена не корректно. Проверьте подключение или попробуйте воткнуть камеру в другой USB порт.
- Не установлены или повреждены необходимые драйвера. Вообще, такая проблема встречается редко, но тем не менее мы советуем вам проверить наличие и актуальность драйверов в настройках вашей операционной системы (Для Windows – «Диспетчер устройств» или через панель управления).
- Флеш приложение тестирует другое устройство. Очень часто бывает так, что к компьютеру подключено другое устройство, или стоят драйвера, которые могут котироваться как мультимедийный девайс. В этих случаях программа теста камеры может ошибиться и выбрать по умолчанию не то устройство, которое нужно. Чтобы устранить эту проблему, нажмите правой кнопкой на приложение и зайдите в «Параметры»:
Затем на вкладках микрофона и камеры проверьте корректность выбранных девайсов:
Если выбрано другое устройство, то откройте выпадающий список, щелкните на правильное название, после чего нажмите кнопку «Закрыть» и перезагрузите страницу: