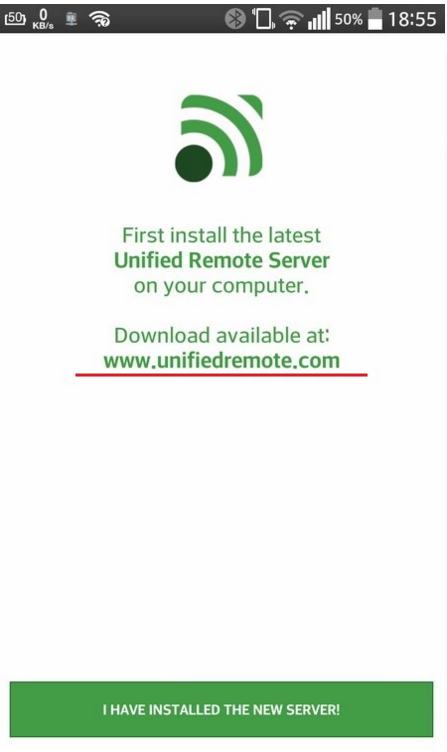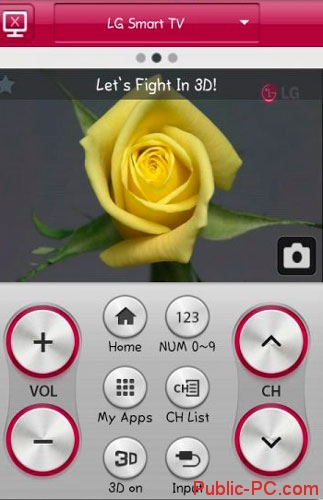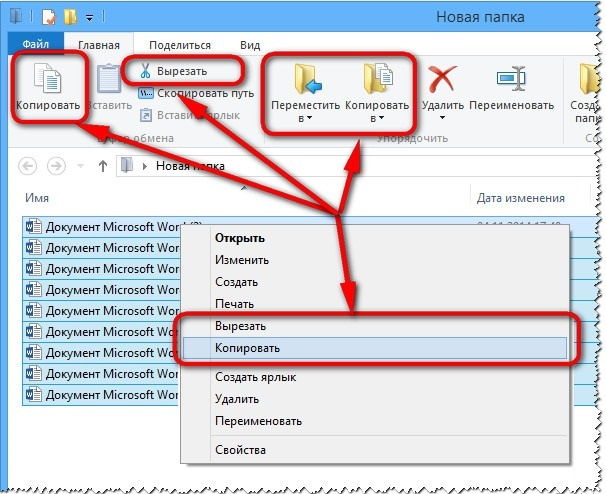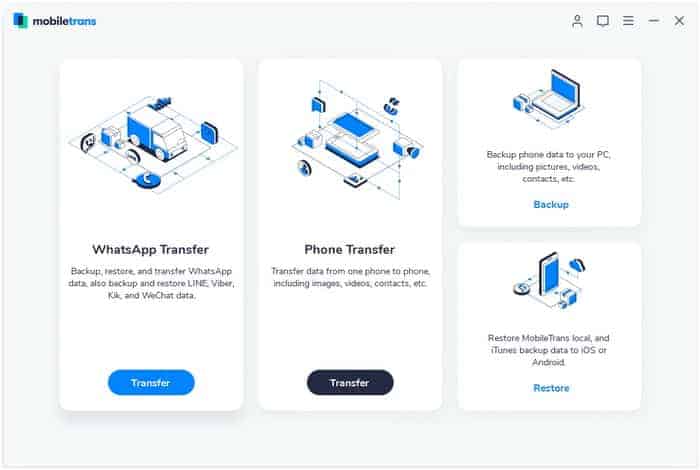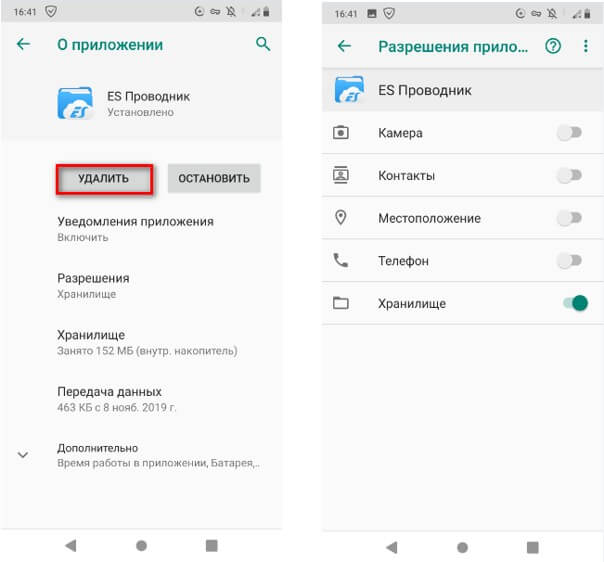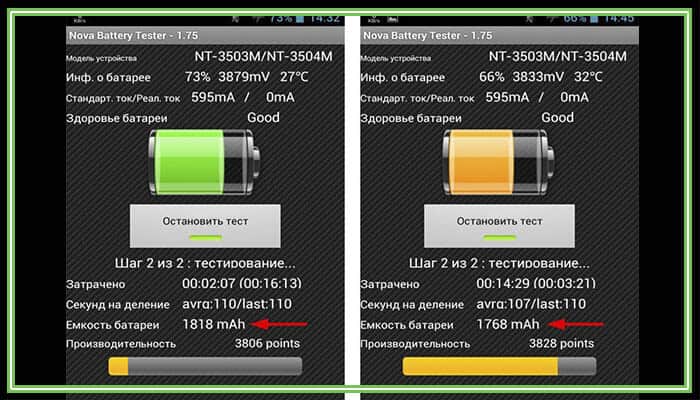Топ-9 лучших проекторов для смартфона
Содержание:
- Приложения для видеонаблюдения
- Что делает интерактивный проектор таким «интерактивным»
- Особенности удаленного видеонаблюдения
- Описание и основные ограничения
- Беспроводная синхронизация через Wi-Fi
- Подключение посредством проводов
- Power Point
- Инструкция. Как устанавливать приложения на Android TV с помощью файлов .apk?
- Особенности соединения с планшетом
- ПО для создания собственных интерактивных уроков
- Адаптеры
- Принципы наладки устройства
- Как подключить телефон к проектору
- MS Office
- Подключение с помощью переходников
- Лучшие среднебюджетные мини-проекторы
- Перспективы
- Беспроводное подключение
- Домашние проекторы не дают качественного изображения в светлом помещении
- Пара слов об RM EasiTeach Next Generation
Приложения для видеонаблюдения
Alfred
С помощью программы Alfred видеонаблюдение можно организовать очень быстро и просто. Именно поэтому это наиболее популярная программа среди пользователей. Приложение рассчитано на охрану частного дома или квартиры. Разработчики предлагают использовать в качестве системы видеонаблюдения старый телефон. Таким образом, один из гаджетов выполняет роль камеры, а другой монитора. Программное обеспечение устанавливается на оба девайса.
Camy
Функционал программы:
- потоковое воспроизведение видео;
- подключение к 5 камерам одновременно;
- отключение экрана мобильного телефона для экономии времени автономной работы;
- переключение между фронтальной и основной камерой;
- детектор движения;
- изменение параметров записи видео;
- удаленное включение фонарика;
- ночной режим работы.
Partizan
Одно из современных и функциональных приложений для видеонаблюдения с мобильного телефона. Просмотр видео на видеокамере реализован посредством облачной технологии. Пользователям нужно создать учетную запись и добавить камеру в архив. Преимущество программного обеспечения — экономия заряда батареи. Интерфейс имеет темную гамму, которая максимально комфортна для глаз. В последних обновлениях теперь стало возможным производить подключение по белому IP-адресу.
TRASSIR Client
Приложение для Android и iOS объединяет сразу несколько облачных систем: видеосервер, уличное и внутренне видеонаблюдение. Пользователи могут управлять множеством функций цифровой инфраструктуры. В первую очередь программа идеально подходит для бизнеса, так как с ее помощью можно подключить сотни камер. Для безопасности передачи данных используются методы шифрования SSL/TLS. Еще одна главная особенность приложения — это загрузка видео в облако.
Что делает интерактивный проектор таким «интерактивным»
Как правило, интерактивный проектор, либо другое схожее устройство, отображают видеосигнал с компьютера, обратно присылая по USB информацию о взаимодействиях пользователя с экраном. Другими словами, такое решение работает одновременно и как устройство вывода, и как обычная компьютерная мышь. Если взять интерактивный проектор в его классическом виде, такой как Epson EB-536Wi, то в комплекте идет специальный маркер, с помощью которого можно взаимодействовать с изображением, проецируемым на любую ровную поверхность.
Если приложение, с которым вы работаете, поддерживает мышь (стандартный интерфейс с курсором, всё же не Counter-Strike), то вы будете чувствовать себя вполне комфортно, работая с привычными приложениями, но уже на большом экране.
Кстати, тут нам есть, чем еще похвастаться. Проекторы Epson поддерживают зависание маркера над поверхностью – местоположение курсора определяется при приближении маркера к поверхности, без касания, ну прямо как при работе с художественным планшетом от Wacom. Без этого не обойтись, когда курсор нужно куда-то плавно подвести, либо, как на снимке сверху, раскрыть вложенные пункты меню. Т.е. это почти аналог художественного планшета! Правда, только с одним уровнем нажатия и диагональю в 80+ дюймов =)
Также в нашем модельном ряду имеются проекторы с поддержкой касаний пальцами, такие как уже хорошо известный в своей среде Epson EB-595Wi. В большинстве случаев касания пальцами заменяют мышь, но, на самом деле, являются принципиально другим способом ввода. К примеру, при использовании маркера в стандартном интерфейсе Windows 8, вам придется для осуществления навигации жать на кнопки «вверх» и «вниз» и использовать полосы прокрутки. При этом касание пальца позволяет просто листать страницы жестами, поддерживаемыми на уровне операционной системы.
Интерфейс Windows 8.1. Пролистывание пальцем – уже «жест»
Такие проекторы поддерживают одновременные касания до шести пальцев, поэтому интереснее прочих нам будут приложения, в которых эти возможности можно реализовать достаточно полно.
Таким образом, если проектор распознает одновременные касания двух маркеров и шести пальцев, мы можем это использовать в следующих ситуациях в наших интерактивных приложениях:
- Когда несколько человек одновременно пишут на экране;
- Когда несколько человек перемещают объекты по экрану;
- Когда один человек использует два касания, чтобы изменить масштаб экрана или размер объекта, либо повернуть объект (пинч-зум, поврот и все такое).
Все остальные случаи подпадают под «функцию мыши». Например, нажатия на кнопки навигации.
Особенности удаленного видеонаблюдения
Большое распространение получили программы для камер видеонаблюдения на смартфонах, на базе операционной системы Android. Система наилучшим образом оптимизирована для подобного рода программного обеспечения. Но перед тем как скачивать софт, нужно внимательно изучить особенности удаленного видеонаблюдения на Андроид:
- Качество изображения. Если использовать подобную программу на персональном компьютере, то пользователи получают качественную картинку, где можно рассмотреть все детали, так как скорость передачи и обработки данных намного выше. В свою очередь, если устанавливать приложение на телефон, то возможно, что юзер столкнется с нечетким изображением, постоянно будут видны пиксели и помехи. Здесь все зависит от скорости работы процессора смартфона и графического ускорителя.
- Стабильность работы. Не стоит забывать, что компьютер постоянно работает от сети (кроме ноутбуков и нетбуков), а телефон нужно периодически заряжать. Программа нагружает операционную систему и из-за этого быстро снижается уровень заряда аккумулятора.
- Возможность просматривать как уже отснятый материал, так и тот, который пишется в данный момент. Приложения для IP камер сейчас достаточно функциональны. Пользователи могут редактировать видео и загружать файлы в облачное хранилище.
Описание и основные ограничения
Каждому владельцу стандартной квартиры хочется иногда устроить в собственном доме подобие кинотеатра с большим экраном и качественным звуком. Размеры современных телевизоров хоть и являются достаточно большими, но не передают того эффекта, который достигается в кинозале. Кроме этого, ТВ с диагональю экрана более 50 дюймов зачастую стоят огромных денег.
Альтернативой им является проектор с вай-фаем, который позволяет беспроводным способом подключиться к любому устройству и вывести картинку на большой экран.
Обратите внимание!
Современный проектор с Wi-Fi способен выдавать изображение диагональю 7 м и более. Однако сложно найти условия для столь большого экрана, поэтому бывает достаточно и пары метров
Последние поколения представленных устройств имеют небольшие размеры, могут устанавливаться и работать на столе, полу, вешаться под потолком и в другие места. Кроме этого, программное обеспечение прибора позволяет убрать любые искажения экрана, даже если устройство установлено под углом. Сейчас большое распространение получили проекторы для офиса с Wi-Fi.
Ограничения
Для функционирования подобного устройства необходимо наличие внешнего источника сигнала, в качестве которого может быть ноутбук, игровая приставка или даже личный айфон, то есть любой гаджет, имеющий функции подключения по Wi-Fi или Bluetooth.
В качестве естественных ограничений работы приборов является размер экрана. В его роли может использоваться любая поверхность, однако лучшее качество будет, только если это специальный натянутый экран для трансляции или белая покрашенная стена.
Кроме этого, серьезные устройства с высокими характеристиками могут стоит больших денег, что зачастую отпугивает покупателей в связи с нецелесообразностью покупки.
Беспроводная синхронизация через Wi-Fi
Современные модели проецирующих устройств все чаще начинают использовать в качестве беспроводного подключения сеть Wi-Fi. Технология передачи данных основана на протоколе DLNA, который позволяет передавать фильмы, картинки и другие медиа файлы.
Проектор в этом случае выступает в качестве специальной точки доступа, подключаясь к которой, гаджеты получают возможность передавать и проецировать нужные изображения. Для того чтобы подключиться к устройству со своего телефона необходимо осуществить следующие действия.
- Выберите в качестве источника сигнала сеть Wi-Fi в настройках своего проектора.
- Подключите телефон или планшет к соответствующей Wi-Fi сети. Имя и пароль сети указаны в настройках проектора.
- Откройте системные настройки своего гаджета и зайдите в меню «Экран».
- Выберите графу «Беспроводное проецирование».
В зависимости от модели гаджета, название строк в системном меню могут отличаться. Такой способ отлично подойдет для телефонов на базе операционной системы Android и MacOS. Стоит отметить, что возможность беспроводного показа экрана стала доступна с обновленной версией программного обеспечения Android версии 4.2.2. Если вы являетесь обладателем устаревшей модели ПО – произведите обновление в настройках системы.
Беспроводной показ экрана на на базе Android 6.0
Основными преимуществами такого типа подключения являются:
- интуитивно понятный процесс синхронизации;
- отсутствие проводов;
- возможность работы с устройствами компании apple.
К недостаткам данного метода можно отнести:
- редкие сбои и передаче данных;
- необходимость установки дополнительного по для устройств на базе операционных систем windows и linux;
- высокую цену на проецирующее оборудование.
Подключение посредством проводов
Сложность или простота проводного соединения будет зависеть от того, поддерживает ли купленный проектор и смартфон технологию MHL. В противном случае для подключения телефона может понадобиться дополнительное приобретение адаптеров и переходников.

Кабель mini-HDMI
Если в проекторе есть вход для mini-HDMI, то остается только посмотреть – в наличии ли такой же выход на смартфоне. Если повезло, и такой разъем присутствует, то можно установить самое качественное кабельное соединение.

Действия для такого рода соединения имеют следующий вид:
- HDMI-кабель подключается к обоим гаджетам;
- на мобильное устройство устанавливается необходимое ПО и драйвера.
Но если проектор имеет только входное гнездо стандарта VGA, то придется воспользоваться переходником от HDMI к VGA. К сожалению, при таком соединении теряется качество и требуется дополнительный адаптер, который может конвертировать сигнал. Но в некоторых переходниках он уже может быть вмонтирован. Все действия по подключению аналогичны описанным выше.

USB-кабель
Разъем mini USB предусмотрен практически на всех мобильных телефонах. Если подобное соединение поддерживает и проектор, то подключиться можно через USB-кабель.

В случае поддержки MHL, проектор будет воспринимать мобильный, как флешку. Медиафайлы, находящиеся на нем, будут воспроизведены без проблем. Подключение будет происходить через HDMI, посредством кабеля micro-USB — HDMI.

Но если нет поддержки данной технологии, то понадобится адаптер, преобразующий сигнал в HDMI. В комплект адаптера входит сетевой кабель, который необходим для создания дополнительной мощности на преобразование сигнала.
Процесс подключения выглядит так:
- адаптер подключается к USB разъему мобильного;
- второй конец соединяется с HDMI входом проекционного устройства;
- сетевой шнур адаптера включается в розетку;
- устанавливаются на телефон необходимые драйвера и программное обеспечение.
Power Point
Проекторы часто используют для показа презентаций. В программе Power Point даже есть отдельный инструмент.
- В ней откройте вкладку «Показ слайдов» (не меню, а именно вкладку).
- Откройте список «Показать на…».
- Если всё правильно подключено и настроено, там будет проектор.
- Чтобы изменить размер и качество кадра, нажмите на «Разрешение».
- Можете воспользоваться опцией «Режим докладчика». Так на экране отобразятся кнопки для управления презентацией и заметки.
Понять, какая контрастность и яркость проектора лучше, можно на личном опыте. Не существует универсальных параметров. Для официальных презентаций настройки одни, для «домашнего» просмотра — другие.
Инструкция. Как устанавливать приложения на Android TV с помощью файлов .apk?
Мы считаем, что начать нашу статью о самых лучших приложениях для Android TV стоит, собственно, с инструкции, как их установить. Как это неудивительно, многие пользователи заканчивают свои попытки установить то или иное приложение уткнувшись в так называемый «урезанный» Google Play, который часто встречается, к примеру, на ТВ приставках. К сожалению, используя этот предустановленный инструмент вы получаете крайне скудный доступ к имеющимся в сети приложениям.
Тут важно понимать, что Android приложения имеют формат файла APK
Иначе говоря, для установки заинтересовавшего вас приложения вам нужно найти и скачать его установочный файл, который будет иметь вид «primer.apk».
Итак, у нас есть установочный файл интересующего приложения. Что дальше?
- Перенесите установочный файл .apk на флешку или внешний жесткий диск.
- Проверьте, что в устройстве, на которое вы планируете устанавливать приложение есть Google Play и вы в нём авторизованы, т.е. имеете зарегистрированную учетную запись и вошли в неё. Если нет, зарегистрируйтесь в Google Play и войдите в учетную запись.
- Далее заходим в Google Play и в строке поиска пишем «File» или «проводник», без кавычек. Находите в списке приложение «File Explorer» — открываете его и нажимаете «Установить». После установки появится кнопка «Открыть» — нажмите на неё. Приложение попросит у вас доступ к фото, мультимедиа и файлам на устройстве. Это нужно для того, чтобы приложение в будущем имело доступ к файлам на вашей флешке. Поэтому выбирайте пункт «Разрешить».
- Подключите флешку или внешний жесткий диск с .apk файлом к устройству.
- Зайдите в установленное в п.3 приложение File Explorer. В приложении можно будет увидеть вашу флешку и все файлы, которые на ней находятся. Выберите пункт «APK». Приложение автоматически отфильтрует все доступные .apk файлы. Выберите интересующий вас файл для его установки. Скорее всего, в первый раз приложение File Explorer выдаст предупреждение на подобие этого:
Не переживайте, это стандартное уведомление Android при попытке установить приложение не из Google Play, а напрямую через .apk файл. Нужно просто перейти в настройки и указать, что вы разрешаете установку приложений из неизвестных источников. После чего повторить попытку установки выбрав нужный .apk файл в списке File Explorer. Если вы всё сделали верно, и приложение поддерживается вашим устройством, оно будет установлено корректно, и вы сможете найти его иконку в списке доступных устройству приложений.
Особенности соединения с планшетом
Если планшет использует операционную систему Android или MacOS, то все вышесказанное для смартфонов подходит и для планшетных компьютеров. Однако есть некоторые особенности соединения разных моделей проекционных устройств. Так, подключение проектора Unic UC40 для лучшей передачи видео- и аудиоданных рекомендуется проводить посредством проводов через три возможных интерфейса: HDMI, USB и VGA. Тогда как Unic 46 лучше всего соединять с планшетом или iPad через Wi-Fi.
Совет! Для «яблочных» смартфонов и планшетов к их оригинальному интерфейсу Lightning существуют переходники для всех возможных проводных соединений.
Небольшая трудность может возникнуть, если планшет работает на операционной системе Windows или Linux. Тогда после подключения по кабелю или через Wi-Fi (если проекционное устройство поддерживает эту технологию) потребуется установка специального программного обеспечения на планшетный компьютер.
После установки необходимых драйверов планшет будет определять проектором как монитор. На этот внешний экран будет выводиться изображение, скорее всего, в искаженном качестве. Для улучшения картинки потребуется сделать некоторые изменения в настройках ОС. В частности, выставить разрешение экрана, которое указано в документации к проектному устройству, и выбрать режим отображения.
Используя проектор в домашних условиях в виде кинотеатра, можно особо не беспокоиться, к какому носителю он будет подключен. Применение стационарного ПК в этом случае будет вполне уместно. Но если проекционное устройство будет эксплуатироваться в разных общественных местах (в школе, конференц-зале и подобных), то с трансляцией необходимого видеоматериала достойно справится мобильный телефон.
Для этого нужно, чтобы оба устройства были синхронизированы между собой. Причем осуществить соединение можно с помощью проводов, как устройства от компании Benq, или используя беспроводную связь Wi-Fi, как у моделей Epson. А сделать это можно, руководствуясь вышеизложенными рекомендациями и установив на мобильник необходимое ПО.
Итак, благодаря современным технологиям можно легко демонстрировать на большом внешнем экране и слайдшоу, и видеофайлы, записанные на самом мобильном, а также материал, взятый из просторов интернета в режиме онлайн.
ПО для создания собственных интерактивных уроков
Готовые приложения – это, конечно, очень здорово, но как насчет возможности создания собственных уроков, задействующих возможности интерактивного проектора?
Для начала определимся с терминологией и разберемся, что такого «интерактивного» можно добавить в уроки. Интерактивные уроки обычно похожи на презентацию PowerPoint, но позволяют использовать интерактивные возможности проектора или другого устройства для:
- перемещения объектов на слайде (задания, где надо правильно расположить заранее подготовленные элементы);
- решения заданий с выбором правильного ответа (тестов);
- использования инструментов рисования (вписать правильный ответ, нарисовать график функции);
- навигации по самому уроку и его разделам, который также может содержать интерактивные элементы (например «воспроизвести видео», либо «отобразить скрытый текст»).
В программах для создания таких уроков могут присутствовать дополнительные полезные инструменты, такие как линейки, циркули, математические инструменты, встроенные генераторы интерактивных заданий в формате Flash.
Один из созданных преподавателями уроков SMART Notebook для начальных классов
Адаптеры
В качестве основного преимущества адаптеров считают возможность передачи данных на проектор по беспроводной сети. Это избавляет пользователя от большого количества проводов. Кроме этого, приобретая отдельно проектор и адаптер, можно сэкономить средства по сравнению с покупкой оборудования со встроенной беспроводной техникой.
При выборе нужно учитывать возможные способы подключения.
Обратите внимание!
Важно, чтобы проектор и адаптер имели идентичные соединения. Однако зачастую специальные адаптеры для проекторов полностью подходят по всем параметрам, поэтому рекомендуется ориентироваться по цене. Необязательно покупать самый дорогой, очень часто устройства среднего класса им ничем не уступают
Необязательно покупать самый дорогой, очень часто устройства среднего класса им ничем не уступают.
Вай-фай проекторы являются очень удобными устройствами, как для домашнего использования, так и для работы. Рынок техники такого плана динамично развивается, однако все еще уступает телевизорам.
Принципы наладки устройства
Наладочные работы призваны обеспечить приближение цветовых характеристик к эталонным показателям. Последние берут из специальных таблиц, либо графиков, содержащихся в программной базе или используемого наладочного оборудования. По принципу проведения подгонки параметров выделяют 2 подхода к процессу калибровки. Они рассмотрены в следующей таблице.
| Способ | Сущность | Достоинства | Недостатки |
| аппаратный | вариант осуществляется путем изменения параметров самого прибора | позволяет откалибровать разные устройства: проектор, телевизор | результат определяется техническими возможностями устройства |
| вызывает меньше дефектов на картинке, чем программный способ | трудный метод: при изменении одного показателя – меняются другие параметры | ||
| программный | предполагает для определенной модели создание оптимального профиля (цветового), связанного с конкретным монитором | в большинстве случаев процесс проходит автоматически | при наладке необходимо иметь компьютер, либо другое устройство с операционной системой, совместимой с имеющейся моделью, позволяющей работать с цветом |

Как подключить телефон к проектору
Есть 2 варианта передачи изображения со смартфона на другой экран, для которых не понадобится наличие компьютера или даже планшета:
- проводной;
- беспроводной.
При выборе следует учитывать возможности техники, так как далеко не у всех проекторов есть функция соединения «по воздуху». Как правило, так могут делать только проекторы средней и премиальной ценовой категории,такие как Acer S1286Hn, чья цена стартует от $700. Проводной способ подойдет даже для самых бюджетных моделей за $200.
В тему: Топ-10 смартфонов до 5000 гривен — рейтинг лучших бюджетных телефонов
Беспроводное подсоединение
Для подключения телефона к проектору через беспроводной метод с помощью WiFi нужно загрузить специальные программы. Список софтов указан в инструкции ниже.
Полезно узнать: Проектор для домашнего кинотеатра – как выбрать и какой из 3 видов лучше
Достоинства и недостатки беспроводного подключения к проектору
У беспроводного соединения есть свои плюсы и минусы, которые следует учитывать при выборе типа подключения.
| Достоинства | Недостатки |
|---|---|
| Простой процесс синхронизации | Иногда случаются сбои в передаче данных |
| Отсутствие проводов | На некоторых устройствах нужно устанавливать дополнительные программы |
| Не нужно привязываться к одной точке в помещении: можно ходить с телефоном по комнате | Дороговизна проекторов |
Также следует учитывать, поддерживает ли проектор и телефон работу с определенными технологиями, так как протоколы Miracast (Windows friendly) и Chromecast (Google friendly) отличаются.
Miracast
Технология основанная на базе Wi-fi Direct, которая поддерживается только продвинутыми девайсами. Она уже довольно популярна в телевизорах, и через свою универсальность постепенно становится одним из главных методов подключения проекторов к телефону.
Достоинства:
- поддержка объемного звука;
- возможность отображения на проекторе всего, что происходит на экране мобильного;
- WPA2-шифрование для улучшенной защиты;
- возможность просмотра высококачественного видео.
Алгоритм подключения:
- Запустить Miracast на проекторе.
- Зайти в настройки девайса.
- Кликнуть на режим «Экран» и выбрать проектор, как экран.
Chromecast
Один из популярнейших методов соединения, благодаря которому даже старые и бюджетные устройства смогут работать без проводов.
Интересно: Chromecast — маленький гаджет, который подсоединяется «по облаку» с телефоном/компьютером и передает по проводу сигнал на подключаемое устройство через HDMI-разъем.
Средняя цена устройства — $30-50, что позволяет в несколько раз сэкономить владельцам простых проекторов за $200-300.
Алгоритм подключения следующий:.
- Включить оба устройства и соединить их.
- Установить на телефон приложение Google Home.
- Подключить Chromecast и телефон к одной сети.
- Открыть Google Home, синхронизировать Chromecast и телефон.
- Начать трансляцию.
Wi-Fi
Еще один популярный способ подключения. Работа основана на том, что проектор становится вторым монитором.
Алгоритм коннекта следующий:
- Подключиться к Wi-fi /создать на мобильном точку доступа.
- Подключить проектор к этой же сети.
- Открыть настройки мобильного и выбрать подпункт «Экран».
- Перейти в графу «Беспроводное проецирование».
- Настроить экран согласно дальнейшим инструкциям.
Важно: Такой способ доступен только для устройств с Android 4.2.2 и iOS 7 и новее. Телефоны старше не имеют функции беспроводного сопряжения с экраном
Может пригодиться: Как выбрать хороший роутер — 8 главных критериев
MS Office
К сожалению, уровень поддержки жестов и касаний в MS Office 2013 оказался исключительным разочарованием. Да, можно, разводя пальцы, менять масштаб, но в остальном касания тут практически полностью дублируют функции обычной мыши. Уныние по-прежнему скрашивает лишь встроенная функция добавления рукописных аннотаций в документы, которая особенно хороша в режиме показа презентаций PowerPoint, но никаких вам множественных касаний!
Кстати говоря, некто из сообщества преподавателей рекомендовал использовать с интерактивными устройствами приложение OneNote. Можно обнаружить, что этот инструмент исключительно популярен у преподавателей, в основном на Западе, и позволяет быстро создавать записи и удобно их организовывать по всевозможным вкладкам.
Рукописные примечания в PowerPoint встраиваются прямо в презентацию
PowerPoint и OneNote по-прежнему являются стандартными инструментами преподавателя и полностью совместимы с интерактивными проекторами.
Подключение с помощью переходников
Для подключения гаджета таким способом вам потребуется:
- планшетный компьютер или смартфон;
- hdmi-переходник.
Первым делом, необходимо убедиться, что ваш планшет поддерживает протокол передачи данных MHL. На многих современных девайсах предусмотрена данная опция. Для процесса передачи изображения необходим специальный MHL-адаптер, который будет преобразовывать сигнал в HDMI формат. Такой адаптер подключается к порту microUSB и выполняет все функции полноценного HDMI-кабеля.
Весь процесс выглядит следующим образом:
- один конец адаптера подключается к разъему планшета;
- другой конец кабеля должен подключаться к hdmi-проводу проектора;
- установка необходимых драйверов и ПО.
Важным моментом является то, что некоторым переходникам может не хватить мощности, поступающей от гаджета для преобразования сигнала. В этом случае используйте специальный кабель питания, и вставьте его в соответствующий разъем на корпусе адаптера.
К плюсам синхронизации смартфона и проектора таким способом относят:
- относительно недорогое оборудование;
- качество передаваемой картинки.
Основными недостатками, по мнению пользователей, являются:
- сложность схемы подключения;
- большое количество проводов;
- необходимость покупки дополнительных устройств.
Лучшие среднебюджетные мини-проекторы
В этой категории находятся устройства, стоимость которых не превышает 60 тысяч рублей. Они мощнее своих бюджетных собратьев, обычно оснащены Wi-Fi модулем и могут управляться удаленно.
Уровень их свечения колеблется в пределах 4200-5000 люмен, контрастность достигает 15 000:1. Есть возможности масштабирования и обратной проекции.
Acer C101i
4.8
★★★★★
оценка редакции
88%
покупателей рекомендуют этот товар
Миниатюрный проектор позволяет выводить картинку на рабочую поверхность с достаточной четкостью и яркостью.
Благодаря своим скромным размерам и весом, соизмеримым со смартфоном, проблема с транспортировкой гаджета отпадает. Ресурс работы LED-модуля мини-проектора составляет от 20000 до 30000 часов.
Устройство без труда сопрягается с гаджетами на базе Android и iOS. Наличие в комплекте мини-штатива дает возможность установить проектор на любой поверхности. Встроенной батареи вполне хватает для проведения презентации или просмотра фильма.
Плюсы:
- Наличие всех необходимых портов для подключения;
- Встроенный модуль Wi-Fi;
- Возможность подключения внешних динамиков;
- Батарея, позволяющая работать автономно до 2 часов.
Минусы:
- Отсутствие зума;
- Сдвиг объектива по вертикали и горизонтали отсутствует.
Хотя модель по своим параметрам и не дотягивает до полноценного проектора, все же с поставленными задачами Acer C101i справляется отлично. Ну, а качество сборки и возможность всегда держать гаджет под рукой примиряет с некоторыми недостатками.
Everycom S6
4.7
★★★★★
оценка редакции
87%
покупателей рекомендуют этот товар
Удобный и многофункциональный китайский проектор размером с мобильный телефон. Настоящий развлекательный центр со встроенным аккумулятором и разъемом HDMI.
Устройство легко взаимодействует с компьютером, работает на матрице DLP и славится хорошей цветопередачей.
В развлекательном центре присутствует удобный разъем для наушников, USB-порт для мышки или клавиатуры. Предусмотрен специальный слот для карты памяти. Прилагается дистанционный пульт управления и инструкция с рекомендациями по использованию устройства.
Достоинства:
- Встроенный Play Market;
- Хорошая скорость передачи по Wi-Fi;
- Поддержка Miracast для приема файлов с планшета или телефона.
Недостатки:
- Низкое качество встроенного звука;
- Кнопки управления неприятно пищат;
- Ненадежный штатив.
Everycom S6 – уникальное и компактное устройство. Покупатели рекомендуют установить на него приложение Ace Stream – с его помощью можно скачивать торренты.
Cinemood Storytеller
4.6
★★★★★
оценка редакции
85%
покупателей рекомендуют этот товар
Удобный миниатюрный проектор-кубик со стороной 8 см предоставляет доступ к огромной библиотеке бесплатных мультфильмов. Такое устройство станет просто незаменимым для вечерних семейных просмотров.
Кинопроектор подходит для ежедневного использования, а его небольшие размеры позволят взять его с собой в путешествие.
Компактный кубик качественно переносит изображение на ровную поверхность. Чтобы воспользоваться его возможностями, не нужно каких-то особенных знаний – достаточно лишь внимательно изучить инструкцию. Устройство работает как от Wi-Fi, так и от USB.
Плюсы:
- Небольшой вес – около 250 грамм;
- Качественное изображение;
- Встроенный динамик;
- Собственная память на 32 ГБ;
- Воспроизведение изображения с USB-носителей;
- Есть интересные аксессуары в продаже, например чехлы с мультипликационными героями.
Минусы:
- Небольшой запас яркости;
- Автономное время работы – не более 5 часов.
Комфортное использование проектора возможно только в темное время суток, либо в темном помещении.
ЧИТАТЬ ТАКЖЕ
10 лучших проекционных экранов
Перспективы
На сегодняшний день перспективы у рынка такого оборудования недостаточно стабильны. Несмотря на постоянное развитие и совершенствование оборудования и технологий, (например, Multi Screen), устройства по продажам сильно уступают телевизорам. В основном нашли применение в офисах и других учреждениях для работы и проведения всевозможных презентаций. Для домашнего применения приобретаются редко.
Вывод и трансляция изображения с компьютера на телевизор через вайфай
Однако за последнее время наметился рост продаж среди частных пользователей.
Обратите внимание!
Проекторы стали популярным в качестве альтернативы домашним кинотеатрам. Подходят для установки в помещения с большим количеством свободного пространства
Беспроводное подключение
В этом случае потребуется задействовать предусмотренную в проекторе «точку доступа».
В настройках проектора будут указаны:
- имя сети WiFi
- пароль для подключения
Активировав у проектора WiFi, нужно просто подключиться к появившейся сети со своего смартфона.
Собственно, проектор уже готов принимать потоковое видео с мобильного устройства по протоколу DLNA.
Остаётся подготовить телефон.
В его системных настройках обязательно должен быть пункт «Передать изображение экрана», «Беспроводное проецирование» или аналогичные опции.
С настройками можно ознакомиться более подробно в описании к проектору, поддерживающему беспроводную передачу видео.
Домашние проекторы не дают качественного изображения в светлом помещении

Многие опасаются, что в родных четырех стенах толку от проектора будет мало, мол, картинка будет блеклая и все такое.
Очень однобокое утверждение. Правильно будет сказать, что не все проекторы одинаково хороши в светлом помещении. Как понять, подойдет ли приглянувшаяся модель проектора для светлой гостиной? Довольно просто – достаточно найти в характеристиках такой параметр как яркость.
Проекторы с яркостью от 2000 люмен и выше специально созданы для работы в условиях умеренной освещенности. Чем светлее в помещении, тем яркость должна быть выше – тогда картинка будет сочной и четкой. Совсем удачный вариант – проектор с яркостью в районе 3000 лм. Яркости такого проектора хватит даже с запасом.
Проекторы с яркостью 1500 люмен и ниже лучше «проявят» себя в специально подготовленном затемненном помещении, которое ещё часто величают «домашним кинотеатром». Знакомое название, правда?
К примеру, проектор для дома Epson EH-TW5400 выдает картинку яркостью 2500 люмен и разрешением Full HD. В сочетании с высокой контрастностью 30 000:1 это позволяет получить яркое изображение с глубоким черным цветом в темноте или просто яркую картинку в освещенной комнате.
P.S. Кстати, еще одна возможность увеличить яркость картинки днем – использовать специальный световозвращающий экран (можно такой сделать и самому). На Youtube есть множество видеороликов, посвященных этой теме, но это, как говорится, по желанию.
Пара слов об RM EasiTeach Next Generation
Ранее мне приходилось тестировать и другие ПО для создания интерактивных уроков, например, – RM EasiTeach Next Generation. Данная программа вполне способна конкурировать со SMART Notebook по функциональности и даже обладает некоторыми уникальными свойствами. К примеру, в ней четко разделены режимы создания урока и проведения урока – в режиме создания урока существует меньше ограничений, тогда как при проведении урока весь набор элементов, которые предполагаются, как статичные, не могут быть использованы вообще, что исключает случайные попадания по ним.
Пример урока, созданного в RM EasiTeach Next Generation
В итоге уроки часто работают и выглядят, как профессиональные интерактивные приложения. Ранее программа EasiTeach Next Generation работала только в режиме мыши, и вот фактически на прошлой неделе я специально проверил и узнал, что поддержка мультитач все-таки появилась в новейших версиях, что, на мой взгляд, значительно увеличивает полезность данного инструментария для создания уроков.