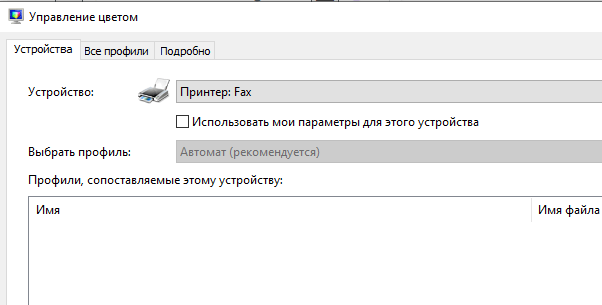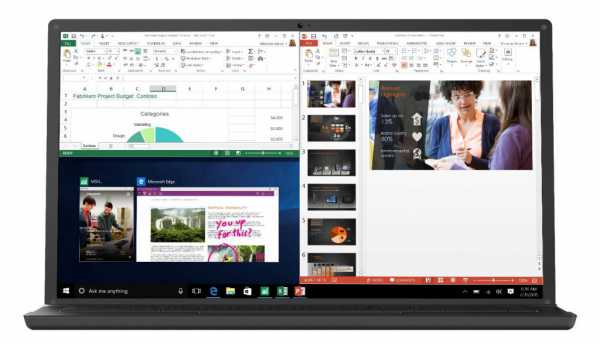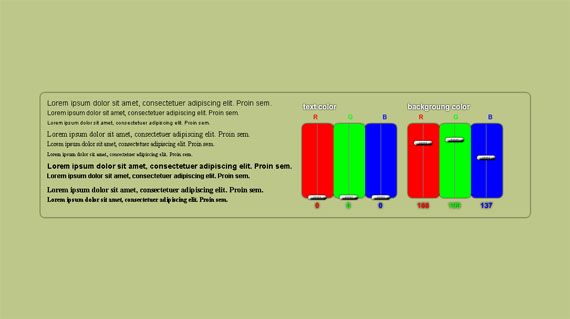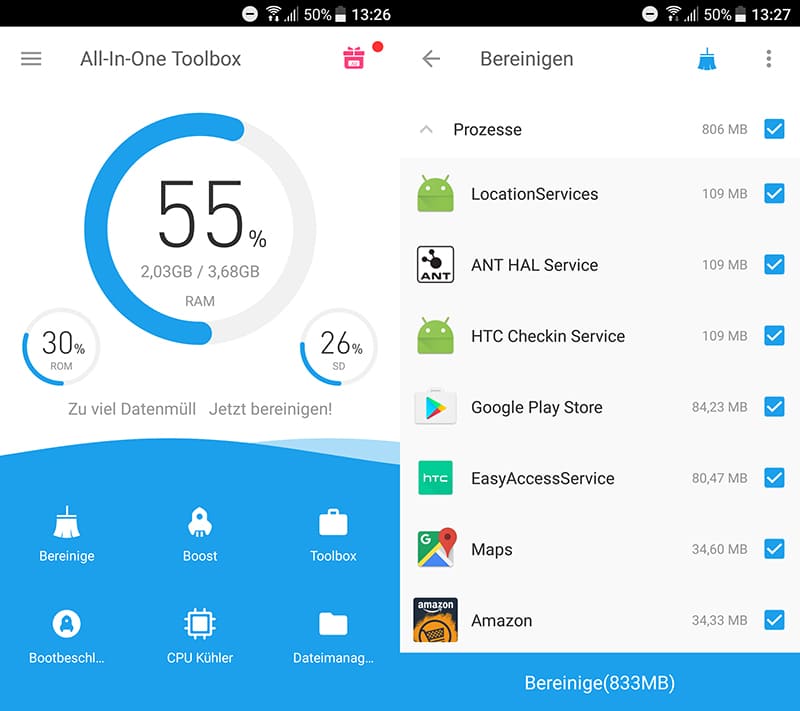Настройка цветности монитора windows 10
Содержание:
- Если не хочется возиться
- Устройства для калибровки мониторов
- Способ 3: встроенное в windows средство
- Разрешение и размер ЖК-монитора
- Как правильно настроить цвета на мониторе
- Калибровка цвета через ICC профиль
- Цветовые фильтры
- Чем является калибровка монитора и для чего она необходима?
- Калибровка монитора или дисплея в Windows 10
- Проблемы и пути решения
- Контрастность
- Как правильно настроить монитор
- С чего начинается калибровка монитора ноутбука и ПК
- Что такое авторегулирование яркости экрана в windows 10 и как включить
- Как установить цветовой профиль для вашего монитора
- Решение проблем с монитором
- Заключение
Если не хочется возиться
Если вникать в весь спектр сложных настроек вы не готовы, но хочется всё же выжать максимум из настроек вашего монитора – всегда можно вызвать профессионалов, которые приедут с собственным калибратором и сделают всё за вас. Стоимость на такую услугу может варьироваться примерно от 1500 до 2000 рублей.
Официальные компании дают на свою калибровку гарантию до одного месяца, но в реальности результата вам может хватить и на год – в зависимости от того, насколько критична для вас идеальная настройка и новый ли монитор. Можно заказать такую калибровку один раз в тестовом порядке, чтобы понять, нужно ли вам впредь на это тратиться.
Если вы занимаетесь фото, видео или дизайном в свободное от работы время, разовой калибровки раз в несколько месяцев вполне хватит. Если ваша основная профессиональная деятельность связана с цифровыми изображениями – возможно, есть смысл приобрести собственный калибратор и научиться им пользоваться самостоятельно. Для фотографа или ретушёра этот девайс точно не будет лишним – с ним цветокоррекция фотографий будет приносить более предсказуемые результат. Особенно если вы предлагаете ещё и печать фотокниг или каталогов: вы уже знаете, что именно от калибровки экрана может зависеть расхождение между исходником и конечным продуктом.
В принципе, большинство современных жидкокристаллических дисплеев не нуждаются в частой настройке. Регулярная калибровка экрана была необходима во времена ЭЛТ-экранов (мониторов на основе электронно-лучевых трубок).
Устройства для калибровки мониторов
Устройства для калибровки монитора позволяют осуществить как калибровку, так и профилирование. Большинство калибраторов внешне похожи на компьютерную мышь и крепятся к дисплею. В комплекте с устройством идет программа, показывающая на мониторе последовательный набор цветов и тонов, которые измеряются и записываются устройством.
Наиболее распространенными калибраторами являются:
- ColorEyes Display,
- ColorVision Spyder,
- Rite Eye-One Display,
- ColorMunki Photo.
Начинать калибровку следует через 10-15 минут после включения монитора, чтобы дать ему прогреться. Это позволит обеспечить стабильность яркости и баланса цветности. Далее вам будет необходимо задать параметры монитора, по которым будет осуществляться калибровка. К этим параметрам относится точка белого, гамма и яркость. В ходе настройки вам будет необходимо поменять некоторые настройки монитора, включая его яркость, контраст и значения RGB, если вы используете ЭЛТ.
В итоге у вас должна получиться матрица значений цвета и соответствующих им параметров. Устройство создаст Look-Up Table которая будет воспроизводить нейтральные и точные оттенки серого, а также соответствие оттенка и насыщенности цвета.
Параметры настройки калибровки
Существует несколько параметров, значения которых необходимо определить для калибровки монитора.
Точка белого необходима для определения теплоты или холодности самого светлого тона дисплея. Повышение цветовой температуры позволяет получить более холодные тона, а ее снижение более теплые.
Стандартная рекомендуемая температура для ЭЛТ монитора — 6500K (или D65). Это немного холоднее, чем обычный дневной свет. Настройка ЖК мониторов является более сложной за счет того, что их подсветка всегда имеет собственную цветовую температуру, которая не может не влиять на изображение. В связи с этим обычно рекомендуется оставлять цветовую температуру ЖК мониторов неизменной, за исключением тех случаев, когда у вас явно имеется необходимость ее изменить.
Гамма контролирует скорость нарастания яркости теней при переходе от черного цвета к белому. Оказывает значительное влияние на контрастность изображения, а также заставляет его выглядеть светлее или темнее.
В настоящее время стандартом для редактирования и просмотра изображений является коэффициент гаммы 2.2, который в наибольшей степени близок к настройкам монитора, а также к восприятию человеком вариаций яркости.
Яркость определяет количество света, исходящего от монитора. Настройка данного параметра полностью зависит от уровня освещенности вашей среды, включая дневной или электрический свет в помещении, а также дополнительные его источники. Наиболее распространенным значением этого параметра является 100-150 кд/м2, однако, если вы работаете в помещении с сильным освещением, вам понадобится изменить яркость монитора.
Способ 3: встроенное в windows средство
Выше мы уже упоминали о существовании специального встроенного в Windows средства, которое позволяет создать подходящую для монитора конфигурацию передачи цветов. Сейчас предлагаем более детально остановиться на ней, максимально подробно разобрав сам процесс настройки, чтобы даже у начинающих пользователей не осталось вопросов по этой теме.
- Для начала потребуется запустить этот инструмент. Откройте «Пуск», через поиск отыщите приложение «Панель управления» и запустите его.
Переместитесь в раздел «Управление цветом».
Здесь вас интересует вкладка «Подробно».
Оказавшись на ней, щелкните по отведенной кнопке «Откалибровать экран».
Отобразится окно Мастера настройки. Здесь Microsoft рекомендуют прочесть собственное руководство по реализации этого редактирования. При готовности приступить нажмите на «Далее».
Изучите первую рекомендацию, которая заключается в установке параметров по умолчанию во встроенном меню настройки монитора. Сделайте это только в том случае, если модель поддерживает такое меню.
Первый этап заключается в настройки гаммы. В окне вы видите примеры отображения. По центру находится идеальный вариант, к которому и нужно стремиться. Запомните его вид и переходите далее.
Регулируйте положение ползунка пока не добьетесь нужного результата.
После этого начинается операция регулировки яркости и контрастности экрана. Заняться этой операцией лучше только тем пользователям, у кого монитор наделен встроенным меню или специально отведенными кнопками, отвечающими за настройку этих параметров. Если это сделать невозможно, придется пропустить данный шаг.
При настройке яркости так же придется запомнить нормальное отображение картинки.
Затем само изображение отобразится в более крупном формате. Используйте кнопки или встроенное меню для регулировки цвета.
То же самое предстоит проделать и с контрастностью. Для начала посмотрите на три представленных картинки.
После этого осуществите регулирование и переходите к следующему этапу только тогда, когда итоговый результат будет вас устраивать.
Ознакомьтесь с инструкцией по конфигурации баланса цветов. Описанные здесь критерии придется применить на следующем шаге, поэтому запомните основные рекомендации.
Регулируйте горизонтальные ползунки для достижения должного эффекта.
На этом конфигурация экрана завершена. Вы можете выбрать текущую калибровку или вернуть прежнюю, а также запустить средство ClearType сразу после выхода из данного окна, чтобы поработать и над отображением цветов.
Как видно, ничего сложного в настройке экрана через штатное средство Windows нет. Вам остается лишь внимательно изучать инструкции и не пренебрегать рекомендациями, чтобы в итоге получить желаемый результат отображения цветов.
В рамках этой статьи вы были ознакомлены с тремя вариантами калибровки цветов монитора. Осталось только выбрать оптимальный, чтобы реализовать его и получить максимально корректную передачу изображения на дисплее. Однако это еще не все действия, которые желательно выполнить для обеспечения полного комфорта взаимодействия с монитором. Развернуто о других манипуляциях читайте в другой статье на нашем сайте, кликнув по расположенной далее ссылке.
Подробнее: Настройка монитора для комфортной и безопасной работы
Разрешение и размер ЖК-монитора
Рекомендуемое разрешение (в пикселях)
19-дюймовый ЖК-монитор обычного формата
20-дюймовый ЖК-монитор обычного формата
20- и 22-дюймовые широкоэкранные ЖК-мониторы
24-дюймовый широкоэкранный ЖК-монитор
Размер экрана ноутбука
Рекомендуемое разрешение (в пикселях)
Экран ноутбука обычного формата с диагональю 13–15 дюймов
Широкий экран ноутбука с диагональю 13–15 дюймов
17-дюймовый широкий экран ноутбука
Для оптимальной цветопередачи выберите для ЖК-монитора 32-битный цвет. Этот показатель обозначает глубину цвета — количество значений цветов, которое можно назначить одному пикселю изображения. Глубина цвета может варьироваться от 1 бита (черно-белое изображение) до 32 бит (более 16,7 млн цветов).
Откройте раздел “Разрешение экрана”. Для этого нажмите кнопку Пуск и выберите Панель управления, а затем в разделе Оформление и персонализация выберите Настройка разрешения экрана.
Выберите Дополнительные параметры и перейдите на вкладку Монитор.
В списке Качество цветопередачи выберите True Color (32 бита) и нажмите кнопку ОК.
В Windows также представлены расширенные возможности управления цветом. Системы управления цветом гарантируют максимально точную цветопередачу везде, а особенно для таких устройств, как монитор и принтер.
Программа калибровки экрана позволяет проверить точность отображения цветов на экране. Если на компьютере уже установлена программа калибровки экрана от другого поставщика, вы можете использовать ее. Устройства калибровки экрана часто поставляются с программным обеспечением. Используя устройство калибровки с прилагаемым к нему программным обеспечением, можно добиться наилучшей цветопередачи.
В Windows также есть функция по калибровке экрана.
Яркость и контрастность внешних мониторов устанавливаются с помощью их элементов управления, а не в Windows. На передней панели большинства ЭЛТ- и ЖК-мониторов есть кнопки или другие элементы управления, позволяющие регулировать яркость и контрастность. В некоторых предусмотрено экранное меню, позволяющее выполнять эти настройки. Дополнительные сведения см. в инструкции к монитору или на веб-сайте изготовителя.
Яркость большинства экранов ноутбуков можно настроить в Windows, в разделе “Электропитание”.
В Windows представлена технология ClearType, которая включена по умолчанию. Она позволяет монитору отображать компьютерные шрифты максимально четко и сглажено. Благодаря этому вы можете читать текст в течении длительных периодов времени, не чувствуя усталости глаз. Она особенно эффективна на ЖК-устройствах, в том числе плоскопанельных дисплеях, ноутбуках и небольших наладонных устройствах.
Убедитесь, не отключена ли технология ClearType, особенно если текст на экране выглядит нечетко. Вы также можете настроить технологию ClearType под ваш монитор.
Как правильно настроить цвета на мониторе
По умолчанию на дорогих мониторах изображение уже очень достойное и не требует дополнительной настройки. Если же картинка не подходит для пользователя, тогда уже можно перейти к самостоятельной настройке в интерфейсе самого монитора. Дополнительно изменить цветовые параметры можно в самой операционной системе.
Рекомендуется настраивать картинку на мониторе так, чтобы она по цветам совпадала с листом чистой бумаги в комнате с нормальным освещением. Произвести такую точную настройку действительно сложно, а в некоторых случаях и вовсе не реально. В таком случае можно воспользоваться средствами самой операционной системе по калибровке цветов.
Калибровка цвета через ICC профиль
Важно отметить, что калибровочное оборудование или колориметры – не единственная возможность получить профиль ICC. Установка драйверов принтера и монитора часто включает в себя установку сгенерированных производителем профилей ICC
В Windows 10, где управление цветом встроено в ядро ОС, большинство приложений воспроизводят цвета на основе моделей в этих профилях. Однако, приложения более высокого уровня, такие как Adobe Photoshop и Illustrator, получают инструкции по отображению цветов из профилей Windows ICC, если только вы не скажете им сделать иное
Установка драйверов принтера и монитора часто включает в себя установку сгенерированных производителем профилей ICC. В Windows 10, где управление цветом встроено в ядро ОС, большинство приложений воспроизводят цвета на основе моделей в этих профилях. Однако, приложения более высокого уровня, такие как Adobe Photoshop и Illustrator, получают инструкции по отображению цветов из профилей Windows ICC, если только вы не скажете им сделать иное.
Поэтому важно убедиться, что и ваш монитор, и ваш принтер используют правильный профиль ICC. Вы можете просмотреть и изменить эти профили из диалогового окна «Управление цветом в Windows»
Чтобы попасть туда, выполните следующие действия:
- В окне системного поиска введите Управление цветом и нажмите верхний результат.
- Откройте раскрывающееся меню Устройство.
- Выберите свой монитор из списка.
Обратите внимание, что если вы не установили драйверы, поставляемые с монитором, Windows может распознать и установить собственный профиль для вашего дисплея. Некоторые недорогие дисплеи могут не иметь профилей ICC и, в свою очередь, получать информацию о калибровке из одного из нескольких общих профилей Windows
И помните, что, как уже упоминалось, большинство мониторов откалибровано для офисных настроек. Монитору может потребоваться дополнительная настройка, чтобы цвета лучше соответствовали цветам вашего принтера.
Что касается профиля ICC вашего принтера, в настоящее время почти все принтеры поставляются с таковым. Такие программы, как Photoshop, Illustrator и InDesign, оперативно загружают и читают, как только вы выбираете устройство из списка принтеров в диалоговом окне «Параметры печати» (или эквивалент). Вы также можете получить профили ICC с веб-сайта производителя оборудования или напрямую связавшись с компанией. Когда у вас есть профиль на руках, вы можете установить его в Windows в два этапа:
- Щелкните правой кнопкой мыши файл профиля ICC (он имеет расширение .icc)
- Нажмите Установить профиль.
Цветовые фильтры
Фильтр «Оттенки серого» удаляет все цвета с вашего экрана, превращая все в оттенки серого.
Выбор фильтра «Обратить» меняет цвета. Белый становится черным, а черный белым, синий становится оранжевым, а розовый зеленым и т. д.
Фильтр «Инвертированные оттенки серого» удаляет все цвета с экрана и превращает все в оттенки серого. Он также инвертирует цвета, поэтому яркие белые становятся темно-черными, а темно-черные яркими белыми. Это может облегчить чтение на экране, если вы чувствительны к свету. Например, черный текст на белом фоне большинства приложений и веб-страниц станет белым текстом на черном фоне.
Фильтр «Дейтеранопия» облегчает распознавание цветов для людей плохо различающих красный и зеленый цвет (красно-зеленая цветовая слепота).
Фильтр «Протанопия» тоже по сути предназначен для людей плохо различающих красный и зеленый цвет.
Фильтр «Тританопия» поможет людям плохо различающим синие и желтые цвета.
Чем является калибровка монитора и для чего она необходима?
В быту для достижения естественности изображения может быть достаточно автоматической настройки или несложного подбора настраиваемых параметров. Более профессиональный результат достигается с помощью специальных калибраторов или путем использования определенных программ.
Запросы большинства пользователей удовлетворяются заводскими настройками. Подавляющее большинство случаев поиска дополнительных требований к цветопередаче обусловлено попытками более качественно обработать видео или фото. Если требуется рассмотреть детали и оттенки, не калиброванный монитор зачастую с этим не справляется.
Например, пейзаж с закатом солнца на устройстве до калибровки и после нее выглядит по-разному. Калибровка цветов экрана проявляет истинную цветовую гамму, обеспечивает природную яркость красок и придает переходам оттенков плавный эффект.
Главные задачи, решаемые при помощи калибровки:
- Корректное отображение оттенков и цветов;
- Избавление от паразитных цветовых сдвигов;
- Обеспечение оптимальных показателей яркости и контрастности;
- Восстановление деталей в светлых и теневых областях изображения;
- Гарантия максимально корректных цветов вееров в Pantone Color Manager;
- Устранение погрешностей в правильной экранной цвето-пробе будущего отпечатка.
Приступая к процессу калибровки
Откалибровать монитор в отдельности от ПК, с которым он будет использоваться, успешно не получится. Помимо настроек самого монитора, на отображение цветов напрямую влияет установленная на ПК видеокарта. Драйвер видеокарты, как правило, сопровождается программой настройки изображений. Такой софт настраивает яркость, цветность, контраст, а иногда и RGB. Правильная настройка предполагает совместную регулировку параметров видеокарты и монитора.
Калибровка монитора или дисплея в Windows 10
Вы можете сразу перейти в интерфейс калибровки монитора или дисплея в Windows 10 путем ввода команды в окно Выполнить
. Нажмите Win
+ R
и введите dccw
.
Если вы не ищите легких путей, тогда найти меню калибровки экрана можно по следующему пути:
- Откройте Параметры – Система – Экран
. Опуститесь немного ниже и найдите пункт Свойства графического адаптера
. - На открывшемся окне найдите вкладку Управление цветом
. - Откроется окно побольше. На нем вам нужна вкладка Подробно
. Откройте ее, а затем нажмите кнопку Откалибровать экран
в нижней части окна. - После этого откроется мастер калибровки цветов экрана.
- Первый шаг – настройка гаммы. Перед непосредственно настройкой Windows покажет вам примеры неправильной и правильной калибровки.
- Постарайтесь настроить так, чтобы картинка соответствовала стандарту, но при этом вам никто не запрещает установить параметры, которые подходят вам.
- Если настройка вам не нравится, воспользуйтесь кнопкой Сбросить
. - Следующий шаг – настройка яркости и контрастности. Если эти параметры вам не надо настраивать, нажмите Пропустить настройки яркости и контрастности
. - На этом этапе надо будет задействовать элементы управления изображением непосредственно самого монитора. У каждого производителя меню и кнопки управления сделаны по-своему. Как изменить яркость и контраст вашего монитора должно быть указано в инструкции к экрану – обратитесь к ней за помощью, либо нагуглите. На этом шагу Windows лишь покажет образцы изображений для точной калибровки.
- Нажмите Далее
и приступайте к экспериментам. - Настройка контраста поможет установить значения для правильного отображения яркости светлых тонов. Опять же, ориентируйтесь по подсказкам на экране и изображениях-образцах, а затем настройте картинку в меню самого монитора
. - Далее идет настройка цветового баланса. Тут уже калибровка происходит средствами системы (хотя почти у каждого монитора в меню есть возможность изменить цветовой баланс – попробуйте поиграться с этими параметрами тоже.
- Вам надо следить за тем, чтобы большие полосы на экране оставались максимально серыми. Если заметите примеси других цветов, устраните их ползунками красного, зеленого или синего цвета.
- На завершающем этапе вы можете сравнить созданные вами настройки цвета с предыдущим пресетом. Для этого нажмите на Прежняя калибровка
. Кнопка Текущая калибровка
отобразит созданные вами параметры. - Чтобы сохранить новые настройки, нажмите Готово
. Кнопка Отмена
вернет все в прежнее состояние.
Проблемы и пути решения
После изменения яркости ноутбука, данные настройки автоматически сохраняются. Если настройки не сохраняются после перезагрузки ноутбука, вероятно, что они переопределяются в параметрах электропитания. Перейдите в настройку выбранного плана электропитания и внимательно установите, определенные Вами значения.
Еcли Вы заметили, что уровень яркости сам меняется, тогда вероятно включена опция автоматическая регулировка яркости. Чтобы ее отключить перейдите в дополнительные параметры электропитания своего плана, затем отключите адаптивную регулировку яркости и кликните OK.
Нередко проблемы с яркостью вызывают видео драйверы. Обычно неполадки возникают после обновления видео драйверов. Для решения проблемы проделайте такие действия:
- Откройте диспетчер устройств.
- Найдите устройство «монитор» раскройте его.
- Удалите все показанные мониторы.
- Далее обновите конфигурацию оборудования, чтобы обнаружить монитор, и на него установите драйвер.
Калибровка монитора
в домашних условиях – достаточно сложная задача, но с ней отчасти можно справиться. Аппаратнаякалибровка монитора для начинающих фотографов микростокеров практически невыполнимая задача, ибо аппаратное устройство калибровки достаточно дорогое удовольствие.
Для чего вообще нужна калибровка монитора
Давайте представим такую ситуацию:
Дело в том, что существуют тысячи мониторов и у каждого свои конструктивные особенности… и цвета они отображают по разному. Цвет, который на одном мониторе белый, на другом может “желтить”, на третьем отдавать “синевой”.
Поэтому, отправляя фотографии в микростоки (фотостоки) нужно быть уверенным, что ваш монитор максимально правильно отображает цвета (без аппаратной калибровки монитора
идеального результата добиться нереально, но к этому нужно стремиться).
А стоит ли вообще задумываться о цветовой настройке монитора? Посмотрите следующее видео и сделайте для себя нужные выводы
Человеческий глаз очень быстро приспосабливается к изменениям света. Программы для цветовой настройки монитора не заменят аппаратный калибратор, но помогут на шаг приблизиться к “натуральному” цвету.
Достаточно сложная задача, но нам на помощь придут специальные программы.
Наверное самая известная программа для калибровки монитора
Ранее она входила в комплект поставки Adobe Photoshop. Идет время, все меняется… теперь это перестали делать. Причина этому проста – она предназначена для калибровки ЭЛТ монитора (монитор на электронно-лучевой трубке, вы наверное помните такие старые большие мониторы, их уже не выпускают), для ЖК (TFT / LCD – современные жидкокристаллические мониторы) она малопригодна, в общем-то она несколько устарела. Скачать Adobe Gamma бесплатно вы можете .
Внешний вид Adobe Gamma 3.0 (русская версия) вы можете посмотреть на картинке:
Adobe Gamma – программная калибровка ЭЛТ мониторов
Калибровка монитора
в домашних условиях в программе Adobe Gamma 3.0 (русская версия) описана в статье “ ”
Следующая программа для калибровки монитора
Внешний вид программы можете посмотреть на рисунке:
Atrise lutcurve для программной калибровки мониторов
Калибровка монитора в домашних условиях
в программе Atrise lutcurve 1.5.2 (русская версия) описана в статье “ ”
Следующая программа для цветовой настройки монитора Cltest. Программа бесплатная (интерфейс на английском языке), калибровать можно как ЖК, так и ЭЛТ мониторы, обладает широким функционалом. Внешний вид программы приведен на рисунке:
Программа для калибровки монитора в домашних условиях Cltest
Скачать программу Cltest можно .
Еще одна программа для калибровки монитора в домашних условиях Quickgamma. Интерфейс программы на английском языке, предназначена для цветовой настройки как ЭЛТ мониторов, так и ЖК. Внешний вид:
Программная калибровка монитора – Quickgamma
И еще одна программа для калибровки монитора – Natural Color Pro. Интерфейс на английском, можно калибровать ЭЛТ и ЖК мониторы.
Внешний вид интерфейса Natural Color Pro можно посмотреть на рисунках ниже
Программа калибровки монитора Natural Color Pro
Программа для калибровки монитора – Natural Color Pro
Скачать Natural Color Pro можно пройдя по .
Калибровка монитора в домашних условиях
в программе Samsung Natural Color Pro описана в статье “ ”
Подведем итог.
Контрастность
Чтобы отрегулировать яркость и контрастность на экране можно обратиться к настройкам персонализации. Заходим в параметры системы. Открываем главное меню и переходим к пункту «Персонализация». Входим в меню «Фон» и сбоку находим пункт «Параметры высокой контрастности». Здесь находятся необходимые нам настройки. Данное меню достаточно специфичное и сильно повлиять на контрастность не дает. Поэтому я рекомендую воспользоваться сторонним приложением Display Tuner. Программа хороша большим количеством настроек. Она позволяет отрегулировать не только яркость экрана, но контрастность и цвета. В следующей вкладке можно выставить положение картинки на экране, более того здесь можно регулировать уровень звука. Приложение на английском языке, но разобраться с ним достаточно просто даже без знания языка.
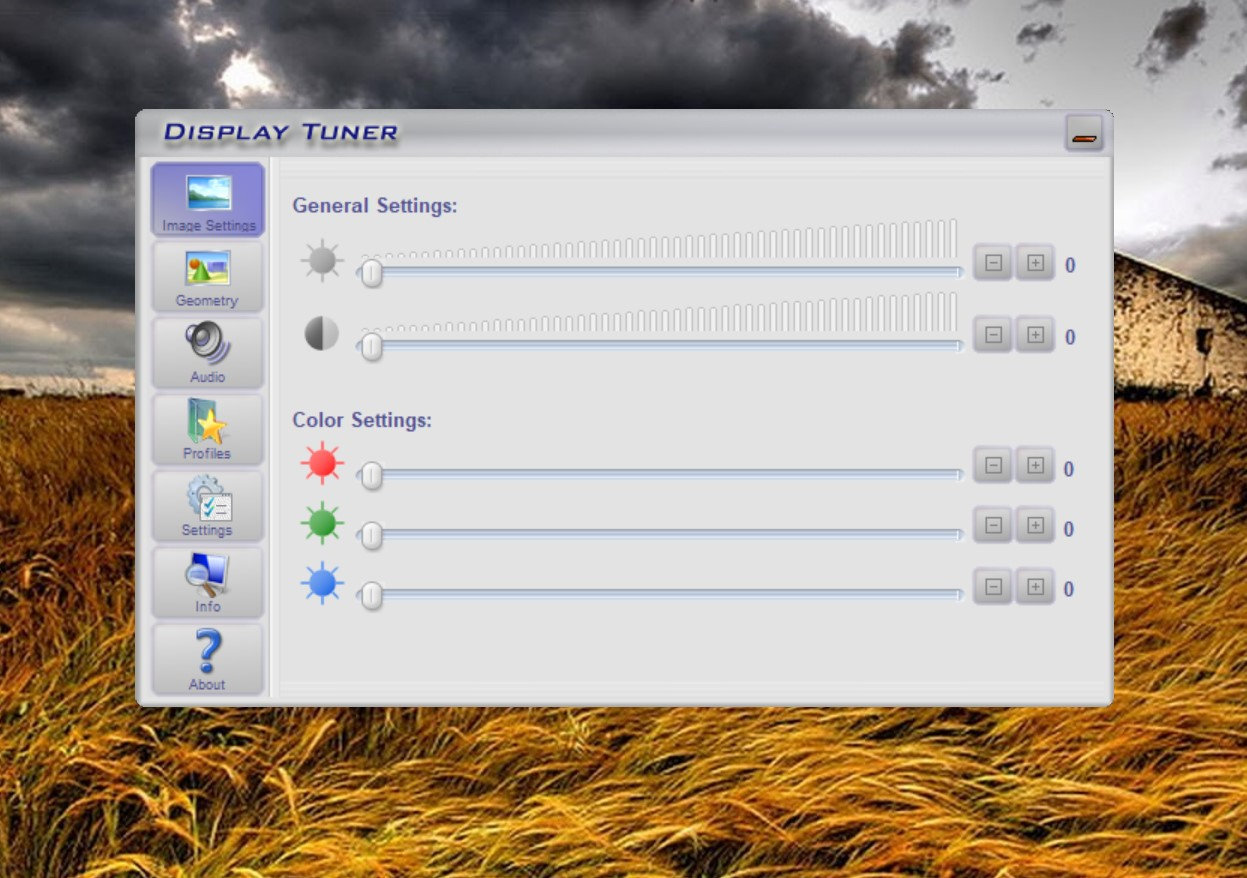
Как правильно настроить монитор
Процесс проще, чем кажется — достаточно иметь перед собой компьютер либо ноутбук — и 15 минут свободного времени. Далее в материале настройка будет расписана пошагово, что упростит процесс начинающим. Подключение
Перед тем, как настроить монитор, следует подключить экран к самому ПК. Желательно, современными методами. Тогда качество и разрешение картинки будет максимальным. Ниже собраны основные типы подключения дисплеев к ПК и ноутбукам.
При установке и подключении следует придерживаться рекомендаций:
- Поставить монитор в одно место и стараться не передвигать.
- Помещение должно быть освещено. Стоит проводить настройку при том свете, при котором будет эксплуатироваться компьютер.
- Прежде, чем начать калибровку, экран должен пробыть немного включенным. Для современных TN или IPS-дисплеев хватит 3–5 минут. Более старым LCD, ЖК и TFT-экранам нужно хотя бы полчаса.
Совет: Если монитор используется при искусственном и естественном освещении, стоит создать несколько профилей калибровки с разными настройками.
С чего начинается калибровка монитора ноутбука и ПК
Настройку дисплея начинают с обустройства рабочего места. Его внешнее освещение должно быть постоянным и направленным. Главное, чтобы свет не светил в глаза оператору и не создавал блики на дисплее.
Большое значение уделяется цвету освещения. Большинство специалистов рекомендуют обыкновенные лампы или люминесцентные. Даже такая деталь, как заэкранный фон, должна быть оснащена спокойными тонами для обеспечения равномерности освещения и цветовой нейтральности, не раздражающей зрение.
Помимо этого, калибровка монитора ноутбука должна проходить на прогретом мониторе, что позволяет стабилизировать параметры подсветки. Для этого, по некоторым исследовательским данным, его нужно держать включенным в течение 0,5-1,5 часа. При этом все разнообразные модификаторы, особенно отвечающие за яркость и контрастность, все усилители качества изображения, должны быть выключены.
Многие эксперты советуют пристальное внимание обратить на дисплеи ноутбуков и мониторов, поддерживающих матрицу TN + Film, так как качество картинки на этих экранах зависит от угла наклона. При калибровке такого монитора угол наклона дисплея должен быть постоянным, иначе весь труд по настройке будет напрасным. Ведь даже небольшое изменение угла обзора изображения сильно меняет тестовую картинку
Ведь даже небольшое изменение угла обзора изображения сильно меняет тестовую картинку
При калибровке такого монитора угол наклона дисплея должен быть постоянным, иначе весь труд по настройке будет напрасным. Ведь даже небольшое изменение угла обзора изображения сильно меняет тестовую картинку.
Что такое авторегулирование яркости экрана в windows 10 и как включить
У многих современных мониторов есть функция, позволяющая автоматически подбирать уровень яркости. Подобные экраны могут различать уровень освещенности. Исходя из этого они подбирают оптимальную яркость. Особенно это полезно в случае, если устройство по какой-либо причине постоянно переносится из одного помещения в другое.
По умолчанию данная функция не работает. Чтобы это исправить, необходимо зайти в «Панель управления». Для ее открытия требуется нажать Win R и ввести команду «control». Далее в появившемся перечне нужно выбрать обведенный на скриншоте пункт:
Далее в новом окне можно будет выбрать и настроить схему. В данном случае нужно сделать второе. При этом выбирать необходимо именно ту схему, напротив которой стоит галочка.
После следует перейти к дополнительным настройкам. В списке параметров требуется выбрать «Экран» и найти соответствующий пункт. Если он отсутствует, значит монитор не имеет функции авторегулировки.
Таким образом, каждый метод имеет свои плюсы, и свои минусы. Если первые два варианта не подходят, рекомендуется использовать именно утилиты, т. к. это наиболее простой и понятный из оставшихся способов
При этом важно скачивать их только с проверенных сайтов
Как установить цветовой профиль для вашего монитора
После получения профиля следующий шаг – установить его на своё устройство, что можно сделать с помощью инструмента «Управление цветом».
Чтобы установить цветовой профиль в Windows 10, выполните следующие действия.
- Откройте системный поиск.
- Найдите Управление цветом и нажмите на верхний результат, чтобы открыть утилиту.
- Перейдите на вкладку Устройства.
- Используйте раскрывающееся меню «Устройство» и выберите монитор, для которого вы хотите установить новый цветовой профиль.
Совет. Если у вас есть нескольких мониторов, и вы неуверенны, какой монитор собираетесь обновить, нажмите кнопку Определить мониторы.
- Проверьте опцию Использовать мои параметры для этого устройства.
- Нажмите кнопку Добавить.
- На странице «Сопоставление цветового профиля» нажмите кнопку Обзор.
- Перейдите в папку с цветовым профилем, который вы извлекли ранее.
- Дважды щелкните файл .icm, чтобы установить новый профиль.
- Нажмите кнопку Закрыть.
После выполнения этих шагов вы можете заметить небольшое изменение цвета на вашем дисплее. Это ожидаемое поведение, потому что вы только что сказали системе использовать другой профиль для отображения цветов.
Решение проблем с монитором
Если во время настройки или использования монитора возникли проблемы, стоит попытаться устранить их самостоятельно.
Моргающий экран
Если экран начинает мерцать только в определённом приложении или игре, это значит, что программа несовместима с вашей сборкой и проблема в ней. Если же монитор моргает постоянно, то причины может быть две: проблема с кабелем или драйверами.
Во-первых, проверьте, чтобы кабель, соединяющий монитор и блок компьютера, не был пережат и не отходил. Обычно это VGA или HDMI кабель. Вытащите его из обоих разъёмов, подключите заново и проверьте, исчезла ли проблема. Если есть возможность, проверьте монитор с помощью другого кабеля.
Проверьте, хорошо ли соединены блок и монитор
Во-вторых, если вы убедились, что проблема не в кабеле, выполните обновление драйверов:
- Перейдите к «Диспетчеру устройств», найдите блок «Видеоадаптеры» и разверните его. Вы увидите название вашей видеокарты или видеоадаптера. С помощью него найдите сайт производителя и скачайте с него последнюю версию драйверов. Вернитесь к диспетчеру и перейдите к процессу обновления драйверов.
Выберите видеоадаптер и перейдите к обновлению его драйверов
- Укажите путь до ранее скачанных файлов и завершите процедуру. Если все пройдёт успешно, проблема с мерцанием экрана должна устраниться. Также стоит проверить, установлены ли драйверы для самого монитора.
Укажите путь до раннее скачанных драйверов видеоадаптера
Игры не открываются на весь экран
Некоторые игры могут по умолчанию открываться в окне, а не на весь экран. Если вы хотите это исправить, есть два способа. Первый — использовать комбинацию Alt + Enter, которая даёт команду растянуть активное окно на весь экран, второй — зайти в настройки самой игры и выставить значение «Открывать в полноэкранном режиме». Обычно стопроцентно срабатывает второй способ, игра либо сразу открывается на полный экран, либо делает это после перезапуска.
Включите полноэкранный режим в настройках игры
Калибровка экрана
Пользователи планшета под управлением Windows 10 или цифрового пера могут столкнуться с тем, что система не совсем правильно реагирует на прикосновения пальца или пера. В этом случае надо прибегнуть к калибровке экрана:
- Находясь в «Панели управления», перейдите ко вкладке «Параметры планшетного компьютера». Кликните по кнопке «Откалибровать».
Кликните по кнопке «Откалибровать»
- Пройдите процедуру калибровки, она несложная: достаточно нажимать в подсвеченных местах до тех пор, пока система не завершит тест.
Нажимайте в указанные места, чтобы откалибровать экран
Деактивация спящего режима и отключения монитора
По умолчанию, если пользователь не совершает действия в течение 15 минут, компьютер отключает монитор. Ещё через 15 минут простоя система уходит в сон. Это необходимо для экономии энергии. Но функцию электросбережения можно деактивировать или настроить:
- Находясь в параметрах системы, выберите раздел «Система», а в нём подраздел «Питание и спящий режим».
Откройте раздел «Питание и спящий режим»
- Установите время, через которое компьютер должен отключаться, или параметр «Никогда», чтобы запретить ему гасить экран и уходить в сон.
Установите время отключения монитора и ухода системы в сон
- Если вышеописанный способ не сработал, перейдите к поисковой системной строке и найдите вкладку rundll32.exe shell32.dll,Control_RunDLL desk.cpl,,1.
Найдите вкладку в поисковой строке меню «Пуск»
- Установите значение «Нет» и примите изменения.
Установите параметр «Нет»
Видео: как отключить спящий режим в Windows 10
Итак, монитор компьютера можно настроить, изменив его расширение, формат, яркость, контрастность и масштаб. Если с экраном возникают проблемы, стоит обновить драйверы, проверить кабель или выполнить калибровку. Уход компьютера в спящий режим также можно настроить или вовсе отключить.
Настройку цветов экрана можно осуществить в интерфейсе самого монитора или непосредственно в Windows 10. Если настройки изображения в разных мониторах немного отличаются, то параметры цветов монитора в операционной системе не измены. В пользователя есть возможность настроить яркость, оттенок, контрастность, насыщенность и даже цветовую температуру в программе драйверов видеокарты.
Данная статья расскажет как настроить цвета монитора в Windows 10. Тут стоит вопрос в том, а как правильно подобрать цвета монитора, чтобы изображение было как реальное. Настроить цвета монитора под себя можно несколькими способами начиная от программного обеспечения драйверов графических карт и заканчивая средством калибровки монитора в Windows 10.
Заключение
Итак, выше мы попытались рассмотреть вопрос о том, как правильно откалибровать монитор компьютера и ноутбука. Стоит сразу отметить, что сделать это можно программными методами и даже инструментами самой Windows.
Данная операционная система довольно неплохо умеет настраивать цветопередачу, гамму и отображение текста. Однако для более серьезной настройки лучше все-таки воспользоваться специализированными программами.
Лучшей в этом плане можно считать Lutcurve. Она позволяет исключительно правильно настроить цветопередачу, баланс белого, точку черного и другие параметры. Но утилита не бесплатна. Однако ее легко можно использовать целых 30 дней без ограничений.