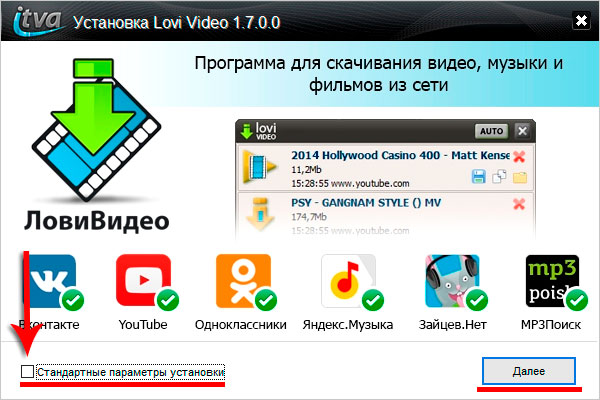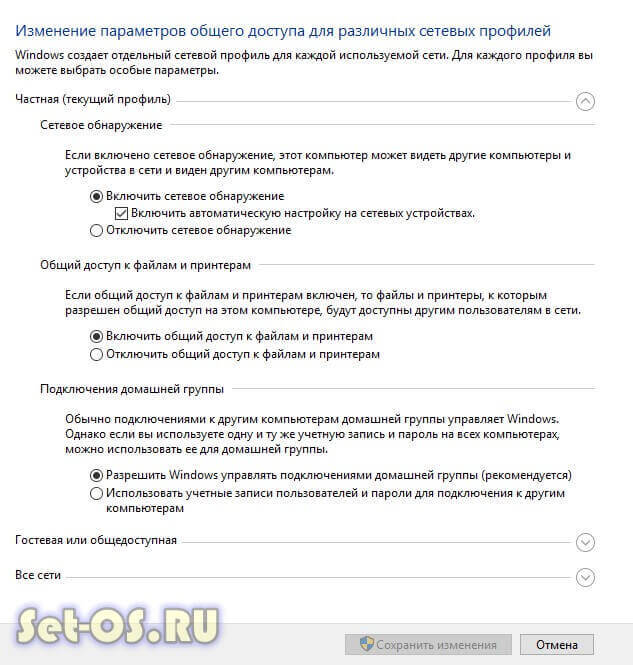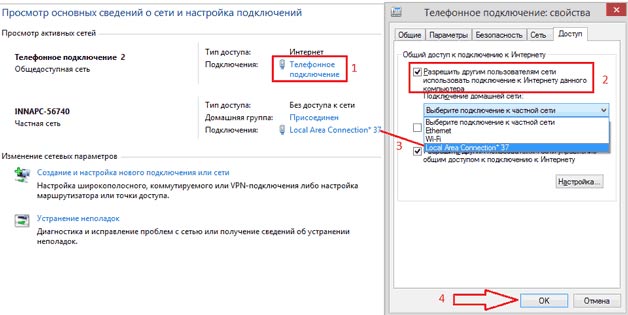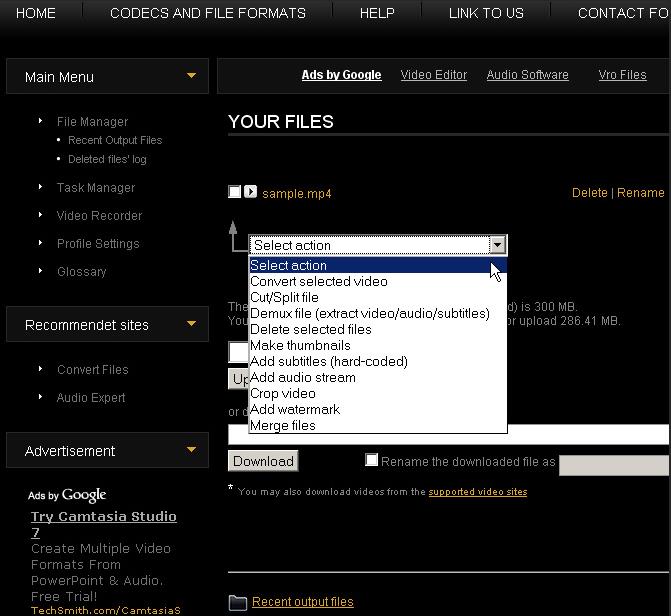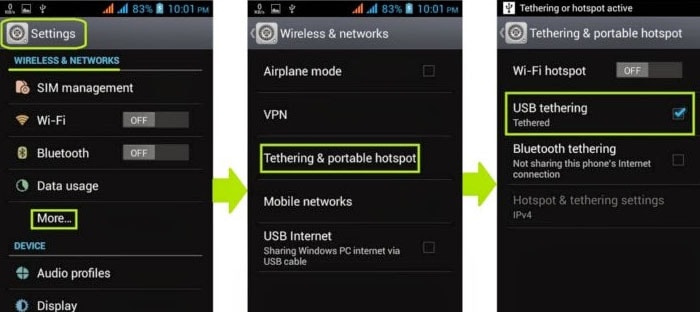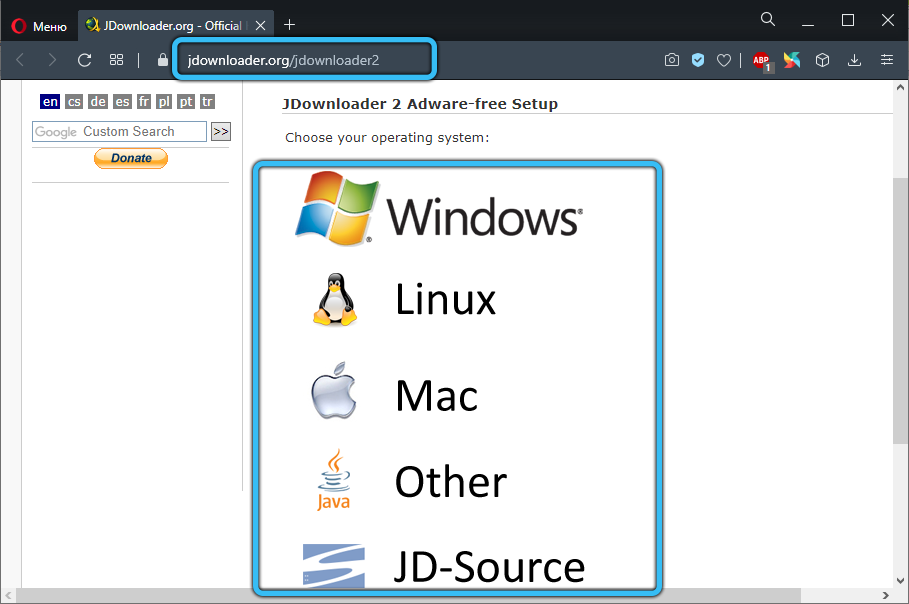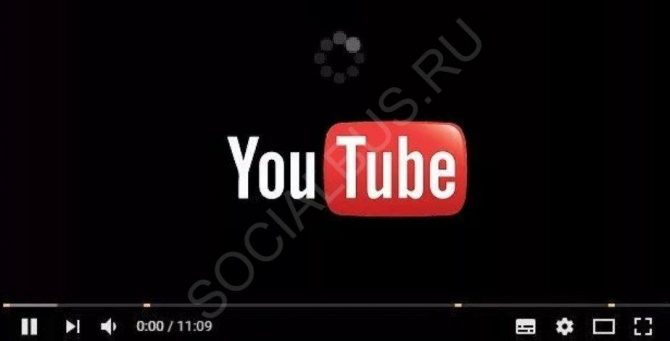Как записывать видео с веб камеры на компьютер или ноутбук
Содержание:
- Запись видео с веб камеры — Webcam Surveyor 3.8.5 Build 1169 RePack (& Portable) by elchupacabra
- Этап 5. Покупка дополнительных аксессуаров и организация пространства
- Часть 2. Рекомендуемые 8 способов одновременной записи веб-камеры и экрана
- «Продажа своих эмоций»
- Способ 1: Запись видео с веб камеры на Windows 10
- Запись экрана в программе Экранная Студия
- Возможности Windows
- Xeoma
- Подключаем WebCam к ПК
- Altarsoft Video Capture
- Free2X Webcam Recorder
- Киностудия от Microsoft
- Часть 3: Лучшие инструменты записи видео с веб-камеры для Linux
- Главное правило анонимности для вебкам моделей
- Часть 1: Лучшие инструменты записи видео с веб-камеры для Windows
- WebcamMax
Запись видео с веб камеры — Webcam Surveyor 3.8.5 Build 1169 RePack (& Portable) by elchupacabra

Раскройте весь потенциал вашей веб камеры с Webcam Surveyor. С этой программой вы с легкостью сможете записывать видео, делать снимки со своей камеры, записывать последовательность изображений в видео файл с интервалом времени от 1 секунды до 59 часов. Встроенный детектор движений позволит вам наблюдать за своим домом или офисом в ваше отсутствие, а функция Motion Capture (Захват движений) сэкономит ваше время и дисковое пространство, записывая только кадры с движением. Webcam Surveyor также поддерживает современные алгоритмы сжатия видео, такие как DivX, Mpeg4, Mjpeg и др. Интегрированный менеджер файлов поможет организовать получившиеся снимки и видеозаписи.Системные требования:·700 MHz Pentium IBM PC совместимый компьютер (Двух ядерный компьютер для записи HD видео).·20 MB Свободной оперативной памяти (RAM).·5 MB Свободного дискового пространства .·Windows XP/Vista/7/8/10 or later.WDM (Windows Driver Model) совместимое устройство (веб камера или карта для видео захвата).Торрент Webcam Surveyor 3.8.5 Build 1169 RePack (& Portable) by elchupacabra подробно:Ключевые функции:·Трансляция видео и аудио потоков через Интернет и локальную сеть — Webcam Surveyor позволяет транслировать потоковое видео по локальной сети и Интернет. С помощью этой функции вы можете удаленно наблюдать за вашим домом или офисом, производственными процессами. Для просмотра медиа потоков, вы можете использовать Windows Media Player, VCL-player или другие плееры .·Запись видео со звуком – Используя современные алгоритмы сжатия видео Webcam Surveyor может производить запись видео со звуком на протяжении нескольких часов.·Захват последовательности изображений – Позволяет записывать кадры через определенный интервал времени в формате JPEG, PNG, BMP или создавать видео в формате AVI.·Детектор движений – позволяет настроить различные действия программы, в случае если движение обнаружено.·Motion capture (Захват движений) – Используется совместно с детектором движений, позволяет записывать в видео файл только те кадры, на которых обнаружено движение.·Оповещение через электронную почту – если движение обнаружено, то программа пришлет сообщение с прикрепленными снимками.·FTP оповещение – Загрузит снимки на удаленный сервер. Даже если запись будет кем-то прервана, а файлы удалены с вашего компьютера, вы всегда сможете увидеть, кто это сделал.·Другие оповещения – если движение обнаружено то вы можете использовать и другие оповещения: звуковой сигнал, запуск другой программы, открытие URL и запись последовательности снимков с интервалом времени.·Скрытый режим – дает возможность спрятать программу на вашем компьютере и управлять ей с помощью комбинаций горячих клавиш. Это позволит сделать видеозапись в присутствии нежелательных лиц или узнать, что происходит с вашем компьютером в ваше отсутствие.·Защита паролем – не даст воспользоваться программой в ваше отсутствие.·Автозапуск – Вы можете настроить запуск программы во время загрузки WindowsПоддерживаемые форматы:·AVI·h264 для камер, поддерживающих этот формат·WMV·JPEG·PNG (Portable Network Graphics)·BMP (Windows Bitmaps)Новое в версии >>>Особенности RePack»а:1. Совмещённые в одном дистрибутиве установка программы или распаковка портативной (PortableApps формат) версии2. Не требует регистрации (патч pawel97)3. Мультиязычный интерфейс (включая русский /Options — Language — Русский/)4. Возможность подхвата и автокопирования пользовательского файла настроек программы WSSettings.ws»Тихая» установка с ключами /SILENT или /VERYSILENT (или файлом «Тихая установка.cmd»)Для «Тихой» установки портативной версии дополнительный ключ /PORTABLE=1 (или файлом «Распаковка portable.cmd»)Примечание!!! Во время установки будет предложено посетить сайт автора репака. Снимаем галочку по желанию.
Скриншоты Webcam Surveyor 3.8.5 Build 1169 RePack (& Portable) by elchupacabra торрент:
Скачать Webcam Surveyor 3.8.5 Build 1169 RePack (& Portable) by elchupacabra через торрент:

webcam-surveyor-3_8_5-build-1169-repack-portable-by-elchupacabra.torrent (cкачиваний: 128)
Этап 5. Покупка дополнительных аксессуаров и организация пространства
Чтобы открыть веб-студию и сделать ее, как бизнес, необходимо продумать заработную плату сотрудникам, собственный процент. Нужно разработать систему бонусов, чтобы мотивировать моделей. Для привлечения внимания потенциальных клиентов потребуется организация и проведение фотосессии девушек.
Моделям в качестве поощрения к главному доходу можно дарить абонементы в фитнес-клуб, косметические средства. Дополнительно в студии должна быть кухня. Сюда требуется приобрести печенье, посуду, микроволновую печь и другие принадлежности. Девушки любят, когда о них заботятся, есть все необходимые атрибуты для комфорта.
Часть 2. Рекомендуемые 8 способов одновременной записи веб-камеры и экрана
Теперь перечислим еще восемь способов записи PIP-видео на Mac и Windows:
Wondershare снова на высоте с этим прекрасным приложением для записи экрана для настольных компьютеров. Как и UniConverter, Wondershare DemoCreator прост в использовании и позволяет готовить презентации с наложенным эффектом PIP, звуками и аннотациями, такими как тексты, фигуры, линии, стрелки и т.д.
Плюсы:
- Доступен для Mac и Windows.
- Возможности быстрого редактирования видео.
Минусы:
Требуется подписка для разблокировки расширенных функций.
Wondershare Filmora — еще один продукт Wondershare, который решает все ваши потребности в редактировании видео. Он может записывать экран рабочего стола, веб-камеру и микрофон одновременно и с высоким качеством. Вы также можете добавлять шаблоны, тексты, наклейки, символы и так далее. Более того, пользователи могут точно обрезать и делить видео на части.
Плюсы:
- Многофункциональное приложение.
- Оно предлагает расширенные возможности редактирования.
Минусы:
Не подходит для любителей.
3. Camtasia
Camtasia — это первоклассный инструмент для редактирования видео для Mac и Windows. Несмотря на значительный размер загружаемого файла, он компенсирует это расширенными возможностями записи экрана, с которыми может сравниться только UniConverter. Приложение удобно в использовании и позволяет записывать PIP-видео с титрами, голосовым сопровождением и системным звуком.
Плюсы:
- Привлекательная 30-дневная бесплатная пробная версия.
- Расширенные возможности редактирования.
Минусы:
Дорогие планы подписки.
4. OBS Studio
Любители халявы будут рады услышать о OBS Studio. В отличие от большинства других приложений в этом списке, OBS Studio — это бесплатное приложение с открытым исходным кодом, обладающее множеством функций. Пользователи могут записывать видео в нескольких сценах и легко переключаться между ними. Вы можете записывать параметры с многочисленных источников, таких как тексты веб-камер, окна захвата, вкладки браузера и так далее.
Плюсы:
- Бесплатное приложение с открытым исходным кодом.
- Оно работает на Mac/Windows/Linux.
Минусы:
Оно может быть сложным для новичков.
5. CloudApp Screen Recorder
CloudApp — это мощный инструмент захвата экрана для iOS, Mac, браузера Chrome и Windows. Этот инструмент прост в установке, а изучение его использования не займет у вас целый день. Вы можете записывать живое HD-видео перед добавлением уникальных аннотаций. Кроме того, он предлагает множество горячих клавиш, чтобы облегчить вашу работу.
Плюсы:
- Простой в понимании и использовании.
- Запись высококачественного HD-видео.
Минусы:
Ограниченная бесплатная версия.
6. Screen Recorder + Webcam Screen Video Recorder
Если вам нужно что-то срочное, установите этот плагин Chrome и начните записывать видео прямо из браузера Chrome. Он позволяет пользователям создавать, редактировать и экспортировать видео за считанные минуты. Вы можете записывать видео с камеры, экрана рабочего стола и редактировать локальные видео. Кроме того, пользователи могут добавлять пользовательские эскизы, чтобы сделать свои видео более привлекательными.
Плюсы:
- Он создает видеоролики HD-качества.
- Быстрый и простой в использовании.
Минусы:
Для работы требуется подключение к Интернету.
7. EaseUS RecExperts
И последнее, но не менее важное: установите EaseUS на компьютер Mac или Windows для записи видео профессионального качества. Программа позволяет выбрать, записывать ли определенную область экрана или записывать в полноэкранном режиме
После этого вы можете добавить к записи веб-камеру, микрофон и системный звук.
Плюсы:
- Позволяет выбрать область записи.
- Простая в использовании.
Минусы:
Для использования расширенных функций требуется подписка.
8. QuickTime Player
Знаете ли вы, что на Mac можно одновременно записывать экран и камеру с помощью QuickTime Player? С помощью этого многофункционального приложения, входящего в состав ОС, вы можете легко записывать системный звук и видео. Интересно, что приложение позволяет пользователям одновременно записывать камеру и экран. Просто нажмите File > New Movie Recording > View > Float on top.
Плюсы:
- Он предустановлен на Mac.
- Очень прост в использовании.
Минусы:
В нем отсутствуют расширенные функции редактирования видео.
Заключение
Это лучшие методы для одновременной записи экрана и веб-камеры на Mac или Windows. Пользователи Mac могут использовать бесплатный QuickTime Player, хотя этому приложению не хватает многих функций. Итак, будь вы пользователь Mac или Windows, купите Wondershare UniConverter сегодня и наслаждайтесь не только записью экрана.
«Продажа своих эмоций»
Жительница Санкт-Петербурга Влада Вандри успела побывать вебкам-моделью, администратором студии, а сейчас позиционирует себя как «личного тренера» и делится опытом с другими девушками. Например, подсказывает, как лучше выставить свет, какие позы лучше принимать, о чём разговаривать с клиентами, а главное — как себя обезопасить от неожиданностей.
«Я не считаю, что торгую собой, скорее, вебкам — это продажа своих эмоций, за которые пользователи готовы платить», — рассказывает девушка.

Анонимные пользователи пытались трижды слить фото девушки в открытый доступ. Когда она отказалась заплатить шантажисту $100, он разослал компрометирующие снимки её родственникам и друзьям. Влада, по её словам, отнеслась к этому философски, поскольку уже успела рассказать близким людям, чем занимается.
Однако модели могут столкнуться с ситуациями серьёзнее, чем слив фото или видео, признаёт Влада. Например, одна из её коллег во время стрима дала свои контактные данные клиенту, который приехал из другого города и начал преследовать девушку. Она обратилась в полицию, однако ей сказали, что не занимаются такими делами, пересказывает Вандри. «Хорошо, если бы вебкам был официально легализован. И мы бы платили налоги, и модели были бы защищены от шантажистов и сталкеров», — считает Влада.
Способ 1: Запись видео с веб камеры на Windows 10
Обладатели виндовс 10 могут произвести съёмку с вебки благодаря
встроенным функциям системы. С помощью инструмента «Камера» можно снять видео через «родную»
камеру ноутбука или при подключении устрйоства по USB.
Чтобы запустить запись видео с веб камеры в windows 10 при помощи
встроенного в систему приложения, раскройте «Меню» и в списке установленных программ найдите
«Камера». Интерфейс программы предельно прост и минималистичен и состоит из окна с
видеотрансляцией и кнопками настроек.
Интерфейс приложения «Камера» в Windows 10
- Для запуска видеозахвата нажмите на иконку видеокамеры.
- Чтобы сделать фото, кликните на изображение фотокамеры.
- Раскройте окно настроек, кликнув по иконке в виде шестеренки.
- В нижнем углу справа находится библиотека созданных видеозаписей.
«Камера» позволяет работать без программ сторонних производителей, но
не позволяет выбирать выходной формат – все ролики автоматически сохраняются как MP4. Если
вам нужен более продвинутый вариант или вы работаете на макбуке или на другой версии
Windows, лучше отдать предпочтение профессиональному софту.
Запись экрана в программе Экранная Студия
Экранная Студия позволяет записывать видеоматериал с монитора или веб-камеры, обрезать и склеивать ролики, улучшать
качество видеоряда, а после экспортировать результат в любом популярном формате. Программа подходит для Windows 7 и
выше, работает на ноутбуках и слабых ПК.
Преимущества Экранной Студии:
- Каталог эффектов для улучшения визуального ряда,
- Шаблоны титров и вступительных заставок, дизайн которых можно изменить,
- Галерея фигур, линий и стрелок, подходящих для оформления видеоуроков,
- Работа с аудио: добавление фоновой музыки, создание голосовых комментариев, настройка уровня громкости.
Как сделать скринкаст и произвести его редактирование в этом приложении? Следуйте простой пошаговой инструкции:
Шаг 2. Произведите видеозахват
В стартовом меню выберите соответствующее действие. Появится новое окно для настройки области видеозахвата.
Вы можете снять экран полностью, только конкретное окно программы или указать нужную область с помощью рамки вручную.
Помимо этого здесь можно выбрать источник звука и включить запись голоса с микрофона.
Чтобы запустить процесс съемки,
нажмите на кнопку с красным кругом. Для остановки захвата можно воспользоваться горячими клавишами. Чтобы поставить
съемку на паузу, нажмите F8, для ее остановки — F10. После клип будет загружен во встроенный редактор.
Запись экрана монитора
Шаг 3. Обработайте видеоклип
Дальше произведите монтаж. Например, вы можете обрезать лишний фрагмент. Для этого выделите видеоматериал на таймлайне
и нажмите на кнопку с ножницами.
Обрезка клипа
Хотите добавить в проект дополнительные клипы или фото? Перейдите в «Файлы» и
выберите нужную команду. Также вы можете снять видеоролик с помощью веб-камеры.
Добавление файлов
Добавленные файлы можно соединить плавными переходами. Просто перетащите понравившиеся варианты на стыки видеофайлов,
результат сразу можно оценить в плеере.
Настройка переходов
Во вкладке «Текст» вы можете добавить поверх видеоряда надписи, а также выбрать титры для проекта. Поместите понравившуюся
заготовку на временную шкалу. После вы сможете отредактировать ее: изменить фон, текст и его стиль, добавить картинки.
Добавление надписи
В категории «Графика» вы найдете стрелки, линии и фигуры, которые можно поместить поверх видеоряда.
Вы можете их увеличить или уменьшить. Также можно настроить для них степень прозрачности и включить анимацию при появлении и исчезновении.
Добавление графических элементов
Во вкладке «Эффекты» вас ждут фильтры, которые позволяют в один клик увеличить яркость, контраст и насыщенность,
стилизовать видеоролик под гравюру или старину.
Наложение фильтров
Для добавления фоновой музыки или озвучки дважды кликните по соответствующей строке на таймлайне. Укажите файл на
устройстве или запишите голос с помощью микрофона. Затем вы можете уменьшить продолжительность и громкость трека.
Добавление фоновой музыки
При работе с Экранной Студией вам не потребуется дополнительный видеоредактор.
Вы сможете произвести полноценный монтаж в самой программе. У вас будет возможность
обрезать и соединить клипы, применить эффекты и создать титры. Экранная Студия — идеальное решение для тех,
кто ищет универсальную программу для съемки скринкастов и монтажа видео.
Шаг 4. Экспортируйте результат
Вы сможете выбрать любой видеоформат или использовать готовые профили экспорта для популярных сайтов.
Например, можно подготовить результат для публикации на YouTube, Facebook, ВКонтакте и других платформах.
Также можно сразу записать материал на DVD-диск или создать ISO-образ. В каждом из случаев вы сможете
настроить качество, разрешение и прочие свойства видеофайла.
Возможности Windows
Речь идёт о встроенной в ОС утилите Windows Movie Maker. Пользоваться этим инструментом достаточно просто, он имеет удобный интерфейс и несколько кнопок управления. Чтобы снять на веб-камеру ноутбука видео, выполните такие действия:
- удостоверьтесь, что прибор подсоединён к компьютеру. Часто у юзеров возникают трудности с включением встроенной в ноутбук камеры. Для этого рекомендуем использовать сочетание Fn и одной из кнопок F1–F12;
- выставьте на максимум громкость на входе, включите микрофон;
- запустите программу для записи, после чего выберите параметр «Webcam Video» в пункте меню «Home»;
- выберите «Record» для старта записи изображения. Чтобы остановиться, кликните на «Stop», после чего придумайте название для файла и путь хранения.
Интересно, что утилита разрешает не только сохранить отснятое, но и менять наполнение, добавлять эффекты, обрезать и проводить с файлами массу других действий. Не забудьте только сберечь обновлённый файл, чтобы изменения вступили в силу.
Xeoma
ТОП-15 Лучших бесплатных аудиоредакторов на русском и английском языках: скачивай и редактируй !

Главное окно программы Xeoma
С помощью этой программы вы сможете собственноручно и с минимальными затратами времени и средств создать качественное видеонаблюдение.
При первом запуске Xeoma запускает автоматический поиск подключенных к компьютеру камер — как вебок, так и любых других.
В случае, если поиск не увенчался успехом — вы в любой момент сможете при помощи настроек добавить новую — кликнув по значку «+» в окне настроек.
Кнопка данного меню расположена в левой нижней части рабочего окна программы.
Кроме этого, имеется возможность добавления случайной камеры мира, доступ к которой разрешен ее владельцем. Данная функция позволяет посмотреть, что происходит в любом другом городе планеты.
При добавлении новой камеры открывается информационное окно помощника, который основательно описывает все этапы данной процедуры.
В главном окне программы будут, в последствии, отображаться все установленные и найденные камеры.
В нижнем правом углу этого окна присутствует значок справки, нажав на который вы сможете получить любую, интересующую вас, информацию не только по самой программе и ее возможностях, но и прочитать различные статьи по данной тематике.
При наведении курсором мыши на любой из имеющихся значков всплывает информационное окно с описанием данного пункта меню, поэтому разобраться с их назначением будет довольно легко.
Скачать
Подключаем WebCam к ПК
Перед тем, как начать запись, важно грамотно подключить веб камеру и настроить ее. Для начала следует закрепить прибор на верхней части дисплея, для этого предназначены специальные лапки-зажимы, также можно установить его на ножке
После этого следует переходить к подключению.
Вставляете главный USB-шнур, который идет от устройства, в доступный компьютерный разъем ЮСБ. Если веб камера имеет провод дополнительного питания, подключаете его к розетке. У некоторых приборов есть свой встроенный микрофон, об этом вы можете узнать по наличию кабеля мини-jack с разъемом 3.5 mm, который имеет окантовку розового цвета и подключается в соответствующее гнездо на ПК.

После этого начинаем установку драйверов, позволяющих без искажений отправлять сигнал на ПК. Чаще всего такие файлы уже имеются в базе операционки – в данном случае вы увидите через некоторое время уведомление в нижнем углу с правой стороны о том, что новое оборудование подключено успешно. Если такого сообщения нет, значит, придется загружать настройки в ручном режиме. Драйверы на девайс устанавливаются следующим образом:
- вставляете установочный диск, идущий в комплекте;
- начнется автозапуск распаковки;
- если у вас нет диска или он был поврежден, можете поискать установочные файлы на ресурсе производителя, для этого просто вводите полное название оборудования.
При необходимости подробную информацию о подключении вебки к компьютеру вы можете узнать из руководства пользователя. Совместно с драйверами чаще всего устанавливается специализированная программа, в которой можно будет установить такие пункты:
- уровень яркости;
- необходимый тон;
- параметры контрастности;
- резкость;
- уровень насыщенности;
- качество изображения;
- аудио громкость.
В некоторых моделях также можно отрегулировать освещенность, наложить эффекты сверху на картинку, а также управлять поворотами. Завершающим этапом процедуры станет тестирование работы устройства. Для того чтобы быстро проверить вебку, можно зайти в Скайп, там в меню «Инструменты» (расположено сверху) найти вкладку «Настройки…», а в новом окне перейти на вкладку параметров видео.
Если вы увидели себя, а не прямоугольник черного цвета – веб камера функционирует корректно. Для совершения тестового звонка можно выбрать в перечне контактов Echo и нажать кнопку «Видеозвонок» (с изображением камеры).
Также вы можете использовать онлайн сервис Webcam&Mic. Он специализируется на проверке функционирования устройств online, дополнительный софт загружать не придется.

Автор рекомендует:
- Не открывается Скайп на компьютере – что делать, какие причины и решения?
- uBar что это за программа, нужна ли она?
- Программа для изменения голоса в Скайпе – какая лучше?
Altarsoft Video Capture
Эта утилита может писать видео не только с вебкамеры, но и с экрана или монитора, поскольку умеет захватывать запись прямо оттуда. Файлы сохраняются в форматах: .WMV, .ASF, .AVI.
Кроме того, предварительно можно выполнить настройки либо просматривать заданные параметры захватов таких критериев, как:
- яркость,
- контрастность,
- цветовая гамма,
- компрессия (уровень сжатия),
- кодеки, планируемые к использованию,
- файловый формат, в котором должен сохраняться видеосюжет.
- Ну и, конечно же, в качестве бонуса, предоставляется возможность формировать скриншоты прямо по ходу съёмки.
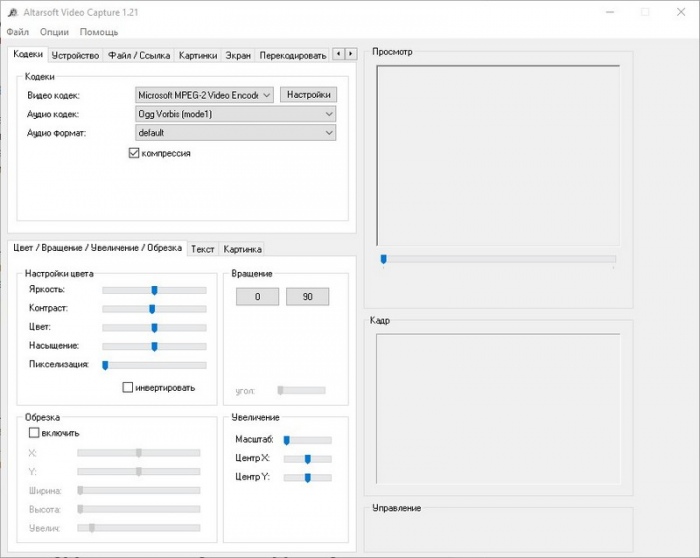
Программа бесплатная. Интерфейс — русскоязычный. Её характерной особенностью считается способность ставить на паузу захват с целью предотвращения случайной записи лишних или не нужных моментов. После этого, можно проводить редактирование, дописывать текстовые комментарии, логотипы, переворачивать кадры и масштабировать.
Free2X Webcam Recorder
Free2X Webcam Recorder позволяет бесплатно захватывать видео со звуком с веб-камеры компьютера или ноутбука. Отснятый материал можно преобразовать в форматы MP4, AVI и WMV. Также в ней можно делать скриншоты, запускать запись по расписанию и накладывать на созданный видеоролик изображения.
Плюсы:
- Можно наложить изображение, лого или водяной знак;
- Встроенный планировщик;
Минусы:
- Ограниченный набор инструментов;
- Нет видеоредактора;
Откройте приложение и соедините его с видеогарнитурой кнопкой «Connect». Для начала записи нажмите «Record». Нажав кнопку «Keybord», вы можете установить горячие клавиши. Автоматический запуск настраивается в пункте «Schedule». По умолчанию видеофайлы сохраняются в папку приложения. Изменить это можно в поле «Save Folder».
Киностудия от Microsoft
Первое приложение, которое рассмотрим в обзоре доступно всем пользователям Windows. Называется программа для записи от Microsoft «Киностудия Windows». Это ПО обеспечивает начальный объем функционала.
- ПО разработанное Microsoft. Программа для съемки с веб камеры от разработчика ОС не имеет лишних конфликтов и ошибок.
- Полноценная поддержка работы с русским языком. Стороннее приложение для веб камеры часто не имеет русского интерфейса.
- Сохранение видео в формате WMV. Программа для веб камеры от Майкрософт позволяет записывать ролики в формате WMV, который совместим с современными телефонами, планшетами, компьютерами. За счет этого программа записи с веб камеры обеспечивает небольшой размер файла и приличное качество изображения.
- Функций редактора. Программа для съемки обеспечит функционал для изменения полученного ролика и отдельное приложение искать не придется.
Приведем порядок действий, чтобы выполнить запись на веб камеру через Киностудию Майкрософт:
Загрузить и установить приложение с сайта Майкрософт (для Windows 7 и выше).
После выполнения подключения к камере на экране появится изображение.
рис.2. Останется щелкнуть по кнопке начала записи и программа будет снимать на веб камеру до момента остановки
Часть 3: Лучшие инструменты записи видео с веб-камеры для Linux
8. Guvcview
Guvcview — бесплатное программное обеспечение, которое подходит только для настольной системы Linux. Используя двухоконный интерфейс, пользователь может видеть изображение с камеры, одновременно просматривая элементы управления и настройки. Используемое аудио может быть выбрано между двумя типами API. Guvcview обладает простым интерфейсом для захвата и просмотра видео.
Предлагается возможность создания видео для просмотра.
9. CamDesk
Camdesk помогает в захвате изображений с лучшего инструмента записи с веб-камеры. Она позволяет делать снимки экрана и видеозаписи. Этот лучший инструмент записи с веб-камеры позволяет изменять и уменьшать его непрозрачность и незаметность, чтобы вы могли свободно перемещать его на своем ПК. Для быстрого запуска видео доступны предварительно определенные горячие клавиши.
В CamDesk вы можете настраивать ширину и высоту главного окна. Также в этом бесплатном инструменте записи с веб-камеры вы можете переходить в полноэкранный режим.
10. VLC
VLC Media Player — это кроссплатформенная программа и медиаплеер, который поддерживает все мультимедийные файлы, а также VCD, аудио-CD и DVD, и другие протоколы для потоковой передачи. Эта лучшая программа для записи с веб-камеры является абсолютно бесплатной, в ней отсутствует реклама, отслеживание пользователей или шпионское ПО.
Медиаплеер VLC — это бесплатный вариант для записи видео с веб-камеры с полным набором функций, таких как синхронизация субтитров, видео- и аудиофильтры. Программа поддерживает настройку и добавление обложки.
Вам также может понравиться: Советы по плееру VLC: 10 скрытых функций
Главное правило анонимности для вебкам моделей
Нужно поставить четкую границу между личной жизнью и работой в видеочате. Ещё до регистрации придумать вымышленного персонажа. Девушка из какого-то города, училась в такой-то школе, потом закончила ВУЗ и так далее. Легенда должна быть правдоподобной, продумайте всё до мелочей (имя, возраст, местонахождение и т.д.).
Это будет звучать странно, но нужно придумать себе вторую личность. Она будет не похожа на вас в жизни, яркий макияж, экстравагантные наряды, смелая и раскованная. Либо наоборот, милая скромняга, которая любит теплые вязанные вещи и носит очки. Придумывайте полноценный образ, это не только одежда и аксессуары.

Помимо того, что такой подход позволит перевоплощаться в другого человека, так это ещё и можно сделать своей фишкой. К примеру, одна девушка одевала линзы во время трансляций, другая розовый парик, а третья вообще рисовала себе каждый раз веснушки. За основу можете взять кого-нибудь из знакомых, главное вжиться в роль.
Часть 1: Лучшие инструменты записи видео с веб-камеры для Windows
1. Filmora Scrn
Представляя собой одну из наиболее удобных в использовании программ, Filmora Scrn предоставляет целый пакет функций, которые намного удобнее, чем у программ-конкурентов, даже для людей, которые не являются специалистами в сфере высоких технологий. При этом программу можно скачать абсолютно бесплатно.
Filmora Scrn — это простая в использовании и понимании программа для записи с веб-камеры. Она предоставляет целый ряд функций, среди которых запись экрана, запись аудио и возможность записи видео с веб-камеры одновременно.
Полный набор инструментов доступен в видео профессиональных инструментов редактирования, что позволяют обрезать ваши видеоклипы и другие записи. Лучшая часть инструмента записи видео веб-камеры Filmora Scrn — это возможность редактирования видео после завершения записи с веб-камеры, что делает его еще более особенным.
Данная программа также может делать снимки экрана и поддерживает виртуальную камеру.
2. Windows Camera
Камера, которая идет на Windows 10, — это новейшая формулировка бесплатного программного обеспечения Windows для веб-камеры. Windows camera работает вместо существующего программного обеспечения. Запустите программу для Windows 10 на планшете или ПК, чтобы получит возможность делать снимки с веб-камеры или видео. Это простой, быстрый инструмент записи видео с веб-камеры, позволяющий делать запись в одно касание.
Программа оснащена такими функциями, как автоматическая стабилизация видео для записи фантастических плавных видеороликов, захват видео в 4К, что позволяет сохранять превосходные неподвижные изображения из видео, регулируемая скорость для замедленного видео, таймер фотографий, ПО для редактирования и многое другое.
3. Free2X Webcam Recorder
Будучи лучшей программой для записи с веб-камеры, Free 2X Webcam Recorder является на 100% бесплатной программой для записи с веб-камеры, способствующей записи видео с любых цифровых видеокамер или веб-камер. Записанные видео могут быть сохранены в различных форматах файлов, таких как MP4, AVI и WMV.
Для управления веб-камерой можно использовать пользовательские сочетания клавиш. Эти сочетания клавиш по управлению лучшим инструментом записи видео с веб-камеры включают в себя клавиши записи, паузы, остановки и снимка экрана. В программе также имеется вкладка планирования, которая помогает в записи или остановке видео согласно запланированному графику.
В этой программе записи видео с веб-камеры также можно делать снимки с веб-камеры и запись звука.
4. SplitCam
SplitCam предлагает несколько инструментов для добавления забавных элементов и эффектов к аудио и видео во время сеансов чата. Это лучшее программное обеспечение для веб-камер позволяет осуществлять потоковую передачу в РЕАЛЬНОМ ВРЕМЕНИ на любые видеосервисы, а также передавать мгновенные сообщения. Функция разделения экрана в этом лучшем инструменте записи с веб-камеры позволяет использовать многочисленные веб-камеры, не показывая сообщения об ошибке.
Что касается видео, то в программе SplitCam доступны следующие функции: отражение по горизонтали, отражение по вертикали, черные контуры, черно-белый, вогнутые, пузыри, диффузия, ванная комната, анимация и многое другое. К аудиоэффектам SplitCam относится: полоскание, волновая реверберация, искажение, компрессия, эхо, хор и др.
5. Active WebCam
Active Webcam доступна только пользователям Windows. Веб-сервер этой программы проходит через высокоскоростные широкополосные соединения, которые дают пользователям более высокую частоту кадров для вещания.
Благодаря этой технологии эта лучшая программа может захватывать 30 кадров в секунду на любой видеосистеме, которую можно использовать для мониторинга в качестве системы наблюдения для дома или офиса с использованием функции обнаружения движения. В Active Webcam также доступна возможность просмотра видео во время записи.
WebcamMax
Это приложение отличается от тех, что описаны выше. В первую очередь оно предназначено для создания уникальных сюжетов. Эту опцию можно реализовать благодаря тысяче различных спецэффектов – рамок, фото, размещения надписей поверх снимков. Если вы не подобрали для себя желаемый эффект, можете скачать образец с официального ресурса компании. Здесь легко настроить автовключение трансляции с момента обнаружения активности в области объектива. Утилита есть в нескольких версиях:
- Ultimate;
- Full;
- Free.
Стоимость самой полной комплектации (первая в списке) – пятьдесят долларов, второй комплект обойдется в 20-50 долларов. Бесплатная лицензия: в течение тридцати дней вам будет представлен полный функционал софта. Когда время действия демо версии завершится, функционал ограничится, а на видеозаписи появится символ программы. «Дружит» с операционной системой Виндовс 7 и 8.