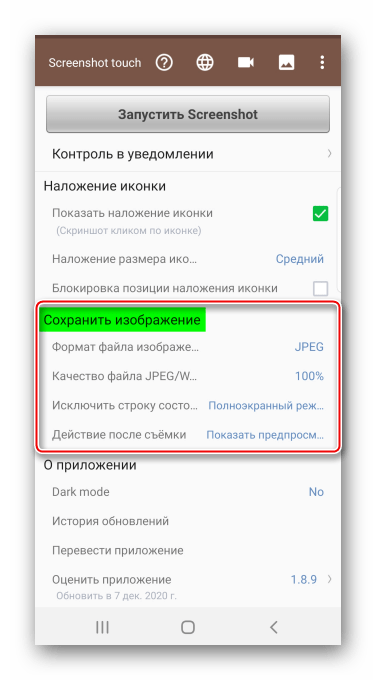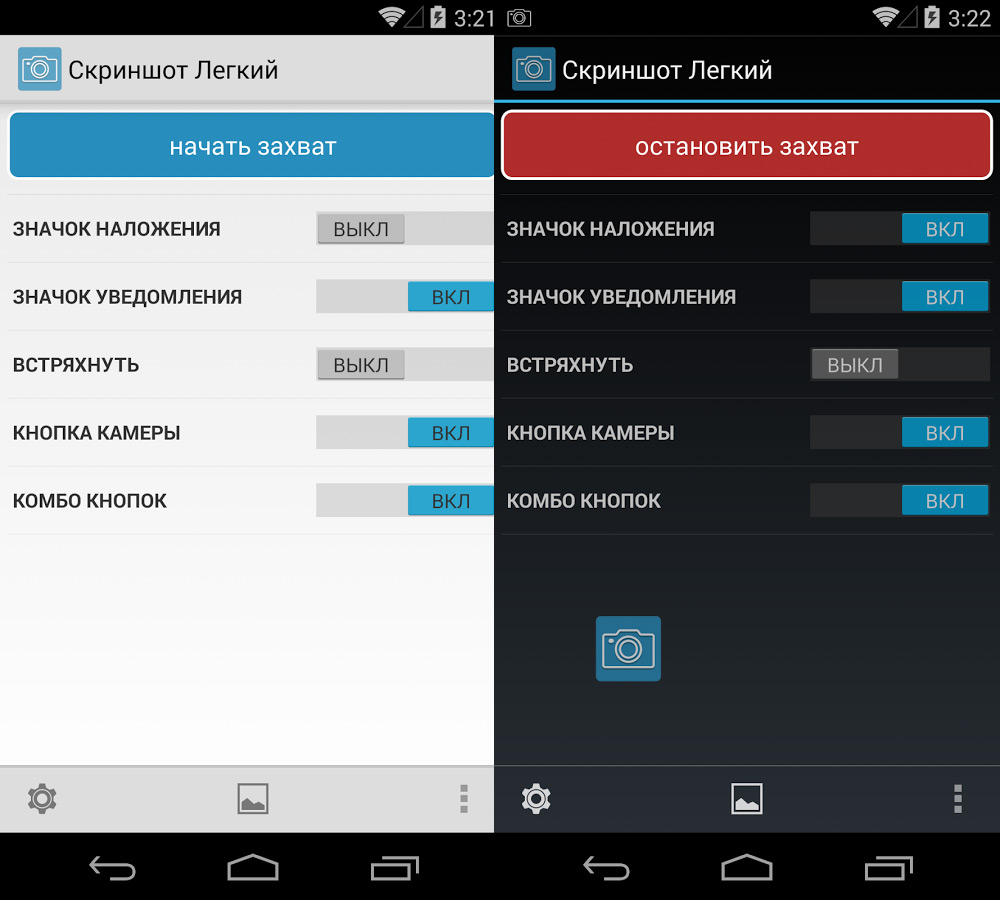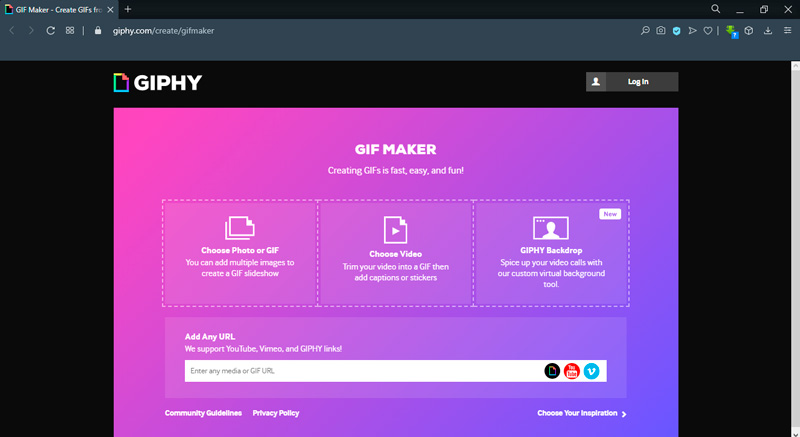Как сделать снимок с веб-камеры онлайн на ноутбуке
Содержание:
- А как фотографировать с веб камеры, например, тот же скайп?
- Стандартные средства системы
- Получение фоток с помощью программ Windows
- Фотографирование с помощью HP Camera
- Учимся фотографировать на ноутбуке
- Сторонние программы для создания скриншотов
- Skype как способ сделать снимок
- Как сделать фото с Веб Камеры: LiveWebCam и MyCam
- Создание фотографий камерой ноутбука с помощью стороннего ПО
- Как сделать скриншот на ноутбуке с помощью горячих клавиш
- Как сделать скрин на компьютере, ноутбуке
- Что касается обычного ПК…
- С чего начать?
- Как сделать фотографию на ноутбуке
- Инструкция — Как фотографировать с веб камеры
- Способ 1. Делаем скрин на Toshiba с возможностью редактирования
А как фотографировать с веб камеры, например, тот же скайп?

1. Загрузите Skype и убедитесь в работоспособности камеры. Для чего в панели «Инструменты» нужно выбрать пункт «Настройки» и активировать опцию «Включить Skype видео» в меню «Настройки видео». Если все нормально, то верхнем правом углу монитора появится изображение.
2. Для того чтобы создать автопортрет в настройках видео следует нажать кнопку «Видео стоп-кадр», сделать интересное выражение лица и щелкнуть на кнопку «Сделать снимок». После этого с помощью рамки следует выбрать необходимую область изображения и нажать кнопку «Сохранить стоп-кадр». В библиотеке изображений сохраните полученный аватар, который сняла web камера .
3. Отредактировать изображение можно через меню «Настройки веб-камеры»: здесь можно задавать необходимые уровни яркости и контрастности.
4. Для того чтобы запечатлеть собеседника, во время видео трансляции нужно щелкнуть правой кнопкой мыши на его изображении и в контекстном меню выбрать опцию «Стоп-кадр». После чего достаточно будет указать программе путь для записи изображения на носитель.
Любая современная камера, предназначенная для съёмки видео, кроме своего основного предназначения способна также выполнять функции фотоаппарата. Если речь не идёт о получении профессиональных снимков студийного качества, то снимать можно и встроенной веб-камерой ноутбука.
Для начинающего пользователя фотосъёмка через интегрированную камеру может оказаться трудноосуществимой задачей. В отличие от многих моделей дискретных устройств для ПК, оснащённых кнопкой для съёмки, на ноутбуках она не предусмотрена, поэтому их пользователям придётся осваивать другие способы получения снимков.
Стандартные средства системы
Чтобы снять фото на вашем ноутбуке не нужно ничего устанавливать или куда-либо заходить. Все что требуется уже есть в самой ОС и сейчас мы покажем, как этим воспользоваться в разных версиях «Виндовс».
Windows XP
Начнем, пожалуй, с самой старой операционной системы. Казалось бы, она безнадежно устарела и уже никем не используется. Но на самом деле все не совсем так. Многие люди устанавливают данную ОС из-за ее легковесности. Итак, разберемся, как это делается:
- Сначала жмем кнопку «Пуск» и переходим к панели управления.
- Переключаем режим отображения в классический, нажав на ссылку в левой части окна.
- В панели управления выбираем иконку, которую мы отметили красной рамкой.
- Если «вебка» подключена и ее драйвер установлен, вы увидите соответствующую иконку. Делаем по ней двойной левый клик.
- Запустится мастер настройки, на первом этапе которого нам нужно нажать «Далее».
- Появится маленькое окошко с изображением нашей камеры. Нажатие по отмеченной кнопке сделает селфи.
- В итоге снимок будет сделан и появится в правом окошке. Там его можно повернуть и проделать другие простейшие операции. Когда процесс будет завершен, жмем «Далее».
- Затем делаем следующее:
- задаем имя нашего изображения;
- указываем папку для его сохранения;
- жмем «ОК»;
- переходим к следующему шагу, кликнув по «Далее».
- Когда все будет готово, жмите пункт, отмеченный на скриншоте ниже.
- Устанавливаем триггер в положение, которое используем мы и переходим к следующему этапу.
- Завершаем процесс фотографирования на ноутбуке.
- Запускаем картинку из папки, которую мы указали при сохранении. В нашем случае это был рабочий стол.
Как видите, снимок готов. Вот так просто вы можете фотографировать себя или кого-то при помощи обычного ноутбука.
Теперь давайте рассмотрим, как сделать фото в ноутбуке на «Семерке».
Windows 7
Чтобы сфотографироваться на ноутбуке с установленной «Семеркой» нужно делать так:
- Открываем меню «Пуск» и в нижней его части в поисковую строку вводим слово «камера». Когда появится нужный нам результат, жмем по нему.
- Дальше тут все делается точно так е, как и на младшей ОС.
- выбираем нашу камеру;
- делаем снимок;
- сохраняем результат.
Windows 8
В менее популярной «Восьмерке» сделать снимок при помощи Веб-камеры ноутбука тоже очень просто. Для этого:
- Жмем по плитке рабочего стола.
- Делаем правый клик по иконке меню «Пуск» и в появившемся списке выбираем «Панель управления».
- В панели управления активируем поисковую строку и в ней начинаем писать наш запрос. В данном случае это слово «Камера». Когда нужный результат появится, жмем по нему.
- Далее делаем уже знакомые манипуляции:
- выбираем нашу камеру и запускаем ее двойным левым кликом;
- делаем снимок;
- сохраняем полученный результат в любое удобное место.
Нам остается лишь рассмотреть, как делать фото с ноутбука на Windows 10. Давайте сделаем это.
Windows 10
Итак, чтобы сфотографироваться на Веб-камеру ноутбука, нам нужно предпринять такие действия:
- Кликаем по иконке поиска и в появившемся поле пишем нужный запрос. Потом жмем по нужному результату.
- Запустится новое окошко, в котором мы сможем нажать кнопку записи видео или фотографии.
- Когда снимок будет сделан, в самом низу окна появится миниатюра изображения. Нажав на нее, мы сможем просмотреть фото.
- Из окна предпросмотра можно отредактировать фото и сохранить его.
Стандартные средства для фотографирования на Веб-камеру рассмотрены, теперь давайте переходить к стороннему программному обеспечению и онлайн-сервисам.
Получение фоток с помощью программ Windows
Можно сфотографировать камерой ноутбука, используя стандартные функции Windows.
- Переходим в «Сканеры и камеры» с помощью меню «Пуск» — «Панель управления». В ноутбуке Lenovo после нажатия «Пуск» отображаются различные программы и функции в виде панно из кнопок. В списке предложенных устройств выбираем встроенную камеру.
- В открывшемся окошке под видоискателем устройства находим кнопку «Снять» и нажимаем на нее. Полученная фотография появится в окне справа от видоискателя.
- Выделим ее, нажав на кнопку «Далее». В открывшемся окне вводим имя фото и выбираем путь для сохранения.
- Можно получить снимок с помощью графического редактора Paint и папки «Мои рисунки». Откроем предложенные папки: «Пуск» — «Все программы» — «Стандартные» — Paint.
- В меню выбираем функцию «Получить от камеры или со сканера». Следуя инструкциям, описанным выше, делаем фото, которое можно сразу же отредактировать инструментарием Paint.
Как вариант, использование для получения фотографий программами для вебкамер различных разработчиков, которые есть в интернете платно и бесплатно.
Фотографирование с помощью HP Camera
Важное условие для получения хорошей фотографии на вебкамере – использовать «родную» для ноутбука программу. Обычно она поставляется в комплекте с техникой в программном обеспечении
Для ноутбуков НР используется HP Camera. Для входа в меню нажмите на компьютере «Пуск», далее «Все программы» — НР – HP Camera.
Установление настроек программы HP Camera станет следующим шагом. В параметрах можно задать параметры автоспуска, размер фотографии. «Свойства драйвера» регулируют качество изображения: контраст, яркость, насыщенность.
Для получения фотокамеры выберите значок фотокамеры в меню выбора режимов съемки справа, если нужно видео – пользуемся ярлычком видеокамеры. Для получения снимка без автоспуска, следует нажать на кнопку в правом нижнем углу окна программы. Получившаяся фотография сохранится в папке «Изображения» библиотеки.
Учимся фотографировать на ноутбуке
- Во многих моделях ноутбуков, есть специальная внешняя кнопка для снимков, но если такой нет, тогда для получения фото используйте программу для камеры, которая должна быть установлена в компьютере при его покупке. Для этого в меню настроек камеры, выберите необходимые параметры: размер фотографии, автоспуск, яркость, контраст, насыщенность. Затем, нужно выбрать значок фотоаппарата, отключив при этом режим видеосъемки и нажать большую круглую кнопку внизу. Снимок автоматически сохраняется в библиотеке «Изображения». Это самый быстрый способ сделать фотографию при помощи вебкамеры. Но есть еще один способ, который дает ответ на вопрос,как фотографироваться на камеру ноутбука.
- В начале, в меню Пуск выбираем«Панель управления», а затем «Сканеры и камеры». Теперь, среди списка доступных устройств, нужно выбрать встроенную камеру. Иногда она может распознаваться, как USB, но волноваться не стоит, выберите ее и, в открывшемся окне, нажмите кнопку «Снять».
- После этого, с правой стороны появится окно с вашим фото, его нужно выделить и нажать кнопку«Далее». В открывшемся окошке, следует ввести имя фото и выбрать путь сохранения. Подтвердите сохранение и ваше фото готово. Аналогично можно сфотографироваться на ноутбуке, используя меню «Мои рисунки» или графический редактор Paint. Через меню пуск войдите в Paint. Из меню выберите пункт «Получить от камеры или со сканера». А дальше все точно так, как описано выше. Фотографию, сделанную в Paint, можно сразу отредактировать.
Практически все современные ноутбуки обладают встроенной камерой. Соответственно логично предположить, что такая камера позволяет не только передавать видеоизображение, но и делать качественные фотоснимки. Вот только у внешних камер присутствует специальная клавиша, а вот на ноутбуке такая клавиша отсутствует. Поэтому возникает резонный вопрос . Сейчас владельцам ноутбуков доступно множество способов, позволяющих получить желанный снимок.
Сторонние программы для создания скриншотов
Также вы можете сделать скриншот на ноутбуке, воспользовавшись сторонним софтом. Сейчас существует множество программ для создания скриншотов. Дальше мы рассмотрим несколько наиболее популярных программ такого плана.
DuckCapture — бесплатная программа для создания снимков экрана. С ее помощью можно создавать скриншоты как всего экрана, так и отдельных окон и областей. Также есть возможность создавать снимки окон с прокруткой содержимого, а также управлять программой при помощи горячих клавиш, которые можно настроить по своему усмотрению. Полученные с помощью DuckCapture изображения можно скопировать в буфер обмена для дальнейшей вставки и редактирования в графическом редакторе, или сохранить в формате BMP, PNG, JPG. В настройках можно определить шаблон имен, которые будут даваться скриншотам, и выбрать папку для автоматического сохранения.
Также DuckCapture позволяет редактировать полученные изображения. После создания скриншота пользователь может добавить к нему надписи, стрелки и другие иллюстрации. Скачать DuckCapture можно на сайте softonic.com.
PicPick — бесплатная программа для захвата и обработки изображений с экрана. С помощью PicPick можно получить скрин всего экрана, отдельного окна или области. Также имеется функция создания скриншотов с прокруткой окна. Полученный снимок можно отредактировать прямо в программе. По своим возможностям редактор PicPick похож на редактор Paint. Здесь можно вырезать часть изображения, добавить стрелки, текст и т.д.
Одной из особенностей PicPick является возможность передачи изображений в другие программы (например, в Word, Excel или Skype) и социальные сети (Facebook, Twitter). Функция сохранения поддерживает такие форматы изображений как BMP, JPG, GIF, PNG и PDF. При этом программа PicPick является полностью бесплатной для личного использования и доступна для скачивания на сайте picpick.app.
FastStone Capture — платная программа для создания сриншотов и их редактирования. Для управления FastStone Capture можно использовать специальную плавающую панель инструментов, иконку на панели задач или с комбинации клавиш. В FastStone Capture включает в себя простой графический редактор, с помощью которого можно поворачивать, обрезать и производить другие базовые операции с полученными изображениями.
Для сохранения скриншотов можно использовать практически любой формат графики (BMP, JPEG, GIF, JPEG 2000, WMF, PNG, TIFF, PCX, ICO и TGA). Ранее FastStone Capture распространялась бесплатно, но последние версии этой программы стали платными (около 20 долларов). Получить программу можно на сайте faststone.org.
Clip2Net — условно-бесплатная утилита для снятия скриншотов и записи видео с экрана. Основным преимуществом данной Clip2Net является возможность быстро загрузить полученные снимки или видео на сайт Clip2Net и получить код для дальнейшей публикации этих материалов на других сайтах. При этом сайт Clip2Net предоставляет возможность просматривать статистику, публиковать комментарии, создавать закрытые папки и многое другое.
Clip2Net распространяется как бесплатно, так так и по подписке на год. Владельцы платной подписки получают возможность загружать больше данных на сервер Clip2Net и хранить эти данные без ограничения по времени. Скачать программу можно на сайте clip2net.com.
SSmaker — небольшая небольшая бесплатная программа для создания скриншотов. SSmaker можно скачать как в виде полноценной программы, которая требует установки на компьютер, так и в виде портативной утилиты.
SSmaker позволяет быстро получить снимок экрана, отредактировать его во встроенном редкторе, загрузить на сервер SSmaker и получить ссылку для публикации в Интернете. Скачать SSmaker можно на сайте ssmaker.ru.
Skype как способ сделать снимок
Чаще всего Skype используется для видеочата, но немногие знают, что с помощью него можно и сфоткаться. Плюсы этой программы в том, что она полностью бесплатная, имеет русский язык и поддерживает почти все камеры. Этой программой пользуются большинство интернет-пользователей, поэтому стоит рассмотреть вариант поподробнее.
В Skype можно настроить камеру до мелочей, для этого:
- Открываем Skype и переходим в «Инструменты» — «Настройки».
- Выбираем «Настройки видео» и открываем «Настройки веб-камеры».
- Регулируем параметры на свое усмотрение, улыбаемся и делаем скриншот (кнопка PrtSc на клавиатуре).
- Переходим в любой графический редактор, тот же Paint. Нажимаем на функцию «Вставить», обрезаем ненужное и сохраняем фото.
Вышеописанный способ требует некоторых действий, которых можно избежать в других специальных программах, но камера Skype имеет много настроек и способна сделать довольно качественный фотоснимок.
Как сделать фото с Веб Камеры: LiveWebCam и MyCam
Самый классный способ сделать фото на Вебку, если у вас Windows 7 или похожая версия, это воспользоваться программой LiveWebCam.
Скачайте, установите и запустите.
В программе всё устроено очень просто. Если камера подключена, то в главном окне мы сразу увидим себя. Для того, чтобы сфотографироваться на веб камеру достаточно нажать по кнопке Сделать снимок.
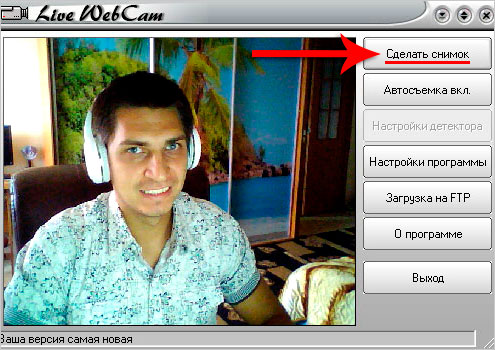
Если вам нужно посмотреть все сделанные фото, то для этого откройте папку, которую указали при установке программы.
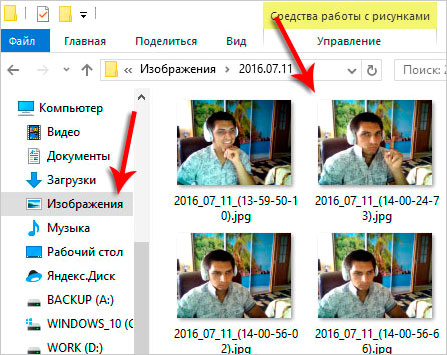
Следующая кнопка «Настройки программы», кликнув по ней можно произвести некоторые настройки: выбрать папку для сохранения фото, настроить саму камеру и т.д., почитайте там все просто и понятно!
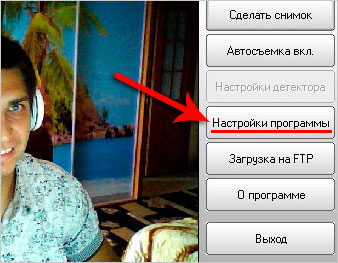
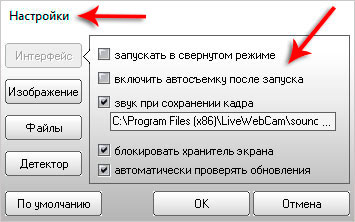
Если забыли название папки в которую сохраняются все фотки, то в настройках на вкладке Файлы вы можете её посмотреть или задать другой путь.
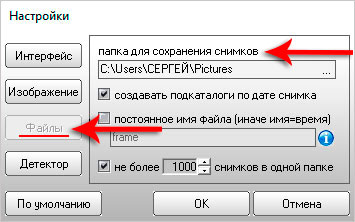
И ещё одна похожая программа называется MyCam. Рекомендую использовать её, если первая программа у вас не хочет работать.
В работе эта программа очень простая. Вверху имеются две кнопки. Одна в виде фотоаппарата, кликнув на которую мы тут же сфотографируемся на веб камеру, а вторая – это кнопка Play, для записи видео с вебки.
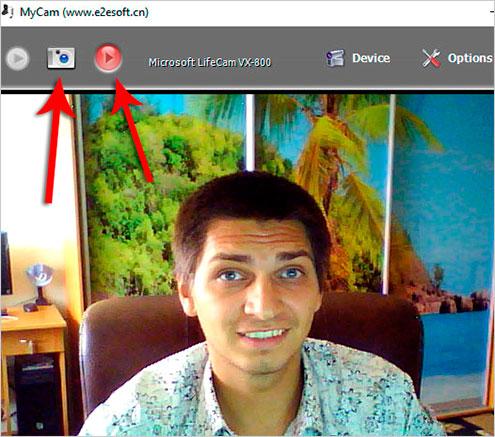
Все сделанные снимки отображаются внизу программы. Чтобы открыть папку нужно нажать два раза по любой фотографии.
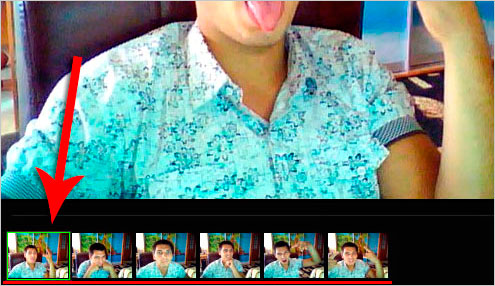

Супер, отлично!!!
Создание фотографий камерой ноутбука с помощью стороннего ПО
Очень интересным и простым в использовании инструментом, позволяющим фотографировать встроенной камерой ноутбука, является бесплатная программа Live WebCam. Чтобы сделать с ее помощью селфи, требуется:
Сфотографировать себя можно и через всеми любимый онлайн-мессенджер Skype. Для этого нужно открыть программу и во вкладке «Личные данные» нажать «Сменить аватар». Сделанный снимок будет находиться на системном диске ноутбука в папке Skype\Pictures.
Главная функция web-камеры это передача оцифрованных фото и видео данных через интернет. Но на этом ее функционал не заканчивается, с помощью web-камеры можно делать и обычные фотографии. Раньше этой функцией мало кто пользовался из-за плохих по качеству снимков. Однако современные камеры решают эту проблему.
Новые технологии положительно повлияли на качество видеокадра. Теперь фотографии сделанные web-камерой набирают масштабную популярность. Тем более фотографировать с помощью «вебки» очень просто, с этим легко может справиться встроенные программы операционной системы.
Как сделать скриншот на ноутбуке с помощью горячих клавиш
Горячие клавиши обеспечивают быстрый доступ к возможностям системы и программ, позволяя обходиться без поиска нужной операции по многочисленным пунктам меню.
Создание скриншотов — одна из таких задач, требующая моментального выполнения.
Print screen
Практически на любой клавиатуре компьютера есть кнопка Print screen (если не получилось сразу ее узнать, возможно, она скрывается под сокращением Prt scn, Prnt Scrn или PrtSc). Она отвечает за копирование в буфер обмена всей экранной картинки монитора. Ее цвет (или цвет надписи) может совпадать с цветом клавиши Fn — в этом случае нажимать их нужно вместе.
Print screen — клавиша на компьютерных клавиатурах.
Чтобы получить графический файл, лучше открыть программу, способную работать с изображениями (стандартный Paint, если есть — Adobe Photoshop), создать в ней новый документ и вставить в него содержимое буфера (Ctrl + V). Если планируется сразу опубликовать файл в социальной сети, при сохранении нужно выбрать формат, который позволит получить хорошее качество при небольшом размере (jpg, png).
Если же требуется редактирование, например применение фильтров, добавление текста, фотографии, графических элементов, лучше отдать предпочтение такому формату, который не уменьшает качества (tif). Также файл может быть вставлен в документ текстового редактора, презентацию или электронное письмо.
Win + PrntScr
Windows 10 сейчас дает возможность сохранить скрин без участия дополнительных программ. С помощью кнопок Win + Prntscr можно сфоткать экран и сразу получить готовый файл png в папке «Изображения» — «Снимки экрана». Комбинация Alt + Win + PrntScr сохраняет активное окно в папку «Видео» — «Клипы».
Win + S + Shift
Это сочетание клавиш запускает функцию выделения нужной части экрана, после чего открывает ее для просмотра и обработки, включающей обрезку, карандаш, ручку, маркер, и сохранения.
Win + S + Shift — выделение части экрана.
«Ножницы»
Стандартный инструмент «Ножницы» в Windows предлагает выбор формы картинки дисплея (произвольная, прямоугольник, окно), форматов записи и дает возможность небольшой редактуры (перо, маркер). Если этого недостаточно и требуется доработка, можно отправить файл в Paint.
Как сделать скрин на компьютере, ноутбуке
Скриншот (англ. screenshot) – это снимок экрана, фотография того, что видит человек на компьютере, ноутбуке. Для создания таких фотографий на клавиатуре есть специальная кнопка Print Screen (принтскрин). Также она может называться Prt Scr, PrtScr, Prt Sc, PrtScn или PrntScrn.
После нажатия на нее ничего не произойдет – ни щелчков, ни вспышек. Но сфотографированный экран будет зафиксирован в памяти ПК. Чтобы этот снимок отобразился, его нужно вставить в программу для работы с изображениями. Например, в Paint, Фотошоп или даже в Word.
Самый популярный способ создания скриншотов:
- Нажать на кнопку Print Screen на клавиатуре.
- Открыть программу Paint.
- Вставить в нее снимок.
- Сохранить на компьютере.
Но есть и другие способы. Подробнее о каждом я расскажу далее.
В программе Paint
Рассмотрим по шагам, как сделать скрин через Paint. Это самый популярный способ, потому что программа Paint есть на каждом компьютере.
1. Нажмите на клавишу Print Screen на клавиатуре. Удерживать ее не нужно – просто один раз нажмите и отпустите. Бывает, на ноутбуке нужно нажать две клавиши сразу: Fn и Print Screen.
2. Откройте «Пуск» и в конце списка выберите пункт «Стандартные – Windows». А из него выберите Paint.
А еще можно прямо в открытом меню «Пуск» напечатать paint и запустить приложение.
3. Вставьте скрин. Для этого нажмите на кнопку «Вставить» вверху слева.
Фотография экрана добавится в окно программы.
4. Отредактируйте снимок, если нужно.
Так как полученная фотография больше окна программы, то она обычно уходит за пределы Paint. Ее масштаб можно уменьшить через ползунок в правом нижнем углу.
Для обрезки лишнего используйте инструмент «Выделить». Щелкните по нему и удерживая левую кнопку мыши выделите ту часть снимка, которую хотите оставить. Она должна обозначиться пунктирной линией.
Затем нажмите на кнопку «Обрезать» вверху ().
Увеличьте масштаб до 100% через правый нижний ползунок. Таким образом вы увидите реальную картинку того, что получилось.
5. Сохраните результат на компьютер.
Для этого нажмите на кнопку «Файл» вверху и выберите «Сохранить как…».
Появится окно сохранения. Перейдите через него в ту папку компьютера, куда нужно поместить изображение. Например, если хотите добавить его на Рабочий стол, то в списке слева выберите «Рабочий стол».
В поле «Имя файла» напечатайте название для снимка. Обычно он по умолчанию называется «Безымянный». Можно вместо этого напечатать цифру.
Если нужно, поменяйте формат файла в нижнем поле. В большинстве случаев подходит PNG или JPG.
Затем нажмите «Сохранить». Скрин будет записан на ПК.
Скриншот сохраняется туда, куда вы его записали в Пайнте (п.5) — там снимок и можно найти. Это будет обычный файл-фотография, который можно записать на флешку, вставить в документ, отправить по почте или скайпу, опубликовать в ВК и т.п.
На заметку. Если нужно сделать снимок отдельного окна, нажмите комбинацию клавиш Alt и Print Screen.
В программе Ножницы
Ножницы (Snipping Tool) – это специальная программа для создания скриншотов. Она изначально есть в Windows 7, 8 и 10 (но не во всех редакциях). Открыть «Ножницы» можно также, как и Paint: Пуск → Стандартные – Windows →Ножницы.
Или напечатав слово ножницы прямо в открытом меню «Пуск».
Вот как выглядит окно программы:
Нажмите на кнопку «Создать» — экран затуманится. Удерживая левую кнопку мыши выделите ту часть, которую хотите сфотографировать. После того как вы отпустите кнопку мыши, изображение добавится в окно программы.
Запись изображения на компьютер происходит так же, как и в Paint (см.).
На заметку. В некоторых редакциях Windows программы «Ножницы» нет. Поэтому если вы ее не нашли у себя на компьютере, значит, в вашей системе она изначально отсутствует. Используйте вместо нее одну из тех программ, про которую я рассказываю .
Через сочетание клавиш
На компьютере и ноутбуке с системой Windows 8 и 10 сделать скриншот можно через сочетание клавиш клавиатуры Win + Print Screen. Изображение сразу же сохранится в папку «Снимки экрана».
Для этого нажмите клавишу Windows () и, не отпуская ее, кнопку Print Screen.
Теперь откройте папку «Изображения». Там будет папка «Снимки экрана», а внутри ваша фотография.
А еще в Windows 10 при помощи горячих клавиш Win + Shift + S можно запустить «Набросок на фрагменте экрана». Это усовершенствованная версия приложения «Ножницы» — там больше инструментов для редактирования.
Что касается обычного ПК…
Тут, в принципе, все просто. Ибо используется, как правило, внешнее устройство, называемое в народе «вебка». Означенный девайс поставляется пользователям в комплекте со всеми необходимыми драйверами. Поэтому воспользоваться им не составит труда при условии адекватного подключения софта.
Часто внешние камеры снабжены кнопочкой, как обычные цифровые фотоаппараты. Нажимаешь — и снимок готов. Но даже если этой кнопки нет, то сделать фото несложно.
Чтобы сфотографироваться на вебку:
- подключаем камеру и устанавливаем драйвера;
- заходим в «Мой компьютер»;
- находим во вкладке «Сканеры и камеры» свою вебку и запускаем ее двойным щелчком мыши;
- в появившемся окне делаем снимок, щелкнув опцию «Сделать новый снимок» на панели управления;
- готовое фото сохраняем обычным образом.
С чего начать?
Основной вопрос который возникает с самого начала – С чего начать? А начать необходимо с поиска той заветной кнопки, которая включает видеокамеру. Так где же ее искать?
Кнопки включения видеокамеры располагаются в нескольких местах.
1 вариант
Пуск
–Программы –Samsung –Play Camera (Это в моем случае). В вашем случае, будет примерно так, Пуск – Программы – (Например, Lenovo, HP, Acer и так далее) – (Либо как в моем случае, Play Camera либо, Camera, Камера или что-то в этом роде).
После чего, кликаем на эту иконку, левой клавишей мышки. Появляется видеокамера.
Теперь давайте разберемся, что означают имеющиеся кнопки.
- Кнопка под номером 1 означает место сохранения фотографий и видео записей, сделанных вами на вашу камеру.
- Кнопка под номером 2 означает видеозапись. После нажатие на нее, начнется запись видео.
- Кнопка под номер 3, говорит нам о том, что после нажатие на ее мы сфотографируем себя или любой предмет камерой.
- Кнопка 4, справочная информация или справка.
Как сделать фотографию на ноутбуке
Практически все современные модели ноутбуков оснащаются встроенными web-камерами. Их можно использовать не только для осуществления видеосвязи в режиме онлайн, но и для создания селфи. При этом сделать автопортрет можно с помощью как стандартных инструментов Windows, так и посредством стороннего ПО. Рассмотрим, как сфотографировать себя через камеру переносного компьютера.
Как сделать селфи камерой ноутбука стандартными средствами
Перед тем как начать фотографировать камерой ноутбука, необходимо посмотреть, включена ли она. У некоторых ПК возле глазка webcam может находиться рычажок, управляющий ее состоянием. Его следует перетянуть в положение On. Об активном состоянии устройства свидетельствует светодиод.
Web-камера может быть отключена и на программном уровне. Для ее включения нужно перейти в раздел «Устройства обработки изображения», находящийся в «Диспетчере устройств», кликнуть ПКМ по требуемому инструменту и нажать «Задействовать».
Чтобы сфотографировать себя заводской камерой ноутбука, можно воспользоваться софтом, идущим в комплекте к переносному компьютеру. Например, у ПК фирмы HP данная утилита называется HP Camera, а у Toshiba — Toshiba Web Camera. Чтобы сделать снимок посредством этой программы, необходимо:
- Войти в «Пуск» — «Все программы» и выбрать требуемое приложение.
- Перед тем как сфотографироваться, в настройках камеры можно задать размер фото и активировать автозапуск. Эта функция позволяет фотографировать в автоматическом режиме с указанной задержкой. Чтобы сделать более точные настройки, следует перейти во вкладку «Свойства драйвера».
- Для создания селфи без применения автофокуса кликните по кнопке в правом нижнем углу приложения. Чтобы сделать фото с установленными настройками, нажмите на иконку с фотоаппаратом на боковой панели.
Еще одним стандартным средством для создания фото через камеру ноутбука является графический редактор Paint, находящийся в разделе «Стандартные программы» меню «Пуск». Чтобы сфотографировать себя, нужно открыть данную программу и во вкладке «Файл» выбрать «Со сканера или камеры». В этом же редакторе вы можете сразу же отредактировать фотку по своему усмотрению.
Сделать селфи на ноутбуке также можно через вкладку «Камеры и сканеры». Она находится по пути «Пуск» — «Панель управления». В списке будут видны все графические устройства, подключенные к ПК. Выберите вашу фотокамеру, сядьте поудобнее возле монитора и кликните мышкой «Снять». Полученный снимок сразу же отобразиться в правой части экрана. Нажмите «Далее», а затем задайте имя файла и укажите место его хранения.
Создание фотографий камерой ноутбука с помощью стороннего ПО
Очень интересным и простым в использовании инструментом, позволяющим фотографировать встроенной камерой ноутбука, является бесплатная программа Live WebCam. Чтобы сделать с ее помощью селфи, требуется:
- Скачать и установить утилиту на ноутбук.
- В главном меню Live WebCam перейти в «Настройки» и задать качество и размер снимков.
- Если нужно сделать фото с интервалом, укажите задержку, а затем нажмите «Старт». По истечению заданного времени программа автоматически сделает снимок.
- Чтобы получить фотографию мгновенно, нажмите «Сделать снимок».
- Для просмотра ранее созданных фоток следует кликнуть по «Просмотр архива».
Сфотографировать себя можно и через всеми любимый онлайн-мессенджер Skype. Для этого нужно открыть программу и во вкладке «Личные данные» нажать «Сменить аватар». Сделанный снимок будет находиться на системном диске ноутбука в папке Skype\Pictures.
Фотографировать камерой ПК можно и без скачивания стороннего софта, так как в сети существуют онлайн-сервисы, позволяющие несколькими кликами сделать селфи. Одним из таких инструментов является браузерная утилита Webcamtoy.com. Для ее использования нужно:
- В строке браузера вписать Webcamtoy.com.
- После загрузки приложения нажать на красную кнопку.
- Выбрать «Использовать мою камеру» и разрешить доступ к ней сторонним приложениям.
- Чтобы сделать фото, нажмите на соответствующую иконку.
LookForNotebook.ru
Инструкция — Как фотографировать с веб камеры
Первым делом подключите к вашему ПК саму web-камеру. для нормальной работы установите ее драйвера. Они, как правило, идут на диске в одной коробочке с веб-камерой.
Два раза кликните на ярлык «Мой компьютер».
Далее появится новое окно, в котором расположено область с видео вашей снимающей веб камеры. В левом меню окна находиться кнопка — «Задания камеры». С помощью этой управляющей панели можно создавать моментальные фотоснимки на текущий момент.
Создайте фото изображения которое видно в окне веб камеры. для этого просто кликните на кнопку в управляющей панели — «Сделать новый снимок». После этого система сделает снимок и поместит его в том же окне.
Надеемся что эта статья помогла вам решить проблему и полной мере ответила на вопрос — «Как фотографировать с веб камеры».
Вы не знаете, как сфотографировать себя на ноутбуке или на компьютере? Для этого существует полезный онлайн сервис, который позволит вам сделать столько фотографий себя любимого, сколько пожелается. Наконец-то можно поэкспериментировать со своей внешностью и запечатлеть себя в наиболее выгодном ракурсе. Ну и вообще, это отличный способ сфотографироваться без фотоаппарата !
Для работы с сервисом необходимо наличие веб-камеры на ноутбуке или на компьютере и ваше разрешение на доступ сервису к вашей веб-камере. А иначе — ничего не выйдет:)
Разрешили использовать свою камеру? Теперь нужно подготовиться: внизу экрана справа — настройки, и меню в центре, с более, чем 80 эффектами. Обещаю, зависните надолго. С одной стороны, конечно, определенное неудобство есть: чтобы отыскать понравившийся эффект, придется пролистать все, какие есть. А с другой стороны, воспринимайте, все-таки, это с определенной долей юмора, и не забывайте себя фоткать с помощью различных спецэффектов. Тогда хорошее настроение вам обеспечено, а оно является залогом отличной фотографии. Согласны?
Все ваши снимки, которые вам не понравились, нигде не будут сохранены и ни кому доступны не будут! Это важное успокоительное для некоторых, особо мнительных)
Итак, чтобы сфотографировать себя на ноутбук или компьютер, осталось только перейти на онлайн сервис
.
Онлайн сервис поддерживает 24 языка. Если вам нужно выбрать язык для работы, то это можно сделать.
А еще Webcamtoy — интересная игрушка для наших детей. Посмотрите, как им весело! Наверное, в перерывах между подготовкой домашних заданий веселятся…
Включаем хорошее настроение и используем все ошеломительные возможности на 100%! Желаю вам отличных, веселых и самых разных ! Удивляйте себя и своих друзей.
Во время звонка доступны следующие возможности:
Примечание
. При звонке по Скайпу с мобильного телефона некоторые функции звонков могут быть скрыты. Чтобы отобразить их, просто коснитесь экрана.
Способ 1. Делаем скрин на Toshiba с возможностью редактирования
Самый универсальный вариант создать скриншот на компьютере – установить специальный софт
Если вы хотите сфотографировать монитор и сразу отредактировать картинку, обратите внимание на программу ФотоСКРИН. Это русскоязычное приложение для создания снимков всего экрана, определенного участка, а также активных окон
Инструменты редактирования включают в себя добавление текста и списков, наложение стрелок, линий и прямоугольников, размытие выбранной области. Также можно рисовать на созданном фото, подчеркивать и обрисовывать фрагменты снимка.
Шаг 1. Установка ПО
Скачайте инсталлятор скриншотера на ПК. Приложение полностью бесплатно и не требует регистрации. Чтобы распаковать инсталлятор, отыщите скачанный файл в папке «Загрузки» и дважды кликните по нему. Для завершения инсталляции следуйте инструкциям мастера установки.
Шаг 2. Создайте скрин
Создавать снимки можно вручную или комбинацией кнопок, что пригодится тем, кто смотрит видео или играет в игры в полноэкранном режиме. В первом случае вызовите скриншотер, кликнув по иконке в трее уведомлений, и курсором обрисуйте участок, который вы хотите сохранить как фото.
Софт позволяет изменять размер и передвигать область захвата
Если вы работаете в полноэкранном режиме, воспользуйтесь следующими комбинациями:
- Alt + Print Screen – фотографирует активное окно.
- Alt + Enter – захватывает участок небольшого размера.
- Shift + Prtscr (Print Screen) – выводит полноэкранное окно захвата.
В любом варианте можно регулировать размер вручную, передвигая границы. Также вы можете сместить область захвата, для этого захватите его курсором и перетащите на любое другое место.
Шаг 3. Отредактируйте фото
Вокруг созданного скрина появятся две панели с функциями. Горизонтальная строка содержит инструменты для обработки рисунка. Чтобы добавить новые элементы, нажимайте на соответствующие иконки и затем кликайте по скрину.
На скрин можно добавить текст, нумерацию, стрелки и многое другое
Обратите внимание, что большинство инструментов предлагают дополнительные настройки, так что вы можете настроить их вид так, как вам требуется
Шаг 4. Сохраните изображение
Теперь осталось лишь сохранить изображение. Это делается при помощи боковой панели. Нажмите на иконку в виде дискеты, чтобы отправить фото на жесткий диск, или на кнопку-облачко для загрузки в интернет. Также фотографию можно скопировать в буфер обмена, для этого кликните по второй иконке со страничками.
В какую папку сохраняются скрины
Мы рассмотрели, как сделать скриншот на Тошиба с помощью ФотоСКРИН, но куда сохраняются созданные фото? Когда вы откроете окно экспорта, то можете сами выбрать директорию сохранения. Для этого выделите подходящую папку в левой колонке-проводнике или укажите нужный вам путь в адресной строке.
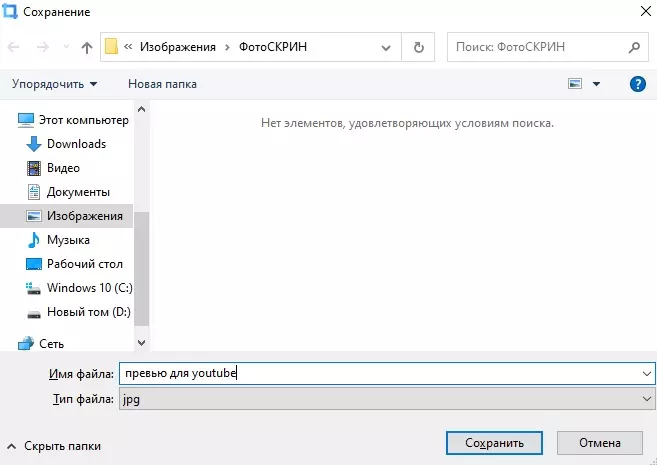
Директория для сохранения снимка
Вы также можете просто нажать «Сохранить» без изменения настроек. После этого картинка экспортируется в папку «ФотоСКРИН» в директории «Изображения».