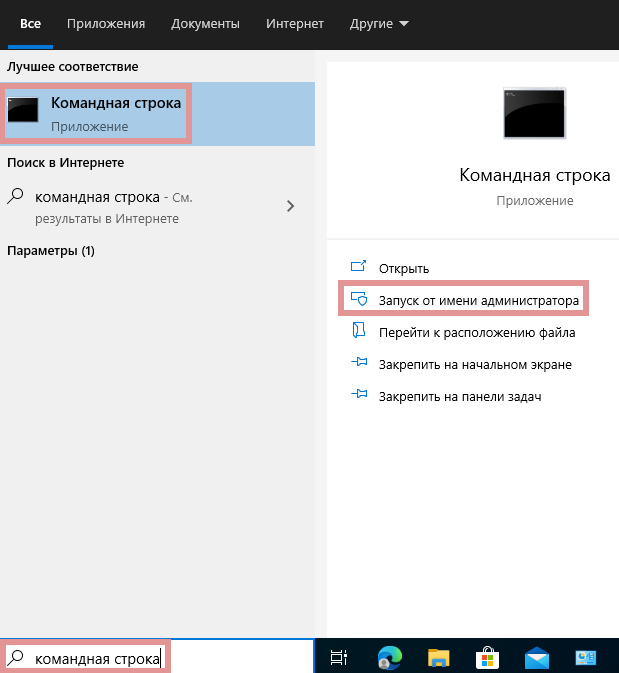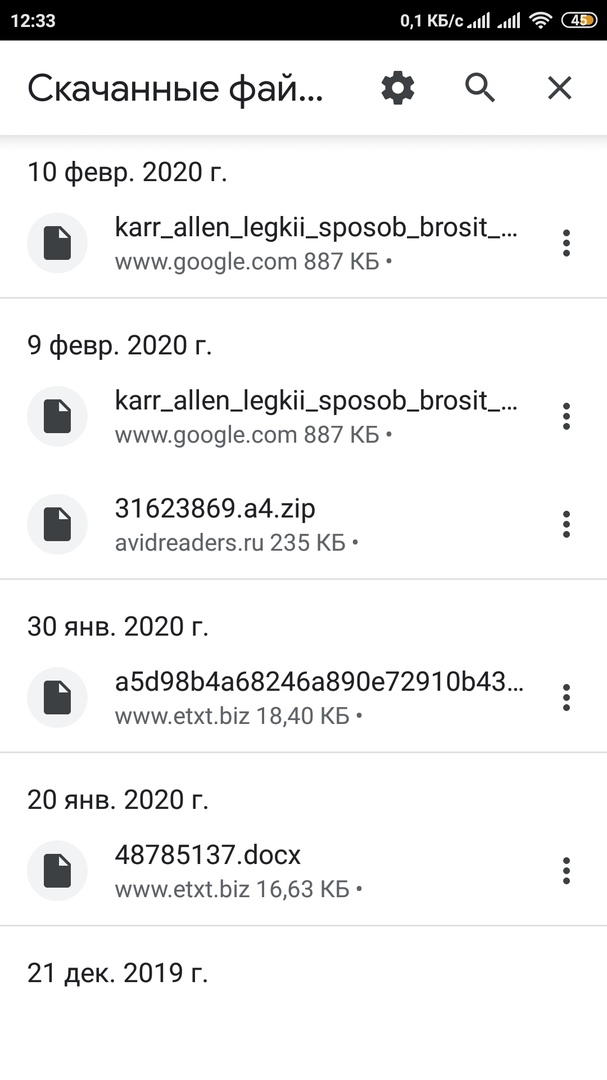Способы запуска флеш-игр в 2021 году (обновлено: июнь 2021)
Содержание:
- Аппаратное ускорение
- Как включить Флеш Плеер в Мозиле
- Как включить Flash Player в Google Chrome: Browser Plugins
- Настройка автоматического запуска Flash Player для Opera
- Короткая экскурсия в суть проблемы
- Когда нужно устанавливать Adobe Flash Player?
- Общие рекомендации
- Удаление ошибки через полное обновление
- Обновление или переустановка браузера
- Крах Flash Player в Firefox: основные причины возникновения неполадки
- Крах плагина Adobe Fash Player в Мозиле что делать
- Почему файл не открывается в «Акробате»?
- Google Picasa
- Как обновить плагин Flash Player в браузере Google Chrome
- Устранение проблемы
- Заключение
Аппаратное ускорение
Частые проблемы с воспроизведением мультимедиа – аппаратное ускорение, которое желательно выключить. Причем нужно отключить ускорение в самом флеш плеер, браузере и возможно в операционной системе.
В флеш плеере отключить будет проблематично – ведь у вас не запускается флеш содержимое. В таком случае сразу переходим к настройкам браузера. Покажем на примере Google Chrome.
Заходим в настройки, как было показано выше. Пролистываем окно настроек до конца. Снимаем маркер с «Использовать аппаратное ускорение», а затем кликаем «Перезапустить».
Чтобы отключить аппаратное ускорение в операционной системе, прочитайте подробную статью для Windows 10.
Как включить Флеш Плеер в Мозиле
Здравствуйте, друзья! На данный момент плагин Flash Player является одним из самых популярных для браузеров. Ведь именно с его помощью на страницах в Интернете отображается анимация и видео.
Но вот, Вы собрались посмотреть фильм, а вместо этого в окне плеера видите надпись: «Включить Adobe Flash». Или просто на сайтах в Интернете стали замечать такую надпись в различных областях страницы. Давайте будем разбираться, в чем дело, и как включить плагин Shockwave Flash в Мозиле, чтобы снова можно было смотреть в Интернете различные ролики и фильмы.
Включение Adobe Flash в Мозиле на определенном сайте
Зачастую, в самом браузере Мозила Флеш Плеер включен, благодаря этому, есть возможность просматривать весь мультимедийный контент страницы. Но если Firefox решит, что с ним возникли проблемы, он может отключить его автоматический запуск на сайтах. После этого, Вы будите видеть картину, как показано на скриншоте ниже.
Нажав на кнопку, в адресной строке слева появится диалоговое окно. В нем необходимо подтвердить, что запуск Плеера разрешен на выбранном сайте.
Если редко посещаете данный ресурс, тогда можете выбрать «Временно разрешить».
После этого, плагин Shockwave Flash запустится, и можно будет посмотреть, например, мультик или фильм.
Если же включить Флеш Плеер не получилось, обновите страницу браузера – нажмите на круговую стрелочку справа в адресной строке или нажмите F5, и снова попробуйте включить его.
Основная причина блокировки плагина самим браузером может быть такая – он попросту не обновлен до последней версии. Чтобы проверить, установлена ли у Вас последняя версия Adobe Flash Player, перейдите на официальную страницу Мозилы для проверки плагинов: https://www.mozilla.org/ru/plugincheck/.
Здесь в списке всех подключенных к браузеру найдите тот, что нас интересует, и посмотрите, чтобы возле него было написано «актуальный».
Если требуется обновление Флеш Плеера, тогда можете прочесть подробную статью на данную тему: как обновить Flash Player в Мозиле. Во время обновления Плеера, закройте окно браузера, а когда он будет обновлен, запустите Интернет-обозреватель снова. После этого, больше не нужно будет запускать данный плагин вручную на различных сайтах.
Как изменить включение плагина Flash Player в настройках Mozilla Firefox
Запрос о включении Adobe Flash может появляться и в результате сбоя настроек в самом браузере Mozilla Firefox. В итоге, вместо автоматического запуска плагина, приходится это делать вручную или же он вовсе не включается на просматриваемых сайтах.
Чтобы проверить настройки, нажмите на три горизонтальные полоски в правом верхнем углу и выберите из меню «Дополнения».
Затем с левой стороны перейдите на вкладку «Плагины».
В списке установленных найдите нужное название и напротив него из выпадающего списка выберите «Всегда включать». После этого, он будет запускаться на всех страницах в Интернете.
Как включить Flash Player в Google Chrome: Browser Plugins
Чтобы включить Adobe Flash Player в Google Chrome, нужно выполнить несколько простых шагов, с которыми справится даже ребенок, а именно:
- Откройте Google Chrome. Уверен, с этим у вас проблем не возникнет.
- Далее нужно проверить, установлена ли у вас актуальная версия Google Chrome, то бишь самая последняя. Заходим в «Меню», выбираем раздел «Справка» и нажимаем на кнопку «О браузере Google Chrome». И, если ваш браузер нуждается в обновлении, нажмите кнопку «Обновить».
- После того, как вы убедились, что на вашем компьютере установлена самая свежая версия Google Chrome, закройте эту вкладку, она вам больше не понадобится. Далее в адресной строке, та самая полоска, где вы гуглите ваши любимые сериалы, вбивайте «chrome://components» (без кавычек).
- Среди всех установленных компонентов попытайтесь отыскать Adobe Flash Player (Pepper Flash) и кликните по кнопке «Обновить».
- Снова возвращаемся в адресную строку, ту самую, и вводим новую мантру: «chrome://plugins» (кавычки, как обычно, не нужны).
- Опять же отправляемся на поиски заветного Adobe Flash Player. Когда находим его, ставим галочку напротив строки «Запускать всегда».
После всей магии, проведенной выше, Adobe Flash Player в вашем браузере Google Chrome наконец-то запустится. Поздравляю, вы великолепны.
Тем, у кого не запустился модуль «plugins»: В новых версиях Google Chrome запуск флеш-плеера осуществляется путем набора в адресной строке другого заклинания: «chrome://settings/content» (кавычки…ну вы поняли). Откроется вкладка настроек, пролистайте страницу вниз и найдите раздел Flash. Потом тыкните галочку на «Разрешить Flash на сайтах». Поздравляю, вы тоже великолепно справились, плагин включен.
А сейчас мы рассмотрим еще несколько случаев, которые имеют место в последних версиях браузера Chrome. Потому что разработчики во всю пытаются отключить запуск флеш-плеера в своем браузере, заменяя его на HTML.
- Заходя на любой сайт, в адресной строке в самом правом углу нажмите на значок, изображающий часть мозаики, и выберите пункт «Разрешить».
- Если сайт отмечен значком «Безопасное соединение» (зеленый замочек) или просто закрытым замком, то нажмите по этому значку, затем выберите пункт «Настройки сайтов». Откроется страница с настройками для данного сайта. Выберите раздел Flash, в строке напротив него нажмите на «Всегда разрешать». Закрываем настройки, возвращаемся на сайт и обновляем страницу (значок круглой стрелки сверху слева, либо клавишами Ctrl+R или F5.
Настройка автоматического запуска Flash Player для Opera
Как включить, так и отключить Флеш Плеер в Опере можно в разделе плагинов. Для этого набираем в поиске уже знакомое: «chrome://plugins».
- Выберете нужный, нажмите «Включить».
- Вверху слева кликните «Меню» – «Настройки» – «Сайты» – «Плагины» – «Запускать всё содержимое».
Проверьте, воспроизводится ли контент. Если нет, то, скорее всего, в Opera включён турбо режим. Он ускоряет загрузку, если соединение медленное, но блокирует Flash Player. Откройте меню и уберите галочку напротив него. Если результата всё равно нет, причиной могут быть:
- две установленные версии плагина, которые мешают друг другу (войдите в раздел «Плагины» – «Показать подробности» – отключить NPAPI и оставить PPAPI);
- «Аппаратное ускорение» (выше написано, как его отключить);
- накопленный кэш (удаляем, как описано в случае с Мозилой).
Короткая экскурсия в суть проблемы
Почему опять Chrome? Что же в нём не так? На самом деле, никакой проблемы нет, если использовать только Google Chrome (может разработчики таким хитрым способом хотели избавиться от конкурентов?). Но многие используют сразу несколько браузеров для различных целей. Например, я использую параллельно браузер Opera, изредка Internet Explorer и Mozilla Firefox.
Изначально Google Chrome был для многих привлекателен встроенным flash-плеером, который работал «по-умолчанию», т.е. не требовалось устанавливать дополнительных плагинов. Но в других браузерах такой «фишки» небыло и приходилось устанавливать Adobe Flash Player отдельно.
И получается такая каша: Google Chrome подключает при запуске сразу все плагины: и свой, и установленные в системе, причём всех версий которые найдёт. Вот незадача… При этом появляется ошибка: «Shockwave Flash has crashed Google Chrome» и всплывает надпись с предупреждением

В текущих версиях хрома разработчики уже устранили проблему, а статья писалась на версии 22.0.1229.94.
Когда нужно устанавливать Adobe Flash Player?
Я думаю, что если вы нашли эту статью, то уже в курсе зачем вам плеер но всё же. Зачастую браузер или сайты сами сообщают о том, что для их правильной работы нужен Flash Player. Так, например, социальная сеть ВКонтакте прямо об этом заявляет: «Для того, чтобы воспользоваться аудиосервисом, Вам необходимо установить Flash-проигрыватель». Некоторые видеохостинги также рапортуют: «Для воспроизведения видео требуется проигрыватель Adobe Flash»
На других сайтах, там где подобных сообщений нет, просто что-то не будет работать и всё. Но как правило, в этом случае вверху отображается сообщение с предложением скачать или включить флеш плеер. При проблемах с уже установленным плеером, его сперва надо правильно удалить.
В последних версиях браузеров, кроме Mozilla Firefox, флеш-плеер всегда встроен и отдельная установка не требуется, но он может быть выключен.
Общие рекомендации
Можно попробовать выполнить одно из базовых действий, которые помогают в решении многих проблем с браузерами и ОС.
Проверка на вирусы. Выполните полную проверку компьютера на вирусы. Воспользуйтесь одним из бесплатных антивирусов или встроенным Защитником Windows.
Целостность файлов. Возможно, повредились системные файлы. Нужно проверить и целостность и исправить ошибки. Здесь подробно описано, как это сделать на
Обновление драйверов
Обновите драйвера, особенно обратите внимание на драйвер видеокарты. Попробуйте программу Driver Pack Solutions, которая автоматически найдет последние версии драйверов и установит их.
Удаление ошибки через полное обновление
Итак, давайте выполним несколько пунктов, которые помогут убрать ошибку «Плагин Adobe Flash Player отключен».
Сначала я советую провести проверку вашей Windows (7/8.1/8/10) на наличие вредоносного ПО. Можно использовать тот же AdwCleaner в связке с установленным антивирусом. После всех проверок перезапустите ПК.
Далее проверьте наличие обновлений для самого Гугл Хром. Пройдите в меню Настройки. Слева вверху вы увидите вкладку «О программе». Пройдите в неё и просмотрите наличие обновление. Если указана необходимость обновиться — выполняйте. Проверяем необходимость обновления версии Google Chrome
Дальше удалите старую версию плеера с компьютера через Удаление программ. Также можно применить утилиты типа CCleaner с возможностью сразу очистить реестр. Удаляем устаревшую версию Flash Player на ПК
Откройте официальный ресурс для загрузки плагина Adobe Flash — www.adobe.com/ru/. Загрузите оттуда Shockwave Player и Flash Player
Внимание(!) — при скачивании снимайте галочки со всех дополнительных программ, которые предлагаются как партнерские.
Установите эти два загруженных компонента.
Также я бы рекомендовал очистить кэш и cookie-файлы браузера. С этим хорошо справляется вышеупомянутая утилита CCleaner
Вот видео инструкция по так очистке.
- 5
- 4
- 3
- 2
- 1
Обновление или переустановка браузера
Попробуйте обновить не только флеш-плеер, а полностью браузер. Например, в гугл хроме это делается в меню «Справка», а далее «О браузере Google Chrome».
У нас уже установлена последняя версия. Если же версия устаревшая, начнется автоматическая загрузка новой. Затем браузер нужно будет перезапустить, чтобы новая версия работала нормально.
В других браузерах обновление происходит таким же способом. Вообще, браузеры обновляются автоматически, но проверить наличие актуальной версии не помешает.
Другой вариант – полностью удалить браузер и установить его заново. Вам поможет наша подробная статья о том, как удалить и установить приложения на Windows.
Крах Flash Player в Firefox: основные причины возникновения неполадки

Работая с браузером Mozilla Firefox, многие пользователи сталкиваются с проблемой краха плагина Adobe Flash Player. Сегодня речь пойдет о способах, которые позволят решить данную проблему.
Сообщение о том, что случился крах плагина Adobe Flash Player говорит о том, что в программе Mozilla Firefox неожиданно была прекращена работа данного плагина. Повлиять на данную проблему могут различные факторы, начиная с устаревшей версии Flash Player и заканчивая вирусной активностью.
- Из-за чего возникает крах Flash Player в Firefox?
- Причина 1: устаревшая версия Flash Player
- Кликните в правом верхнем углу интернет-обозревателя по кнопке меню и в высветившемся окне выполните переход к разделу «Дополнения».

В левой части окна произведите выбор вкладки «Плагины». На экране отобразится список плагинов, установленных в Firefox. В списке найдите плагин Shockwave Flash. Если около него расположилась кнопка «Обновить сейчас», значит, в браузере установлена старая версия плагина, и нажатие по этой кнопке перенаправит вас на страницу проверки и обновления плагинов Firefox.
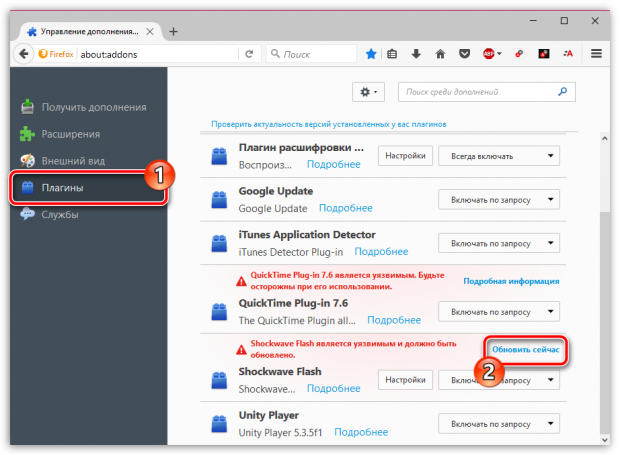
Причина 2: аппаратное ускорение
Аппаратное ускорение – функция, которая направлена на снижение нагрузки Flash Player на Mozilla Firefox. Иногда данная функция может работать некорректно, вызывая крах плагина, в связи с чем можно попробовать данную функцию отключить.
Для этого перейдите на любой сайт с размещенным flash-контентом и кликните по flash-содержимому ПКМ и в высветившемся контекстном меню выполните выбор пункта «Параметры».
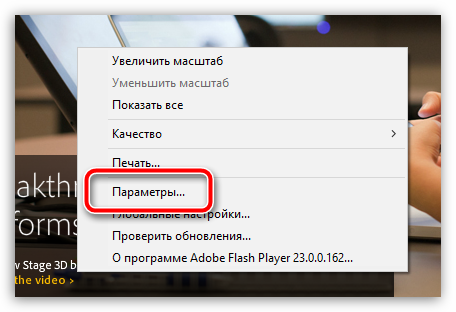
На экране проявится миниатюрное окно настройки Flash Player, в котором вам потребуется убрать птичку с параметра «Включить аппаратное ускорение». После этого окно настройки можно закрыть.
Причина 3: защищенный режим Flash Player
Защищенный режим Flash Player позволяет обезопасить компьютер, учитывая нестабильность данного плагина. Отключение защищенного режима может решить проблему с крахом плагина, но, таким образом, вы подорвете безопасность браузера.
Чтобы деактивировать защищенный режим Firefox, перейдите к меню отображения списка плагинов и щелкните около Shockwave Flash по кнопке «Настройки».
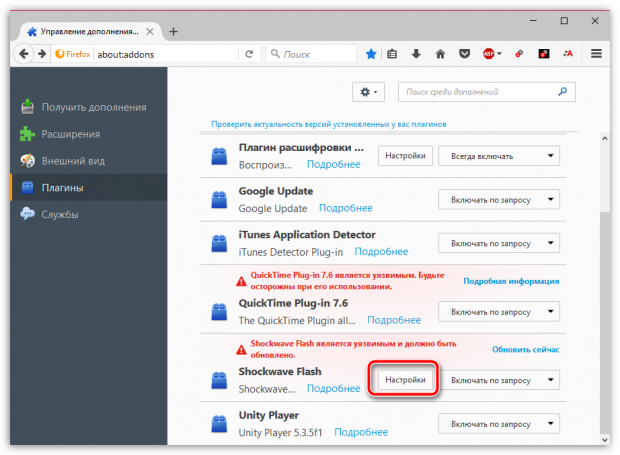
- На экране отобразится новая страница, в которой вам потребуется снять птичку с пункта «Включить защищенный режим Adobe Flash».
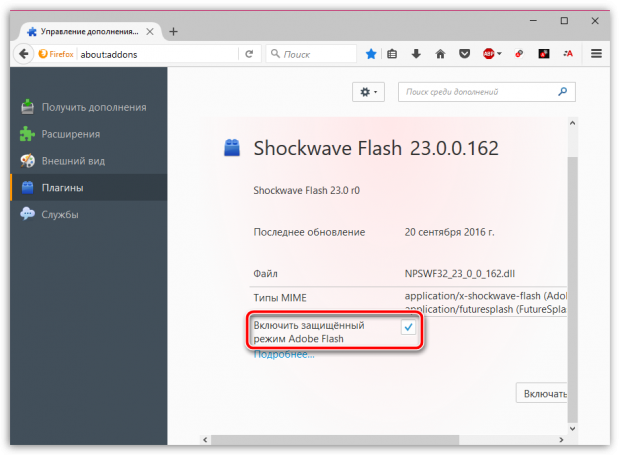
Причина 4: поврежденный профиль или конфликт настроек
Проблемы в работе профиля могут легко вызывать крах плагина Adobe Flash Player. В этом случае мы рекомендуем вам попробовать создать в Firefox новый профиль, который позволит начать работу с Firefox с «чистого листа».
- Для этого полностью закройте браузер Firefox, а затем выполните вызов окна «Выполнить» комбинацией клавиш Win+R. В отобразившемся окошке вам потребуется провести следующего вида команду:
- firefox.exe -P
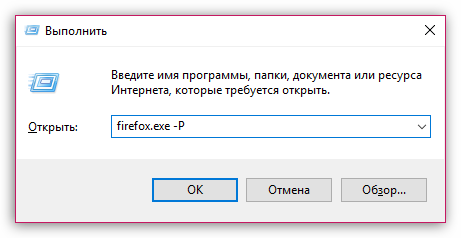
- На экране проявится менеджер работы с профилями Firefox, в котором вам понадобится кликнуть по кнопке «Создать», чтобы перейти к созданию нового профиля.

Задайте профилю название и закончите создание профиля.
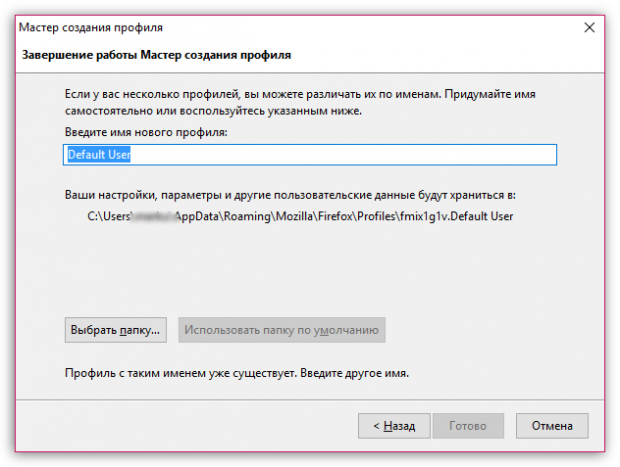
- На экране снова высветится окно работы с профилями Firefox, в котором вам понадобится выделить новый профиль Firefox одним щелчком мыши, а затем щелкнуть по кнопке «Запуск Firefox».
Проверьте корректность работы Flash Player. Если данный метод не помог решить проблему, снова перейдите к окну управления профилями, и затем выберите старый профиль Firefox.
Причина 5: вирусная активность
Вирусы зачастую повреждают работу браузера, из-за чего некоторые его компоненты могут работать некорректно. Если вы столкнулись с прекращением функционирования плагина Adobe Flash Player, рекомендуется выполнить сканирование системы на наличие вирусной активности с помощью имеющегося на компьютере антивируса или отдельно загруженной лечащей утилиты, к примеру, Dr.Web CureIt.
Если в конце сканирования на компьютере были выявлены угрозы, вам понадобится их устранить, а затем выполнить перезагрузку компьютер.
Причин 6: некорректная работа Firefox
Более радикальный способ решения проблемы – переустановка браузера. Однако, если вы удаляете браузер с компьютера для решения проблем, то рекомендуется деинсталлировать Firefox не стандартным методом, а с помощью специальной утилиты Revo Uninstaller, которая позволит захватить с собой и весь мусор, который в большом количестве оставляет за собой Firefox.
Это основные рекомендации, позволяющие решить проблему с крахом плагина Adobe Flash Player в программе Mozilla Firefox.
Крах плагина Adobe Fash Player в Мозиле что делать
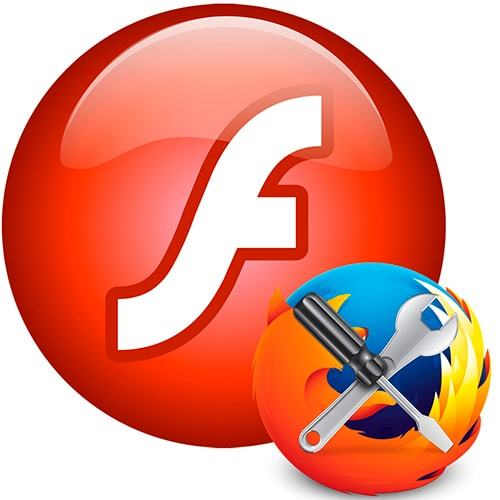
Adobe Flash Player необходим посетителям современных сайтов, чтобы иметь возможность просмотра видеозаписей, прослушивания аудиозаписей и запуска flash-приложений. В результате большого количества таких приложений на сайтах, плеер имеет большую нагрузку и время от времени может выходить из строя.
Так уж случилось, что Firefox постоянно нуждается в беспрерывной работе плеера Adobe и любая его неисправность имеет значительные последствия. Повреждённый Flash Player влечёт за собой потерю работоспособности браузера, «кушает» много оперативной памяти, а значит, это нужно исправлять.
Решаем проблему краха Флеш Плеера
Часто так бывает, что Flash Player выходит из строя и требует обновления. В любом случае, если решение установки актуальной версии не поможет, новый Флеш Плеер не помешает.
Скачать актуальную версию Adobe Flash Player
Рассмотрим возможные варианты решения данной проблемы на примере. В этом абсолютно нет ничего сложного, нужно лишь быть внимательным и понимать, зачем предпринимаем совершенные действия.
Способ 1: Выключение аппаратного ускорения
Данное решение может подойти и тем, у кого регулярно появляется так называемый «зелёный экран» при воспроизведении видеозаписей на сайтах.
-
- Находим любое флеш-приложение, например на сайте игр онлайн, и нажимаем на него правой кнопкой мыши, выбрав в контекстном меню вариант «Параметры». Не перепутайте с кнопкой «Глобальные настройки».

-
- Выскочившее меню по умолчанию предложит вам один единственный параметр. Убедитесь, что в нижнем меню выбран синий маленький дисплей, расположенный слева. Снимаем галочку с пункта «Включить аппаратное ускорение».
-
- Закрываем окно настроек Adobe Flash Player.
- Перезагружаем браузер и начинаем его использование. Если проблема краха плеера не исправлена — переходим к следующим способам её решения.
Способ 2: отключение установленных расширений браузера
Проблему плееру могут предоставить установленные расширения в браузере. Они попросту имеют способность конфликтовать между собой, из-за чего проявляется их некорректная работа. Нужно посмотреть, как будет работать Firefox совместно с каждым из установленных расширений. Для этого отключаем их с помощью настроек браузера:
-
- Нажимаем на «три полоски» в правом верхнем углу окна Mozilla.
-
- Выбираем пункт «Дополнения» для входа в меню управлением плагинами и расширениями.
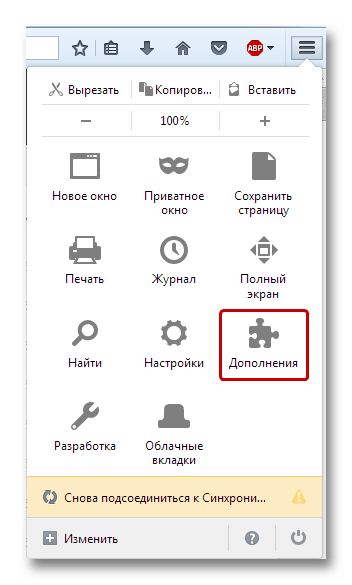
-
- Отключаем все установленные расширения.
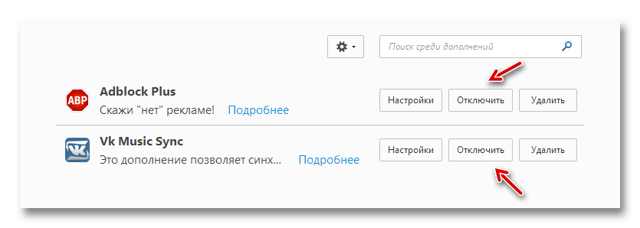
Если без дополнений браузер работает нормально, значит в его неправильной работе виноваты именно они. Чтобы определить, какой именно плагин или расширение мешает полноценно работать Firefox, поочерёдно включаем их, и не забываем после каждого включения перезагружать браузер и проверять работоспособность плеера на сайтах.
Способ 3: специальное расширение для отключения плеера
Таким полезным расширением является «Flash Block Plus». Его функция заключается в отключении всех flash-элементов, находящихся на сайтах в интернете.
Скачать Flash Block Plus с официального сайта.
Получается парадокс. Для того, чтобы использовать плеер на сайтах, нам необходимо его отключить. Делается это для того, чтобы максимально снизить нагрузку на оперативную память, а также разгрузить приложение для полноценной и свободной работы.
На часто используемых вами сайтах, которые нуждаются в использовании Adobe Flash Player, вы можете включить показ элементов с помощью нажатия на появившеюся после установки иконки Flash Block. При активном расширении, элементы, содержащие flash, будут заблокированы.
Для того, чтобы не выключать приложение каждый раз при посещении постоянно используемого сайта, нужно внести его в белый список.
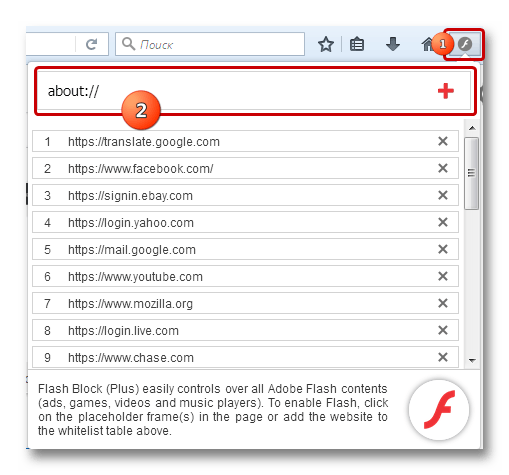
- Иконка установленного расширения Flash Block.
- Белый список сайтов, на которых расширение не будет блокировать flash элементы.
На этом решение проблемы с крахом плеера закончено. Не стоит забывать, что проблему некорректной работы могут приносить неправильная работа драйверов видеокарты и прочие устройства, отвечающие за воспроизведение видеозаписей.
Почему файл не открывается в «Акробате»?
Самая распространенная стандартная программа работы с подобными файлами — Adobe Reader или Acrobat. Она бесплатна и порой уже предустановлена в ОС. Если вы ищете, чем открыть PDF-файл, то первым делом стоит обратиться к ней.

Но почему «Акробат» или «Ридер» не может открыть документ? Вот самые распространенные причины:
- Файл поврежден.
- Установка или последнее обновление программы произошло с ошибками.
- Версия приложения на вашем устройстве устарела.
- Программа не может опознать тип файла.
- Вы создавали документ не в приложении Adobe.
Давайте рассмотрим, как разобраться с конкретными неполадками.
Google Picasa
Продолжая рассказывать о бесплатных программах, нельзя не рассказать о Google Picasa — еще одной программе для просмотра и обработки изображения. Скачать ее можно на официальном сайте компании Google, причем совершенно бесплатно.
Особенности Google Picasa:
Программа поддерживает множество RAW-форматов различных производителей, включая таких гигантов, как Canon, Kodak, Leica, Nikon и т.д.
Picasa может воспроизводить видеоформаты.
Существует так называемый менеджер папок, который автоматически сканирует папки и отображает их в виде дерева.
Неплохие возможности для обработки фотографий. Конечно, профессиональный фотограф может сказать, что в этом плане программа ничем не примечательна, однако опций большинству начинающих фотографов будет предостаточно.
Повторюсь, программа бесплатная.
Как обновить плагин Flash Player в браузере Google Chrome
Каждая система рано или поздно устаревает и ей нужная «свежая кровь» в виде расширения доступного функционала или фикса багов и лагов. Разработчики понимают желания пользователей, поэтому не покладая рук работают над выпуском апгрейдов для своих детищ. Сегодня мы поговорим о том, как обновить Флеш Плеер для Гугл Хром, также в процессе повествования рассмотрим характерные особенности процедуры.
Подробности
В настоящий момент поддержка Flash официально прекращена разработчиком. Для загрузки доступна только старая версия плагина, совместимая с Chrome и с другими стационарными браузерами. Поскольку она интегрированная, ее обновление не требуется. Но как отдельный компонент для компьютера, Флэш все же стоит загрузить. Разберемся с этой процедурой более детально.
Инструкция
Первым делом откройте страницу https://get.adobe.com/ru/flashplayer/. Здесь в блоке «Дополнительное предложение:» снимите выделение со всех пунктов (антивирусы и прочий софт в данный момент нам не нужны). А затем кликните по желтой кнопке «Установить сейчас». Загрузите файл flashplayer32pp_xa_install.exe (он может называться несколько иначе), а затем откройте его. Пойдет инициализация процедуры. В первом окошке никаких параметров менять не нужно, просто щелкните ЛКМ на «Далее».
Загрузите файл flashplayer32pp_xa_install.exe (он может называться несколько иначе), а затем откройте его. Пойдет инициализация процедуры. В первом окошке никаких параметров менять не нужно, просто щелкните ЛКМ на «Далее».

Устранение проблемы
Избавиться от бага легко. Сделать это можно несколькими способами.
Отключение лишних модулей
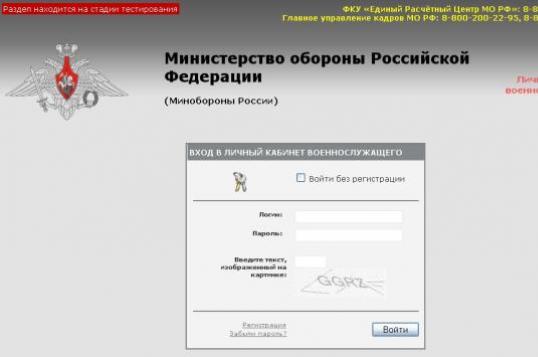
Процесс отключения подробно показан на видео.
Важно! Если после этого проблема осталась, включите плагин, встроенный в ОС, и отключите внутренний плагин для Chrome

В интернете
Запустите сайт с Flash (например, любой онлайн-кинотеатр) → ПКМ по видео → Параметры → вкладка Отображение → снимите галочку с пункта «Включить аппаратное ускорение».
Ошибка Shockwave Flash has crashed означает крах плагина Adobe Flash Player. Подобная ошибка может возникнуть буквально в каждом браузере, но конкретно сегодня мы поговорим о том, как ее исправить в Яндекс.Браузере.
Обратите свое внимание, что как и в , плагин Flash Player встроен в браузер в виде плагина. Поэтому в том случае, если у вас на компьютере не установлен флеш плеер, браузер по прежнему будет запускать ролики или игры, работающие на флеше
Это важно, поскольку чуть ниже я расскажу, что нужно будет сделать с плагином
Но сначала — более простое решение
Это важно, поскольку чуть ниже я расскажу, что нужно будет сделать с плагином. Но сначала — более простое решение. Итак, проблема эта известная и, как говорилось выше, может возникнуть в любом браузере
Что вам необходимо сделать? Правильно, всего-то нужно перезагрузить браузер! После перезагрузки проблема решается как минимум в 95% случаев. И только в том случае, если перезагрузка не помогает, стоит воспользоваться следующим способом
Итак, проблема эта известная и, как говорилось выше, может возникнуть в любом браузере. Что вам необходимо сделать? Правильно, всего-то нужно перезагрузить браузер! После перезагрузки проблема решается как минимум в 95% случаев. И только в том случае, если перезагрузка не помогает, стоит воспользоваться следующим способом.
Что за способ? Нам нужно отключить и включить Flash Player — после данной процедуры он должен перестать выдавать ошибки.
Запускаем Яндекс.Браузер и нажимаем на кнопку в виде трех полосочек в верхней части экрана. Появляется меню, в котором надо кликнуть на пункт «Настройки».

Попав на страницу настроек, опускаем ее вниз, после чего видим кнопку «Показать дополнительные настройки» — нажимаем на нее.

Ищем подраздел «Защита личных данных» и нажимаем на кнопку «Настройки содержимого».
Появляется окно. В нем ищем подраздел «Плагины» и нажимаем «Управление отдельными плагинами…».

Вы попадете на страницу плагинов. Отключите, а затем заново включить Adobe Flash Player. Если он отключен, значит, просто включите его.

Ваша проблема должна быть решена. Если рядом с плагином написано «Загрузить необходимое обновление», обязательно нажмите на эту кнопку — скорее всего произошел сбой при обновлении плагина.
Если ничего не помогает, тогда можно попробовать переустановить Яндекс.Браузер.
Заключение
Как упоминалось ранее, аудио HTML5 находится в зачаточном состоянии и требует усовершенствований. На данный момент аудио передаётся с сервера, поэтому некоторые браузеры имеют проблемы с воспроизведением. Это не всегда проблема, просто означает, что иногда начнёт воспроизведение до того, как аудио полностью загрузится.
Это может быть проблемой, если вы хотите использовать аудио HTML5 для таких вещей, как звуковые эффекты в играх или приложения с интенсивным звуком. По этой причине наши друзья из Google разработали метод улучшения слабых мест аудиотеки. Компания Google разработала и представила предложение к W3C для «Web Audio API». Это оказывается намного более мощным, чем встроенный звук HTML5, однако проблема в том, что на этом этапе (вы можете догадаться ?!) он работает только в Chrome.
Вы можете узнать больше об API Web Audio Google, а также ознакомиться с примерами в Google code или с web audio specification.
Надеюсь, вам понравился урок об аудио HTML5 и о том, как можно создать собственный плеер. Мой player включает в себя элементарные элементы управления, но вам ничто не мешает добавить функции, такие как управление громкостью и даже добавление собственных пользовательских анимаций. Если немного подумать и попробовать, вы действительно можете создать отличные аудиоплееры. Download the source code, я с нетерпением жду того, что вы придумали!
Если вы хотите увидеть больше возможностей для работы с аудиоплеерами и другими медиафайлами в HTML5, ознакомьтесь с материалами HTML5 Media на Envato Market.