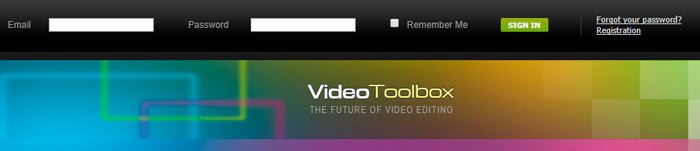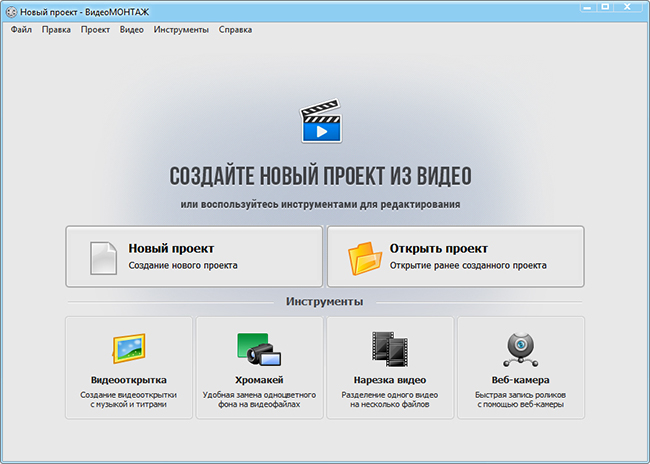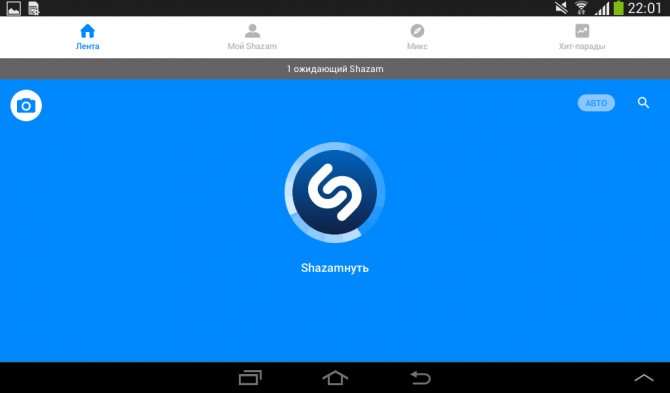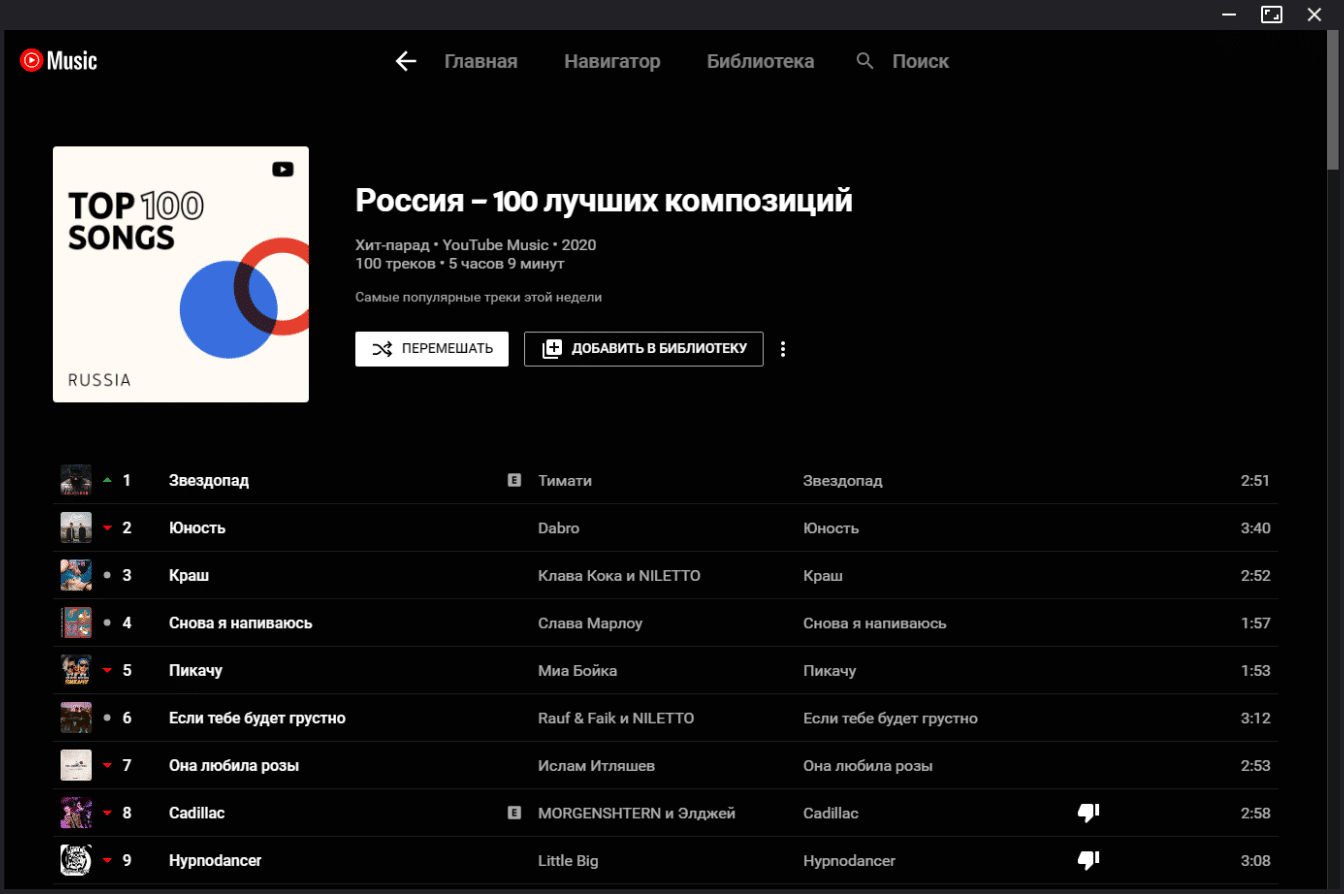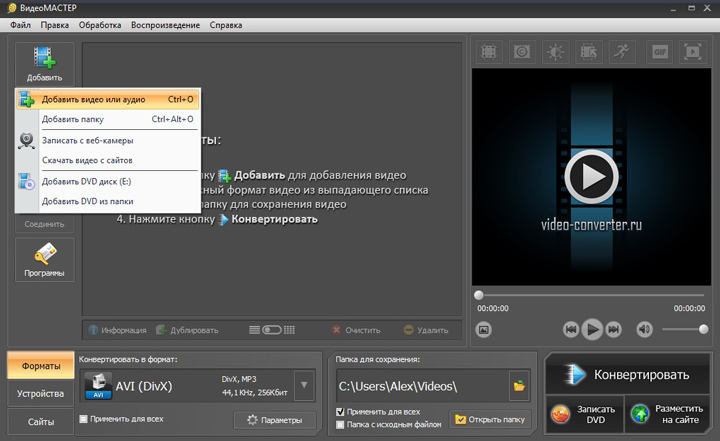Как наложить музыку на видео онлайн. топ-5 сервисов
Содержание:
- Авторское право и последствия за нарушение прав
- Часть 1: Удалите фоновый шум на Windows и Mac при помощи Filmora
- Конвертирование в Ютубе
- Как вставить музыку в видео онлайн – особенности работы со звуком
- Многофункциональный YouTube
- Часть 2: Лучшие приложения для редактирования аудио в видеофайлах для вас
- Бесплатно используем studio.stupeflix.com
- Сервис Cellsea
- Добавление музыки к видео онлайн
- Beautiful Audio Editor
- ВидеоМОНТАЖ — программа №1 для вставки музыки в видео
- Часть 2. ТОП 7 бесплатных онлайн видеоредакторов
- Добавление и настройка звука в видеоредакторе
- Beautiful Audio Editor
- Youtube — позволяет соединить видеофайл и песню
- ShotCut
- Hippo Video
- Сервис №1 – Cellsea
- Сервис Mfgisto
- Online Audio Joiner
Авторское право и последствия за нарушение прав
Музыканты защищают интеллектуальную собственность, используя закон об авторском праве. Это означает, что пользователи в интернете не могут использовать музыкальное творчество в каких-либо целях без согласия автора (в данном случае – в качестве музыкальных композиций для сторис или постов).
Обычно алгоритмы Инстаграм сами вычисляют авторские композиции и отключают музыку на видео либо полностью стирают пост. Иногда исполнитель может лично попросить удалить контент или пожаловаться на него. Но я еще не слышала таких историй среди обычных пользователей. Инстаграм справляется своими силами.
Часть 1: Удалите фоновый шум на Windows и Mac при помощи Filmora
Несмотря на существование большого количества программ, которыми вы можете воспользоваться для удаления фонового шума, здесь мы рекомендуем вам попробовать Wondershare Filmora. Давайте же перейдем прямо к делу, ниже представлен видеоурок о том, как исправить отснятый материал с помощью Filmora, в том числе о том, как убрать фоновый шум. Ознакомьтесь с ним и скачайте бесплатную пробную версию, чтобы протестировать ее.
Помимо обычных инструментов редактирования звука, недавно выпущенная версия Filmora теперь имеет улучшенные формы волны, создание ключевых кадров уровня громкости, пиковый замер и переходы звука, что обеспечивает более высокое качество редактирования звука. Ниже представлены некоторые преимущества удаления фонового аудиошума при помощи Filmora:
- Регулируемая высота дорожки для точного редактирования аудио сигнала
- Удаление фонового шума при помощи функции Понижения уровня шума в один клик
- Точная регулировка уровня шума к слабому, среднему или сильному для достижения лучшего результата в шумоподавлении
Вы можете использовать Filmora для удаления фонового шума, используя напрямую инструмент понижения уровня шума или добавляя немного фоновой музыки или эффектов для перекрытия шума.
Метод 1: Удаление фонового шума из аудио или видео напрямую
Вне зависимости от того, удаляете ли вы фоновый шум с аудио или видео, видеоредактор Filmora9может справиться с любой задачей. При помощи этого простого в использовании видеоредактора вы также можете отсоединить аудио от видео, а также воспользоваться инструментами «Аудиомиксер» и «Аудиоэквалайзер» для дальнейшего редактирования аудио, а затем вы можете экспортировать и сохранить аудио в формате MP3. Ниже расписаны более детальные шаги.
Шаг 1: Импортируйте свое видео в панель времени Wondershare Filmora. Просмотрите и обрежте видео, удалив части, которые вам не нужны.
Шаг 2: Открепите аудио от видео, щелкнув правой кнопкой мыши по функции «Отсоединить видео».
Шаг 3: Дважды щелкните по аудиодорожке и выберите «Удалить фоновый шум» на панели редактирования, чтобы напрямую удалить фоновый шум.
Вы также можете просто дважды щелкнуть на видеоклип на временной шкале, не открепляя аудио от видео, чтобы перейти на панель редактирования и переключиться на вкладку «Аудио», чтобы редактировать звук и удалить шум.
Шаг 4: Вы также можете точно настроить звук с помощью функции эквалайзера, чтобы сделать звук более естественным. Если вы хотите добиться лучших эффектов, просто отрегулируйте звук, чтобы он идеально подходил к видео по кадрам. После предварительного просмотра результата вы можете нажать «Экспортировать», чтобы сохранить видео с сниженным шумом на свой компьютер, или поделиться им напрямую на YouTube или Vimeo.
Метод 2: Перекрытие фонового шума музыкой
На самом деле программное обеспечение для редактирования аудио, такое как Audacity, может хорошо справляться только с белым шумом, то есть постоянным, предсказуемым и никогда не меняющимся шумом.
Но когда дело доходит до других шумов, таких как люди, говорящие на заднем плане, машины, щебетание птиц, захлопывание дверей, пешеходное движение и т.д. Их практически невозможно удалить, сохранив качество звука. Поэтому мы рекомендуем маскировать их вместо того, чтобы пытаться решить все нюансы, поэтому обычное добавление фоновой музыки в ваше видео способно решить эту проблему.
В Wondershare Filmora вы можете просто перетащить песню или музыку из музыкальной библиотеки в аудиодорожку вашей временной шкалы, а затем отредактировать и отрегулировать ее громкость, скорость и высоту звука
Затем вы можете скрыть фоновый шум, не отвлекая внимание от диалога
Помимо встроенных музыкальных и звуковых эффектов, вы также можете добавлять свою собственную музыку и аудиофайлы с компьютера и настраивать их соответствующим образом. Затем вы можете экспортировать и сохранить видео с перекрытым фоновым шумом в любом формате, который вам нравится.
Конвертирование в Ютубе
Я думаю, мало кто из пользователей догадывался, что такой популярный сервис, как YouTube является ещё и видео конвертером онлайн. Другими словами, он может налаживать на видео звуковую дорожку. Разумеется, для всего этого необходимо создать в этом видео сервисе личный аккаунт, далее, выложить в нем нужное видео.
- Итак, войдём в менеджер видео Ютуба, где размещены ваши прочие клипы Затем, выбираем нужный клип, жмём по надписи «Изменить».
- После чего, кликнем по кнопочке «Audio». Далее, нам нужно найти искомый звуковой файл с песней на сервисе (если их у вас приличное количество, ищите через «Поиск»).
- Мы выбрали звуковое сопровождение. Теперь нам остаётся «Сохранить» наше детище, нажав на соответствующую кнопочку.
Хочу напомнить, Ютуб с пристрастием следит за авторскими правами. Отсюда, если вы по незнанию воспользовались пиратским video или audio, созданное детище Ютуб с большой долей вероятности заблокирует.
Как вставить музыку в видео онлайн – особенности работы со звуком
Прежде чем начать пояснять, как онлайн наложить музыку в видео, следует сначала определиться с тем, что именно необходимо пользователю – добавление своей музыки к уже имеющейся на видео (с вариантами) или полная замена первоначального аудио трека своим. Среди онлайн-сервисов и программ, которые я опишу ниже, представлены и те и другие возможности, при этом пользователь должен определиться с тем, что именно ему нужно, и от этого отталкиваться в своих дальнейших действиях.
Ниже я представлю список из нескольких онлайн-сервисов, позволяющих вставить аудио в видео онлайн. Их функционал довольно прост и понятен, и не вызовет особых проблем даже у неопытного пользователя.
Инструкция! Как вырезать музыку из видео онлайн.
Многофункциональный YouTube
Если вы снимаете контент не только для своего просмотра и домашней коллекции, а делитесь им в Одноклассниках, Ютуб или где-то еще, стоит знать, что последний ресурс не только может предложить пользователям выкладывать их работы, но и использовать его на компьютере в режиме онлайн для редактирования.
Для этого выпущены специальные приложения. Создание видеоряда с нужной музыкой проходит следующими шагами:
- Открываете свой канал, выбираете нужное видео для редактирования;
- Под заголовком расположена кнопка «Изменить видео» — кликаем по ней. На открывшейся странице будет весь функционал для работы:
Жмете на значок ноты, который откроет перечень доступных аудио композиций:
- Кликаете по понравившейся мелодии и перетягиваете ее к раскадровке.
- Не забываем сохранить.
Если вам по каким-то причинам не подошел редактор онлайн, можете воспользоваться софтом для скачивания, выбор тоже огромен. Наиболее популярными стали ВидеоМонтаж, Movavi, а также ВидеоМастер – помогут обрезать лишнее, добавить кадры и звуковой ряд. С полным перечнем доступных видеоредакторов можно ознакомиться здесь.
Теперь вы тоже знаете, как наложить музыку на видео онлайн. Обычно профессиональные сервисы для обработки платные, но и результат получается отличным. В них предложены высокоэффективные инструменты и многочисленные функции. Но если платить не хочется, пользуйтесь доступными инструментами. Надеюсь, статья оказалась для вас полезной, подписывайтесь на блог и вы все узнаете первыми.
Часть 2: Лучшие приложения для редактирования аудио в видеофайлах для вас
Если вы хотите узнать о других бесплатных редакторах аудио, тогда эта статья расскажет вам о 10 бесплатных редакторах аудио.
1. AVbox
Хорошее аудио в вашем видеоролике может помочь в увеличении конверсии и рентабельности инвестиций. От рекламы в Facebook до контента на YouTube и Insta Stories — звуковой видеоредактор должен сделать ваш пост или бренд профессиональным и идеальным. Вот некоторые из лучших приложений и онлайн-инструментов для редактирования видео и аудио, о которых вам стоит знать.
- Усиливайте аудио за счет увеличения громкости
- Извлекайте аудио из любого видео и сохраняйте его в формате mp3
- Изменяйте или отключайте звук в любом видео
- Вырезайте и обрезайте аудиофайлы
- Редактор звука в видео, который может объединять два или более аудиофайлов
2. PowerDirector
PowerDirector — это отличный редактор звука видео, который предлагает широкий спектр возможностей редактирования как для видео, так и для аудио. PowerDirector — это приложение, которое никогда вас не подведет, от создания отличных звуковых эффектов до потрясающих озвучек. Особенности этого приложения для редактирования звука видео:
- Создавайте отличные записи закадрового голоса для видео
- Создавайте потрясающие эффекты и плавные переходы видео прямо со своего телефона
- Уменьшайте скорость видео и добавляйте звуковые эффекты для того, чтобы они соответствовали видео с эффектом слоу-мо
- Элегантный интерфейс редактирования временной шкалы
- Редактор звука в видео, который преобразует музыку вашего видео и добавляет к нему эффекты затухания/закадровый голос
3. Splice
Мощный и в то же время простой редактор звука для видео. Splice помогает легко улучшить звук в ваших видео с помощью полностью настраиваемых опций. Особенности Splice:
- Синхронизируйте видео для автоматического соответствия музыкальной дорожке
- Звук воспроизведения можно настроить от медленного до быстрого и наоборот
- Огромное количество бесплатных звуковых эффектов и музыки
- Выбирайте песни из библиотеки iTunes
- Улучшайте встроенные звуковые эффекты с помощью настраиваемых звуковых эффектов и закадрового текста
- С помощью приложения Splice возможно микширование нескольких звуковых дорожек
Бесплатно используем studio.stupeflix.com
Находка для блоггера и в частности для меня, бесплатно предоставляет свои услуги, онлайн студия stupeflix.com, на английском языке, но понять его и наложить звук не составляет труда. Заходим на ресурс и регистрируемся, по этой ссылке.
Далее надо выбрать понравившийся эффект перехода, и нажать Make a video, чтобы запустить редактор.
- Эффект и концепция.
- Переход к следующему шагу.
Открывается сама программа. Простота зашкаливает, смотрим скриншот.
- Добавляем музыку.
- Тут есть множество вариантов добавления элементов, чтобы вставить видео онлайн нажимаем Add Photos & Videos, также текст, картинку, карту, отразить цвета. Поддерживается такая функция, как смонтировать из кусочков и много другого.
- Поле нажатия на добавления, предположим, картинки выйдет окно с вариантами, если хотите из файлов, то выбираем иконку.
Наложить музыку видео смогли, подогнали время и границы, далее надо сохранить ролик. Нажимаем на Produce & Save.
Далее нужно выбрать качество конечного ролика, для мобильных устройств 360, для больших экранов 720. Я взял для 720, далее автоматом пойдет генерация видео с музыкой, процесс долгий, наберитесь терпения.
Ваше видео сгенерировалось и ждет действий:
- Поделиться записью в соцсетях.
- Залить сразу же на youtube и другие видеохостинги.
- Скачать в необходимом разрешении.
В общем порадовал сервис, загружайте сколько хотите музыки и записей, только рассчитывайте что обработка будет еще медленнее. Все плюсы напишу ниже:
- Нет ограничений на продолжительность.
- Без водяных знаков, только в конце короткая заставка.
- Можно добавлять много музыкальных дорожек.
- Может склеить и разрезать записи.
- Высокое качество обработанного файла.
- Удобная интеграция в социальные сети и хостинги.
- Совершенно бесплатно.
- Программа на компьютере не нужна.
И много чего еще, минус только один: мало инструментов, но чтобы обрезать, наладить и наложить громкость и скорость воспроизведения, хватит. Переходим к следующему инструменту.
Сервис Cellsea
Довольно удобный и простой ресурс, позволяющий налаживать на видео разнообразные звуки.
- Вначале нужно войти на сервис и, если желаете, зарегистрироваться. Затем, кликнуть по команде «Drop files to download», написанной на большом зелёном прямоугольнике. Тем самым мы загрузим нужное нам видео.
- Далее, мы переходим в окно редактирования. Здесь нам нужно кликнуть по вкладке «Add audio», находящейся в меню справа и загрузить на данный ресурс нужную нам песню. Редактор может тормозить, и аудио грузиться довольно долго. Например, у меня видео загрузилось быстро, аудио же довольно долго. Но, несмотря на это, сервис считается одним из лучших.
- Как только мы загрузим наш материал, нужно нажать на «Edit video», маленькую кнопочку внизу. После этого, если вы остались довольны полученным результатом, наш материал нужно скачать на ПК, кликнув по «Download It».
Но, несмотря на частые сбои, когда вы уже залили на сервис как видео материал, так и аудио, появляется ощущение, что вы на компьютере установили видео конвертер с различными дорожками внизу.
Добавление музыки к видео онлайн
Когда нет возможности что-то поставить на компьютер или же нужно буквально один раз наложить песню на видео и углубляться в тонкости видеообработки нет ни малейшего желания, пригодятся ссылки на онлайн-инструменты. Для использования онлайн-видеоредактора подойдет буквально практически устройство, на котором можно запустить браузер.
Fastreel
Цена: бесплатно + расширенная платная подписка
Fastreel – простой и удобный сервис, который пригодится для быстрой вставки музыки на видео без скачивания и установки программ. Он бесплатный и работает на любом компьютере, даже со слабым процессором. Лучший вариант, чтобы в несколько кликов совместить видеозапись с песней, например для того, чтобы загрузить результат в социальные сети или отправить в качестве интерактивной открытки.
Основные функции
наложение на видео собственных аудиозаписей или треков из внутренней коллекции мультимедиа Fastreel
регулировка громкости наложенного звука
понятные инструменты для обработки видео для начинающих
Плюсы
быстрая обработка
простое управление процессом
русский интерфейс
поддержка всех популярных форматов
работает на медленных компьютерах
своя библиотека звуков
поддержка загрузки из облака
Минусы
ограничение на размер видео – 500 МБ
Кому подойдет: новичкам, блогерам, диджитал-маркетологам
Для наложения музыки на видео онлайн сделайте следующее:
- Откройте Fastreel в браузере: просто перейдите по этой ссылке.
- Нажмите Добавить файл или перетащите видео мышкой внутрь пунктирной рамки. Файл должен быть не больше 500 МБ и в формате MOV, MKV, AVI, WMV или MP4.
- Нажмите Добавить аудио или выберите трек из встроенной коллекции сервиса.
- Отрегулируйте громкость музыки и собственного звука видеозаписи в боковом меню редактора.
- Нажмите Сохранить результат, чтобы скачать готовый ролик с наложенным звуком.
Clideo
Цена: от $6 в месяц + бесплатная версия с ограничениями
Clideo – браузерная программа для наложения музыки на видео. Сервис работает на условиях платной подписки. Бесплатно можно обработать короткий ролик до 100 МБ. Загрузка происходит не быстро, особенно если компьютер слабый. Причиной тому красивая, но крайне тяжеловесная оболочка редактора, которой нужно время для корректного отображения раскадровки и кнопки загрузки аудио для наложения.
Основные функции
наложение звуковой дорожки на видео
регулировка громкости звука из видео и наложенной дорожки
обрезка файла
Плюсы
поддержка загрузки видео и аудио из облачных хранилищ и по прямой ссылке
есть бесплатная версия с ограниченными возможностями
Минусы
медленная загрузка
нет собственной библиотеки аудио
заметно тормозит на слабых компьютерах
Кому подойдет: новичкам, маркетологам, дизайнерам
Clipchamp
Цена: от $9 в месяц + бесплатный вариант с ограничениями
На Clipchamp можно добавить сразу несколько звуковых дорожек к видеоряду, а также воспользоваться другими полезными возможностями для обработки ролика, например, обрезать, конвертировать, сжать файл. При этом в бесплатном варианте возможно обработать видео только с качеством до 480p, а библиотека мультимедиа и другие расширенные возможности недоступны.
Основные функции
редактирование видео
склейка видео с одной или несколькими звуковыми дорожками
конвертация и сжатие файлов
обрезка/объединение
Плюсы
много функций для видеообработки
в платных тарифах есть доступ к библиотеке мультимедиа и шаблонам
Минусы
много возможностей, из-за чего на слабых устройствах сервис будет работать нестабильно
за полезные функции нужно платить
в базовом тарифе установлено ограничение на качество экспорта – 480p, что очень мало
Кому подойдет: видеоблоггерам
Addaudiotovideo
Цена: бесплатно
Онлайн-сервис Addaudiotovideo подходит только для замены звука на видео. Никаких лишних и дополнительных функций, поэтому разобраться с управлением можно за минуту, а обработка происходит быстро, независимо от мощности вашего компьютера.
Основные функции
добавление звуковой дорожки или песни к видео
Плюсы
работает напрямую из браузера, ничего не нужно скачивать и устанавливать
русскоязычный интерфейс
не хранит загруженные файлы дольше нескольких часов
Минусы
нестабильно работает в браузерах Edge и Opera
поддерживает крайне ограниченное количество форматов видео и аудио
Кому подойдет: новичкам, начинающим блогерам
Мы рассмотрели разные возможности для наложения аудио на видео. То, какой инструмент лучше выбрать – зависит от ваших целей и привычек. Когда нужно быстро и без погружения в интерфейс, обычно проще воспользоваться онлайн-сервисом из числа описанных в обзоре. Для тех, кто хочет иметь доступ к тонким настройкам наложения, предпочтительны десктопные программы, например Movavi Video Editor Plus.
Beautiful Audio Editor
Beautiful Audio Editor является бесплатной программой, которая предоставляет большой набор функций. Пользователь может загружать несколько треков и накладывать их друг на друга. Здесь есть и широкий выбор различных эффектов. Так, пользователь может изменять громкость воспроизведения для всей дорожки, или отдельных частей.
Приложение имеет достаточно простой интерфейс, особенно для тех, кто привык работать в Audacity. Но он полностью на английском языке. Еще одним преимуществом будет длительность обрабатываемых треков. Пользователь может добавлять как короткие, так и длинные дорожки. Главное, чтобы они не превышали 60 минут.
Плюсы и минусы
Редактор доступен бесплатно
Простой интерфейс
Наличие дополнительных эффектов
Большое количество функций
Интерфейс приложения представлен на английском языке
Стоимость
10
Возможности
9
Интерфейс
9
Дополнительные функции
9
Итого
9.3
Многофункциональный редактор, который доступен полностью бесплатно.
ВидеоМОНТАЖ — программа №1 для вставки музыки в видео
ВидеоМОНТАЖ – это многофункциональная программа для наложения звука на видео с простым интерфейсом. Редактор на русском языке выполняет вставку музыки в видео, замену фона, соединение фрагментов, регулирование громкости, накладывание эффектов. Можно добавлять аудио к отдельному фрагменту или всему фильму.
Преимущества программы:
- Позволяет накладывать на видео: звук, изображение, аудио, текст;
- Поддерживает более 50 мультимедийных форматов, в том числе популярных MKV, MP4, AVI, MOV;
- Имеет широкий выбор инструментов для обработки: стабилизация, кадрирование, цветокоррекция, обрезка кадра, настройка переходов между фрагментами фильма;
- Выполняет конвертацию файлов, сохраняя их в формате для считывания на планшете, плеере, смартфоне, приставке, а также для адаптирования записи для загрузки ее на YouTube или сайт;
- Модуль работы с DVD записывает диск за пару минут с оформленным меню.
Часть 2. ТОП 7 бесплатных онлайн видеоредакторов
#2. PowToon
Один из лучших бесплатных онлайн-редакторов. Обладает довольно многими бесплатными инструментами. В особенности, подойдет тем, кто хочет создать веб-сайт образовательного характера. Он имеет множество функций относительно этой задачи, например, возможность использования цифровой версии в виде модели, также можно можно наложить их на фон, чтобы сделать их более яркими. Он очень удобен в использовании, особенно, его возможность перетаскивания. Однако, есть некоторые недостатки, которые необходимо знать. В пробной версии вы можете отредактировать только 45 секунд видео. Если вы хотите воспользоваться всеми преимуществами этого приложения, тогда вам потребуется купить полную версию.
#3. Wideo
На третьем месте находится бесплатный онлайн-инструмент для создания обычных и анимированных видеороликов. Это также одна из немногих программ, которые позволяют бесплатно создавать уникальные видеоролики онлайн. Он оснащен опциями перетаскивания. Можно использовать неограниченное количество элементов, таких как мультипликации, тесты, изображения и рисунки, множество раз. Он также позволяет пользователям загружать видео- и аудиофайлы. Использование всех функций доступно при покупке платной версии.
#4. Weavly
Это, безусловно, отличный и удобный онлайн- видеоредактор с возможностью перетаскивания. Он позволяет обрезать, смешивать и объединять треки онлайн довольно быстро и надежно. В пробной версии предлагается ряд функций. Одним из плюсов приложения является возможность использовать видео и аудио файлы с сайтов, таких как YouTube и Sound Cloud, а так же импортировать различные типы GIF-файлов с известных сайтов, таких как Loopcam, Imgur и другие. Есть сомнения, что Weavly обладает какими-то недостатками. Естественно, есть платная версия, которая предлагает гораздо больше возможностей функций.
#5. Kaltura
Бесплатный онлайн-редактор, возможно, один из первых поставщиков онлайн-видеороликов с открытым исходным кодом. Однако, лучшие функции можно использовать только в платной версии, бесплатная версия редактора позволяет использовать демо-версии различных возможностей и функций, которыми обладает данный продукт. Несмотря на то, что он очень подходит для коммерческих и профессиональных целей, даже новички могут легко справиться с ним. Это очень простой в использовании веб-сайт для начинающих. Он также известен благодаря непрерывной и круглосуточной службе поддержки даже для тех, кто использует пробную версию. Он также предлагает коллективные варианты использования.
#6. Loopster
Loopster — это, пожалуй, один из самых простых онлайн-видеоредакторов, доступных в Интернете. Он имеет очень удобный интерфейс. Добавление новых проектов на Loopster и их экспорт на другие сайты, такие как Youtube, занимают всего несколько минут. Разработчики предлагают бесплатную пробную версию на один месяц, безусловно, за это время вы сможете попробовать его различные функции и технические возможности. Панель инструментов поражает, с ней справятся даже новички.
#7. Filelab Video Editor
На седьмом месте находится одним из самых востребованных бесплатных онлайн-программ для редактирования видео — Filelab Video Editor. Он предоставляет основные функции видеомонтажа: разделение, склеивание и нарезка, смешивание и вращения видео. Он оснащен около 24 спецэффектами, которые сэкономят время и усилия на создание видео и так же делают Filelab Video Editor более удобным. Кроме этого, вы можете добавлять переходы, выполнять наложение видео на видео, а также управлять различными форматами видео.
Добавление и настройка звука в видеоредакторе
Наиболее универсальный способ вставки музыки в видеоряд – использование видеоредакторов. В них можно проводить любой тип монтажа, от развлекательных влогов до обучающих курсов. Мы рассмотрим замену звука на примере программы ВидеоШОУ. Этот простой видеоредактор на русском языке отличается интуитивным управлением, благодаря чему подходит даже новичкам.
Его можно использовать для любых целей, в том числе если вы хотите научиться тому, как поставить музыку на видео в инстаграме либо записать озвучку для видеокурса. Разберем основные моменты в краткой пошаговой инструкции, подробный процесс вы можете посмотреть в специальном видеоуроке.
Шаг 1. Установите ВидеоШОУ и создайте проект
Для начала скачайте по кнопки ниже дистрибутив программы и установите его на свой компьютер. После этого запустите софт и в стартовом окне выберите вариант «Новый проект».
Скачайте редактор ВидеоШОУ и создайте оригинальную озвучку для своего проекта!
Добавьте в программу видеофайлы для обработки. Для этого выделите в левом столбце папку, в которой содержатся нужные клипы, и перетащите материалы из окна проводника на таймлайн.
Добавьте в проект видеофайлы, которые хотите озвучить
Шаг 2. Добавьте аудиодорожку
Программа позволяет добавлять музыкальный фон двумя способами: для всего фильма или для каждого отдельного клипа.
Метод 1. Накладываем музыку на весь проект
В верхней панели управления найдите раздел «Музыка». Вы можете добавить трек из встроенной библиотеки бесплатных звуков, для этого кликните «Коллекция музыки». Чтобы импортировать аудиодорожку с жесткого диска, нажмите «Добавить музыку из файла».
В программу встроен каталог фоновой музыки, также можно загрузить свой трек
Редактор разрешает добавлять неограниченное количество музыки, для этого нажмите на кнопку с плюсом справа. Таким образом можно создавать фоновое сопровождение из нарезки разных треков. Если аудиофайл оказался слишком длинный, его можно обрезать, нажав на иконку в виде ножниц возле названия трека.
Чтобы изменить силу звучания, кликните «Громкость и эффекты» в нижней части окна параметров. Здесь вы можете применить плавное нарастание и затухание громкости и автоматическую обрезку под длину ролика.
Вы можете добавлять разные треки и нарезать их, составляя попурри
После добавления музыки в видео, необходимо настроить звуковое сопровождение. Для этого нажмите по нему правой кнопкой мыши и выберите необходимое действие. Вы можете заменить его, дублировать, удалить или обрезать.
Метод 2. Накладываем трек на отдельный клип или фрагмент видео
Чтобы озвучить отдельный эпизод, вернитесь во вкладку «Клипы» и выделите нужный файл на монтажной шкале. В строке с инструментами над таймлайном найдите иконку в виде шестеренки. В боксе «Звук для всего слайда» нажмите «Выбрать звук», чтобы добавить песню с компьютера, или «Запись с микрофона», чтобы озвучить ролик.
Выделите видеофрагмент и добавьте к нему звуковое сопровождение
Как добавить звуковую дорожку в конец видео или в середину ролика, если оно не разделено на фрагменты? Очень просто – добавьте трек, как в первом варианте, затем захватите дорожку и передвиньте ее на нужный участок на монтажной шкале. Наведите курсор на начало или конец трека, зажмите кнопку мыши и сдвиньте границы, чтобы изменить длительность.
Переместите фрагмент аудиодорожки на нужный участок видеозаписи
Шаг 3. Сохраните видеоролик
Теперь вы знаете, как накладывать фоновую музыку на снятое видео. Осталось лишь сохранить измененный видеоролик на жесткий диск. Для этого воспользуйтесь кнопкой «Создать» в правом верхнем углу редактора. Сохраните файл проекта и в окне экспорта нажмите «Создать видео». После этого выберите, в каком формате вы хотите сохранить ролик, и следуйте инструкциям программы.
Выберите способ конвертирования видео и сохраните результат
Преимущества этого способа:
- Создание оригинальной озвучки для видеороликов;
- Наложение второй музыкальной дорожки в качестве фоновой музыки;
- Доступно полное удаление и замена оригинального трека;
- Создание разного музыкального фона для отдельных сегментов видео;
- Добавление неограниченного количества звуковых файлов;
- Можно смешивать голосовые комментарии и музыкальный фон;
- Автоматическая обрезка трека под длительность видеофайла и плавное затухание.
К недостатку ВидеоШОУ можно отнести то, что программу нужно скачивать и устанавливать на компьютер, но этот минус важен лишь тем, кто предпочитает работать без помощи дополнительных ПО.
Beautiful Audio Editor
С функционалом здесь полный порядок – сервис поддерживает более чем дюжину самых разных аудиоформатов длительностью до 1 часа. Результат можно сохранить на Google Диск. Beautiful Audio Editor отлично работает в популярных браузерах Chrome и Firefox.
Интерфейс программы напоминает панель управления Audacity. Beautiful Audio Editor тоже предлагает панели инструментов с переключателями и опциями для экспорта (находятся в верхней части экрана). Но большую часть экрана занимают не они, а ваш трек. Поддерживается мульти-редактирование нескольких записей (мультитрек).
Помимо базовых вещей вроде перемещения, дублирования, разделения и ускорения аудио в Beautiful Audio Editor есть и такие инструменты, как усиление сигнала (gain), панорамирование (pan), динамическая обработка (dynamic compression), реверберация (reverb) и фильтры низких / высоких частот. Также доступна запись прямо из интерфейса.
Кроме того, у Beautiful Audio Editor есть редкая для подобных приложений функция – огибающая (envelope). Она позволяет подстроить уровни звука в треках в различные временные промежутки. Диапазон – от полной тишины до «на 6 децибел больше, чем сейчас». В результате можно постепенно усиливать или уменьшать звук, и в результате добиться большего эффекта на слушателя.
Ключевые особенности Beautiful Audio Editor:
- Обрабатывает несколько треков (сведение);
- Возможность управлять громкостью в каждом треке;
- Более дюжины аудиоэффектов;
- Ускорение и замедление трека;
- Создание огибающих.
Youtube — позволяет соединить видеофайл и песню
Популярный сервис также позволяет редактировать ваши видео онлайн, и добавлять нужные аудиодорожки на ваши видеоролики. Чтобы воспользоваться сервисом Ютуб, нужно иметь на нём аккаунт, а также загрузить на него нужное вам видео.
- Затем необходимо перейти в менеджер ваших видео, выбрать нужный ролик, и нажмите на кнопку «Изменить» рядом с ним.
Менеджер видео в YouTube
- Затем кликните на вкладку «Аудио», и выберите нужную песню справа (или поищите её через поиск).
- После выбора песни нажмите на «Сохранить» сверху или на «Сохранить как новое видео» чуть правее.
Помните, что сервис Youtube достаточно пристально относится к защите авторских прав, потому если вы используете какой-либо пиратский клип или аудио, ваш новосозданный ролик может быть заблокирован.
ShotCut
Бесплатная программа Шот Кат может обработать отснятый материал даже в формате 4К. Редактируя проект можно отменить более 50 шагов в истории изменений. ShotCut поддерживает многие современные форматы, такие как JPG, SVG, TIFF, H.264, PNG, MPEG, WAV, WMA, GIF, AVI и прочие. Portable и полная версии ShotCut работает с потоковыми видео. ShotCut имеет небольшой набор инструментов. Они подходят для любительского монтажа, но их недостаточно для создания полноценного киноролика. Инструкция для работы софта предоставлена на английском языке, что усложняет изучение функционала.
Интерфейс ШотКат
Hippo Video
Этот сервис позволяет загружать видеофайлы объёмом до 500 МБ или же работать с видео, записанным напрямую с веб-камеры вашего ПК. Импортировать ролики для редактирования можно как из памяти компьютера, так и из «Google Диска», что очень удобно.
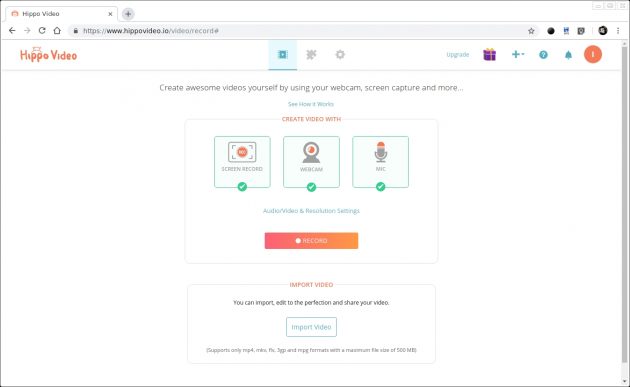
Hippo Video тоже поддерживает функцию drag-and-drop, которая доступна даже при загрузке медиафайлов. Вы можете перенести нужный трек или видеоролик простым перетаскиванием из папки на вашем ПК в окно импорта в браузере.
Из необычных возможностей можно выделить добавление диалоговых сносок, позволяющих «пририсовать» кому-нибудь фразу, а также функцию создания GIF-анимации. Экспортировать видео можно сразу на YouTube, Vimeo или в «Google Диск». Также им можно поделиться с друзьями при помощи простой ссылки.
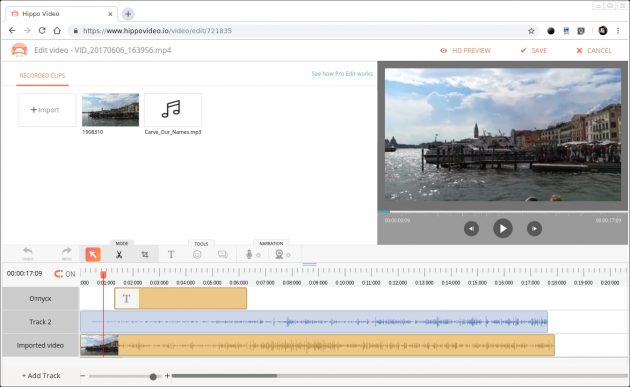
В плане форматов сервис неприхотлив: можно использовать MP4, MKV, FLV, 3GP и MPG. В любом варианте разрешение ролика выбирается ещё до начала редактирования. На бесплатном тарифе сохранять можно в качестве 720p, но длительность ролика не должна превышать один час.
К определённому браузеру Hippo Video не привязан, однако при использовании Chrome вам будет доступна дополнительная функция записи видео с экрана, что пригодится при создании обучающих роликов.
Hippo Video →
Сервис №1 – Cellsea
Окно загрузки видеоролика (есть поддержка Drag&Drop)
Англоязычный сервис позволяет добавить музыку на видео онлайн за 3 простых шага. В Cellsea вам не нужно будет регистрироваться — ресурсом можно пользоваться сразу же. Подставить музыку можно в редакторе, который откроется у вас после нажатия кнопки «Drop files to upload». Работать в нем очень просто:
- прикрепляете видеоряд и ждёте, пока сервис проведет его обработку;
- вставляете дополнительно музыку через меню Add audio в правой части окна;
- жмёте на Edit Video для просмотра получившихся результатов.
Медленная загрузка — одна из основных проблем сервиса
Таким образом вы сможете наложить звук на видео онлайн любых размеров, при этом не будет водяных меток на картинке или ограничений по продолжительности. Сервис классно интегрируется в соцсети, обеспечивает хорошее качество видеоряда и подходит для порезки видео на части. Программа на компьютере для вставления музыки в видео вам не требуется – все происходит на сайте. Из недостатков– небольшое количество инструментов и медленная работа в некоторых случаях.
Сервис Mfgisto
Вот вам ещё замечательный сервис для монтажа видео и аудио online.
- Входим на сервис. Жмём по надписи «Create movie», затем по «Select files». Далее, необходимо авторизоваться на сервисе;
- Со своего компьютера подбираете нужные клипы. На сервисе жмёте по «Select editing style». Теперь, нам нужно выбрать стиль нашего трека, подтверждаем его;
- Итак, вам необходимо выбрать музыку на сервисе, или лучше выберите его на ПК, кликнув по кнопочке «Upload your music», а позже жмём по кнопке «Make my movie»;
- Сервис начнёт обрабатывать наш ролик с предоставленной музыкой. Кликнув по «Keep It» можно своим детищем поделиться с друзьями через кнопочки социальных сетей, или просто закачать его на компьютер. Затем, добавить в облако и полученную ссылку отправить друзьям!
Online Audio Joiner
Главное предназначение данного приложения заключается в соединении треков между собой. Здесь можно объединить неограниченное число дорожек. Достаточно загрузить их в редактор. В онлайн сервисе представлено множество форматов, более 300, в которые можно конвертировать готовый трек.
Плюсы и минусы
Редактор доступен бесплатно
Простой интерфейс на русском языке
Можно смешивать неограниченное количество треков
Представлено более 300 аудио форматов
Нет дополнительных эффектов
Стоимость
10
Возможности
8
Интерфейс
9
Дополнительные функции
5
Итого
8
Редактор рассчитан на смешивание треков между собой и отлично справляется со своей задачей.