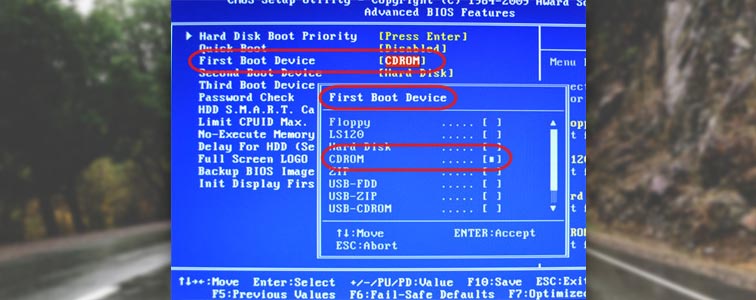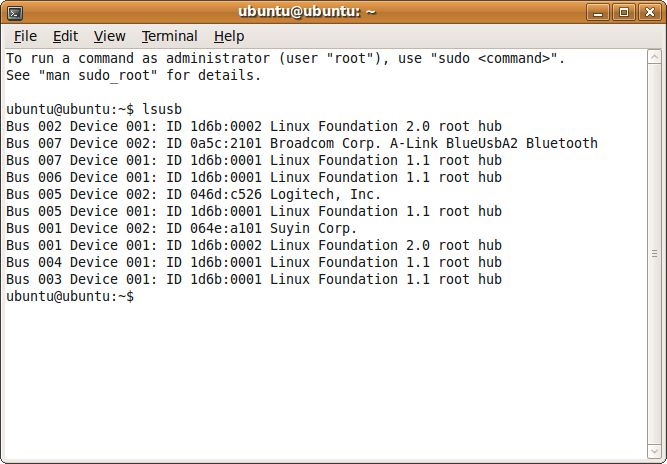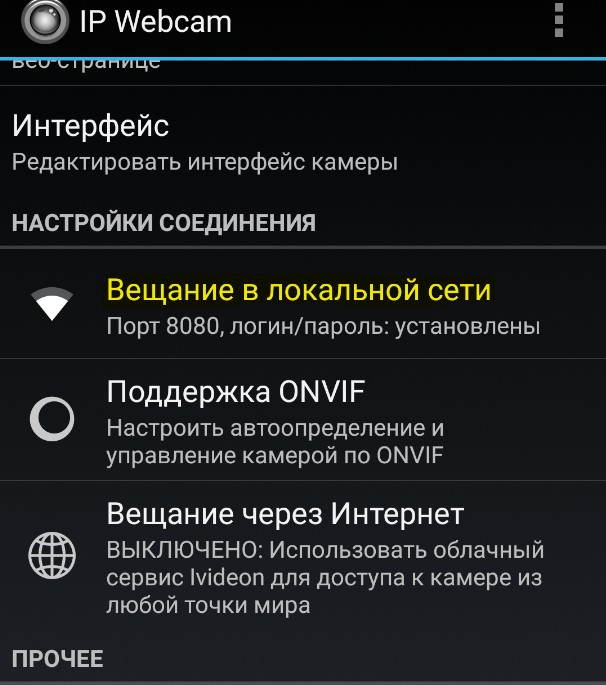Как проверить камеру на ноутбуке с windows 7
Содержание:
- Проверка веб камеры онлайн на звук и видео
- Как проверить, работает ли камера?
- Способ 6: Программы для записи видео
- Способ 2: Изменение параметра работы веб-камеры
- Лучшие сервисы для тестирования веб-камеры
- Почему камера может не работать?
- Как проверить веб-камеру
- Как запустить веб-камеру на Windows 10
- Специфика инспектирования работоспособности камеры на Windows 10
- Проверка веб-камеры: программные ошибки
- Быстрые способы понять, включена ли камера
- WebcamMicTest
- Зачем нужна проверка веб камеры?
- Способ 4: Программы для записи голоса
- Проверка работоспособности веб-камеры онлайн
- Подведём итоги
Проверка веб камеры онлайн на звук и видео
Проверка веб камеры онлайн на звук и видео осуществляется несколькими способами. Разберём их по порядку:
- С помощью Windows. Практически на любом компьютере, который имеет ОС Виндовс, есть стандартный метод проверки видеокамеры на работоспособность через «Диспетчер устройств».
- Проверка камеры на звук и видео через настройки Скайпа. У каждого мессенджера есть настройки, которые позволяют узнать, работает ли видеокамера и звук.
- Проверяем камеру на специальных онлайн-сервисах. Чуть ниже мы рассмотрим несколько бесплатных сервисов, которые проверят Вашу видео камеру на компьютере, ноутбуке, телефоне за секунду.
Итак, мы рассмотрели три способа проверки видео камеры. Теперь, перейдём к практике и убедимся, что наша веб-камера работает.
Как проверить камеру на компьютере
Проверить камеру на компьютере довольно легко. Для этого открываете меню «Пуск» и в его поиске пишете – «Диспетчер устройств» (Скрин 1).
Далее, в него заходите. В списке устройств нужно найти раздел – «Устройства обработки изображений» и кликнуть по нему левой кнопкой мыши (Скрин 2).
После этого Вы увидите устройство веб-камеры. Нажмите по нему правой кнопкой мыши и из меню выберите «Свойства» (Скрин 3).
Далее, в свойствах этого устройства будет показано уведомление о том, что «Устройство работает нормально». Если это так, значит Ваша камера на компьютере полноценно работает. В худшем случае, в окне уведомлений устройства будет написано, что оно не доступно или не работает. Также перед устройством камеры в диспетчере устройство будет отображаться восклицательный знак предупреждения.
На многих операционных системах в компьютере можно найти приложение «Камера» через меню «Пуск» и его запустить. Если она работает, Ваше лицо появится в камере. В ином случае будет виден тёмный экран.
Как проверить камеру на ноутбуке
На ноутбуке Вам поможет проверить камеру мессенджер Скайп (обычно он устанавливается с системой). Запускаете программу Скайп и заходите в настройки Скайпа (Скрин 4).
Далее, открываете раздел настроек «Звук и видео». После этого откроется окно, в котором можно проверить камеру и звук (Скрин 5).
Внизу камеры есть «Микрофон» и «Динамики». Во время разговора у микрофона будет увеличиваться и уменьшаться шкала звука. Так можно узнать, есть звук или нет.
Другой вариант проверки камеры на ноутбуке – использование сервисов. Давайте разберём несколько ресурсов:
- Webcammictest.com/ru/;
- Ru.webcamtests.com.
Итак, заходим на первый из сайтов. Далее, нажимаем кнопку «Проверить веб-камеру» (Скрин 6).
После этого в правом вверху сайта покажется окно, в котором нужно кликнуть кнопку «Разрешить», чтобы сервис смог получить доступ к Вашей камере. Тогда Вы заметите, что окно станет активным и камера заработает.
Теперь, проверим следующий сервис, который так же проверяет веб-камеру компьютера на работоспособность. Открываем сайт в браузере, и нажимаем кнопку «Тестировать камеру». Также нажимаете «Разрешить» и ожидаете когда сервис проанализирует Вашу веб-камеру. Когда тестирование завершится, появится уведомление – «Тестирование успешно завершено». Если Всё с камерой нормально, Ваше лицо должно появится в области камеры на сервисе.
Таких сервисов в Интернете много. Мы лишь разобрали самые топовые из них.
Проверка веб камеры онлайн на звук и видео. Как проверить камеру на телефоне
На каждом современном телефоне есть камера, которую можно проверить. У телефонов разработанные на платформах Андроид, должно быть приложение, которое называется «Камера» (Такое как и на компьютере). Если оно находится на главном экране телефона, то нажмите на него, чтобы запустить камеру.
Другой способ проверки камеры — через настройки телефона. Заходим в настройки телефона на Андроид. Далее, выбираем раздел «Общие» и «Приложения». Ищете в списках приложений «Камера» и нажимаете на неё один раз. Если камера работает, там будет активная кнопка «Остановить» а «Отключить» не активна.
Также помогают проверить камеру на телефоне те способы, которые мы разобрали в статье.
Как проверить, работает ли камера?
Многие пользователи проверяют, работает ли камера, в установленных на ноутбуке программах. Например, звонят друзьям и родственникам в Skype. Однако этот метод не является на 100% надежным. Дело в том, что вебка может быть отключена в настройках того или иного приложения, находясь в рабочем состоянии.
Узнать, действительно ли камера включена, позволяют специальные онлайн-сервисы. Один из наиболее простых и удобных — WebcamMic Test. Для проверки видеокамеры пользователю необходимо:
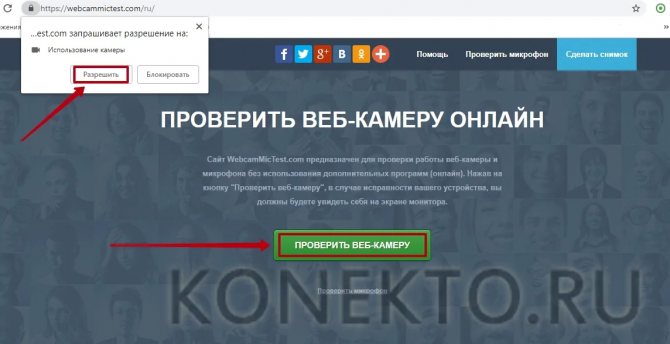
Если камера включена и исправна, пользователь увидит на экране ноутбука или ПК свое изображение. В противном случае появится следующее сообщение.

Кроме того, можно узнать, включена ли на ноутбуке вебка, и без доступа к Интернету. На компьютерах с Windows 10 установлено стандартное приложение, которое позволяет выполнить данную проверку. Необходимо открыть меню «Пуск» и найти в нем программу с названием «Камера».
Вебка автоматически включится при запуске, а на экране появится изображение с нее. О неисправности будет свидетельствовать соответствующее оповещение.
Способ 6: Программы для записи видео
Этот метод подойдет тем пользователям, кто изначально приобрел веб-камеру для того, чтобы записывать видео или выводить ее как источник при записи летсплеев или стриминге. Тогда проверить звук с камеры можно прямо в рабочем софте, создав тестовую запись. Разберем принцип на примере OBS, а вы можете использовать вместо нее любой другой предпочитаемый софт.
- После запуска ПО перейдите в его настройки для проверки параметров устройства ввода.
Откройте раздел «Аудио».
В нем вас интересует пункт «Микрофон» или «Устройство ввода». Убедитесь в том, что по умолчанию установлено используемое оборудование. Если это не так, внесите необходимые изменения и сохраните их.
Вернитесь к главному окну и удостоверьтесь, что микрофон был добавлен в микшер.
Его можно объявить и как отдельный источник, если вы используете продвинутые сцены при записи видео.
Начните запись и скажите несколько слов или предложений для точной проверки микрофона. Отодвиньтесь немного дальше и говорите с разной громкостью для проверки всех условий.
Остановите запись и откройте папку с готовым видео.
Воспроизведите его и прослушайте полученный результат.
Подробнее: Программы для записи видео с веб-камеры
Опишите, что у вас не получилось.
Наши специалисты постараются ответить максимально быстро.
Способ 2: Изменение параметра работы веб-камеры
В Windows есть еще одна функция, позволяющая проверить звук с микрофона веб-камеры. Она работает совершенно по другому принципу, поскольку ваш голос сразу транслируется в подключенные наушники или динамики, что для некоторых может осложнить оценку качества.
- В приложении «Параметры» выберите раздел «Система», откройте категорию настроек «Звук» и снизу от надписи «Ввод» нажмите по строке «Свойства устройства».
Найдите блок «Сопутствующие параметры» и щелкните по «Дополнительные свойства устройства».
В новом окне перейдите на вкладку «Прослушать» и отметьте галочкой пункт «Прослушивать с данного устройства».
Если понадобится, выкрутите громкость на вкладке «Уровни», чтобы лучше слышать свой голос в наушниках или через динамики.
Изменения вступят в силу сразу же после нажатия на «Применить» и вы сможете протестировать устройство. Не забудьте отключить данную функцию после проверки, чтобы не слышать себя во время разговора с друзьями.
Лучшие сервисы для тестирования веб-камеры
Рассмотрим список сервисов, которые позволят нам снять фото или видео с веб-камеры.
Webcammictest.com
Сервис webcammictest.com позволит вам выполнить тест веб-камеры и микрофона онлайн. Работа с ним абсолютно бесплатна, не требует прохождения процедуры регистрации, и может быть рекомендована всем желающим легко и быстро проверить свой девайс.
- Для работы с сервисом перейдите на него, после чего кликните на зелёную кнопку «Check my webcam» (или «Check a microphone» для проверки микрофона).
- После этого ваш браузер запросит доступ к вашей камере.
- При необходимости нажмите на стрелочку справа, выберите из списка устройств вашу веб-камеру, а затем нажмите на «Allow» (позволить) в данном окошке.
- Откроется окно, в котором будет транслироваться изображение с вашей веб-камеры.
- Вы можете сделать снимок с изображением экрана, нажав на «Take a snapshot» (сделать снимок), или проверить микрофон, нажав на «Check a microphone».
Нажав на «Check my webcam» вы получите возможность просмотреть изображение с вашей веб-камеры
Webcamtest.ru
Данный сервис работает по схожему алгоритму с уже описанным мной сервисом webcammictest.com. Вы переходите на сайт webcamtest.ru, который в автоматическом режиме запрашивает у вас доступ к микрофону. Нажимаете на «Разрешить» и просматриваете изображение, полученное с веб-камеры.
Если изображение не появилось, то вы или некорректно подключили вашу веб-камеру к ПК, или не установили (или установили неправильно) драйвера, или у вас установлены неверные настройки для флеш-плеера. В последнем случае рекомендуется навести курсор на область видео, нажать правую клавишу мыши, и выбрать опцию «Параметры». Там кликните на опцию с изображением веб-камеры, нажмите на стрелочку, и выберите в списке вашу веб-камеру.
Toolster.net
Данный англоязычный сервис позволит вам одновременно проверить работоспособность веб-камеры и микрофона онлайн.
- Работа с ним симметрична: вы переходите на ресурс toolster.net, жмёте на «Разрешить» (тем самым давая ресурсу доступ к вашей веб-камере и микрофону).
- А затем просматриваете видео с вашей веб-камеры.
- Справа от картинки имеется звуковая шкала, которая при наличии источника звука будет показывать соответствующий уровень звука с микрофона.
- Если видео и звук будет корректно фиксироваться данным ресурсом, то вы увидите внизу надпись «Your webcam works fine!» (ваша веб-камера работает отлично).
Onlinemictest.com
Хотя англоязычный сервис onlinemictest.com предназначен в первую очередь для тестирования микрофона, он также позволит вам проверить работу веб-камеры онлайн. Работа с ним идентична другим сервисам данного плана – вы переходите на данный ресурс, жмёте на «Allow» для предоставления доступа к веб-камере, и наблюдаете справа на экране визуальный результат.
При этом особенностью данного сервиса является возможность демонстрации количества FPS (frame per second – кадров в секунду), число которых вы можете наблюдать на экране.
Testmycam.net
И последний англоязычный сервис для теста веб-камеры онлайн, о котором я хочу рассказать – это testmycam.net. Кроме стандартной для таких сервисов процедуры демонстрации изображения с веб-камеры, данный сайт также позволяет поиграть в «Королевство кривых зеркал», всячески преломляя и мультиплицируя изображение с вашей вебки.
- Для работы с ним перейдите на данный ресурс, и нажмите на «Разрешить».
- Вы увидите изображение с вашей камеры, под ним кнопки «вправо» и «влево», текущий статус изображения (по умолчанию это «Normal»), и кнопку с изображением фотоаппарата (позволяет сделать снимок экрана).
- Нажимая на вправо-влево вы можете видоизменять изображение с вашей вебкамеры.
- Если какой-либо эффект вам понравиться, нажмите на кнопку с фотоаппаратом, и сохраните изображение к себе на ПК.
Почему камера может не работать?
Если при проверке изображение на тестовом экране не появилось, то стоит попробовать использовать и другие сервисы, так как есть вероятность, что какой либо конкретный конфликтует именно с дан6ным типом оборудования.
Но если и после повторных проверок камера не заработала, то, скорее всего, она неисправна.
Произойти это может по нескольким причинам:
- Отсутствуют подходящие драйвера, что в большей степени характерно для подключаемых камер, чем для встроенных;
- Устройство отключено через Диспетчер устройств или не было подключено правильно во время установки;
- Повреждено само устройство камеры;
- Поврежден провод (при подключаемом внешнем устройстве);
- Не работает USB-порт, через который идет подключение (при внешнем устройстве);
- На компьютере установлен запрет на доступ браузера или любых сторонних приложений к камере.
Очевидно, что способов устранения возникших неполадок может быть несколько в зависимости от их причины. Наиболее простой из них – включение устройства через Диспетчер устройств или любую программу для работы с камерой, чуть сложнее найти и установить подходящие драйвера. При повреждении собственно оборудования по той или иной причине единственным способом становится замена самой камеры.
Как проверить веб-камеру
Как уже говорилось, есть несколько способов проверить функциональность девайса:
- с помощью онлайн-инструментов, которые могут помочь исправить базовые и простые ошибки. Для этого необходимо иметь стабильное подключение к интернету;
- с помощью специальных программ. Некоторые приложения устроены таким образом, чтобы находить причину поломки и отказа работы девайса путём считывания кода;
- обратиться к специалисту. Самый простой, но не бюджетный вариант решения проблемы. Разбирающийся в компьютерах человек может помочь настроить быстро ее на ноутбуке или компьютере.
В следующей статье мы раскроем все секреты подключения микрофона к ноутбуку.
Проверка веб-камеры онлайн с помощью сайтов
Прежде чем, начинать разбираться в проблеме таким способом, необходимо убедиться, что модельный девайс корректно подключён к соответствующему разъёму. Как уже говорилось, на компьютерах не существует встроенной камеры, поэтому к ним нужно покупать дополнительные. Чаще всего такого рода камеры отказываются работать из-за неправильного подключения к компьютеру. Необходимо убедиться, что девайс подключён к классическому разъёму USB на компьютере, а также на ПК должны быть установлены все нужные для работы драйвера (обычно они устанавливаются самостоятельно после первого подключения, однако некоторые модели требуют сделать это самостоятельно).
Если все эти условия не будут выполнены, скорее всего, реализация проверки камеры онлайн может закончиться неудовлетворяющим результатом.
Схема выполнения проверки с помощью дополнительных онлайн-инструментов (которые будут представлены ниже) довольно простая и не требует каких-то особых знаний в информационных технологиях. Необходимо просто перейти к одному из перечисленных ресурсов, нажать на соответствующую кнопку для начала функции проверки веб-камеры, после чего сайт потребует доступ к девайсу.
После разрешения к обработке данных, на сайте должно появиться изображение, считываемое камерой. Это позволяет пользователю удостовериться не только в работоспособности прибора, но и в качестве системы.
Как запустить веб-камеру на Windows 10
Операционная система Виндовс 10 способна эффективно управлять и контролировать работу всех устройств и элементов, которые отвечают за видео, звук, качество изображения и т. д. Чтобы настроить звук в ОС Windows 10 нужно придерживаться следующих правил. Здесь же мы разберем детали, касающиеся средств видеосвязи.
Как открыть камеру на ноутбуке с ОС Windows 10? Нужно выполнить следующую серию последовательных действий:
- Разворачиваем панель «Пуск».
- В перечне всех приложений, если они уже выведены на начальный экран «Пуска», находим группу на букву «К», выбираем службу «Камера» и выбираем ее.
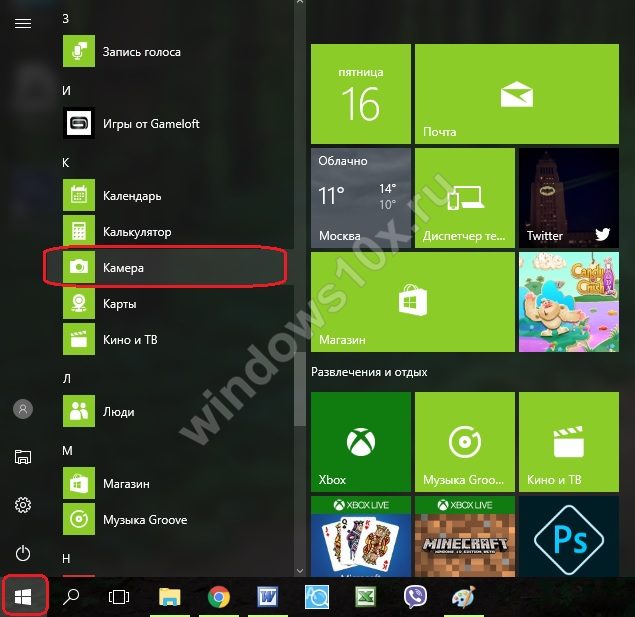
- Если список скрыт, нажимаем на «Все приложения» и ищем по списку там.
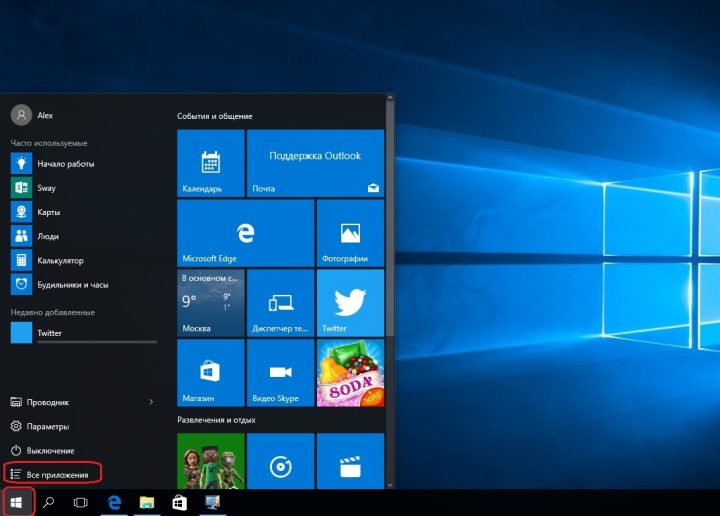
- Откроется карточка системной службы. Если оборудование визуализации настроено, оно включится и на экране отобразится изображение.
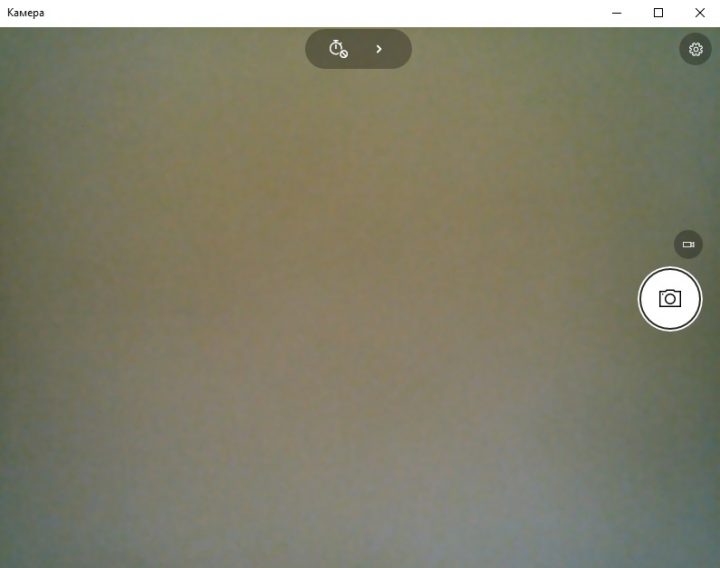
Вопрос, как включить веб камеру на компьютере с Windows 10, решен. Теперь можно пользоваться видеосвязью, записывать видео и делать фотоснимки.
Настройка web-камеры в ОС Windows 10
Основные параметры встроенного видео прибора можно настроить в окне, которое мы открыли выше. Здесь есть быстрое переключение на фото или видео съемку, фототаймер и переключение на профессиональный режим.
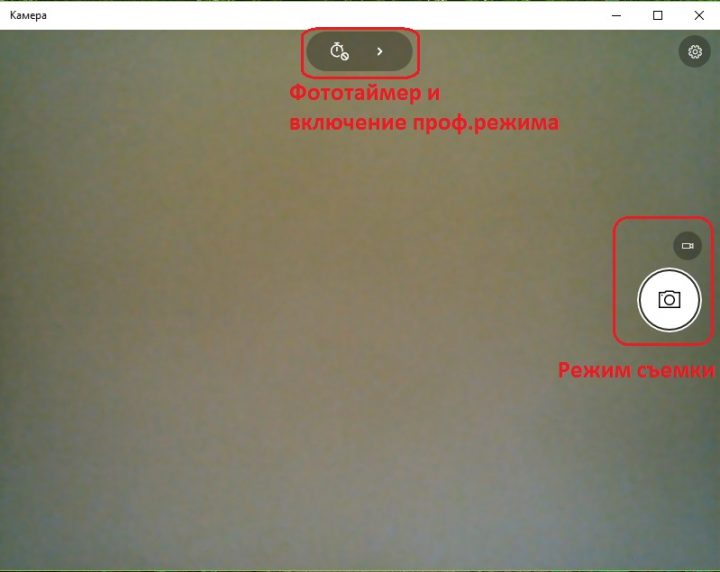
Как настроить детали веб-камеры на ноутбуке с ОС Windows 10? Для выполнения расширенных настроек, нажимаем на соответствующий значок в верхнем правом углу.
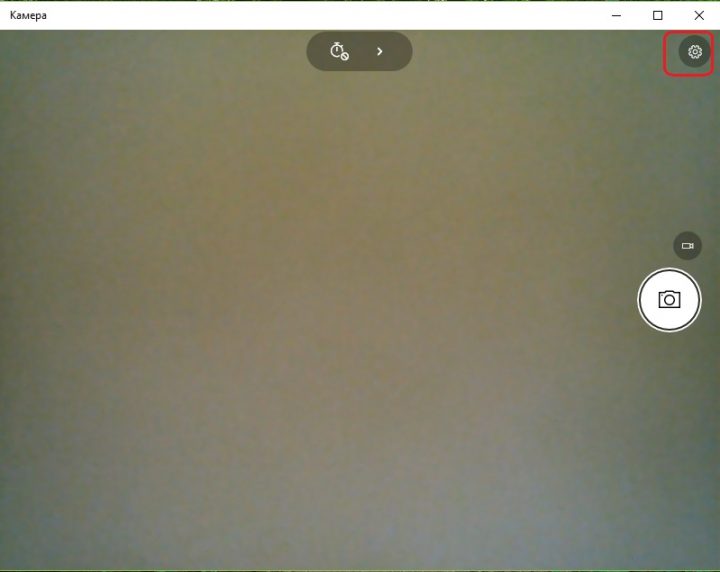
Здесь можно установить параметры удержания кнопки для снятия видео и серийных фотографий. Для фотографии можно выбрать сетку кадрирования и замедленный режим. Для видео есть возможность выбора качества записи и подавления мерцания.
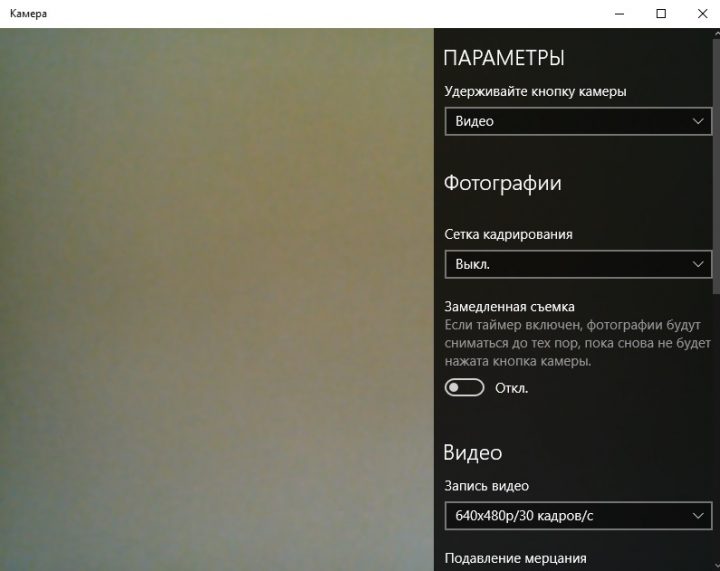
Специфика инспектирования работоспособности камеры на Windows 10
Зачастую с компьютерами, работающими на ОС Windows, редко возникают проблемы с функциональностью утилит, приложений и съёмных или встроенных устройств, за исключением десятой, самой новой вариации системы, имеющей многоуровневые критерии конфиденциальности. В «Windows 10» имеются специфические настройки, предопределяющие секретность информации на устройстве, которые, соответственно, могут провоцировать проблемы с функциональностью камеры. Проблема, как проверить web-камеру в Windows 10, решается согласно инструктажу, описанному выше, однако, если видеоустройство не воспроизводит изображения, причиной в этом случае может быть не проблема с драйверами или неисправность камеры, а её блокировка системой. Для устранения этой проблемы пользователю необходимо внести правки в настройки конфиденциальности системы согласно следующему алгоритму:
- Зайти через меню «Пуск» во вкладку «Параметры».
- Перейти в рубрику «Конфиденциальность», где откроется меню с реестром приложений, среди которых потребуется отыскать пункт «Камера» и открыть его.
- Проверить, имеется ли разрешение на эксплуатацию устройства системой. Если нет, тогда система автоматически воспринимает камеру как ненужный и несанкционированный элемент, запрещая его использование.
- Решить проблему путём изменения настроек, разрешив доступ к web-камере.
После этих манипуляций камера должна начать функционировать в стандартном режиме.

Проверка веб-камеры: программные ошибки
 Довольно часто случается, что какое-либо программное обеспечение может мешать нормальной работе и записи видео веб-камеры.
Довольно часто случается, что какое-либо программное обеспечение может мешать нормальной работе и записи видео веб-камеры.
Для того чтобы определить виновное приложение, необходимо выполнить следующие действия:
- составить список недавно установленных программ;
- поочередно выключить их, параллельно проверяя работоспособность камеры;
- если устройство не начало работать, необходимо попробовать переустановить его (удалить из системы и обновить драйвера).
Веб-камера может также не работать, потому что она просто отключена с клавиатуры – многие ноутбуки оснащаются специальными клавишами, которые в комбинации с кнопкой Fn позволяют включить ее. Также довольно часто включение осуществляется одной из функциональных клавиш – они обозначаются как F11, F12, F6.
Еще одной причиной неработоспособности камеры могут быть неправильно установленные драйвера. Либо они могут попросту отсутствовать. Последнее довольно часто случается при установке старой версии операционной системы на новый ноутбук.
Также подобные ситуации происходят в прямо противоположной ситуации – когда одна из последних операционных систем устанавливается на устаревшую модель ноутбука.
Проверка web-камеры, а точнее правильности установки драйверов, осуществляется довольно просто – в панели управления необходимо найти требуемое устройство
Если же оно там отсутствует, то обратить внимание надо на «Устройства неопределенные» – под знаком вопроса, скорее всего, скрывается неработающая веб-камера
Когда проблемное устройство обнаружено, его следует удалить, после чего установить заново при помощи заранее подготовленных драйверов.
Довольно часто случается, что даже после установки «родных» драйверов камера не начинает работать. В таком случае стоит попробовать использовать более ранние или, наоборот, более поздние версии драйверов. Возможно, установленная операционная система попросту не предназначена для использования имеющегося программного обеспечения.
Определить после различного рода «ремонтных» операций работоспособность камеры довольно просто.
Большинство производителей в комплекте с драйверами поставляет специализированное программное обеспечение. Оно позволяет тестировать камеру, ее работу, а также работоспособность микрофона (если таковой имеется).
Нередко можно столкнуться с различными ошибками в работе камеры, которые создаются разнообразными вирусными программами. Большинство приложений такого рода нацелены на другие узлы компьютера, камера чаще всего страдает «за компанию». Именно поэтому во избежание проблем желательно установить на свой компьютер антивирус с обновленными базами.
Быстрые способы понять, включена ли камера
Рассмотрим основные методы:
- Проверьте движение устройства
Некоторые модели видеокамер находятся в постоянной динамике. Такими характеристиками обычно оснащены панорамные устройства. Это движение обычно сопровождается хорошо уловимым свистящим звуком. Если нет ни того, ни другого, выводы напрашиваются сами собой: устройство не работает.
Если корпус видеокамеры не оснащен механизмом «вертушки», внимательно присмотритесь к объективу. Он также должен находиться в движении. Если объектив статичен, запись не производится.
Заметить динамику объектива купольной камеры достаточно сложно – пользователю придется провести осмотр устройства вблизи, где бы оно ни находилось. Но без этого никак.
- Проверьте индикаторы
Владельцу видеокамеры следует подробно ознакомиться и характеристиками и комплектацией новоприобретенного оборудования. Это позволит узнать наперед, имеются ли в устройстве специальные мигающие датчики, по которым можно фиксировать состояние устройства.
В темное время суток активные светодиоды видны идеально. Если огоньки не горят, это повод перепроверить устройство на работоспособность.
- Воспользуйтесь проверочным гаджетом
Если вдруг вам посчастливилось стать обладателем прибора обнаружений скрытых электронных устройств, прибегните именно к этому способу. Если нет, рассмотрите данный вариант на будущее. Возможно, этот гаджет вам пригодится.
- Проверьте камеру через приложение
Разработчики радуют своих клиентов софтом на любой вкус. Они просто не могли обойти стороной огромный кластер целевой аудитории – владельцев видеокамер. Скачайте любое удобное приложение на свой смартфон, и каждый раз проверяйте установленные устройства через программу. Заметив проблему, проверьте состояние кабеля или видеокамеры.
- Проверьте бренд устройства
Данный совет актуален для пользователей, которые только планируют покупку нового оборудования для создания системы видеоконтроля. Перед тем, как отдать предпочтение той или иной марке видеокамер, ознакомьтесь с политикой производителей (общей и ценовой), а также поищите отзывы в Интернете.
WebcamMicTest
Ранее этот инструмент был исключительно на английском языке, что вызывало дискомфорт у многих пользователей. Но сейчас доступен русскоязычный интерфейс – вот ссылка .
Если сервис попросит предоставить доступ к Вашему оборудованию, то обязательно стоит дать разрешение, иначе процедура не увенчается успехом:
Спустя несколько секунд на черном экране должно отобразиться изображение, передаваемое с веб-камеры. Это говорит об исправности оборудования.
Для определения работоспособности микрофона переходим сюда . Теперь предстоит произнести несколько слов и посмотреть на график – меняется ли он? Если да, значит с устройством записи голоса все в порядке.
Автор рекомендует:
Зачем нужна проверка веб камеры?
Часто, при покупке нового мультимедийного девайса, требуется проверить как работает веб камера и работает ли она вообще. То же самое относится и к необходимости проверить микрофон на веб камере. И здесь возникает небольшой когнитивный диссонанс, потому что в большинстве случаев эта простейшая операция превращается в проблему, т.к. без прямого звонка кому-нибудь в скайпе и других мессенджерах проверить камеру довольно затруднительно. Но, согласитесь, глупо беспокоить знакомых с просьбой подтвердить наличие и качество сигнала. Вот здесь и приходит на помощью наш бесплатный онлайн сервис проверки веб камеры. Вам не нужно ничего устанавливать и копаться с настройками: просто зайдите и проверьте.
Также, необходимость проверить веб камеру возникает при переустановке устройства на новый компьютер или в другой порт. Дело в том, что не всегда происходит точное определение устройства и чаще всего оно работает некорректно. В этих случаях наш диагностический онлайн сервис будет незаменимым инструментом при отладке и настройке видеоустройства.
Проверить веб камеру можно здесь без регистрации, что выгодно отличает данный сайт от подобных аналогов. Конечно, это требуется не часто. Однако, мы советуем вам добавить наш сервис в закладки на всякий случай. Также, вы всегда можете найти testcam.ru, в любом поисковике по фразам «проверить веб камеру онлайн», «проверить вебку», «проверка вебкамеры» и т.п.
Способ 4: Программы для записи голоса
Существуют специальные программы, позволяющие записать свой голос с микрофона, а затем прослушать его или сохранить готовый файл. Они предоставляют значительно больше функций, нежели описанное в Способе 1 средство, однако сейчас мы не будем разбираться в них, а только покажем, как можно проверить микрофон на примере Audacity.
- Воспользуйтесь кнопкой выше, чтобы перейти к обзору на Audacity, а затем установить программу на свой компьютер. После запуска можно кликнуть по значку для записи, активировав тем самым этот процесс.
Появится записывающийся аудиотрек, а значит, вы можете сказать пару фраз, чтобы они сохранились.
Нажмите кнопку «Стоп» после того, как записали достаточно материала для прослушивания.
По необходимости смените микрофон или динамики, если вдруг при записи что-то пошло не так.
Щелкните по кнопке для воспроизведения трека с начала или переместите ползунок в любое место на таймлайне.
Если больше не собираетесь использовать созданную запись, можно просто выйти из программы и отменить сделанные изменения.
Кроме Audacity есть еще множество разных программ для записи звуков, которые тоже справляются с поставленной задачей. Рекомендуем присмотреться к ним, если рассмотренная вас не устраивает, но подходит сам метод использования стороннего софта для проверки микрофона.
Подробнее: Программы для записи звука с микрофона
Проверка работоспособности веб-камеры онлайн
Существует большое количество сайтов, предоставляющих возможность проверить веб-камеру с программной стороны. Благодаря таким онлайн-сервисам вам не обязательно тратить время на установку профессионального программного обеспечения. Ниже перечислены только проверенные способы, заслужившие доверие у многих пользователей сети.
Способ 1: Webcam&Mic Test
Один из лучших и простых сервисов для проверки веб-камеры и её микрофона в режиме онлайн. Интуитивно простая структура сайта и минимум кнопок — всё для того, чтобы пользование сайтом принесло желаемый результат.
- После перехода на сайт нажмите главную кнопку в центре окна «Проверить веб-камеру».
Разрешаем сервису пользоваться веб-камерой на момент его использования, для этого нажимаем «Разрешить» в появившемся окне.
Если после разрешения пользования устройством появилось изображение с веб-камеры, значит она исправна. Выглядит это окно примерно следующим образом:
Вместо чёрного фона должно быть изображение с вашей вебки.
Способ 2: Webcamtest
Простой сервис для проверки работоспособности веб-камеры и микрофона. Он позволяет проверять как видео, так и аудиосигнал с вашего устройства. Дополнительно, Вебкамтест во время показа изображения с вебки показывает в левом верхнем углу окна количество кадров в секунду, при которых воспроизводится видео.
- Переходим на сайт возле надписи «Нажмите, чтобы включить плагин «Adobe Flash Player» нажмите в любом месте окна.
Сайт попросит у вас разрешение на использование плагина Флеш Плеера. Разрешите это действие кнопкой «Разрешить» в появившемся в левом верхнем углу окне.
Затем сайт запросит разрешение на использование вашей веб-камеры. Нажмите на кнопку «Разрешить» для продолжения.
Подтвердите это и для Flash Player очередным нажатием на появившеюся кнопку «Разрешить».
И вот, когда сайт и плеер получили от вас разрешение на проверку камеры, должно появиться изображение с устройства вместе со значением количества кадров в секунду.
Способ 3: Toolster
Toolster — сайт для теста не только веб-камеры, но и других полезных операций с устройствами компьютера. Впрочем, с нашей задачей он тоже справляется хорошо. В процессе проверки вы узнаете, корректен ли видеосигнал и микрофон вебки.
- Аналогично предыдущему способу, нажимаем на окно по центру экрана для начала использования Флеш Плеера.
В появившемся окне позволяем сайту запустить Flash Player — нажимаем «Разрешить».
Сайт запросит разрешение на использование камеры, разрешаем с помощью соответствующей кнопки.
То же действие проделываем с Флеш Плеером, — разрешаем использование и ему.
Появится окно с изображением, которое снимается с веб-камеры. Если видео и аудио сигналы есть, внизу появится надпись «Your webcam works fine!», а возле параметров «Video» и «Sound» крестики будут заменены зелёными галочками.
Способ 4: Online Mic Test
Сайт, в основном, направлен на проверку микрофона вашего компьютера, но имеет встроенную функцию теста веб-камеры. При этом, он не запрашивает разрешение на использование плагина Adobe Flash Player, а сразу начинает с анализа работы вебки.
- Сразу же после перехода на сайт появляется окно с просьбой о позволении использования веб-камеры. Разрешаем, нажав на соответствующую кнопку.
В правом нижнем углу появится небольшое окно с изображением, снятым с камеры. Если это не так, значит устройство работает некорректно. Значение в окне с картинкой показывает точное количество кадров в данный момент времени.
Как видим, ничего сложного в использовании онлайн-сервисов для проверки веб-камеры нет. Большинство сайтов показывает дополнительную информацию, помимо показа изображения с устройства. Если вы столкнулись с проблемой отсутствия видеосигнала, значит, вероятнее всего, у вас есть проблемы с аппаратной частью вебки либо с установленными драйверами.
Опишите, что у вас не получилось.
Наши специалисты постараются ответить максимально быстро.
Подведём итоги
Web-камера – это встроенный или подключаемый элемент, являющийся неотъемлемой компонентой при эксплуатации компьютеров, ноутбуков и современных гаджетов. Её работоспособность обуславливает возможность общения через специальные видеочаты с приятелями, знакомыми и родными. Ещё несколько лет назад такая возможность была просто мифической, сегодня же «видеться» с близкими, независимо от расстояния с ними, можно посредством современных устройств, модифицированных камерами при условии наличия интернета и установленной утилиты. Такие сверхвозможности камеры обуславливают её популярность, а также поиск решения вопросов, которые связаны с подключением и диагностикой работоспособности видеоустройства при возникновении проблем с его функциональностью. В этой статье описаны несложные методы инспектирования работы камеры, с которыми сможет справиться самостоятельно даже «новичок». Выбирайте удобный именно для вас метод проверки, диагностируйте, настраивайте и получайте удовольствие от общения.