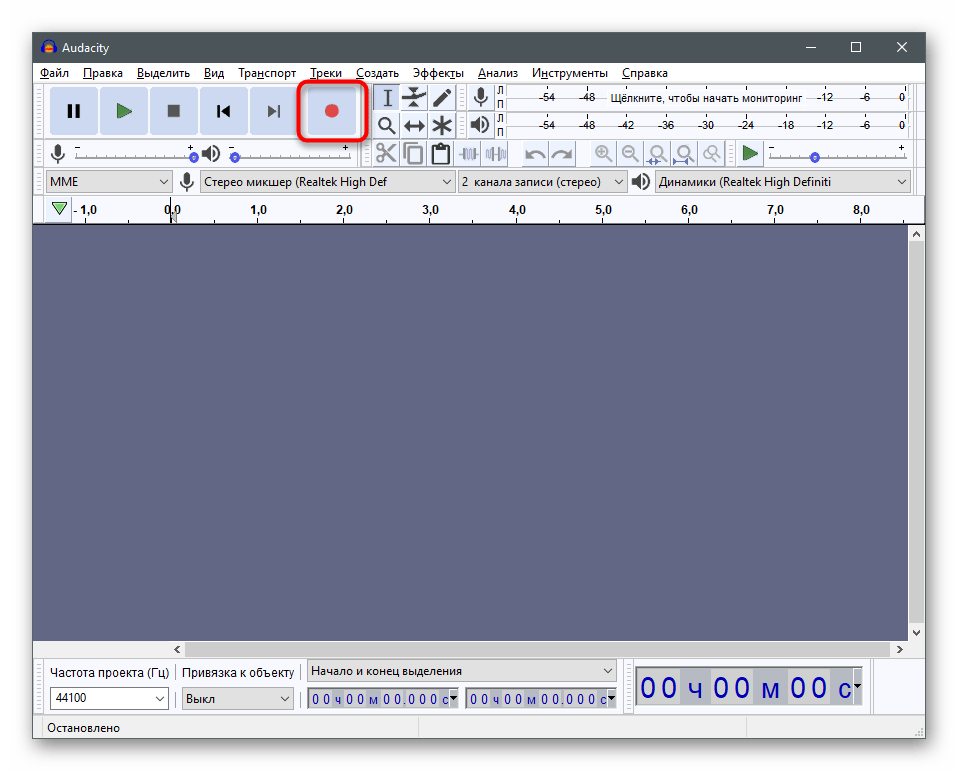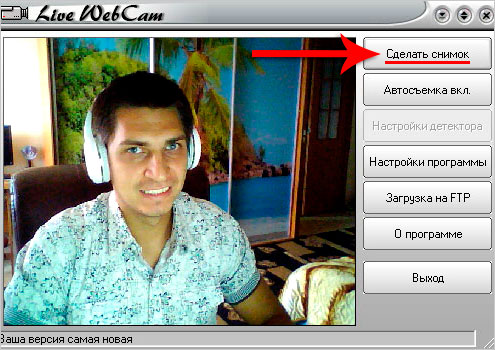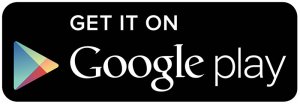Схема подключения камеры видеонаблюдения
Содержание:
- Требования к конфигурации компьютера
- Установка и подключение видеокамеры
- Настройка микрофона веб-камеры
- Процедура включения видеокамеры
- Подключение цифровой камеры видеонаблюдения
- Через специальные преобразователи
- Подключение к ПК аналоговых камер
- Подключение камеры к ПК
- Как подключить веб-камеру для Скайпа к компьютеру
- Подключение веб-камеры к ПК: пошаговая инструкция
- Как подключается и работает видеокамера?
- Процедура включения видеокамеры
- Подключение к облаку
- Как проверить камеру на ноутбуке
- Подключение IP камер видеонаблюдения с PoE
Требования к конфигурации компьютера
Персональный компьютер, к которому планируется подключение видеокамеры, должен отвечать требованиям по производительности и наличию достаточного свободного места на жестком диске.
Для промышленного использования применяются очень мощные серверы, конфигурация которых специально оптимизируется для решения только одной задачи – обслуживание системы видеонаблюдения. Но для частного, домашнего использования может подойти и обычный ноутбук. Главное соблюдать следующие требования:
Быстрый процессор. Старые и медленные ноутбуки и ПК могут просто не справиться с нагрузкой. Обработка видеосигнала требует затрат ресурсов центрального процессора.
Наличие свободной памяти. Для запуска программы управления видеокамерой требуется дополнительное место в оперативной памяти. Ваш компьютер должен иметь достаточный объем свободной оперативной памяти.
Наличие свободного места на диске
Самое важное требование, если планируется вести запись. Видеозаписи занимают очень много места
Для экономии диска запись настраивают по движению и снижают частоту кадров.
Если вам необходимо подключить камеру к ПК или ноутбуку, обращайтесь к нам! Мы поможем подобрать подходящее оборудование и предложим его по низким ценам. А наши монтажники помогут его установить и настроить.
Установка и подключение видеокамеры
Шаг 1. Прикрепить веб-камеру к монитору ПК. На многих веб-камерах в основании расположено крепление, позволяющее установить ее на верхней части монитора, защелкнув специальной клипсой.
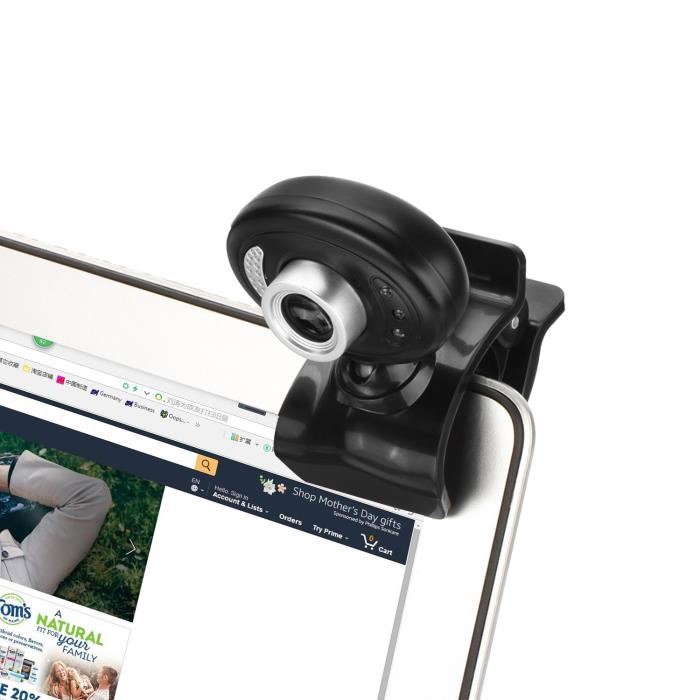
Прикрепляем веб-камеру к монитору ПК
Шаг 2. Если подобного крепления на веб-камере нет, нужно найти ровное, высокое место, где можно разместить веб-камеру, чтобы ее глазок был направлен на лицо сидящего за ПК человека.

Настольную веб-камеру ставим на ровное, высокое место, чтобы ее глазок был направлен на лицо сидящего
Шаг 3. Подключить USB-кабель веб-камеры к одному из портов USB компьютера (прямоугольной формы), расположенных на боковой, передней или задней его панели.

Подключаем USB-кабель веб-камеры к одному из портов USB компьютера, расположенных на боковой, передней или задней панели
Разъем USB можно вставлять в порт USB только одной стороной. Если разъем не вставляется в порт, необходимо повернуть его на 180 градусов и повторить попытку.

Разъем USB вставляем в порт USB только одной стороной, если не вставляется переворачиваем на 180 градусов

При подключении веб-камеры не нужно использовать USB-концентратор
Если USB веб-камера подключается к компьютеру MAC, скорее всего, необходимо будет подключить ее через адаптер USB-C/USB.

К компьютеру MAC подключение веб-камеры происходит через адаптер USB-C-USB
Настройка микрофона веб-камеры
Возможна ситуация, что видео с веб-камеры передается, а звук нет. В этом случае может потребоваться настройка микрофона веб-камеры в операционной системе.
Шаг 1. Щелкнуть правой кнопкой мыши в области часов на значке «Громкость» и выбрать левой кнопкой мыши «Устройства воспроизведения».
Кликаем на «Громкость» и выбираем левой кнопкой мыши «Устройства воспроизведения»
Шаг 2. Перейти на вкладку «Запись» и щелкнуть правой кнопкой мыши на значке «Микрофон», выбрав «Свойства».
Переходим на вкладку «Запись» и щелкаем правой кнопкой мыши на значке «Микрофон», выбрав «Свойства»
Шаг 3. Во вкладке «Общие» в графе «Контроллер» убедиться, что стоит необходимый источник аудио (веб-камера). В пункте «Применение устройства» также необходимо выставить значение «Использовать это устройство (вкл.)».
Выставляем значение «Использовать это устройство (вкл.)»
Шаг 4. Перейти на вкладку «Уровни», где убедиться, что микрофон не выключен (перечеркнутый кружок рядом со значком динамика) и выставить громкость микрофонов в Desktop Microphone на уровне 95-100%. Можно также отрегулировать уровень Microphone Boost – обычно он устанавливается на 0 дБ.
Выставляем громкость микрофонов в Desktop Microphone
Шаг 5. Чтобы отрегулировать звучание микрофона, услышав свой голос в колонках компьютера, необходимо перейти на вкладку «Прослушать», поставив галочку на «Прослушать с данного устройства». После проведения всех настроек нажать «Применить», затем «ОК».
Пошаговое отрегулирование звучание микрофона
Для нормальной работы видеокамеры также необходимо следить, не используется ли она в этот момент другими программами в ОС. Кроме того, при ее настройке необходимо ознакомиться с «Руководством по эксплуатации», чтобы узнать конкретные рекомендации по работе с камерой.
Процедура включения видеокамеры
Прежде чем производить включение камеры на ПК с Виндовс 7, естественно, нужно подсоединить к нему данное оборудование, если оно не встроено в корпус
Физическому подключению у нас посвящена отдельная статья, так что заострять внимание тут на данной процедуре не будем. Мы же подробно рассмотрим порядок действий внутри операционной системы для активации видеокамеры
Урок: Подключение веб-камеры к компьютеру
Способ 1: «Диспетчер устройств»
В большинстве случаев при подсоединении к компьютеру веб-камера должна включаться автоматически, но иногда её требуется задействовать в «Диспетчере устройств».
- Щелкните «Пуск» и переместитесь в «Панель управления».
Откройте «Система и безопасность».
Далее в разделе «Система» отыщите пункт «Диспетчер устройств» и щелкните по нему.
Перейдите в раздел «Устройства обработки изображений» или «Звуковые, видео и игровые устройства» (зависит от типа камеры).
В открывшемся списке устройств отыщите наименование видеокамеры, которую требуется подключить, и щелкните по её названию правой кнопкой мышки. Присутствие пункта «Задействовать» в отобразившемся меню означает, что камера отключена. В этом случае требуется кликнуть по нему.
В появившемся диалоговом окне для вступления изменений в силу нужно щелкнуть «Да», чтобы перезагрузить компьютер. Но перед этим позаботьтесь закрыть все активные окна и программы, чтобы не потерять несохраненные данные.
После перезапуска ПК видеокамера будет включена в системе и готова к использованию по назначению.
Если вы не найдете в «Диспетчере устройств» название видеокамеры, а такое иногда бывает, потребуется дополнительно произвести обновление конфигурации устройств.
- Для этого щелкайте в меню по пункту «Действие» и выбирайте «Обновить конфигурацию».
После обновления конфигурации камера должна появиться в списке устройств. В случае если вы обнаружите, что она не задействована, её нужно будет включить так, как было описано выше.
Кроме того, нужно отметить, что для корректной работы камеры и её правильного отображения в «Диспетчере устройств» требуется наличие актуальных драйверов. Поэтому обязательно следует инсталлировать те драйвера, которые поставлялись вместе видеооборудованием, а также периодически производить их обновление.
Урок:Как обновить драйвера на Виндовс 7Лучшие программы для установки драйверов
Способ 2: Включение камеры на ноутбуке
Современные ноутбуки, как правило, имеют встроенную камеру, а поэтому порядок её включения отличается от аналогичной процедуры на стационарном ПК. Зачастую, данное действие производится путем нажатия определенной комбинации клавиш либо кнопки на корпусе в зависимости от модели ноутбука.
Наиболее частые сочетания клавиш для запуска камеры на ноутбуках:
- Fn+«Камера» (самый встречаемый вариант);
- Fn+V;
- Fn+F11.
Как видим, зачастую для включения камеры в стационарном компьютере требуется просто подсоединить её к ПК и при необходимости установить драйвера. Но в отдельных случаях также придется произвести дополнительные настройки в «Диспетчере устройств». Активация же встроенной видеокамеры на ноутбуке выполняется чаще всего путем нажатия определенной комбинации клавиш на клавиатуре.
Опишите, что у вас не получилось.
Наши специалисты постараются ответить максимально быстро.
Подключение цифровой камеры видеонаблюдения
При развитии электронных технологий, конечно же, будущее за цифровыми камерами видеонаблюдения. Чаще же, в сетях видеонаблюдения с небольшим количеством видеокамер, используются аналоговые устройства. В конечном итоге остается право выбора, так как у цифровых камер видеонаблюдения свои особенности.
Плюсы:
- Для питания цифровых видеокамер можно использовать один кабель.
- Цифровую видеокамеру можно использовать как автономный видеорегистратор, установив на нее карту памяти.
- Цифровой видеосигнал можно защитить при помощи «ключей» или зашифровать добавлением в видеопоток «водяных знаков».
- Подключить цифровую видеокамеру можно к уже существующей локальной или глобальной сети Интернет.
Минусы:
- Для передачи по одному кабелю видеопотока и управления цифровой видеокамерой необходимо обеспечить высокую скорость передачи данных.
- Цены на цифровые видеокамеры в три раза выше, чем на аналоговые.
Основным кабелем для передачи цифрового видеосигнала является витая пара. Концы этого кабеля обжимаются разъемами 8P8Cили как все привыкли называть их по имени стандарта телефонной связи RG45.
Обжатую витую пару называют патч-кордом. Для коммутации камеры наблюдения с приемниками применяется «прямой» не «перекрестный» патч-корд.
Цифровую видеокамеру, как и любое электрическое устройство, нужно подключить к источнику питания. Чтобы это сделать, можно применить два варианта.
- Запитать цифровую камера видеонаблюдения от блока питания через отдельный кабель, также как и подключается аналоговая видеокамера.
- Подать питающее напряжение по витой паре, используя технологию PoE (Power over Ethernet).
Для осуществления питания по сетевому кабелю, необходимо чтобы функцию PoE поддерживала видеокамера, а также сетевой коммутатор.
Важно! Нельзя подключать термокожух наружных камер видеонаблюдения через сетевой кабель. Так как технология PoE рассчитана на максимальную мощность 15,4 Вт и этого будет недостаточно для совместного питания видеокамеры и термокожуха
Подключить цифровую камеру видеонаблюдения можно к таким приемникам:
- телевизор;
- видеомагнитофон;
- видеорегистратор;
- компьютер;
- локальная сеть или Интернет.
Одну цифровую видеокамеру возможно подключить к компьютеру непосредственно к сетевой карте, без дополнительных устройств. Далее необходимо установить какую-нибудь удобную программу для видеонаблюдения и можно пользоваться видеокамерой.
Если нужно подключить несколько видеокамер к компьютеру или видеорегистратору, тогда необходимо приобрести сетевой коммутатор, он же хаб (узел) или свитчер (переключатель).
Коммутация всех устройств производиться при помощи «прямого» шнура. Длина этого патч-корда для достижения качественного видеоизображения не может превышать 100 м. Нужно сказать, что при использовании технологии PoE максимальная длина патч-корда ограничена 80 м.
Подключенную к локальной или глобальной сети Интернет видеокамеру называют сетевой или IP-видеокамерой.
Для подключения IP-видеокамеры к Интернету необходимо дополнительное оборудование.
- сетевой коммутатор (свитчер);
- маршрутизатор (роутер);
- модем (модулятор-демодулятор).
В случае организации Интернет видеопередачи необходимо подключить IP-видеокамеры к сетевому коммутатору, а его к маршрутизатору. Маршрутизатор может связываться с интернет-провайдером напрямую или через широкополосный модем. Теперь, настроив маршрутизатор, задав IP адрес подключенных устройств, пользователь может получить доступ к любой из установленных видеокамер и видеорегистратору.
Нужно не забывать и о беспроводном способе передачи видеосигнала через Wi-Fi, таком же, как и у аналоговых камер видеонаблюдения. Здесь достаточно будет сказать о том, чтобы увеличить зону покрытия высокочастотным радиосигналом нужно установить повторители Wi-Fi.
Еще по данной теме:
- Виды поломок камер видеонаблюдения;
- Подключение аналоговой камеры видеонаблюдения;
- Монтаж и настройка IP-камеры.
Через специальные преобразователи
Для использование одной или двух аналоговых видеокамер можно использовать специальные преобразователи с AV-сигнала в цифровой. На входе такого устройства идут классические «тюльпаны», а на выходе разъём Ethernet. Как выполнить подключение подобным способом:
- В первую очередь необходимо определиться с количеством камер, если их будет больше 2-3, то использование преобразователей невыгодно по стоимости и времени настройки.
- Подключить камеру к преобразователю, а данное устройство непосредственно к сетевой плате компьютер или к роутеру.
- Зайти в интернет-браузер и ввести IP-адрес подключенного к сетевой карте или роутеру устройства.
- Настроить логин и пароль, после чего можно смело запускать запись видео.
Что лучше подходит: стационарный ПК или ноутбук.
При наличии обычного компьютера, и ноутбука, для организации домашнего видеонаблюдения лучше использовать ноутбук по следующим причинам:
- Он значительно меньше и компактнее обычного ПК, благодаря чему его можно разместить практически на любой поверхности.
- Энергопотребление ноутбуков значительно ниже, нежели у системных блоков. Если стационарный компьютер потребляет 200-300 ватт в час, то ноутбук едва потребляет сотню ватт (чаще эта цифра значительно ниже).
- На ноутбуках имеется встроенный аккумулятор, что позволит продолжить запись с камер даже при не слишком длительном отключении электричества (в некоторых камерах также присутствует встроенная батарея).
Вывод
Подключение аналоговой видеокамеры к компьютеру в домашних условиях не является слишком трудной и затратной по времени задачей, благо для этих целей существует специальное оборудование и программное обеспечение. Те же платы захвата видео стоят достаточно дёшево и позволят подключить сразу несколько камер. Хотя для обеспечения видеонаблюдения на предприятии лучше использовать полноценный видеорегистратор, поскольку ни одна существующая плата видеозахвата не справится с настолько обширной задачей, да и запись на обычный персональный компьютер не является достаточно надёжным делом. Поэтому видеонаблюдение, организованное через обычный ПК, больше подойдёт лишь для домашнего применения, нежели для серьёзной организации.
Другие статьи:
-
- Видеонаблюдение в офисе
- Какие бывают пылесосы и как их выбирать
- Как вывести ip камеру на телевизор?
- Видеонаблюдение в офисе
Подключение к ПК аналоговых камер
Использование аналоговых камер в системах домашнего видеонаблюдения имеет ряд преимуществ:
- Стоимость аналоговой камеры значительно ниже (в 2-5 раз) чем цифровой, а сами устройства более компактны;
- Четко различимый и не подверженный чрезмерным помехам сигнал поступает по коаксиальному кабелю с 300 м. в то время как потолок передачи видео по витой паре 100 м;
- Светочувствительность аналоговой CMOS матрицы несколько выше, чем у цифровой.
Но при необходимости подключения аналоговых камер к ПК возникает самый главный недостаток, нивелирующий все перечисленные достоинства – необходимость приобретения дополнительного оборудования, которое будет оцифровывать видеосигнал.
Подключение камеры к ПК
Иногда камера IP и ПК настроены на разные подсети и просто так зайти в камеру по ее IP не получится. Чтобы это стало возможным, нужно настроить IP ПК и видеокамеры на одну и ту же подсеть.
Выяснить IP-адрес локальной сети можно через программу CMD. Для этого следует:
- Нажать сочетание «Win+R» («Win» размещена справа от «Ctrl» на клавиатуре).
- В консоли «Выполнить» набрать «CMD», нажав «OK».
Набираем «CMD», нажимаем «OK»
- В командном окне набрать «ipconfig» и нажать «Enter». В деталях текущего соединения «Шлюз по умолчанию» («Default Gateway», «Основной шлюз») покажет IP сети. В приведенном примере ее адрес: «192.168.0.1». Если IP камеры: 192.0.0.64, для его согласования с сетью ПК нужно изменить его на: 192.168.0.64.
Набираем «ipconfig» и нажимаем «Enter», в поле «Default Gateway» («Основной шлюз») находится IP сети
Изменение IP видеокамеры Hikvision через ПО SADP Tool (пример). После обнаружения видеокамеры, в правой колонке указать требуемый IP камеры и «Gateway», ввести пароль 12345 и нажать кнопку «Save». Перезагрузить видеокамеру отключением питания.
В полях «IP Adress» и «IPv4 Gateway» указываем требуемые IP, вводим пароль 12345 , нажимаем кнопку «Save»
Как подключить веб-камеру для Скайпа к компьютеру
Чтобы подключить камеру на Скайпе на ноутбуке никаких дополнительных действий не требуется. Она там встроенная и уже установлена “По умолчанию” — то есть Скайп будет использовать именно ее. А вот со стационарными компьютерами история другая. Здесь мы, получается, подключаем стороннее оборудование, “не родное” для операционной системы.
Как подключить вебкамеру к компьютеру для Скайпа:
- Распаковываем устройство и закрепляем его на верхней кромке монитора.*
- Выбираем свободный USB-порт и подключаем к нему шнур от камеры.
- Ждем реакции системы. В правом нижнем углу экрана должно появиться уведомление о том, что устройство найдено. Далее начнется загрузка и установка программного обеспечения (о том, какие здесь есть варианты, мы расскажем далее).
- После завершения установки ПО появится уведомление, что “Устройство установлено и готово к использованию”.
*Лучше установить веб камеру на компьютер (на монитор) для Скайпа сразу. Так будет понятно, как “ловчее” завести шнур к USB-порту на системнике.
На этом все. Если ранее на этом компьютере другие камеры не устанавливались, то та, которую Вы подключили сейчас, автоматически будет назначена системой “По умолчанию”. Соответственно, именно через нее пойдет трансляция при запуске видеозвонка в Скайпе.
Программное обеспечение камеры для Скайпа
Способ установки ПО, чтобы подключить камеру на компьютере или (дополнительную) в ноутбуке на Скайпе, зависит от модели устройства. Возможные варианты:
- По старинке, устанавливается с идущего в комплекте диска. Скорее всего в этом случае будет автозапуск. Если нет — открываем проводник, в нем заходим в раздел “Мой компьютер” и двойным кликом по иконке дисковода активируем установку.
- Ищется пользователем самостоятельно в интернете — это может быть сайт производителя, блог какого-нибудь умельца или любой другой сервис с такого рода контентом.
- Дополнительное ПО не устанавливается, камера просто подключается по USB и настраивается автоматически, как мышь.
- Камера, после подсоединения к компьютеру, автоматически запускает скачивание и установку нужного программного обеспечения. Тут даже возможен вариант с периодической загрузкой и установкой обновлений, выпущенных производителем. Пожалуй, самый удобный вариант.
Подключение веб-камеры к ПК: пошаговая инструкция
Веб-камера применяется для съёмки цифрового видео. Устройство выполняет следующие задачи:
- запись любительских видеороликов;
- передача видеосигнала в режиме реального времени для общения в видеочатах и конференциях.
Управление осуществляется через ПК или ноутбук. Чтобы подключить веб-камеру к компьютеру, необходимо поэтапно выполнить такие действия.
Подготовка
Перед покупкой устройства нужно определить соответствие его оснащённости со встроенными USB-интерфейсами. Все компьютеры имеют стандартные USB-разъёмы на задней панели.

Некоторые — дополнительные USB-порты на передней.

В ноутбуках разъёмы находятся чаще всего по бокам.

В продаже есть два вида видеоустройств:
- Без микрофона. При выборе такого устройства нужно учесть, что потребуется отдельный микрофон для передачи и записи звукового сигнала, голоса.
- С микрофоном. Кабель подключения разветвляется в два направления:
- usb-кабель;
- 3,5 мм jack.
Подключение
Веб-камера без микрофона подключается введением наконечника usb-кабеля в порт.

При удачном соединении устройств раздастся звуковой сигнал.
При подключении камеры с функцией передачи звука кроме USB-кабеля подключать нужно и 3,5 мм jack

Установка ПО
Операционная система компьютера автоматически устанавливает программное обеспечение, необходимое для камеры. Сообщение об успешном завершении процесса появится во всплывающем окне. Если автоматическая настройка не выполнилась, для работы устройства необходима установка драйверов, соответствующих модели.
Драйвера обычно находятся на диске, входящем в комплект камеры. Возможно и скачивание программного обеспечения на сайте производителя. Запуск драйверов DriverPack Solution или DriverMax скачает обновления автоматически. Для корректной работы камеры после установки и обновления ПО необходима перезагрузка компьютера.
Проверка и настройка
Обычно в системе прописан только драйвер для работы, а утилиты графического интерфейса нет. Проверить работу и настроить качество звука и изображения можно несколькими способами.
Skype
Скачав Skype с официального сайта Skype.com, установите его на ПК. Зарегистрировать аккаунт, выбрав логин и пароль. Проверка качества изображения и звука веб-камеры выполняется в верхней строке меню во вкладке «Инструменты». Выбрать вкладку «Настройки», далее перейти в «Настройки видео».

Выбрав из списка над окошком изображения активное устройство, проверить качество изображения.

Для регулировки звучания выбрать вкладку «Настройки звука».

Онлайн-тестирование
Существуют онлайн-сервисы проверки. Например, на сайте https://ru.webcamtests.com/ предоставляется бесплатное онлайн-тестирование камеры из браузера без установки программного обеспечения. Тестирование производится одним кликом.
Как подключается и работает видеокамера?
Устройства сами передают отснятый медиаконтент по локальной сети. В качестве бюджетного и универсального решения вступает кабельная линия Ethernet-подключения. Возможно использование за рамками локальной сети – при высокоскоростном Интернет-соединении. Самое простое решение, исключающее покупку отдельного видеорегистратора – домашний ПК или ноутбук. Но чтобы запускаемая видеосистема заработала, здесь не обойтись без выделенного IP-адреса.
Мало обзавестись IP-камерой и компьютером – для монтажа видеолинии необходимы как минимум коаксиальный (если видеокамера аналоговая) или Ethernet-кабель (его ещё называют витой парой, категория 5e), а также блок питания, от которого видеокамера будет получать питание, дополнительная розетка поблизости, коннекторы (с их помощью кабель видеосигнала подключается к камере и ПК).
Чтобы спрятать лишние устройства и линию от посторонних глаз, необходимо задействовать уже имеющийся монтажный короб, в котором проходят другие инженерные IT-коммуникации здания/дома, либо проложить отдельный короб (потребуются как минимум саморезы и дюбели для них) – желательно на высоте, недосягаемой для посторонних людей, например, за подвесным потолком либо под полом, либо в плинтусе.
Если вы обладатель IP-камеры, для которой не требуется коаксиальный кабель, вы можете, выполнив монтаж, включить её в свободный LAN-порт Hub-устройства, маршрутизатора или патч-панели серверной, расположенной поблизости.


Кабельное соединение IP-камеры сегодня морально устарело. Оно применяется лишь в спецслужбах или на иных объектах, где регламентом запрещено использовать локальные беспроводные или сотовые сети. Все частные компании и большинство офисов госинстанций перешло на Wi-Fi – благодаря дешевизне и простоте развёртывания. Для подключения кабельных видеокамер может понадобиться дополнительная плата видеоввода, телевизионный тюнер, конвертер USB-HDMI/VGA или же полноценный видеорегистратор.




Процедура включения видеокамеры
Чтобы подключить веб-камеру к компьютеру, необходимо воспользоваться одним из двух популярных методов. С их помощью можно максимально быстро выполнить работу и не потратить на это много времени. Самый простой способ подключить и настроить камеру на ноутбуке с Windows заключается в выполнении необходимых операций через «Диспетчер устройств».
Алгоритм действий:
- С помощью прилагаемого кабеля видеокамеру подключают к USB-порту компьютера.
- Нажимают кнопку включения (если она есть на корпусе устройства).
- В левом нижнем углу экрана компьютера нажимают на кнопку «Пуск».
- Наводят курсор мышки на раздел «Все программы».
- В нем ищут пункт «Панель управления».
- После этого кликают по надписи «Система и безопасность».
- В открывшемся окне выбирают пункт «Диспетчер устройств».
- В зависимости от типа используемого оборудования, нажимают «Видеоустройства» или «Устройства обработки изображений».
- В появившемся списке находят название подключаемого оборудования.
- Кликают по нему правой кнопкой мыши.
- В выпадающем меню нажимают на кнопку «Задействовать».
- Подтверждают вносимые изменения с помощью клика на клавишу «Да».
- Перезагружают компьютер.
Правильная последовательность операций:
- Переходят в «Диспетчер устройств».
- В верхнем его меню находят вкладку «Действие».
- После клика по ней появится список доступных команд.
- Из них выбирают «Обновить конфигурацию оборудования».
- Ожидают несколько секунд, пока система не завершит операцию. В это время на экране можно будет видеть окно, в котором отобразятся все найденные устройства.
- Из них выбирают то, которое хотят активировать.
- Нажимают кнопку «Задействовать» и подтверждают выполненные действия.
Второй способ запустить камеру подходит только для устройства встроенного типа. В большинстве случаев они встречаются на ноутбуках и активируются с помощью нажатия специальных комбинаций клавиш.
Возможные варианты:
- Fn+V;
- Fn+»Видеокамера»;
- Fn+F11.

Подключение к облаку
Облачное видеонаблюдение предоставляет возможность простого подключения видеокамер к Интернет без необходимости покупать специальное оборудование для накопления видеоданных.
Варианты подключения к облаку:
- Напрямую через статический IP провайдера (обычно платно).
- Напрямую через IP-камеру со встроенным облачным сервисом.
- Через программу-сервер, установленную и запущенную на ПК.
Облако Ivideon с ПО Ivideon Server обеспечивает подключение IP-камеры с любого внешнего IP-адреса провайдера.
Для работы с облаком нужно:
- Перейти по адресу: https://ru.ivideon.com и нажать кнопку «Регистрация» (справа вверху).
Переходим по указанному адресу, нажимаем кнопку «Регистрация»
- Ввести необходимые данные и зарегистрироваться в системе.
Вводим необходимые данные, нажимаем «Зарегистрироваться»
- Далее необходимо перейти по адресу: https://ru.ivideon.com/programma-videonabljudenija/ и загрузить программу Ivideon Server.
Переходим по указанной ссылке, нажимаем кнопку «Загрузить Ivideon Server»
- После загрузки запустить установочный файл щелчком мыши и нажать «Да» – «Далее» – «Далее» – «Установить» – «Готово».
Ставим галочки на пункты, нажимаем «Готово»
- В запустившемся программном окне выбрать «Общие» – «Мастер настройки».
Открываем вкладку «Общие», щелкаем по пункту «Мастер настройки»
- Выбрать пункт «Новая конфигурация», нажать «Далее».
Ставим галочку на пункт «Новая конфигурация», нажимаем «Далее»
- Ввести почтовый ящик, являющийся логином на сайте Ivideon, нажать «Далее».
Вводим почтовый ящик, являющийся логином на сайте Ivideon, нажимаем «Далее»
- Программа попробует найти видеокамеру, если нужная камера не была обнаружена, щелкнуть «Добавить IP камеру».
Щелкаем «Добавить IP камеру»
- Ввести имя камеры, ее производителя, модель, IP-адрес камеры и ее логин (идентификатор) и пароль. Нажать «ОК».
Заполняем все необходимые поля, нажимаем «ОК»
- Далее зайти в личный кабинет: https://ru.ivideon.com, выбрать только что подключенную видеокамеру и нажать на ней вкладку «Выберите тариф».
Выбираем только что подключенную видеокамеру, нажимаем на ней на вкладку «Выберите тариф»
- Нажать «Подключить».
Нажимаем «Подключить»
- При этом на Ivideon Server нажать «Запустить».
Нажимаем «Запустить»
Теперь можно просматривать подключенную камеру на сайте Ivideon, через программу Ivideon Client, или через приложения для мобильных устройств.
Как проверить камеру на ноутбуке
Проверить ее можно несколькими разными способами, приложением на Windows 10, Skype или другими программами, или онлайн сервисами в интернете. Рассмотрим, как это сделать в Виндовс и парочку таких сервисов, чтобы не устанавливать лишний софт на свой компьютер.
Проверка на Windows 10
Нажмите одновременно клавиши WIN + R на клавиатуре и введите команду — microsoft.windows.camera:

Откроется приложение камеры, и вы сразу увидите себя в ней, если все работает нормально.
Webcammictest
Простой сервис для проверки веб-камеры. Перейдите на него и нажмите на большую кнопку — «Проверить веб-камеру», если браузер попросит разрешение на ее работу — разрешите. Если видео пошло, значит все нормально и можете сразу ознакомиться с качеством картинки.
Подключение IP камер видеонаблюдения с PoE
Для монтажа и установки IP камер, кроме материалов указанных в начале статьи, вам понадобятся немного другие комплектующие:
4-х парный кабель UTP вместо КВК-П
IP камеры с функцией PoE для уличной установки
Функция PoE позволяет передавать и сигнал и питание, по одному и тому же кабелю, через один разъем.
сетевой видеорегистратор
PoE коммутатор
Он необходим для подключения от одного видеорегистратора сразу нескольких камер.
коннекторы RJ-45, вместо разъемов BNC-F
Проверьте заранее, чтобы все компоненты были совместимы между собой.Монтаж силовой части слаботочного щита с автоматическим выключателем, розетками и разрядником осуществляется аналогично вышеизложенному.
Отличия идут в подключениях видеорегистратора и кабелей. Во-первых, закрепляете на din-рейке блоки питания PoE коммутатора и сетевого регистратора. Их вилки подключаете через ИБП.
Теперь в гофротрубе прокладываете 4-х парный кабель UTP Cat5E от слаботочного шкафа до мест установки IP камер.
Возле камер монтируете распредкоробки. Зачищаете кабель от изоляции на 2-3см.
Все пары нужно распрямить и выставить по порядку, согласно схемы стандарта EIA/TIA 568B. Цвета считаются слева-направо.
бело-оранжевый
оранжевый
бело-зеленый
синий
бело-синий
зеленый
бело-коричневый
коричневый
Сами жилы зачищать не нужно. Вставляете их в коннектор RJ 45 и обжимаете специальным инструментом — кримпером.
В распредкоробку должно быть заведено два провода — от IP камеры и кабель со шкафа.
Соединяете в ней обжатый коннектор RJ-45 с соответствующим разъемом камеры.
Обратите внимание, что при использовании POE технологии, передача питания идет через витую пару. Подключать второй провод от камеры не нужно.
Аналогично поступаете со всеми оставшимися камерами
Аналогично поступаете со всеми оставшимися камерами.
После чего подсоединяете их к PoE коммутатору.
Осталось соединить видеорегистратор с коммутатором. Для этого берете отдельный отрезок кабеля витой пары, снимаете изоляцию с обеих сторон и монтируете коннекторы.
После чего этим отрезком соединяете через соответствующие гнезда регистратор и коммутатор.
В завершении производите настройку видеокамер, а также их подключение к роутеру и монитору. Роутер соединяете с видеорегистратором через патчкорд, а монитор посредством HDMI кабеля.
При первом включении экрана должен показаться мастер настройки.
Пройдя все его этапы вы запустите свое видеонаблюдение.
Источники — https://cable.ru, Кабель.РФ