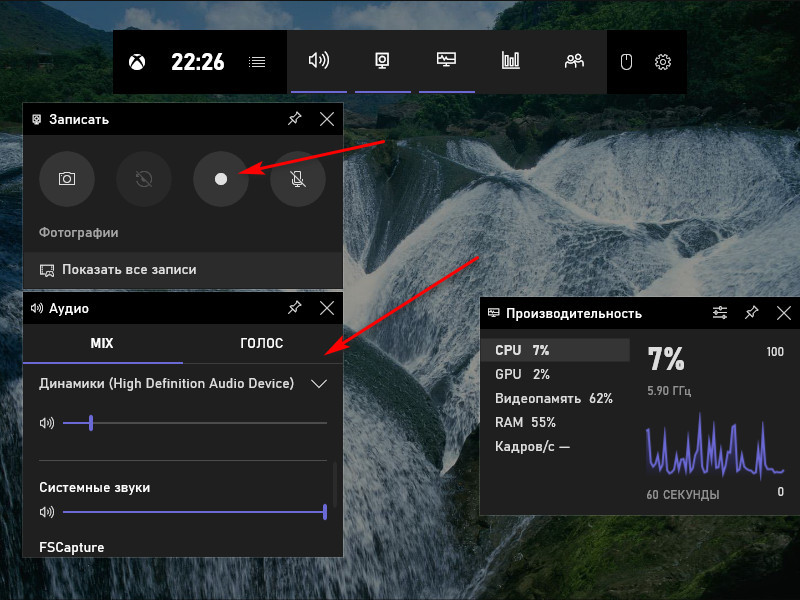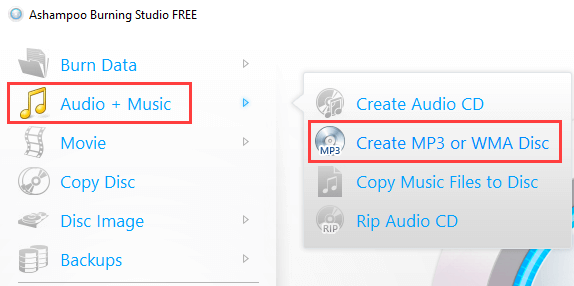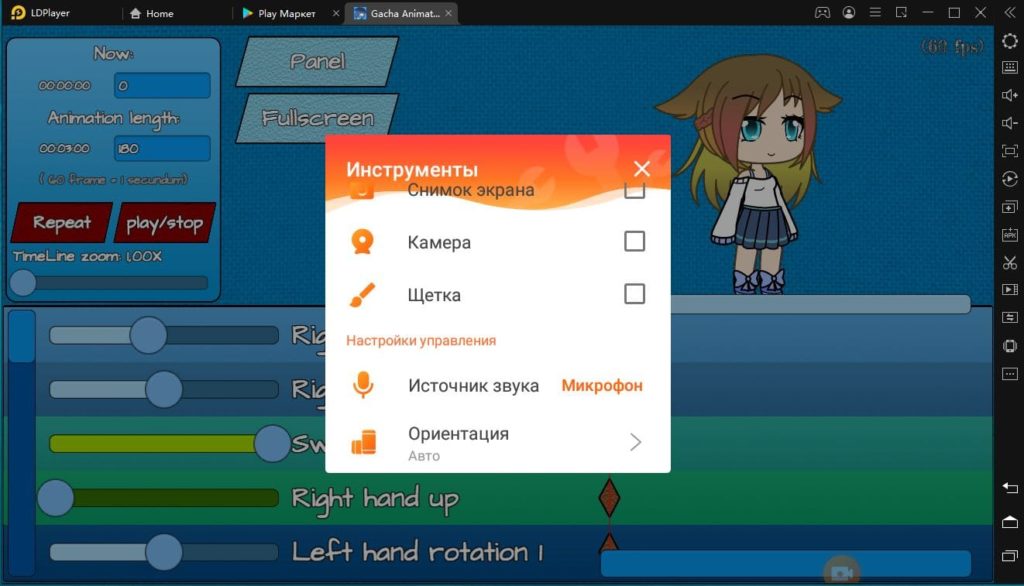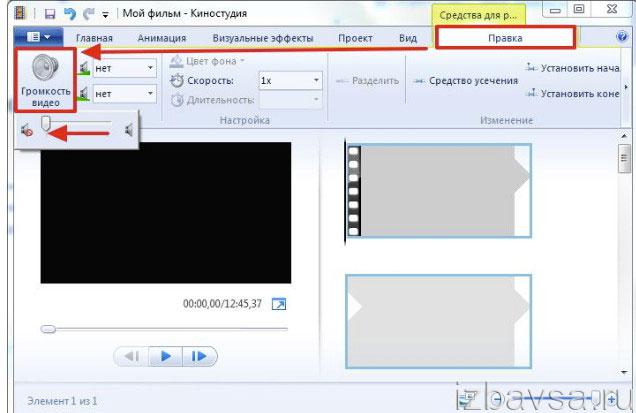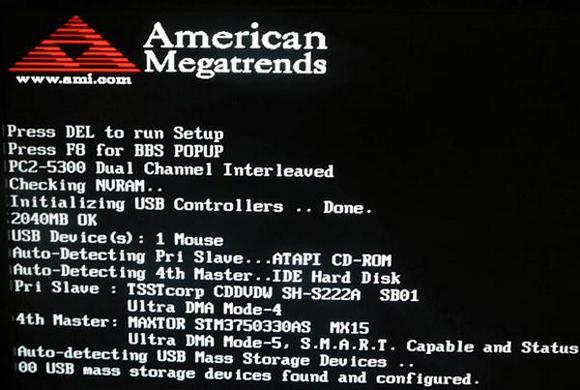Как записать звук с компьютера в audacity
Содержание:
- Как записать звук с компьютера. Обзор программ
- Как исправить проблемы приложения «Запись голоса»
- Работа со звуком в Audacity
- Конвертирование видео в аудио
- Программы для записи звука с компьютера
- Realtek HD Audio для Windows
- Как записать звук на iPhone
- Как записать аудио на компьютер
- Часть 1. Запись аудиофайлов из Интернета с помощью онлайн-рекордера
- Как записать звук в Zoom на компьютере?
- Как использовать приложение «Запись голоса» в Windows 10
- Запись звука с микрофона в Audacity
- Аудиозапись с ПК и телефонных аппаратов
- Приложение “Студия звукозаписи” для Windows: вопросы и ответы
- Особенности FoneLab Screen Recorder
Как записать звук с компьютера. Обзор программ
Все мы настолько привыкли к современной технике, что даже уже и не представляем жизни без нее. У каждого из нас есть телефон, фотоаппарат, компьютер и т.д. Изо дня в день мы куда-то звоним, что-то фотографируем, записываем и снимаем. И это очень хорошо, ведь как приятно спустя какое-то время посмотреть свои снимки и видеоролики, где запечатлены наши родные.  Многие из нас любят делать аудиотреки. Вот, например, одни записывают своих маленьких детей, как те декламируют стихи, другие любят радовать близких песнями в своем исполнении. Поэтому часто возникает вопрос: как записать звук с компьютера, чтобы он был качественным? Сейчас мы с вами научимся создавать хорошие аудиотреки с помощью некоторых программ.
Многие из нас любят делать аудиотреки. Вот, например, одни записывают своих маленьких детей, как те декламируют стихи, другие любят радовать близких песнями в своем исполнении. Поэтому часто возникает вопрос: как записать звук с компьютера, чтобы он был качественным? Сейчас мы с вами научимся создавать хорошие аудиотреки с помощью некоторых программ.
Как записать звук с компьютера?
Для того чтобы создать голосовую запись, нам потребуется микрофон и специальная программа. Для начала воспользуемся стандартной утилитой, она есть на каждом компьютере, т.к. устанавливается вместе с операционной системой.
- Открываем меню «Пуск», затем «Все программы», выбираем пункт «Стандартные» и кликаем по строке «Звукозапись».
- Нажимаем кнопку «Начать запись» и говорим в микрофон то, что хотели записать.
- После того как вы закончите свою речь, ее надо будет сохранить. Для этого нажимаем кнопку «Остановить запись».
- В появившемся окне дайте имя файлу и нажмите кнопку «Сохранить».
Голосовую запись теперь можно прослушать, записать на диск или даже отправить друзьям по электронной почте. Только учтите! Запись сохраняется в формате wma, а его, как правило, не все проигрыватели воспроизводят. Поэтому лучше будет его сразу конвертировать в mp3. Ну вот, теперь вы знаете, как записать звук с компьютера с помощью стандартной программы Windows. Но, к сожалению, треки, созданные с помощью этой утилиты, уже никак нельзя отредактировать. Для более качественной записи лучше воспользоваться другими программами. Например, UV SoundRecorder, Audacity и т.д.
 Запись звука в «Скайпе»
Запись звука в «Скайпе»
Люди во всем мире используют Skype для нескольких вещей: для общения с семьей, друзьями и близкими, для удаленного мониторинга деятельности и для деловых конференций. И зачастую возникает необходимость записать разговор. Особенно если это касается работы. Как записать звук с компьютера при помощи микрофона, нам уже известно. Остается узнать, как это сделать в программе Skype. Для этого необходимо установить дополнительную утилиту Skype Recorder 2.2. В сети Интернет она распространяется бесплатно. Поэтому сложностей с установкой у вас не возникнет. Теперь остается лишь запустить ее перед началом разговора в Skype. Запись начнется автоматически, как только вы свяжетесь с собеседником. Сохраняется она на жестком диске в заранее указанном формате.
 Запись звука с звуковой карты
Запись звука с звуковой карты
Наверняка у вас хоть раз в жизни была такая ситуация, когда очень понравилась музыка из какой-нибудь игры или крутая озвучка чего-либо? А может, вы любите прослушивать различные интернет-радиостанции? Теперь вам с легкостью удастся сохранить понравившуюся мелодию с помощью программы Total Recorder. Благодаря этой утилите вы сможете захватывать звук с любого источника. Более того, качество записи будет на высоте — один в один с оригиналом!
Как видите, программ для записи звука большое количество, и у каждой есть свои особенности
Поэтому, если вам важно качество полученного аудиотрека, то присмотритесь получше к утилите Audacity. Ну а если вы хотите создать простую любительскую запись, то можете воспользоваться и обычной стандартной программкой, которая уже установлена на вашем ПК
Как исправить проблемы приложения «Запись голоса»
Если у вас возникли проблемы с записью звука, возможно, это проблема с микрофоном или настройками конфиденциальности.
Исправление доступа к микрофону
Чтобы приложение «Запись голоса» получило доступ к микрофону, выполните следующие действия.
- Откройте стандартное окно «Параметры» (Win + I).
- Нажмите на Конфиденциальность.
- Нажмите на Микрофон.
- В разделе «Разрешить доступ к микрофону на этом устройстве» нажмите кнопку Изменить.
- Включите доступ к микрофону для этого устройства.
- В разделе «Разрешить приложениям доступ к вашему микрофону» убедитесь, что тумблер находится в положении Вкл.
- В разделе «Выберите, какие приложения могут получить доступ к вашему микрофону», включите тумблер «Запись голоса».
Выполнив эти шаги, вы сможете начать запись звука с помощью приложения «Запись голоса».
Устранение проблем с микрофоном
Если приложение не распознает микрофон, вы можете использовать настройки «Звук» для решения этой проблемы:
- Откройте стандартное окно «Параметры» (Win + I).
- Нажмите на Система → Звук.
- В разделе «Вход» нажмите кнопку Устранение неполадок.
- Продолжайте в соответствии с указаниями на экране.
После выполнения этих действий все проблемы с микрофоном должны быть решены, и теперь приложение «Запись голоса» должно его обнаружить.
Работа со звуком в Audacity
Итак, мы с вами установили софт для на ваш компьютер и теперь самое время сделать то, для чего мы совершали все предварительные действия. А именно – записать любимую песню в своем исполнении.
Как я уже говорил ранее, для этого вам понадобится, как минимум, гарнитура с микрофоном и наушниками. Или отдельное устройство для записи и воспроизведения голоса, например звуковые колонки, микшер и конденсаторный микрофон. Надеюсь, что какие-либо девайсы у вас имеются, и вы знаете, как их подключить к своему компу.
Хочу уточнить, что я буду показывать пример с использованием более старой версии Audacity 2.1.2, потому, что я к ней просто привык. В новой – чуть шире функциональность и немного другое оформление. Хотя интерфейсы продуктов и различаются, но не настолько, чтобы не понять основы.
Открываем Audacity и видим в верхней части окна линейку с меню и инструментами, в рабочей зоне пустое пространство серого цвета и снизу экрана элементы управления. Я надеюсь, что у вас уже есть минусовка той песни, которую вы собираетесь исполнять?
Минусовка или минус – это музыкальное сопровождение песни без вокальной партии.
То есть минус – это только музыка. А вокальную партию надлежит исполнять вам или мне или тому, кто пожелает узнать, как записать песню под минусовку на компьютер дома, и проверить на практике все то, о чем мы сегодня с вами говорим.
Переходим в окно программы Audacity и видим в ней две дорожки аудио-треков. Это и есть наше музыкальное сопровождение, под которое мы будем петь. Если сейчас нажать на зеленую кнопочку в виде треугольника в меню, то в колонках или наушниках должен проигрываться аккомпанемент.
Сначала можно потренироваться просто попеть под минус, а можно и сразу приступить к созданию записи в домашних условиях. Если вы используете гарнитуру, то это хорошо, так как колонки лучше не использовать во время работы, а слушать мелодию через наушники, чтобы не создавать лишнего фона. Или подключить устройства записи и воспроизведения звука отдельно.
Помещение тоже создает значительный фон. Исключите, по возможности, все звуковые помехи из помещения – часы, телефоны – закройте окна и двери. И скажите соседям, чтоб не шумели! Гы-гы-гы!!! Шутка…так они и послушают!
В давние времена, когда со студиями была напряженка, наш сметливый народ делал запись вокала дома в шкафах для одежды. А что? Звукоизоляция там приличная. Я, скажу честно, не пробовал, но знаю людей, которые это проверяли…Ладно, идем дальше.
Прежде чем приступить к увековечению своей песни, нужно в настройках выставить значения параметров. На рисунке выше приведены выбранные мной звуковые параметры записи и воспроизведения. Вы можете поэкспериментировать с ними и вашей звуковой картой. Напомню, что мы рассматриваем один из самых простых вариантов записи песни. Репетировать можно, слушая оригинал.
Выставляем уровень чувствительности микрофона по предварительной записи с последующим прослушиванием. Переводим курсор программы в начало и жмем на кнопочку «Запись». Внимательно слушаем музыку и вступаем в том же месте, как в оригинале. Слова, конечно, лучше знать наизусть, но можно подсматривать текст в бумажной или электронной версиях.
Как только запись будет сделана, ее можно будет сохранить для дальнейшего прослушивания. Нажимаем «Файл-экспорт аудио». Из ниспадающего меню выбираем тип файла MP3, WAV, WMA и другие. Кстати, для того, что экспортировать записанный трек в MP3, необходимо установить свободное приложение Lame для кодирования аудио в формат MP3.
После того, как мы с вами сделали запись звука своей любимой песни в домашних условиях, можно сохранить проект в Audacity для дальнейшей работы, нажав «Файл – Сохранить проект как». Или сохранить его при закрытии окна программы.
Конвертирование видео в аудио
Процесс записи звука с видео YouTube называется конвертированием и предполагает переход из видеоформата (например, AVI) в аудиоформат (MP3, WMV т.д.). В данной статье будут рассмотрены самые популярные способы преобразования звука с видео на Ютуб, включая как онлайн-сервисы, так и специальные программы для обработки видеозаписей различного качества.
Способ 1: Онлайн-сервисы
Самый быстрый и простой способ получить желаемый видеоклип в MP3 или другом популярном аудиоформате – воспользоваться онлайн-сервисом. Обычно они не требуют вознаграждения и абсолютно легальны.
Самый популярный сайт для конвертирования видео Ютуб в MP3 и другие форматы звуковых файлов. То есть на выходе пользователь получает запись звука из видео. Данный ресурс отличается быстрым конвертированием и простым интерфейсом, а также возможностью преобразования не только в другие звуковые, но и видеоформаты.
Online Video Converter
Второй по популярности онлайн-конвертер видео и аудио. Предлагает пользователю ограниченный функционал (нельзя менять тэги у трека), а также здесь присутствует немалое число рекламы, что некоторых может оттолкнуть. Преимущество – наличие большего количества поддерживаемых видеоформатов, а также сайтов, откуда можно брать видеозаписи.
Mp3 Youtube
Самый простой в использовании сайт, который поддерживает только один выходной формат – MP3. Интерфейс будет понятен даже новичку. Ресурс отличается более тщательным конвертированием, соответственно, этот процесс происходит чуть медленнее сторонних ресурсов.
- Откройте ссылку, указанную выше, и перейдите на сайт.
- Вставьте ссылку на свой ролик в поле ввода и нажмите кнопку «Загрузить».
- Подождите окончания загрузки, обработки и преобразования файла.
- Кликните по «Загрузить файл». Аудио будет сохранено на компьютер.
Easy YouTube mp3
Быстрый и простой сайт для конвертирования любого видео в самый популярный аудиоформат MP3. Сервис невероятно быстрый, но не имеет никаких настроек для конечных треков.
- Перейдите на главную страницу ресурса, нажав на ссылку выше.
- Вставьте нужную ссылку в специальное поле и нажмите «Convert video».
- Щёлкните на «Download» и скачайте конвертированный файл.
Способ 2: Программы
Помимо онлайн-сервисов можно использовать и специальные программы для решения поставленной задачи. Пользователь может использовать как ссылку на видеоролик, так и загрузить его со своего компьютера. Мы рассмотрим первый вариант, когда юзер обладает только ссылкой.
Ummy Video Downloader
Представляет собой удобный софт не только для изменения видеоформата на аудио, но и для скачивания самих видеороликов с Ютуба. Отличается быстрой работой, приятным дизайном и минималистичным интерфейсом. Ummy Video Downloader позволяет также скачать все видео с плейлиста на Ютубе.
- Скачайте с официального сайта разработчика и установите эту программу.
- Откройте её и вставьте ссылку на ролик в специальную строчку.
- Выберите необходимый вам формат аудиофайла (MP3) и нажмите кнопку «Скачать».
- Чтобы найти, куда сохранился полученный файл, просто кликните на значок лупы. В настройках можно поменять папку сохранения на любую другую.
Free YouTube to MP3 Converter
Удобный вариант для преобразования видео в MP3. Возможность конвертирования в остальные расширения можно разблокировать, купив премиум. Отличается от предыдущего варианта низкой скоростью загрузки и продолжительностью конвертирования. Подходит, если пользователь не ограничен во времени ожидания завершения процедуры. Free YouTube to MP3 Converter также умеет сохранять все видео с плейлиста на Ютубе в нескольких форматах.
Онлайн-сервисы рекомендуется использовать для единичных случаев сохранения звука с видео, для частого преобразования в аудиофайл рекомендуется воспользоваться программами, имеющими расширенную функциональность.
Программы для записи звука с компьютера
Записать звук можно также с помощью сторонних программ, которые необходимо скачать и установить. Существует множество многофункциональных приложений, которые позволяют не только сделать звукозапись, но и обработать, и сохранить в разных форматах.


Для звукозаписи также можно использовать Moo0 VoiceRecorder. Это простая утилита, имеющая несколько режимов. С ее помощью можно записать только голос, звук с ПК, голос и звук с ПК. Программа может записывать информацию с онлайн радио, музыку, аудио из видео и др.
По умолчанию в утилите все настроено оптимально. Но при необходимости можно поменять некоторые настройки. Например, место сохранения медиа файлов.
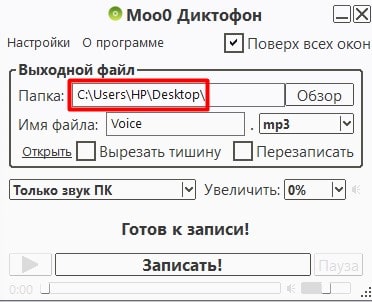
Выбираем тип звукозаписи.

Функция «Только звук с ПК» позволяет записать аудио, исходящее с компьютера. При этом посторонние звуки, которые звучат вне, на записи слышны не будут.
Аудио записывается в форматах mp3 и wav. Свои предпочтения по формату можно выбрать в соответствующем поле.
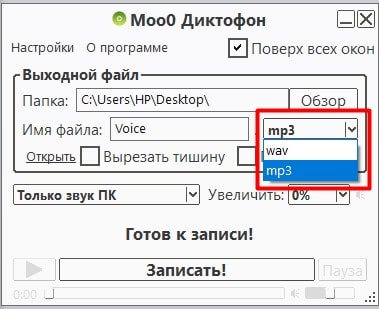
Для начала записи нажимаем кнопку «Записать!».
Таким образом, существует много способов, как сделать звукозапись на компьютере с экрана. Специальные программы и приложения обеспечивают качественную запись и высокий уровень приема аудио.
Realtek HD Audio для Windows
Вышли в свет новые драйвера для компьютера Realtek HD Audio используемые в операционных системах Windows 2000/XP/2003/x64 и Windows Vista/7/8, теперь маркировка версии – 2.75.
Основное преимущество, а в то же время и отличительная черта драйверов спецификации High Definition Audio от AC#8217 97 – их более полная поддержка новых форматов звука, более высокая и стабильная частота пропускания, улучшенное распознавание речи и ее ввод, ну и само собой поддержка технологии Plug and Play для подключения аудио-устройств.
Драйвер для Windows 8, 7 и Vista архитектуры х86 и х64 поддерживает следующие модели ALC882, ALC883, ALC885, ALC888, ALC889, ALC892, ALC861VD, ALC660, ALC662, ALC663, ALC665, ALC260, ALC262,ALC267, ALC268, ALC269, ALC270, ALC272, ALC273, ALC887,ALC670, ALC275, ALC680.
для Windows Vista, 7, 8 и 10 (32bit)
Как записать звук на iPhone
Каждое устройство iOS поставляется с функцией записи по умолчанию как часть предустановленного приложения. Однако не пытайтесь найти это приложение, набрав «запись» в строке поиска iOS, так как на самом деле оно называется «Голосовые заметки».
Приложение, скорее всего, будет в папке Extras вашего устройства по умолчанию на главном экране. Если нет, то вот как это найти:
- На главном экране проведите пальцем влево или вправо.
- Коснитесь строки поиска вверху экрана.
- Наберите «голосовые заметки».
- Коснитесь результата, чтобы запустить приложение.
- В приложении нажмите кнопку с красным кружком.
- Чтобы остановить запись, нажмите кнопку с красным квадратом.
Только что записанный контент теперь будет доступен через само приложение с его главного экрана. Вы можете удалить его, поделиться им, сохранить в файл, переместить в другую папку и т. Д.
Если вы не можете найти его на своем устройстве (скорее всего, потому, что вы его удалили), загрузите его снова из App Store, как и любое другое приложение.
Как записать аудио на компьютер
В Windows есть функция по умолчанию для записи звука на компьютер. Если вы не знаете, как его использовать, внимательно прочтите руководство ниже.
Для этого выполните следующие действия в зависимости от используемой версии Windows.
Как записать аудио в Windows 7 / 8
Шаг 1 Подключите микрофон к компьютеру. Если у вас нет микрофона, перейдите к способу 2.
Шаг 2 Запустите Звукозапись на Windows.
Примечание: в качестве альтернативы, вы можете просто перейти к Пуск меню и тип Sound Recorder в поле поиска, затем нажмите Enter на вашей клавиатуре. Нажмите Sound Recorder в результате поиска.
Шаг 3 Нажмите Начать запись кнопку.

Шаг 4 Если вы хотите закончить, просто нажмите «Остановить запись», чтобы остановить.

Как записать аудио на ПК с Windows 10
Как последний выпуск операционной системы Windows, Windows 10 поставляется с множеством функциональных встроенных функций и программ. Одним из них является диктофон, который может помочь вам записывать звуки, лекции или любые другие события.
Покажем, как это сделать.
Шаг 1 Презентация Диктофон.
Шаг 2 Нажмите запись Кнопка на левой панели.
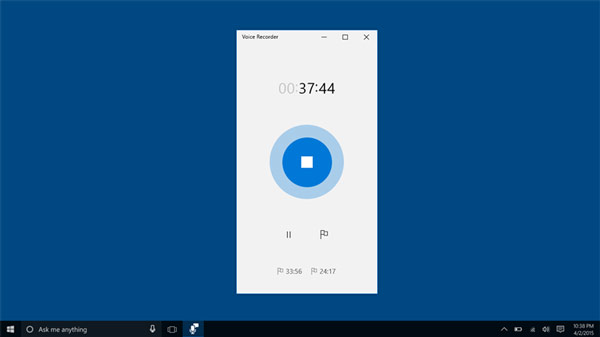
Шаг 3 Нажмите Остановить кнопку, чтобы закончить запись. Затем этот звук появится на левой панели под элементом «Сегодня».
Выберите файл записи, вы можете воспроизвести его, чтобы проверить, отвечает ли он вашим потребностям.
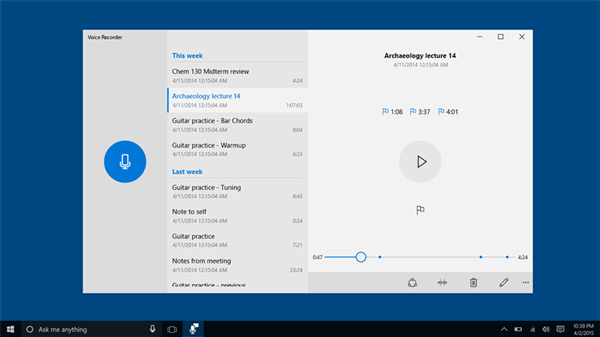
Недостатки Windows Sound Recorder
Что делать, если у вас нет микрофона? Или вы хотите сохранить файл в другом формате?
Пожалуйста, продолжайте двигаться, чтобы найти другое решение.
Часть 1. Запись аудиофайлов из Интернета с помощью онлайн-рекордера
Чтобы записывать аудиофайлы из Интернета, вы можете положиться на какой-нибудь бесплатный онлайн-диктофон. В первой части мы хотели бы познакомить вас с популярным инструментом для записи потокового аудио, 123APPS Online Voice Recorder. Следующее руководство покажет вам, как с его помощью записывать аудиофайлы из Интернета.
Шаг 1 Откройте браузер и перейдите на сайт потокового аудиомагнитофона.
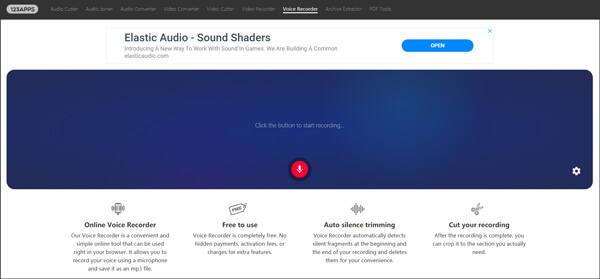
Шаг 2 Если вы хотите записать аудиофайлы из Интернета, вы можете просто щелкнуть красный запись кнопка. Вы можете приостановить или остановить процесс записи звука в зависимости от ваших потребностей.
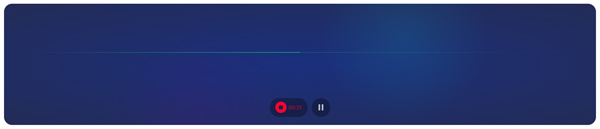
Шаг 3 После записи вы можете прослушать записанный аудиофайл. Вы можете нажать скидка чтобы напрямую загрузить аудиозапись в виде MP3 .
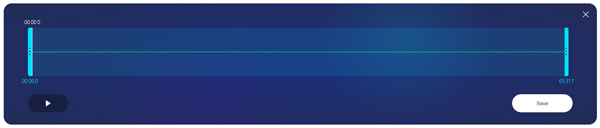
Как записать звук в Zoom на компьютере?
Если вы присоединились к определенной конференции, то в нижней части экрана увидите кнопку «Запись», отвечающую за начало съемки. Вот только перед этим в настройках программы потребуется активировать некоторые параметры, отвечающие за звук. Для того, чтобы сделать все правильно, предлагаем воспользоваться пошаговой инструкцией:
- Открываем приложение Zoom на ПК.
- Нажимаем по значку шестеренки, расположенному в углу экрана.
- В появившемся меню отмечаем вариант «Настройки».
- Переходим в раздел «Запись», а затем ставим галочку в пункте «Записывать отдельный аудиофайл для каждого говорящего участника». Там также присутствуют и другие строки, позволяющие не только записать звук в конференции, но и изображение с экрана. Активируйте те параметры, которые вы планируете использовать.
- Сохраняем изменения и закрываем настройки.

И теперь, чтобы записать происходящее в Зуме на компьютере, необходимо зайти в конференцию и нажать по одноименному пункту. При этом у вас обязательно должно быть разрешение от организатора конференции. Как его получить? А очень легко – нужно связаться с администратором, чтобы тот нажал по вашему профилю и выбрал «Разрешить запись».
Если через встроенные возможности записать переговоры нет возможности, то предлагаем воспользоваться сторонними программами. Например, тем же Bandicam или встроенной в Windows 10 утилитой. В результате вы получите файлы со звуком, которые сможете использовать в своих целях.
Как использовать приложение «Запись голоса» в Windows 10
Диктофон – это простое приложение для записи звука, и единственное, что вам нужно, это микрофон (если он не встроен в устройство).
В приведенных ниже инструкциях показано, как записывать, прослушивать и редактировать записи звука.
Запись аудио
Для записи звука в Windows 10 обязательно подключите микрофон (если применимо) и выполните следующие действия:
- Откройте приложение «Запись голоса».
- Разрешите доступ к микрофону.
- Нажмите кнопку записи (она имеет вид микрофона).
Подсказка: Вы можете также начать запись с помощью сочетания клавиш Ctrl + R.
- Необязательно – Нажмите кнопку Флаг, чтобы добавить маркер в запись. (Эта опция никоим образом не прерывает аудиозапись, но при редактировании дорожки вы сможете быстро перейти к важным частям записи.)
- Необязательно: нажмите кнопку Пауза, чтобы остановить запись, не прерывая сеанс.
- Нажмите кнопку Стоп, чтобы завершить сеанс записи голоса.
После выполнения этих шагов аудиофайл будет автоматически сохранен в формате .m4a в папке «Звукозаписи» внутри папки «Документы».
Воспроизведение аудиозаписей
Для воспроизведения звука, записанного на вашем компьютере, выполните следующие действия:
- Откройте приложение «Запись голоса.
- Выберите запись на левой панели.
- Нажмите кнопку воспроизведения, чтобы прослушать запись.
После завершения шагов нажмите кнопку Стоп , чтобы прервать и сохранить сеанс записи.
Обрезка аудио записи
Чтобы обрезать звуковую дорожку после записи, выполните следующие действия:
- Откройте приложение «Запись голоса».
- Выберите запись на левой панели.
- Нажмите кнопку Обрезать в правом нижнем углу.
- Используйте «бегунки» на дорожке, чтобы выбрать начало и конец записи.
- Нажмите кнопку Сохранить (дискета) в правом нижнем углу.
- Выберите опцию Сохранить копию (рекомендуется).
После выполнения этих шагов вы получите более короткую версию файла звукозаписи.
Переименование аудио файлов
Хотя приложение сохраняет каждый файл записи голоса автоматически, оно использует общие имена, что не является оптимальным вариантом для организации ваших записей.
Чтобы добавить более понятное название к вашим звукам, используйте следующие шаги:
- Откройте приложение «Запись голоса».
- Выберите запись на левой панели.
- Нажмите кнопку Переименовать в правом нижнем углу.
- Введите описательное имя для файла – например, Интервью_Сам-с-Собой_3.13.
- Нажмите кнопку Переименовать.
После выполнения этих шагов аудиозапись будет сохранена с указанным названием в папке «Звукозапись» внутри папки «Документы».
Обмен аудиозаписью
- Откройте приложение «Запись голоса».
- Выберите запись на левой панели.
- Нажмите кнопку Поделиться в правом нижнем углу.
- Продолжите с инструкциями на экране, чтобы поделиться аудиофайлом.
Если вы хотите импортировать аудиофайл в другой проект, вам не нужно делиться им. Вы можете просто скопировать и вставить файл из папки «Звукозаписи» в папку «Документы» или в другое место.
Запись звука с микрофона в Audacity
Запись звука с микрофона — процесс не настолько сложный как может показаться на первый взгляд. Вполне реально в домашних условиях с помощью компьютера записывать голос в MP3 или в любом другом формате.
В этой статье речь пойдет о записи звука с микрофона с помощью бесплатного аудиоредектора Audacity.
Хочу сразу отметить, что эти знания будут полезны больше для создания аудиокниг или подкастов, нежели для профессиональной записи вокала. Хотя возможен и такой вариант. Но я, всё таки, рекомендую пользоваться для этой цели более функциональными программами, такими как Adobe Audition.
Запись звука с микрофона в Audacity происходит следующим образом.
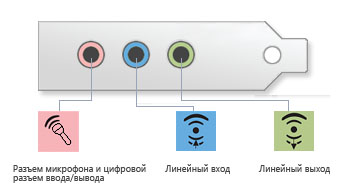
Для начала необходимо подключить микрофон к вашей аудиокарте. Есть несколько вариантов подключения в зависимости от звуковой карты и микрофона, но это уже тема отдельной статьи. В самом простом и дешевом варианте миниджек микрофона подключается в гнездо звуковой карты MIC IN (обычно розового цвета).
Далее, запускаем программу.
Перед записью рекомендую настроить Audacity. Для этого заходим в меню Правка / Настроить… или нажимаем комбинацию Ctrl+P.
Откроется окно с настройками программы
На что обратить внимание?. Во-первых на вкладке Audio I / O выберите устройство воспроизведения и записи и определитесь с режимом записи (моно или стерео)
Во-первых на вкладке Audio I / O выберите устройство воспроизведения и записи и определитесь с режимом записи (моно или стерео).
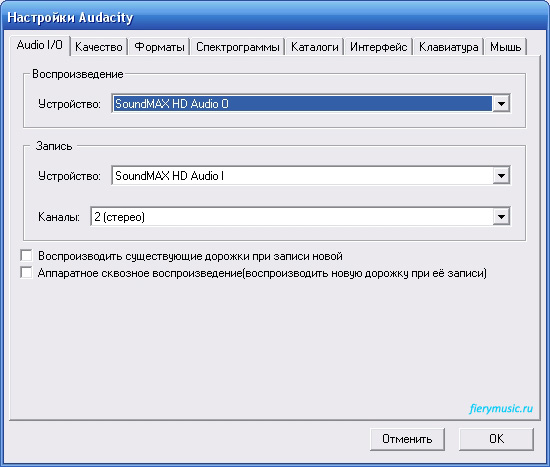
Во-вторых настройте качество записи. Чем выше качество, тем больше нагрузка на процессор и оперативную память. Для записи подкаста оптимальным вариантом, на мой взгляд, будет частота дискретизации 44100 Гц и размер сэмпла 16 бит.
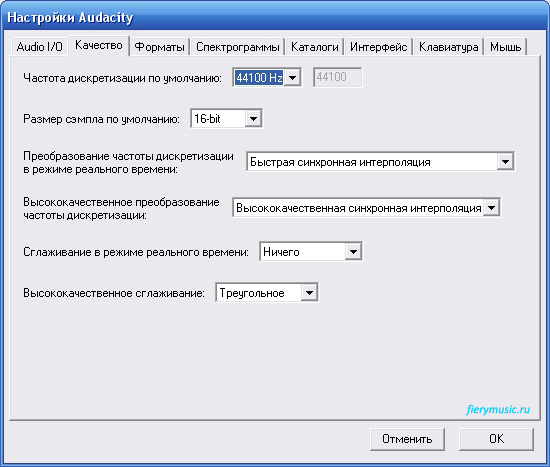
Можете так же обратить внимание на настройки экспорта и вкладку Интерфейс, где можно настроить минимальный диапазон отображения волновой формы в Децибелах. Я рекомендую поставить галочку напротив параметра -120 дБ (предел слышимости человеческого уха)
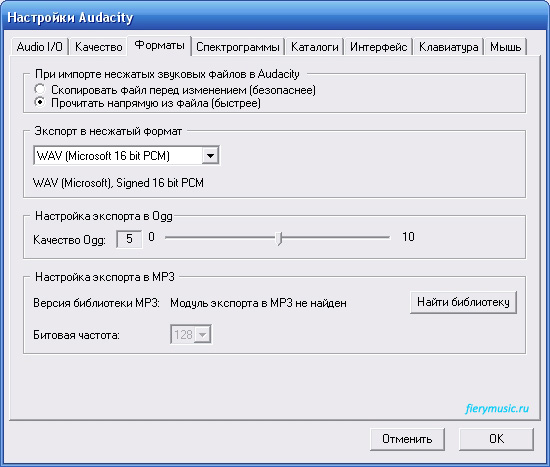
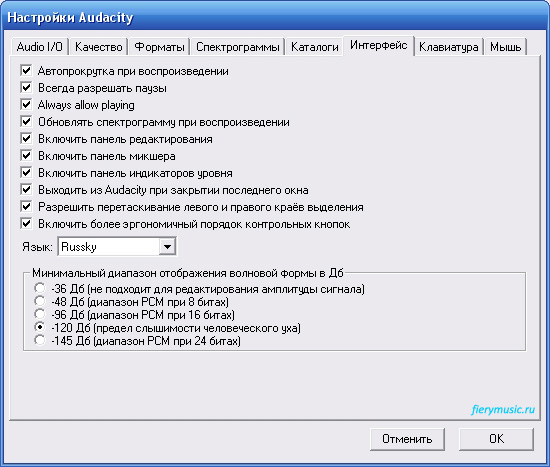
Перейдём непосредственно к процессу записи звука с микрофона.
Под главным меню программы Audacity располагается контрольная панель, на которой имеются клавиши: Приостановить , Воспроизвести , Остановить , Перейти к началу дорожки , Перейти к концу дорожки и Записать .

Нажимая на клавишу Записать мы активизируем процесс записи. После этого всё, что мы скажем в микрофон будет записано в программу. Записанный звук будет отображаться в виде спектрограммы на аудиодорожке Audacity. Слева от спектрограммы можно отрегулировать громкость записи и панораму. Таким не хитрым образом мы можем записать несколько дорожек и прослушать их вместе. С помощью клавиши Соло можем прослушать только выбранную дорожку, а кнопка Тихо включает режим мьютирования (отключение выбранной дорожки).
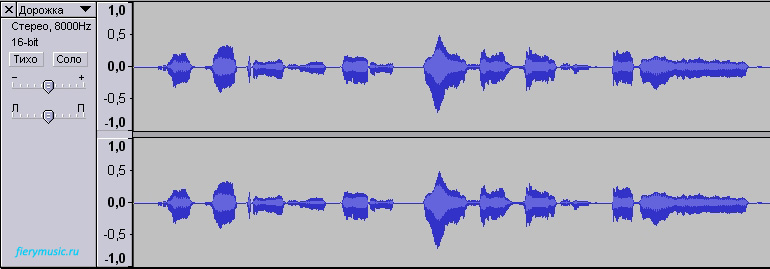
Как и в любом редакторе мы можем разрезать и склеивать дорожки как нам будет угодно, а также использовать дополнительные эффекты и обработки.
После всех вышеизложенных действий нам необходимо экспортировать готовую дорожку в MP3 или какой-нибудь другой аудио формат. Для этого заходим в меню Файл и выбираем один из вариантов Экспортировать в … (MP3, WAV, OGG). Хочу отметить, что для экспорта в MP3 вам понадобится установить на компьютер файл lame_enc.dll и указать программе путь к нему.
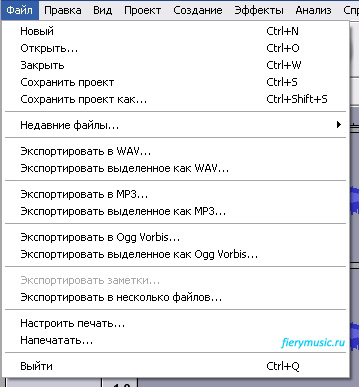
В случае если вы планируете продолжить работу над записью немного позже, то вам пригодиться функция сохранения проекта. Для этого в меню Файл выберите пункт Сохранить проект или Сохранить проект как… Файл проекта будет сохранён в родном формате программы AUP.
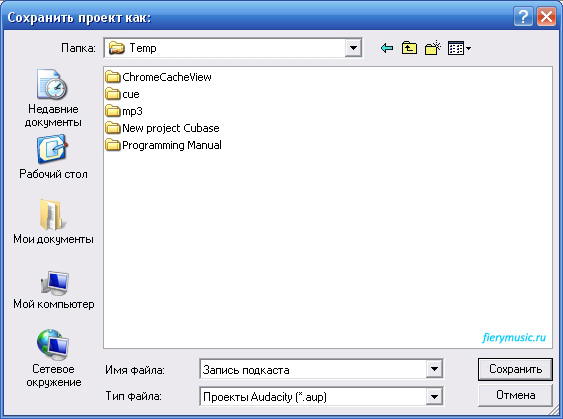
Вот и все основные тонкости записи звука с микрофона в программе Audacity.
Запись звука с микрофона в Audacity отлично подойдет для несложных операций по созданию своих подкастов и аудиокниг.
Аудиозапись с ПК и телефонных аппаратов
Большинство компьютеров и смартфонов имеют свой собственный вариант записи звука по умолчанию. Даже если на вашем компьютере нет микрофона, приложение «Диктофон / Диктофон» может быть установлено.
Однако невозможно записать внешний звук без микрофона той или иной формы. Конечно, все смартфоны имеют встроенный микрофон, но для некоторых компьютеров вам понадобится отдельный микрофон или гарнитура для записи звука.
Мы надеемся, что эта статья помогла вам с вашими потребностями в записи звука. Получили ли вы регистрацию, которую искали? Какое приложение вы использовали? Как вам это нравится? Добавьте комментарий ниже, чтобы сообщить нам об этом и присоединиться к нашему растущему сообществу.
Приложение “Студия звукозаписи” для Windows: вопросы и ответы
Звукозаписью — это приложение, которое можно использовать для записи звука в течение трех часов на один файл записи. Его можно расположить на экране рядом с другими приложениями и использовать их одновременно, что позволяет записывать звук, не прерывая работы на компьютере. (Существует также классическая программа с таким же названием, но в этой статье речь пойдет о приложении “Студия звукозаписи”.)
Чтобы начать запись, нажмите или щелкните круглую кнопку с микрофоном в центре. Это кнопка ” запись “.
Чтобы приостановить запись, нажмите кнопку приостановить.
Чтобы возобновить приостановленную запись, еще раз нажмите кнопку Пауза.
Чтобы сохранить запись, нажмите кнопку Остановить. Запись будет отображена в списке записей.
(в следующий раз, когда вы нажмете или нажмете запись, вы начнете новую запись.)
Коснитесь записи, которую нужно переименовать, или щелкните ее.
Введите для записи новое имя. Нажмите Переименовать.
Ваши записи сохраняются в приложении “Студия звукозаписи”. При удалении приложения будут удалены и записи. Чтобы отправить файл записи с помощью другого приложения, используйте чудо-кнопку Поделиться.
Откройте “Студию звукозаписи”.
Коснитесь записи, которой хотите поделиться, или щелкните ее.
Проведите пальцем от правого края экрана и нажмите поделиться.(Если вы используете мышь, наведите курсор на правый верхний угол экрана, переместите указатель мыши вниз, а затем нажмите общий доступ.)
Вы увидите список приложений, с помощью которых можно открыть общий доступ к вашим файлам. Чтобы отправить запись по электронной почте, нажмите Почта и выполните инструкции на экране. Чтобы предоставить общий доступ к записи приложению, щелкните приложение и следуйте инструкциям.
Кроме того, вы можете отправить запись в виде вложения при помощи приложения “Почта”. Выбирая файл для вложения в сообщение электронной почты, нажмите Студия звукозаписи в меню.
Коснитесь записи, которую нужно обрезать, или щелкните ее.
Перетащите левую и правую границы на временной шкале, чтобы обозначить точки начала и окончания записи.Обрезанную запись можно прослушать, чтобы убедиться, что точки начала и окончания выбраны правильно. Отрегулируйте позиции начала и окончания записи по своему усмотрению. Нажмите кнопку ОК.
Выполните одно из следующих действий:
Если вы хотите сохранить фрагмент записи как новый файл записи, нажмите Сохранить копию.
Если нужно заменить первоначальную запись обрезанным фрагментом, нажмите Обновить оригинал.
Примечание: Если вы уменьшили окно “Студии звукозаписи” до ширины, меньшей чем 672 пикселя, вы не сможете обрезать запись — для этого придется увеличить размер окна.
Коснитесь записи, которую нужно удалить, или щелкните ее.
Выберите команду Удалить.
Приложение “Студия звукозаписи” не может продолжать запись в фоновом режиме, если вы используете другое приложение. Чтобы использовать звукозапись вместе с другими приложениями, используйте их рядом друг с другом.
Использование “Студии звукозаписи” вместе с другими приложениями
Откройте “Студию звукозаписи”.
Проведите пальцем от верхнего края экрана, пока за приложением не появится пустая область, затем переместите приложение к левому или правому краю. Если вы используете мышь, щелкните верхнюю границу экрана и перетаскивайте приложение вниз до появления за ним пустой области, а затем перетащите приложение к левому или правому краю.)
Вернитесь на начальный экран и откройте второе приложение. Оно появится рядом с полем звукозапись на этом же экране.
Перемещая границу между приложениями, откорректируйте область экрана, которую будет использовать “Студия звукозаписи”.
Откройте “Студию звукозаписи”.
Проведите пальцем от правого края экрана и нажмите кнопку Параметры.(Если вы используете мышь, наведите указатель мыши на правый нижний угол экрана, переместите курсор вверх и выберите пункт Параметры.)
Установите параметр Микрофон в положение Вкл. Теперь можно делать записи.
Выполните прокрутку от правого края экрана и нажмите кнопку Поиск.(Если вы используете мышь, наведите курсор на правый верхний угол экрана, переместите указатель мыши вниз, а затем нажмите Поиск.)
Введите звук в поле поиска, затем нажмите Звук в результатах поиска.
Выберите вкладку Запись.
Нажмите Микрофон, а затем Свойства.
Выберите вкладку Уровни. С помощью ползунков отрегулируйте громкость и тонокомпенсацию вашего микрофона.
Нажмите ОК, а затем еще раз нажмите OK, чтобы закрыть окно Звук.
Особенности FoneLab Screen Recorder
Да, вы можете найти это FoneLab Screen Recorder это точно лучшее программное обеспечение для записи видео и аудио для ноутбуков Windows и Mac. Вы можете записывать все потоковые видео и аудио файлы в оригинальном качестве. Это также поддерживается, если вы хотите извлечь аудио треки без потерь.
Хотя для решения проблемы вы можете использовать экранный рекордер по умолчанию. Если вы хотите улучшить качество видео и аудио записи, вы не должны пропустить FoneLab.
- Записывайте игровой процесс, фильмы, звонки по Skype, вебинары, учебные пособия и другие прямые трансляции на ноутбуке с Windows или Mac.
- Запись потоковой музыки, системный звук, онлайн аудио и микрофон голоса.
- Сделайте скриншот с полноэкранным или индивидуальным размером.
- Отредактируйте видео или изображение с текстом, линией, стрелкой и другими метками.
- Используйте горячие клавиши для запуска или остановки записи.
- Работайте со всеми версиями Windows и Mac OS X 10.6 или выше.