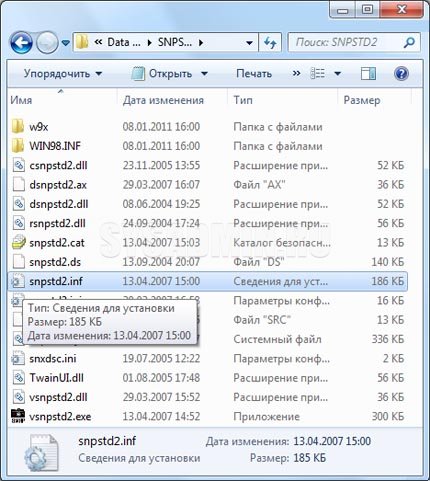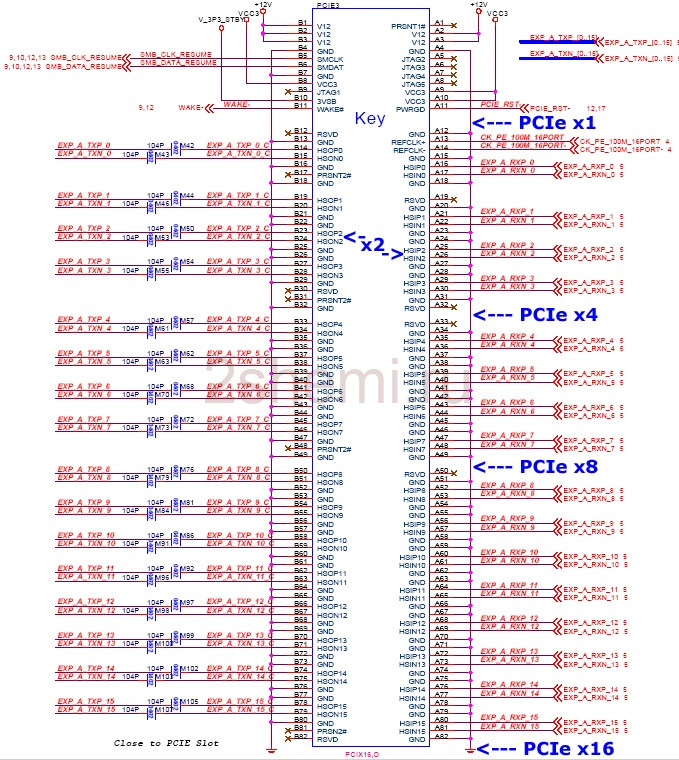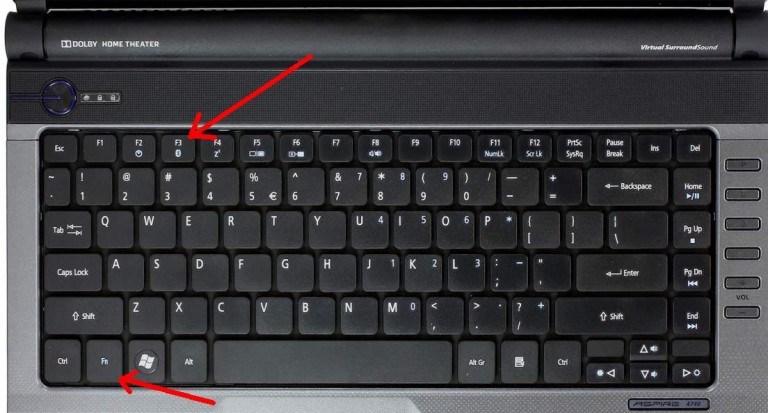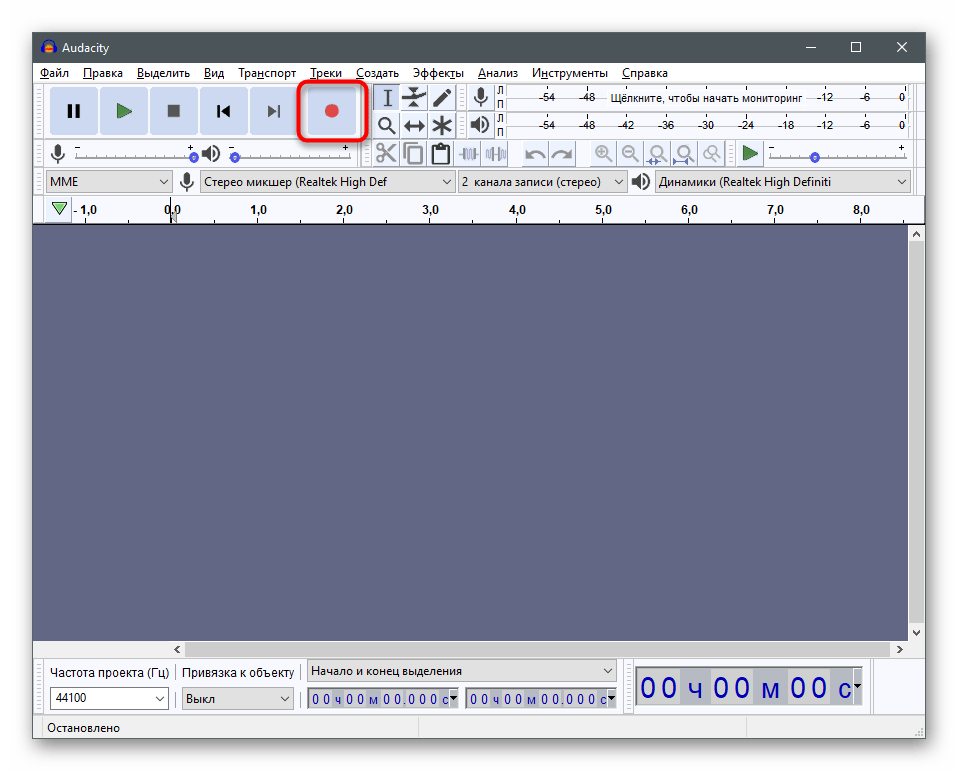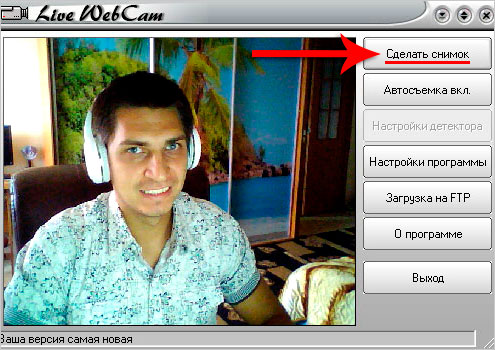Поиск и установка драйвера для веб камеры
Содержание:
- Установка
- Проверка веб-камеры с помощью Skype
- Как включить камеру на ноутбуке: настройка, функции, отключение
- Ноутбуки Mac
- Ноутбуки ASUS (Асус)
- Устанавливаем вебку на ПК
- Онлайн сервисы проверки камеры
- Проверка подключения
- Ответы (7)
- Процедура включения видеокамеры
- Опасности. Как хакеры могут видеть вас через веб-камеру
- Настройка USB-камеры
- Как подключить внешнюю веб-камеру?
- Проверка работоспособности в системе
- Переворот картинки
- Подключение веб-камеры к планшету
- Нужны драйвера на веб-камеру Windows7, asus F5RL
- Типичные ошибки в работе web-камеры
- Пошаговая инструкция по включению веб-камеры в Windows 7
- Установка драйверов без специального диска
- Подводим итоги
Установка
Установка камеры включается в себя ее подключение к USB-порту и размещение рабочем столе.
Размещение
Камеры бывают с подставками или прищепками. Первый вариант предполагает установку на стол или полку. Второй позволяет закрепить устройство на монитор, если он достаточно тонкий. При установке веб-камеры нужно сделать так, чтобы вас было хорошо видно. Для этого она должна быть направлена на вас и стоять на некотором расстоянии.
Оптимальное размещение, если у нее есть подставка:
- Под монитором.
- Сбоку от монитора.
- На полке сбоку, на уровне глаз.
Если вместо подставки у нее захваты, то закрепляйте камеру на мониторе с удобной для вас стороны. Не забывайте, что размещение зависит от длины USB-провода. По этой причине разместить устройство очень высоко или далеко не получится. При желании купите USB-удлинитель и увеличьте расстояние от компьютера до вебки.
Проверить, хорошо ли вас видно в кадре, можно с помощью программы Skype. Помните о том, что от угла, под которым на вас направлен объектив, зависит то, как вас видит ваш собеседник. Если он смотрит снизу, то подбородок кажется массивнее, если сверху, то массивнее кажется лоб.
Подключение
Если в комплекте идет инструкция по установке, то узнайте из нее, что нужно делать в первую очередь: подключать устройство или устанавливать драйвера, диск с которыми может и не идти в комплекте. Такое бывает, когда они устанавливаются автоматически.
Вебка подключается с помощью USB-кабеля в задний порт компьютера. Не стоит подключать ее к порту на передней части корпуса, потому что он используется для устройств, которые часто приходится отключать. Веб-камера же устанавливается на долгое время.
Все провода, что отходят от веб-камеры, нужно подключить. Это может быть провод микрофона, второй USB или электрическая вилка. Два последних используются для питания устройства и без их подключения она не будет работать .
Проверка веб-камеры с помощью Skype
Самый простой способ проверить корректность работы веб-камеры на стационарном компьютере или ноутбуке — запустить Скайп. В верхней части окна программы нужно выбрать пункт «Инструменты» и перейти в «Настройки». Нажатие на «Настройки видео» позволит увидеть в правой части окна свое изображение. Под ним есть кнопка «Настройки веб-камеры», которая позволит установить различные параметры (яркость, контрастность, насыщенность и другие) по своему вкусу.
Внимание, обязательно должен быть включен один из двух пунктов автоматического приема и демонстрации видео – «кого угодно» или «только людей из моего контакта»
Как включить камеру на ноутбуке: настройка, функции, отключение
Включить камеру можно довольно легко на каждом ноутбуке, который ее имеет. А это практически все модели, которые вообще существуют на данный момент.
Современные веб-камеры лэптопов обладают очень хорошим качеством изображения. А дополнительные настройки сделают видеозвонки еще интереснее.

Из предыдущего материала вы узнали, можно ли удалить windows.old, и как это сделать. Сейчас мы рассмотрим, как включается веб камера на ноутбуке с Windows 10, 7 и 8, как ее настраивать и при желании, наоборот, отключить.
Интересно! Инструкция является универсальной для ноутбуков всех марок: Леново, HP, Acer, Samsung и других. Поэтому просто выполняйте шаги, описанные ниже, и все заработает.
Ноутбуки Mac
Макбуки, как и вся остальная продукция компании Apple, отличаются высоким уровнем надежности. Веб-камера на Macbook ломается крайне редко, однако изредка могут возникать проблемы, которые помешают ей нормально работать. Обычно это проявляется в следующем:
- пользователи не видят вашего изображения;
- во время загрузки приложения выскакивает окно с ошибкой;
- программа зависает при попытке ее закрыть;
- на изображении присутствуют полосы или разноцветные переливы;
- появляется системное сообщение о том, что устройство отключено.
Если исключить возможность механического повреждения макбука, то все прочие проблемы с веб-камерой достаточно легко решаются. Первое, что нужно сделать — это открыть окно диспетчера задач и проверить, не запущено ли одновременно два процесса, в названии которых присутствует слово «Camera». Если это так, закрытие одного из них избавит от конфликта в системе.
Вторая возможная причина — ошибочное название в реестре (например, CameraApps вместо Camera), все такие процессы необходимо переименовать. Если и это не помогает, то нужно выключить устройство и извлечь из него аккумулятор. Включение через 10-15 минут должно исправить все ошибки и заставить компьютер работать нормально.
Ноутбуки ASUS (Асус)
Практически все ноутбуки Asus снабжены встроенными веб-камерами, включить которые можно при помощи одновременного нажатия двух кнопок на клавиатуре. Это Fn (внизу слева) и клавиши, на которой изображена иконка камеры, обычно она располагается в самом верхнем горизонтальном ряду.
В некоторых моделях нетбуков Asus есть специальный механический переключатель, который легко заметить в верхней части экрана. Он имеет два положения (ON и OFF), с помощью которых можно включать и выключать трансляцию видео-изображения.
На диске, который идет в комплекте с устройством, имеется утилита Life Frame, которая создана для управления web-камерой. В случае отсутствия, скачать ее и все необходимые драйвера можно на официальном сайте компании.
Устанавливаем вебку на ПК
Этот процесс довольно простой и состоит всего из нескольких шагов. От вас не потребуется особых знаний и умений, нужно лишь действовать согласно инструкции.
Шаг 1: Изучаем документацию
В комплекте к камере зачастую идет и инструкция, где четко описано как действовать. Иногда сначала нужно инсталлировать драйвера, а уже потом подключать вебку к компу, а бывает и наоборот. В любом случае изучите руководство.
Шаг 2: Подключаем устройство и инсталлируем драйвер
В большинстве случаев первым делом нужно подключить камеру к ПК:
Ваш комп увидит новое устройство, но не сможет определить его без драйвера на веб камеру. Где же найти этот веб драйвер? Все очень просто:
Тут же возникает вопрос, как установить веб камеру на компьютер без диска? Бывает и так, что его нет в комплекте. В таком случае нам нужно скачать драйвер для веб камеры:
Онлайн сервисы проверки камеры
Существуют онлайн сервисы для проверки веб-камеры в интернете в реальном времени. Вот две ссылки для тестирования:
- https://ru.webcammictest.com/
- https://toolster.ru/cam_checker
Сервис toolster.ru временно не работает, надеюсь в ближайшее время все наладиться.
Заходим на один из сайтов и у нас сразу просят дать доступ к нашим камере и микрофону, но предупреждают, что нас могут записывать. Жмем Разрешить для просмотра или Запретить если вы передумали.
Риск конечно есть, но он минимальный. Для проверки камеры, от пару секунд думаю плохого ничего не произойдет.
Если ваша камера с микрофоном, то возле изображения справа будет прыгать зеленая шкала, которая обозначает уровень звука микрофона.
На втором сайте для тестирования все тоже самое, только немного другой интерфейс и нет проверки микрофона.
Проверка подключения
При использовании внешней веб-камеры, которая подключается через порт USB, необходимо проверить кабель и сам порт. Кабель может быть поврежден или не вставлен в вебку (существуют и такие составные модификации). Также порты USB могут работать некорректно. Для проверки можно вставить штекер в другой слот.
Некоторые девайсы включаются отдельно, для чего на корпусе предусмотрена специальная кнопка. Большинство вебок, в том числе встроенных, требует не только установки драйверов, но и специализированного софта.

Проверка камеры онлайн
Самый простой способ проверить камеру на ноутбуке с Windows 7 — использовать предназначенный для этого ресурс, например, https://ru.webcamtests.com/. Для проведения этого теста— необходимо разрешить сайту доступ к вашей аппаратуре. Появится диалоговое окно, в котором нужно нажать кнопку, подтверждающую ваше согласие.
Проверка через Диспетчер устройств
Для доступа к этой опции нажмите кнопку «Пуск», и перейдите на Панель управления, где выберите «Устройства обработки изображений». Если работает корректно и все драйвера установлены, ее модель будет отображаться в этом списке. Если драйверов нет, она будет находиться в разделе «Другие устройства», а напротив модели отображается иконка в виде восклицательного знака в желтом треугольнике.
Как правило, современные вебки подключаются по протоколу Plug-n-Play: ноутбук или компьютер самостоятельно находит драйвера, которые записаны в ее прошивку, и устанавливает их.
Также причиной неправильной работы может быть аппаратный глюк. Для этого нужно отключить вебку, кликнув по ее модели в Диспетчере устройств правой кнопкой мыши и выбрав соответствующую опцию, а затем включить повторно аналогичным способом. Кроме того, веб-камера может быть попросту отключена в Диспетчере устройств. Включите ее.
Встроенные веб-камеры требуют дополнительной установки драйверов. Они должны быть на диске, который поставляется в комплекте с ноутбуком. Если диск утерян, это ПО можно скачать на официальном сайте производителя. Обычно в различных модификациях одной модели лептопа используются одинаковые камеры, поэтому такие драйвера можно считать универсальными.
Ответы (7)
Автор методы докопался до истины, а в Майкрософте и Асусе для чего подкидывают эти “подлянки”, большой вопрос! Или санкции и здесь отображаются!? Метода конечно муторная, не прошел ещё, но придется, видимо попробовать. В Асусе мне предложили: Драйверы камер для систем Win8 и выше уже не ставятся отдельно, они должны быть встроены в систему. Поэтому нужно удалить камеру из Диспетчера Устройства и перезагрузить ноутбук.
Если это не поможет, можно попробовать поставить драйверы от Win7 с Вашей страницы, т.е. по пути автора. Почему предлагая обновление, не предостерегают? Лично для меня это сложности, а нужны они? Бесплатный сыр хранится только в мышеловке, ещё раз убеждаешься в истине народной мудрости. Всем привет.
Процедура включения видеокамеры
Прежде чем производить включение камеры на ПК с Виндовс 7, естественно, нужно подсоединить к нему данное оборудование, если оно не встроено в корпус
Физическому подключению у нас посвящена отдельная статья, так что заострять внимание тут на данной процедуре не будем. Мы же подробно рассмотрим порядок действий внутри операционной системы для активации видеокамеры
Урок: Подключение веб-камеры к компьютеру
Способ 1: «Диспетчер устройств»
В большинстве случаев при подсоединении к компьютеру веб-камера должна включаться автоматически, но иногда её требуется задействовать в «Диспетчере устройств».
- Щелкните «Пуск» и переместитесь в «Панель управления».
Откройте «Система и безопасность».
Далее в разделе «Система» отыщите пункт «Диспетчер устройств» и щелкните по нему.
Перейдите в раздел «Устройства обработки изображений» или «Звуковые, видео и игровые устройства» (зависит от типа камеры).
В открывшемся списке устройств отыщите наименование видеокамеры, которую требуется подключить, и щелкните по её названию правой кнопкой мышки. Присутствие пункта «Задействовать» в отобразившемся меню означает, что камера отключена. В этом случае требуется кликнуть по нему.
В появившемся диалоговом окне для вступления изменений в силу нужно щелкнуть «Да», чтобы перезагрузить компьютер. Но перед этим позаботьтесь закрыть все активные окна и программы, чтобы не потерять несохраненные данные.
После перезапуска ПК видеокамера будет включена в системе и готова к использованию по назначению.
Если вы не найдете в «Диспетчере устройств» название видеокамеры, а такое иногда бывает, потребуется дополнительно произвести обновление конфигурации устройств.
- Для этого щелкайте в меню по пункту «Действие» и выбирайте «Обновить конфигурацию».
После обновления конфигурации камера должна появиться в списке устройств. В случае если вы обнаружите, что она не задействована, её нужно будет включить так, как было описано выше.
Кроме того, нужно отметить, что для корректной работы камеры и её правильного отображения в «Диспетчере устройств» требуется наличие актуальных драйверов. Поэтому обязательно следует инсталлировать те драйвера, которые поставлялись вместе видеооборудованием, а также периодически производить их обновление.
Урок:Как обновить драйвера на Виндовс 7Лучшие программы для установки драйверов
Способ 2: Включение камеры на ноутбуке
Современные ноутбуки, как правило, имеют встроенную камеру, а поэтому порядок её включения отличается от аналогичной процедуры на стационарном ПК. Зачастую, данное действие производится путем нажатия определенной комбинации клавиш либо кнопки на корпусе в зависимости от модели ноутбука.
Наиболее частые сочетания клавиш для запуска камеры на ноутбуках:
- Fn+«Камера» (самый встречаемый вариант);
- Fn+V;
- Fn+F11.
Как видим, зачастую для включения камеры в стационарном компьютере требуется просто подсоединить её к ПК и при необходимости установить драйвера. Но в отдельных случаях также придется произвести дополнительные настройки в «Диспетчере устройств». Активация же встроенной видеокамеры на ноутбуке выполняется чаще всего путем нажатия определенной комбинации клавиш на клавиатуре.
Опишите, что у вас не получилось.
Наши специалисты постараются ответить максимально быстро.
Опасности. Как хакеры могут видеть вас через веб-камеру
В сфере кибер-преступлений все чаще стал использоваться новый термин — рэттинг. По звучанию он напоминает английский вариант слова «крыса», но значение имеет несколько иное, поскольку произошел от аббревиатуры RAT (Remote Administrator Tools). Такие инструменты, предназначенные для удаленного администрирования, часто используют хакеры, которые берут под контроль не только чужой компьютер, но и подключенные к нему гаджеты: веб-камеры, принтеры и другое оборудование.
Обычно хакерское ПО попадает на компьютер жертвы после перехода на вредоносный сайт или по приглашению из спам-рассылке. После этого взломщик получает полный контроль над всем оборудованием своей жертвы: он может скачивать конфиденциальные данные, включать и выключать веб-камеру, делать собственные снимки и даже записывать видео с ее помощью.
Гарантированного способа защиты от такого вторжения не существует, однако можно предпринять ряд эффективных мер и соблюдать несколько простых правил:
- использовать последние версии операционных систем и сопутствующего ПО: браузеров, флеш-плеера и прочего;
- своевременно устанавливать выходящие обновления;
- пользоваться надежным антивирусом и установить хороший файервол;
- не переходить по ссылкам, обнаруженным у себя в почтовом ящике, если отправитель вам неизвестен;
- не заходить в сети Интернет на сайты, которые кажутся подозрительными или нарушающими законодательство.
Настройка USB-камеры
USB-камера — это дополнительное стороннее цифровое оборудование, которое пользователь должен подключить через USB-разъём компьютера. Данные вебки совместимы со всеми современными ноутбуками и персональными компьютерами и по своему функционалу практически ничем не отличаются от встроенных.
Как правило, в комплекте с USB-камерами прилагаются и драйвера, которые необходимо установить на компьютер во время первого подключения. С их помощью можно также произвести базовую настройку камер.
Ещё один способ настроить звук, динамик, микрофон — это воспользоваться диспетчером устройств, так как после установки драйверов данное оборудование также отобразится в системе. Чтобы выполнить такую настройку на компьютере с операционной системой виндовс 7, нужно следовать нижеописанной инструкции:
- Зайти в меню «Пуск».
- Перейти в раздел «Диспетчер устройств».
- Найти и открыть раздел «Устройства обработки изображений».
- Далее найти по названию нужное.
- Открыть контекстное меню веб-камеры, кликнув на нужное оборудование правой кнопкой мыши.
- Перейти в раздел «Настройка параметров».
- Осуществить все необходимые настройки и подтвердить сохранение изменений.
Третий способ — это воспользоваться сторонними приложениями. Отличный вариант — программа Zoom, основная функция которой — это проведение массовых видеоконференций. Чтобы на виндовс выполнить настройку камеры с помощью этого приложения, нужно совершить следующие действия:
- Загрузить «Зум» с официального сайта и установить его.
- Запустить приложение.
- В появившемся окне кликнуть правой кнопкой мыши на бело-голубой значок с изображением видеокамеры.
- В контекстном меню выбрать пункт «Настроить…».
- Далее перейти в раздел «Видео».
- Выполнить все необходимые действия.
Обратите внимание! С помощью этого приложения пользователь сможет улучшить качество картинки, отобразить её зеркально, подправить свой внешний вид, работать с различными виртуальными фонами и т. д
Как подключить внешнюю веб-камеру?
- Для начала нам следует закрепить камеры на мониторе специальными захватами. Если же у камеры есть подставки или ножки, то достаточно поставить ее в удобном месте на рабочем столе.
- Затем мы подключаем камеру к ноутбуку с помощью USB-шнура, который идет в комплекте. Иногда требуется подключить камеру к электросети через розетку.
- Для работы камеры также необходимо установить драйвера. Они зачастую находятся на диске, который идет в комплекте с веб-камерой. Диск надо вставить в дисковод, и программа автоматически откроется. Если этого не происходит, то программу следует открыть через проводник и найти установочный файл «Setup». Если диска в комплекте не отказалось, можно найти драйвера в интернете, введя модель и производителя устройства.
- После установки драйвера система просит перезагрузки компьютера. Мы не стесняемся и соглашаемся его перезагрузить.
Проверка работоспособности в системе
Открыв диспетчер устройств, мы увидим в каком статусе находится вебкамера ноутбука, состояние ее драйвера и возможные неисправности. Доступ к нему открывается так:
- Заходим в «Панель управления» — нажимаем «Диспетчер устройств» или «Система», в зависимости от версии операционной системы.
В диспетчере устройств находим нашу камеру или закладку «Устройства обработки изображений».
Возможны три варианта дальнейшего развития событий:
- вебкамера не обнаруживается компьютером. Такое бывает из-за аппаратного сбоя или проблемах с подключением внешней камеры. Устраняем недостаток и обновляем страницу;
- устройство не опознано, но на его месте присутствует неизвестное оборудование, которое требует подключения. Информация об этом может дублироваться на панели задач в правом нижнем углу экрана. Неисправность решают установкой необходимого драйвера или обновлением старого;
- Web-камера распознается, но рядом стоит значок восклицательного знака в желтом треугольнике – сбой в работе. Стрелочка в кружочке означает отключение в операционной системе.
Переворот картинки
Операционная система windows 10 создана для упрощения жизни пользователям. Но только если речь идет о лицензионной ОС. В случае, когда виндовс вы установили самостоятельно да еще и драйвера закачали со стороннего ресурса, изображение с вебки может отображаться некорректно. Чаще всего, вверх ногами.
Последовательность установки веб камеры на компьютер
По сути, здесь больше слов чем дела. Чтобы установить веб камеру нужно сделать ДВА шага:
- Физически подключить камеру к компьютеру;
- (Часто) Установить драйвер (программу) камеры, которая позволит компьютеру определить ее как устройство.
Подключаем камеру
Для примера, подключим веб-камеру Genius FaceCam 1005. Отыщите нужный разъем на корпусе системного блока, он может быть на передней панели и на задней или на торцевых гранях ноутбука и воткните в него шнур камеры.
Как выглядит USB вход на панели системного блокаUSB разъем на ноутбукеЧтобы камера заработала подключаем ее в USB разъем
Давайте проверим, может быть? все уже заработало? Для этого заходим, например, в Skype, если он установлен. Если вы еще не пользовались этой программой, посмотрите видео: как установить Skype.
Если Skype уже установлен нужно зайти в меню «Инструменты» и после «Настройки».
Skype — Инструменты — Настройки
Выбираем пункт «Настройки видео» и о чудо, наша веб камера уже показывает изображение.
Как видим, наша камера отлично установилась
А значит, она уже работает и можно свободно звонить друзьям и знакомым.
Но, если ваша камеру не видна в списке камер Skype, скорее всего, причина связана именно с отсутствием драйвера.
Подключение веб-камеры к планшету
Проще всего подключить гаджет через USB. Как и в случае со стационарным компьютером, после подключения автоматически начнется загрузка драйверов. Если планшет не обнаружит устройства и не начнет загрузку, то надо скачать драйвера в Интернете (лучше всего на официальном сайте производителя планшета) и установить на устройство.
На самом деле такое случается редко – обычно загрузка всегда происходит автоматически. Планшет увидит веб-камеру как флешку, внешний накопитель или как видеокамеру. После этого необходимо перезагрузить сам планшет.
Если после всех усилий планшет все равно не видит веб-камеру, необходимо скачать с Google Play программу StickMount для Андроид, которая распознает устройство и покажет список возможных подключений. С ее помощью можно синхронизировать практически любое устройство. Для установки и проверки веб-камеры вполне достаточно приобрести бесплатную версию программы.
Нужны драйвера на веб-камеру Windows7, asus F5RL
Спасибо,тогда вот что.
так, ноутбук Asus F5RL
драйвера те же самые.Качаешь Драйвера Web Camera, для Windows XP, Vista (Размер: 25.22 Mb).Распаковываешь их. Внутри есть ещё один архив CMOS_Camera_D-Max_GD-6A31_VT_V6.10.20.008.zip.Распакуй этот файл в какую-нибудь папку.Они для Vista, но для Windows 7 установиться должны без особых проблем.
В Диспетчере устройств на веб камере (на том устройстве, от которого указала этот ИД оборудования) жмешь правой кнопкой мыши:
Обновить драйвер –> Выполнить поиск драйверов на этом компьютере –> Выбрать драйвер из списка уже установленных драйверов –> Установить с диска –> Обзор
Далее указываешь на папку, куда распаковала последний архив на файл STK1135.inf.Все дальнейшие предупрежддения о том, что драйвер не проверен или неподходит, игнорируешь – Устанавливай!
перезагрузись после окончания.
Нужны драйвера на веб-камеру Windows7, asus F5RL
Нужны драйвера на веб камеру asus F5RL,винда 7. Буду очень благодарна если поможете..
так, ноутбук Asus F5RL
драйвера те же самые.Качаешь Драйвера Web Camera, для Windows XP, Vista (Размер: 25.22 Mb).Распаковываешь их. Внутри есть ещё один архив CMOS_Camera_D-Max_GD-6A31_VT_V6.10.20.008.zip.Распакуй этот файл в какую-нибудь папку.Они для Vista, но для Windows 7 установиться должны без особых проблем.
В Диспетчере устройств на веб камере (на том устройстве, от которого указала этот ИД оборудования) жмешь правой кнопкой мыши:
не понял вообще суть предыдущего сообещния. Зачем надо было цитировать переписку предыдущую.
Если нужен драйвер для вебкамеры, так указывай ИД оборудования камеры.
rfsoldier:ссылку на драйвера для ноутбука Asus F5RL найдете чуть выше, в этой же теметам скачаете драйвера для веб-камеры Azurewave-5017
их и пробуйте, можете в режиме совместимости с XP поставитьили распаковать, а затем установить принудительно
Типичные ошибки в работе web-камеры
Отключенную камеру в диспетчере устройств активируют нажатием «Задействовать» в меню, которое выпадет после нажатия правой кнопки мыши на выбранной камере.
Ошибку в работе исправляют нажатием «Удалить» и перезагрузкой ноутбука. Если это не помогло, то переустанавливают драйвер.
Если эти меры не помогают, следует обратиться в сервисный центр для ремонта камеры.
Большинство ноутбуков уже на заводе оснащаются специальными программами для работы с видео. Это могут быть Asus ECam Utility, HP Cyberlink YouCam, Lenovo EasyCapture и другие. Все они имеют понятный интерфейс и рассчитаны на начинающего пользователя. Удаление их не приводит к потере работоспособности камеры устройства.
Пошаговая инструкция по включению веб-камеры в Windows 7
Подавляющее большинство современных веб-камер подключаются к ПК с помощью стандартного интерфейса USB 2.0 (или 3.0). В комплекте к ним прилагается компакт-диск, на котором находятся драйвера и специальная программа для управления видео-изображением. Однако далеко не всегда в дополнительном ПО есть необходимость. Большая часть устройств, благодаря технологии PnP (Plug-and-Play), способна самостоятельно определиться операционной системой и успешно заработать уже через несколько секунд после первого подключения. Но в отдельных случаях может понадобиться пошаговая инструкция по включению веб-камеры в ноутбуке или на персональном компьютере под управлением Windows 7.
Самый простой и быстрый способ — нажать на меню «Пуск», в появившейся строке поиска ввести слово «веб-камера» и нажать «Enter». После чего пользователю будет предложен список, из которого нужно выбрать наиболее подходящий результат.
Если таким образом найти свою веб-камеру не получилось, то необходимо последовательно выполнить несколько простых действий.
- Нажать на кнопку «Пуск» и выбрать в появившемся списке «Панель управления»:
- В появившемся окне установить режим просмотра «Категория», после чего зайти в раздел «Оборудование и звук»:
- В перечне нужно выбрать «Диспетчер устройств», это один из пунктов в разделе «Устройства и принтеры».
Попасть сюда можно и другими способами, например: «Пуск» → правой кнопкой кликнуть по «Мой Компьютер» → Свойства. В появившемся окне (в его левой части) одним из пунктов будет «Диспетчер устройств».
В зависимости от типа веб-камеры (встроенная в ноутбук или внешняя), она может находиться в разных группах:
- «Устройства обработки изображений»;
- «Звуковые, видео и игровые устройства».
При этом, ее название может содержать название фирмы-изготовителя и модель, или общую характеристику, например — «USB-видеоустройство». Двойной клик мышью откроет окно, в котором будет содержаться информация о том, нормально ли работает устройство. Если имеются проблемы, то нужно перейти на вкладку «Драйвер», вставить компакт-диск из комплекта и нажать кнопку «Обновить». После чего в появившемся диалоге указать путь к папке с драйверами веб-камеры на CD.
Включить встроенную веб-камеру на ноутбуке также можно, установив выбранную программу для общения — Скайп, агент mail.ru или любую другую. После установки и регистрации в системе станет доступной проверка всех функций, включая встроенный микрофон, если он есть, и выбор предпочтительного устройства в предлагаемом списке обнаруженных.
Установка драйверов без специального диска
Если диск с драйверами ноутбука был утерян или поврежден, то найти необходимые файлы можно, воспользовавшись сайтом производителя компьютера. Рекомендуется выполнить следующий порядок действий:
- Используя «Диспетчер устройств», открыть свойства иконки ветки «Устройства обработки изображений»;
- Всплывшее окно позволит узнать название камеры. Для этого нажимается вкладка «Сведения», внутри скрытого списка выбирается «ИД оборудования»;
- Предложенных названий оборудования может быть несколько. Вызвав контекстное меню одного из них, выбирается «Копировать»;
- В поисковой системе необходимо вставить скопированное название и нажать «Поиск». Среди предложенных вариантов следует выбирать исключительно сайт производителя ноутбука. Скачав предложенные драйверы и утилиты, следует их установить и перезагрузить ПК.
Также можно зайти на официальную страницу Asus. Пункт «Поддержки» поможет найти модель своего ноутбука (название модели можно подсмотреть на нижней панели ПК, перевернув его вверх дном). В разделе конкретной версии компьютера всегда есть пункт «Драйвера и утилиты», который содержит все необходимые файлы. Нужно только выбрать используемую операционную систему и найти нужный установщик.
Описанные варианты включения веб-камер на ноутбуках Asus действенны только при корректной работе самого устройства. Другими причинами, препятствующими его использованию, могут быть механические повреждения, или отсутствия питания от материнской платы ПК. В таких случаях рекомендуется воспользоваться помощью квалифицированных специалистов.
Подводим итоги
Проверить, работает ли веб-камера на ноутбуке, можно несколькими способами. Самые простые и надежные — воспользоваться специальными онлайн-сервисами или стандартным приложением для Виндовс. Ручное включение и отключение камеры осуществляется через диспетчер устройств. В нем же отображается состояние вебки, обновляются драйвера. Для расширения возможностей камеры доступны многочисленные специализированные программы — они позволяют наложить на изображение эффекты, всячески улучшить и дополнить его.
С помощью сети Интернет можно не только быстро найти любые интересующие сведения, она также дарит прекрасные возможности для общения. Практически любой современный ноутбук оснащен встроенной веб-камерой, а для персональных компьютеров существует большое разнообразие USB-моделей, которые сможет подключить даже неискушенный пользователь.
Веб-камеры, встроенные и внешние, отличаются по разрешающей способности, но все предназначены для передачи видео и голоса с помощью специальных программ-мессенджеров, таких как Skype или ooVoo. При этом, не имеет значения, используется USB-камера на обычном ПК под управлением Windows 7 и более поздних версий, или встроенная веб-камера на macbook и ноутбуках популярных производителей: Samsung, Lenovo, HP, Asus и тому подобных.