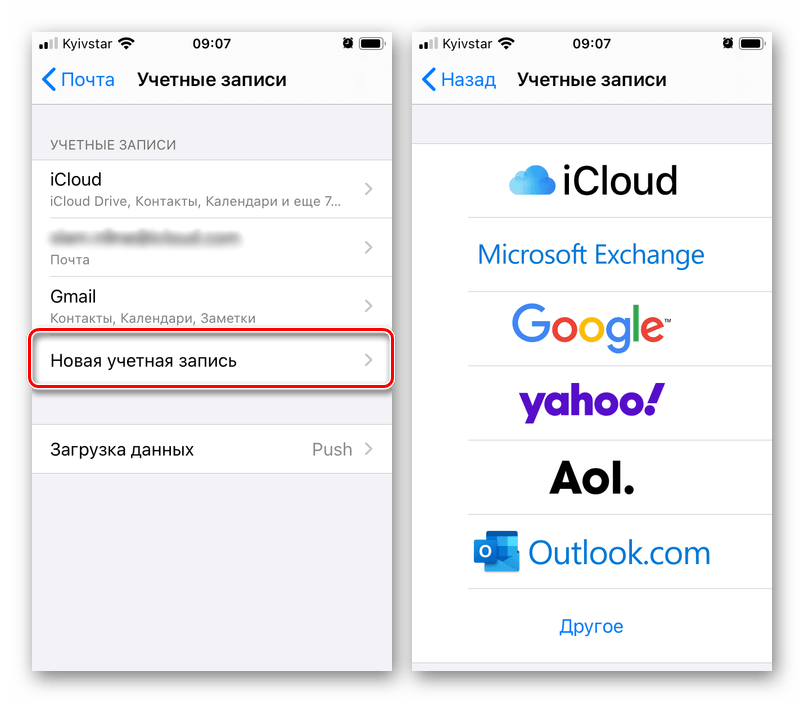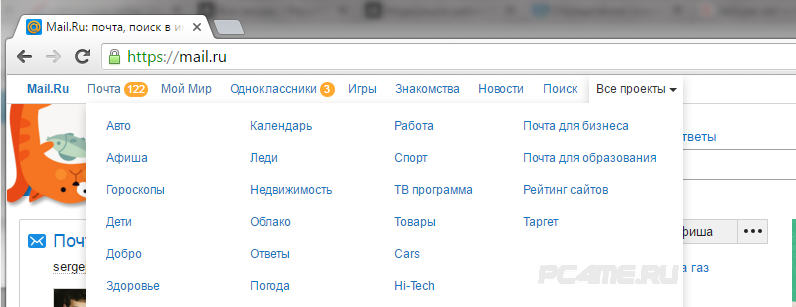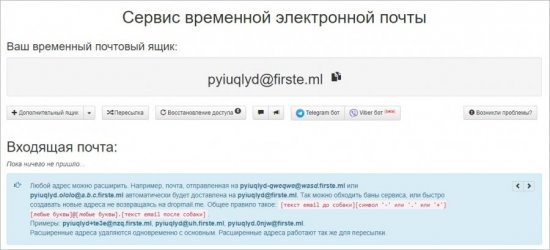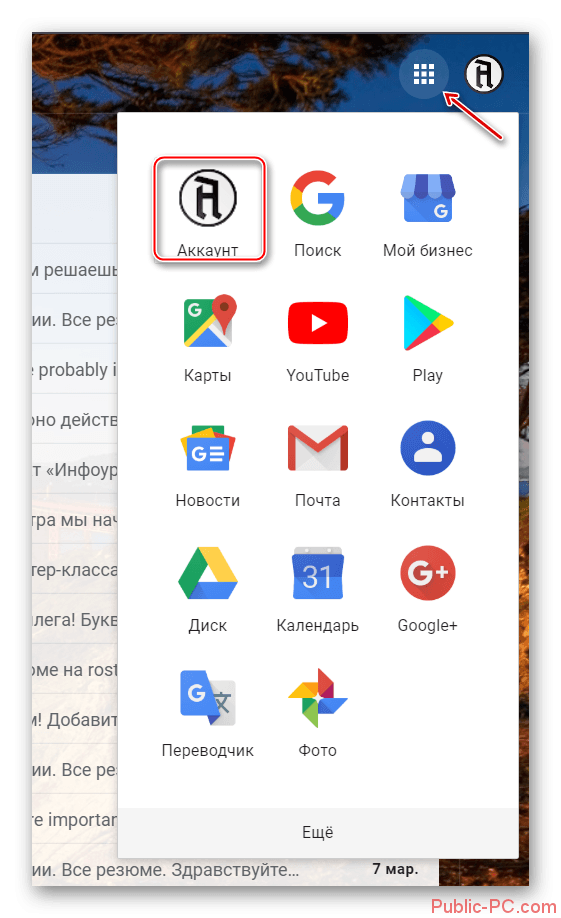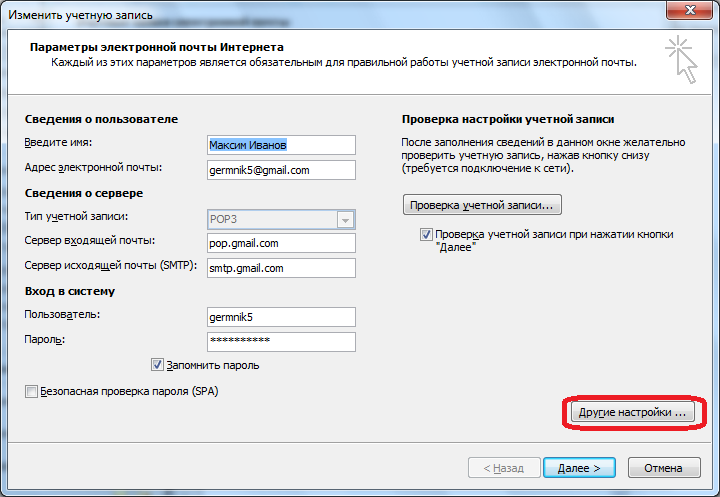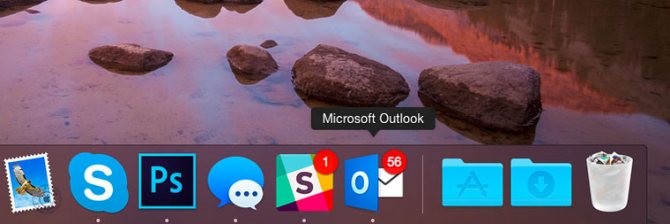Как зарегистрировать почту от mail.ru
Содержание:
- Регистрация электронной почты gmail
- Работа с электронной почтой
- Мобильные приложения
- Проверка почты
- История создания электронной почты
- Что такое адрес электронной почты?
- Как создать ящик на телефоне
- Как войти в почту
- Служба поддержки
- AOL Mail
- Как создать электронную почту на телефоне
- Почтовый ящик от Яндекс
- Общие правила настройки почты на Андроид
- Через официальный сайт
- Как подключить или создать почтовый ящик на смартфоне
Регистрация электронной почты gmail
Пройти процесс регистрации в сервисе можно абсолютно с любого устройства. Данная почта адаптирована и под компьютер, и под мобильный телефон. Разберем подробнее каждый из способов регистрации по отдельности.
С компьютера
Для регистрации аккаунта почты gmail с компьютера, нужно следовать следующей пошаговой инструкции:
После нажатия на блок открывается новое окно с формой для входа. Нажимаем на «Создать аккаунт». Данный блок находится под главной формой окна.
Создать gmail почту можно как для собственного использования в личных целях, так и для работы в бизнесе. Перед началом регистрации следует указать цель заведения аккаунта, во всплывающей форме. Чтобы зарегистрировать личный почтовый ящик gmail, выбирает создать для себя.
После всех проделанных операций, перед пользователем появляется окно регистрации, где нужно ввести персональные данные, указать будущий адрес электронной почты и придумать пароль, с повторным подтверждением. Когда все данные введены, следует нажать кнопку «Далее».
- На этом процесс регистрации не завершается. Для продолжения нужно ввести актуальные мобильный телефон, на который придет код подтверждения, дату рождения и пол. По окончанию заполнения указанных полей пользователю следует нажать кнопку «Далее».
- Проверяем правильность введенного мобильного телефона.
- После отправки подтверждения, на используемый номер телефона отправляет смс-сообщение с кодом, который нужно ввести в появившейся форме.
- Читаем условия использования, и принимаем их.
На этом регистрация почты gmail на компьютере завершена. Перед пользователем открывается сама почта, с введенным аккаунтом, и система предлагает настроить некоторые обязательные параметры для использования сервиса.
С телефона
С мобильного телефона процесс заведения электронной почты gmail немного отличается. Для создания почтового ящика нужно найти на своем андроиде приложение, под названием gmail. Открыв его, следует выбрать добавить новую учетную запись, после чего пользователя перебросит на окно авторизации.
В данном окне, под формой входа, нужно выбрать «Создать аккаунт», после чего откроется само окно регистрации. Вводит фамилию имя, предполагаемый адрес будущей почты и придумываем пароль. Для перехода к следующему этапу нажимаем «Далее».
После остается лишь указать номер мобильного телефона, дождаться смс–сообщения с кодом, который следует ввести в предложенную форму, и завершить регистрацию.
По ее окончанию перед пользователем появляется главное меню почтового ящика, которым можно начинать пользоваться в полном объеме.
Без номера телефона
Если раньше создание аккаунта без введения номера мобильного телефона было допустимым, то сейчас данное действие недопустимо. Разработчиками компании Google была пересмотрена защита сервиса, в связи с этим мобильный телефон выступает как важный защитный фактор.
Создание имитирующей модели смартфона на компьютере также перестала помогать проходить процесс регистрации на почте gmail без актуального номера мобильного телефона.
В процессе регистрации, после ввода мобильного телефона, на него приходит смс оповещение для подтверждения целостности и верности введенных данных.
Работа с электронной почтой
Электронная почта повсеместна и очень популярна, особенно она актуальна не только в личной переписке с другом, который находится далеко, но также и в ежедневной работе практически всех компаний и корпораций по всему миру. Это распространено как среди нескольких работников, которые создают общий проект, так и среди менеджеров для свода отчетности по некоторым филиалам или отделам. Это очень сильно экономит время, удобно и практично. Получив необходимый файл и поработав над ним, человек имеет возможность сразу отправить его обратно. При этом адрес электронной почты вы никогда не потеряете, а запоминать его нет необходимости, так как он сохраняется вместе с отправленным письмом.
Пользователь электронной почты также имеет возможность получать различную рассылку по поводу интересующих его продуктов или предложений. В Интернете есть рассылки абсолютно на любую тему, которая сможет удовлетворить пользователя. Но бывают такие случаи, когда вы не подписывались на рассылку, но к вам на почту упорно приходят тонны писем, которые вам совершенно неинтересны. Эта достаточно актуальная проблема для любого владельца электронного почтового ящика называется спамом.
Мобильные приложения
Чтобы пользоваться Mail.ru на мобильном устройстве, необходимо зайти в маркет приложений (в зависимости от используемого девайса — Google Play или App Store) и установить специальное приложение. Выполняется эта процедура так:
1. Тапните на домашнем экране иконку Google Play.
2. В поисковой строке сделайте запрос — mail.
3. В выдаче по запросу тапните панель приложения «Почта Mail.ru».
4. Касанием пальца запустите команду «Установить».
5. По завершении инсталляции нажмите «Открыть».
6. Выберите в перечне почтовых сервисов — Mail.ru.
7. Авторизуйтесь: введите в поля учётные данные. Тапните «Войти».
8. В новом окне нажмите «Готово».
9. Чтобы открыть разделы почтового ящика, в панели приложения тапните иконку «три полоски».
Удобного вам пользования Mail.ru!
https://youtube.com/watch?v=SO_1PJ5E_ms
Проверка почты
После того, как на главной странице почтовой службы вы ввели свои учетные данные и нажали кнопку «Войти», вы автоматически оказываетесь в папке «Входящие», где и отображаются адресованные вам письма. При этом на рассматриваемой странице существует специальная идентификация, позволяющая вам быстро отличить письма, которые вы уже читали, от непрочитанных. Так, по умолчанию входящие письма сортируются по дате поступления: таким образом, самые новые письма оказываются вверху страницы
Кроме того, непрочитанные сообщения выделяются жирным шрифтом, который должен привлечь внимание адресата. После прочтения они, как и все остальные письма в папке «Входящие», будут маркироваться обычным шрифтом
Если вы не хотите, чтобы после прочтения то или иное письмо сохранялось в папке «Входящие», вы можете выбрать нужные письма, поставив галочку в специальном поле напротив письма, а затем нажать кнопку «Удалить», расположенную над списком писем, или отправить его в спам путем нажатия соответствующей кнопки.
История создания электронной почты
На самом деле никто не планировал специально создать эмейл, это произошло как само собой разумеющееся в компании, которая дошла до того момента развития, когда это стало необходимостью, а дело обстояло следующим образом. Один программист из США по имени Рэй Томпсон был занят разработкой коротких электронных сообщений. Несмотря на то что эта программа имело узкую возможность отправки таких посланий, ее основное отличие заключалось в том, что каждый из этой группы контактов имел свое определенное имя почтового ящика. Таким образом, 1965 год можно по праву считать днем возникновения интернет-почты. Ответ на вопрос, что такое эмейл, звучит следующим образом. Электронная почта — это вид средства связи, который может использоваться для различных целей посредством передачи текстовых сообщений, графических картинок или видеофайлов.
Что такое адрес электронной почты?
Электронная почта точно на таких же правах, что и обыкновенная, также должна иметь свой адрес. Это необходимо для того, чтобы письмо доходило именно к тому адресату, которому оно было направлено. Заводя свой почтовый ящик, пользователь проходит по специальной форме, где вписывает определенные данные и получает свой уникальный эмейл. Регистрация в основном заключается во вводе имени, фамилии, логина и пароля. Причем логин стоит до специального разделительного знака (@), это и есть определительное имя для вашей почты, тогда как далее идет название сервера, на котором ваш ящик располагается.
Как узнать свой эмейл? Для того чтобы узнать адрес своей электронной почты, можно изначально сохранить его в виде записи на бумажке, во время регистрации или же найти его непосредственно на главной странице своего почтового ящика. Зачастую он отображается в верхней панели страницы сервера.
Как создать ящик на телефоне
Для удобства работы с письмами создатели почтовых сервисов выпустили приложения для телефонов и планшетов. Такие программы отслеживают получение сообщений и мгновенно оповещают об этом владельца.
На своем опыте могу сказать, что в приложении сообщения приходят примерно на минуту раньше, чем при получении в браузере.
В данном разделе мы рассмотрим пример установки приложений от сервисов Mail.ru, Yandex.ru и Gmail.com. А также регистрации в них нового ящика.
Приложение Mail.ru
Выйдет запрос на предоставление разрешений. Нажмите «Принять» и пойдет процесс скачивания.
2. После установки запустите приложение. Нажмите на кнопку «Создать новую почту».
3. Заполните поля в анкете:
- Добавьте имя и фамилию, дату рождения и пол.
- Придумайте имя аккаунта, которое будет вашим адресом.
- Придумайте надежный пароль.
- Прочтите условия и поставьте галочку на пункте «Я прочитал и принимаю следующие условия использования».
4. Добавьте номер мобильного телефона.
Введите полученный в смс код.
Вот и всё – ящик успешно зарегистрирован и добавлен в мобильное приложение!
Приложение Яндекс
Разрешите доступ к данным, нажав на кнопку «Принять».
2. Запустите приложение. В самом нижнем углу нажмите на пункт «Заведите Яндекс.Почту».
3. Добавьте номер телефона, на который будет зарегистрирован ящик.
4. Напечатайте имя и фамилию, придумайте логин и пароль.
Нажмите на кнопку «Зарегистрироваться», а затем «Перейти к почте».
Поздравляю, регистрация успешно завершена!
Приложение Gmail
- Откройте Google Play.
- В поле поиска напишите gmail.
- Нажмите на кнопку «Установить».
- Нажмите «Принять» во всплывающем окошке.
Откройте приложение Gmail. Нажмите на «Добавить адрес электронной почты».
Выберите «Google».
В нижнем левом углу нажмите на кнопку «Создать аккаунт».
Приступаем к заполнению анкеты
Введите имя и фамилию.
Введите ваш номер телефона, к которому Gmail привяжет электронный ящик.
Введите в поле полученный в смс код.
Заполните общие сведения: день, месяц и год рождения, пол.
Выберите предложенный из списка электронный адрес или создайте свой.
- Нажимаем на «Создать другой адрес Gmail».
- Придумываем логин.
- Нажимаем «Далее» и придумываем пароль.
Google предложит привязать номер к сервисам. На данном этапе пропустим этот пункт.
Далее прочтите и примите «Условия использования и конфиденциальности».
Всё – регистрация завершена!
Нажмите «Далее» и откроется папка «Входящие».
Как создать ящик в мобильном браузере
В данном разделе мы рассмотрим пример создания нового электронного ящика через мобильный браузер и сервис Mail.ru.
1. Откройте мобильный браузер, например, Google Chrome или Safari.
2. Перейдите на сайт m.mail.ru и нажмите «Регистрация».
3. Заполните анкету:
- Введите имя и фамилию.
- Установите дату рождения.
- Выберите пол.
- Придумайте имя пользователя.
- Придумайте надежный пароль и повторите его для проверки.
- Прикрепите номер телефона.
Нажмите на кнопку «Зарегистрироваться». Введите в поле полученный в смс код и нажмите «Продолжить».
Регистрация завершена.
Как войти в почту
Как войти в почту Майл.ру. Инструкция для тех, у кого в адресе ящика указано @mail.ru, @list.ru, @inbox.ru или @bk.ru.
1. Откройте в новой вкладке сайт mail.ru.
2. В верхнем левом квадрате, в строке «Имя ящика», напечатайте логин – название до знака @. Нажмите на кнопку «Ввести пароль».
Например, если адрес ящика ivan.ivanov35@mail.ru, печатать нужно ivan.ivanov35
Если адрес заканчивается не на mail.ru, то в соседнем поле выберите из списка свое окончание.
3. В строку «Пароль» напечатайте пароль от своего ящика. Он будет набираться точками – так и должно быть. Затем нажмите на кнопку «Войти».
Если всё набрано верно, откроется почта. Выглядит она вот так:
В следующий раз при заходе на Майл.ру (mail.ru) вместо окошка для входа будет другое окно:
Это означает, что ваш ящик уже открыт. Набирать логин и пароль не нужно — просто нажмите на надпись «Почта».
В том случае, если вы не хотите, чтобы она каждый раз сама открывалась, внутри ящика, в правом верхнем углу, нажмите на «выход». И при следующем входе в ящик уберите птичку с пункта «Запомнить».
Как зайти в почту Яндекс. Для тех, у кого в адресе указано @yandex.ru, @yandex.by, @yandex.ua, @ yandex.kz, @yandex.com или @ya.ru.
1. В новой вкладке откройте сайт yandex.ru.
2. В правом верхнем прямоугольнике нажмите на кнопку «Войти в почту».
4. В строку «Введите пароль» напечатайте пароль от ящика и нажмите «Войти».
Если вы всё ввели правильно, откроется почта. Выглядит она вот так:
В следующий раз при заходе на сайт Яндекс (yandex.ru) в правом верхнем углу будет уже другое окошко. В нем надо просто нажать на надпись «Почта» и ящик откроется без ввода логина и пароля.
Если такой автоматический вход вас не устраивает, тогда внутри ящика, в правом верхнем углу, нажмите на свой логин. И из списка выберите «Выйти из сервисов Яндекса».
Вход в почту Гугл (Gmail). Инструкция для тех, у кого ящик заканчивается на @gmail.com.
Перейдите на сайт gmail.com.
Часто сразу после этого ваш ящик сам и открывается. Но если этого не произошло, появится окно входа. Гугл предлагает ввести телефон или адрес почты. Телефон подойдет только в том случае, если раньше вы его прикрепляли к ящику. А так в это поле нужно ввести адрес и нажать «Далее».
Иногда вместо окна входа открывается начальная страница Gmail. В этом случае нажмите на надпись «Войти» в верхнем правом углу.
В следующем окне напечатайте пароль и нажмите «Далее».
Если всё указано верно, откроются входящие письма.
Служба поддержки
У каждой уважающей себя и своих клиентов компании есть техническая служба поддержки, которая помогает при возникновении любых трудностей. Разумеется, компания не осталась в стороне и имеет поддержку пользователей, работающую на высоком уровне.
Однако не стоит сразу писать письмо живому оператору, так как разработана специальная страница https://help.mail.ru/mail-help на которой есть ответы практически на любые вопросы, которые пользователи задавали годами.
Если уже и это вам не поможет найти ответ на свой вопрос, то тогда уже рекомендуем обратиться к живому сотруднику техподдержки.
AOL Mail
Что нам нравится
- Календарь и список дел легко доступны со страницы электронной почты
- Имеет возможность настраивать множество настроек
- Много тем на выбор
- Можно проверить орфографию перед отправкой каждого электронного письма
Что нам не нравится
- Легко случайно открыть раздел новостей вместо вашей электронной почты
- Не удается прикрепить файлы с сайтов онлайн-хранилища (только с вашего локального компьютера)
- Много рекламы
- Отсутствуют настройки фильтрации, поддерживаемые другими провайдерами
AOL Mail — еще одна бесплатная учетная запись электронной почты. На главной странице, где вы найдете свою электронную почту, также есть Today на AOL, на которой показаны главные новости с AOL.com, которые можно либо рассматривать как приятное дополнение, либо выглядеть загроможденными в зависимости от личных предпочтений.
Как и некоторые провайдеры электронной почты, вы можете быстро фильтровать свои сообщения, чтобы показывать только непрочитанные или прочитанные электронные письма, а также помеченные или не помеченные сообщения.
Многие расширенные настройки настраиваются, например, изменение чувствительности фильтра спама, контроль того, кто (если кто-либо) может отправлять вам почту, включение области чтения и блокировка почты, содержащей определенные слова.
В настройках вашей почты вы можете четко прочитать настройки сервера IMAP и POP, которые очень полезны, если вы используете свой адрес электронной почты AOL с автономными почтовыми клиентами. Некоторые из лучших почтовых сервисов не отображают эту информацию, так что это точно.
Другие возможности AOL Mail:
- Вы можете настроить оповещение так, чтобы AOL отправляло вам текстовое сообщение при соблюдении определенных критериев, например, если электронное письмо от определенного контакта, содержащее определенное слово в теме или теле, доставляется в ваш почтовый ящик.
- Поддерживаются звуковые оповещения в браузере, и вы можете выбрать один из нескольких вариантов. Такая гибкость обычно недоступна для учетных записей веб-почты, но AOL Mail является исключением.
- Есть список дел и календарь с возможностью делать события прямо из электронных писем.
- Смена фона позволяет вашим электронным письмам иметь красивое фоновое изображение.
- Вы можете импортировать контакты в форматах файлов CSV, TXT или LDIF.
Как создать электронную почту на телефоне
Почтовым ящиком можно управлять не только с компьютера, но и с мобильного телефона. Так вы можете вести деловые переписки где угодно! Например, отдыхать на пляже и рассылать резюме работодателям.
Андроид
Стандартная программа Gmail
На устройствах с операционной системой Андроид по умолчанию устанавливается программа Gmail – почта от Google. Это вполне очевидно, ведь компанией Android Inc. владеет Гугл.
Ищем в меню приложений Gmail:
И сразу нас ожидает приятная новость – можно добавить не только почту от Гугла, но и массу других. Кликаем по «плюсику»:
Пока что попрактикуемся на Google, а в дальнейшем вы сами сможете добавлять другие почтовые ящики.
Кликаем на «Создать аккаунт», после чего нас перебросит на форму с заполнением номера телефона:
Можно его и не указывать. Мотаем вниз:
Рассмотрим случай, когда мы ввели номер телефона. Тогда нам придет проверочный код, который требуется ввести. После чего нас перекинет на страницу с условиями конфиденциальности и использования.
Нужно подтвердить, что мы с ними ознакомились, и все! Далее нужно заполнить данные, как при способе, о котором я рассказал в начале.
В результате у нас появилась такая почта:
Дополнительно можно добавить другую почту. Вновь жмем на «плюсик» и выбираем, например, Яндекс:
Далее нужно авторизоваться или зарегистрировать новый ящик, и в результате он появится в приложении почты:
Другие программы
Также вы можете найти другие программы для хранения почты. Я зашел в Google Play (или еще название – Play Маркет), и при запросе «Почта» увидел следующие приложения:
Видны как фирменные приложения (Mail.Ru, Яндекс.Почта), так и пользовательские. В фирменных, как и в пользовательских приложениях (например, myMail, Электронная почта) можно хранить сразу нескольких почтовых ящиков в одном приложении.
Если вам придет письмо – вы увидите уведомление на телефоне, а потом можете перейти в аккаунт и ответить.
Лучшие почтовые клиенты для Андроид:
- Microsoft Outlook. Мобильная версия компьютерной программы Outlook, в которой остались только главные функции. К плюсам относится: быстрая фильтровка сообщений, удобный просмотр файлов из писем;
- MyMail. Разработчики уверяют, что их клиент самый быстрый и защищенный. Работает с крупными почтовиками, такими как: Gmail, Mail.Ru, Rambler и другие. Можно отметить удобный интерфейс и поиск, а также приятный дизайн.
- Яндекс.Почта. Этим приложением я пользуюсь лично. Из достоинств: можно защитить отдельные папки паролем, как и весь клиент. Удобный дизайн, простота в работе.
Что такое хостинг и как правильно его выбрать
iOs
Какие интересные почтовые клиенты есть на iOs:
Inbox. Простой и удобный интерфейс, возможность раскидать письма по категориям, можно включить напоминания о письмах. К сожалению, работает только с Gmail.
CloudMagic. Стильный почтовик без лишних функций. Отличается быстротой, возможностью интеграции с большинством сервисов и облаков, единая лента для нескольких ящиков.
Spark. Еще один удобный почтовик, в котором можно хранить аккаунты от почт Google, Yandex и так далее. Дизайн легко меняется благодаря встроенным виджетам
В одной ленте собираются все письма и фильтруются по различным параметрам (тип, важность и так далее).
Также вы можете найти почтовики, которые я описал пунктом выше. Это MyMail, Яндекс.Почта и другие.
Почтовый ящик от Яндекс
Создание электронной почты
Чтобы зарегистрировать электронную почту на Яндексе, заходим на yandex.ru. В правом верхнем углу страницы будет блок «Почта». Нажимаем «Завести почту»:
Заполняем поля с информацией. Очень желательно указать контактный номер телефона, он может пригодиться, например, при восстановлении пароля от электронной почты.
Почтовый ящик на Яндекс создан. Остается оформить его по желанию:
Связать с другими электронными ящиками (если есть такая необходимость):
Как написать письмо
Чтобы отправить письмо по электронной почте, кликаем на кнопку Написать в верхней части экрана:
В поле Кому указываем адрес электронной почты получателя письма, в поле Тема – краткую суть вопроса, по которому пишете.
При написании письма можно воспользоваться встроенным редактором для оформления текста. Также можно воспользоваться встроенным переводчиком:
Чтобы прикрепить к письму какой-либо файл, нужно нажать на специальную кнопку в виде скрепки:
Перед тем как отправить письмо, можно задать специальные уведомления – Напомнить (уведомление придет, если ответ на письмо не будет получен в течение определенного периода времени) и Уведомить (уведомление придет, когда отправленное письмо будет получено).
Работа с письмами
По умолчанию основной страницей Яндекс.Почты является папка Входящие. Чтобы ответить на письмо, его нужно открыть. Для работы с письмами в данной папке также есть специальное меню:
Переслать – отправить письмо другому пользователю,
Удалить – переместить письмо в папку Удаленные,
Это спам! – переместить письмо в папку Спам (если переместить несколько писем с одного адреса, система запомнит и впоследствии будет автоматически перемещать письма),
Не прочитано – на открытое письмо можно поставить пометку как у непрочитанного,
Метка – к письму можно прикрепить метку Важное/Не прочитано или создать собственную метку,
В папку – письмо можно переместить в любую папку,
Закрепить – письмо зафиксируется в верхней части страницы
Кроме папки входящие в почтовом ящике от Яндекса есть и другие:
- В папке Отправленные хранятся письма, которые были отправлены с данного почтового ящика.
- Аналогично с Удаленными.
- В папку Спам попадает нежелательная почта, содержащая навязчивую рекламу и потенциальные угрозы, однако, иногда алгоритмы ошибаются и туда попадают важные письма. Поэтому время от времени папку Спам лучше просматривать.
- В папку Черновики попадают все письма, которые были созданы в данном почтовом ящике, но не были отправлены.
Также по желанию можно создать любую дополнительную папку.
Настройки почтового ящика
В правом верхнем углу есть значок шестеренки, клик по которому открывает меню настроек почтового ящика.
Доступные пользователю настройки:
- Изменение личных данных, подписи, портрета.
- Правила обработки писем – черный и белый списки, сортировка, переадресация, уведомления, автоответчик.
- Создание и редактирование папок и меток.
- Настройка сбора почты с других ящиков.
- Настройки безопасности – пароль, подтверждение номера телефона, журнал посещений.
- Оформление почтового ящика определенной темой.
- Контакты – сбор почтовых адресов, их отображение.
- Включение блока для записи дел.
- Прочие настройки, куда входят настройки отображения списка писем, общего интерфейса почты, редактирования письма, уведомлений.
Общие правила настройки почты на Андроид
Как бы ни отличались почтовые сервисы, все они имеют общие принципы настройки. Всегда при регистрации человек указывает личные данные, включающие в себя ФИО, дату рождения и номер телефона. Все это впоследствии помогает компаниям-разработчикам формировать рекламные запросы и отправлять уведомления об интересных событиях из жизни корпораций.
Потеря доступа к почте влечет за собой возникновение множества проблем. Чтобы этого не произошло, рекомендуется ознакомиться с важными советами по настройке и использовании почты.
Рекомендации по взаимодействию с электронной почтой:
- При регистрации нужно стараться заполнить максимальное количество информации. Это поможет восстановить аккаунт после взлома или потери доступа.
- Необходимо записывать пароль и хранить его в недоступном для посторонних месте.
- Следует регулярно проверять ящик не только для того, чтобы не пропустить важные события, но и с целью проверки работоспособности аккаунта.
- Нельзя указывать адрес почты на сайтах, которые вызывают подозрение.
- При регистрации на сторонних ресурсах не следует использовать тот же пароль, что и на e-mail.
- Необходимо блокировать адреса, с которых отправляются спам-сообщения, чтобы не запутаться в остальных письмах.
- Если в наличии есть несколько аккаунтов с электронной почтой, рекомендуется установить приложение, которое сможет их объединить. Это может быть стандартная программа «Почта» или любой сторонний сервис. Объединение ящиков поможет разобраться в большом количестве писем.
Соблюдение этих простых, но в то же время крайне необходимых правил, позволит избежать возникновения трудностей в работе электронного ящика.
Настройка Outlook
Большинство российских компаний используют в качестве электронной почты Outlook. Для ее настройки на смартфоне потребуется выполнить следующие шаги:
- Запустить приложение Microsoft Outlook. Если его нет в списке установленных программ, то необходимо ввести соответствующий запрос в Play Market. Запустить приложение после установки.
- Нажать на «Начать работу». Высветится окно с добавлением новой учетной записи. Если кликнуть на «Учетные записи Google», появится окошко с выбором аккаунта.
Нужно будет подтвердить запрос приложения на доступ к аккаунту. Но нас интересует выбор именно почты @outlook.com.
- Ввести свой электронный адрес и нажать «Продолжить».
- Ввести пароль и нажать «Вход».
-
Будут высвечиваться ознакомительные окошка, включая предложение добавить еще один аккаунт. Поочередно нажимать «Пропустить».
- Почта готова к использованию.
Если через время понадобится добавить еще один аккаунт в Microsoft Outlook, то после запуска приложения:
- Перейти в основное Меню, тапнув по значку в виде трех параллельных линий (или точек, в зависимости от модели устройства) в левом верхнем углу.
-
Щелкнуть по значку в виде письма со знаком «+», чтобы добавить новый аккаунт.
- Повторить действия п.3-6 предыдущей инструкции.
Если нужно добавить в приложение рабочую учетную запись, перед этим важно скачать из Play Market и установить Корпоративный портал Intune. Также IT-администратор может потребовать регистрацию устройства в Intune
Другие почтовые приложения
Среди наиболее популярных программ, которые можно скачать из Play Market, стоит отметить:
- Яндекс.почта – отличная защита от спама, возможность управления черным и белым списками, наличие sms-уведомлений о доставке письма адресату, 3 ГБ облачного хранилища;
- Mail.ru – бесплатное хранение до 100 ГБ данных, возможность синхронизации хранилища. Недостатки – зависание при отправке писем, слабая защита от спама, блокировка ящика в случае неиспользования в течение 3 месяцев;
- myMail – удобный интерфейс, интегрированный спам-фильтр, быстрая регистрация новых ящиков, поддерживает большинство почтовых клиентов.
- MailDroid;
- ProfiMail;
- k 9 mail.
В указанных программах можно консолидировать сразу несколько почтовых ящиков. Каждая из них имеет интуитивно понятный интерфейс, возможность ручного ввода и редактирования любых параметров емейла.
Через официальный сайт
Основной способ регистрации подразумевает использование официального веб-ресурса:
1. Откройте ссылку https://mail.ru/ и нажмите кнопку «Создать почту», расположенную под формой авторизации.
2. Заполните анкету. Сначала укажите ФИО, дату рождения и пол. Рекомендуется вписывать реальные данные, чтобы воспользоваться ими при восстановлении доступа.
3. Теперь придумайте логин, который вместе с доменом будет составлять полноценный Емайл. Имя аккаунта должно состоять из английских букв и римских цифр. Допустимо использование точек и дефисов.
4. С помощью списка справа выберите один из 4 доменов. Разницы в использовании между ними нет.
5. Затем укажите желаемый пароль. Требования те же, что и к логину (от 6 до 40 символов). Ниже впишите действующий мобильный номер и нажмите «Зарегистрироваться».
После нажатия на кнопку «Зарегистрироваться» на ваш телефон придет SMS (или письмо на почту). Введите присланный код и нажмите «Создать почту». На этом регистрация через сайт заканчивается!
Чтобы самостоятельно войти в аккаунт, сделайте следующее:
1. Снова зайдите на страницу https://mail.ru/.
2. Впишите логин от зарегистрированного аккаунта. Не забудьте выбрать правильный домен. Нажмите «Ввести пароль».
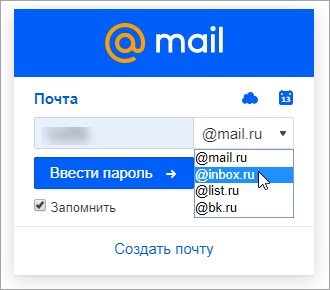
3. Укажите защитную комбинацию и кликните «Войти». Если вы впервые авторизовываетесь со своего браузера, то сохраните данные в менеджере паролей. При последующем входе поля учётных данных будут заполняться автоматически.
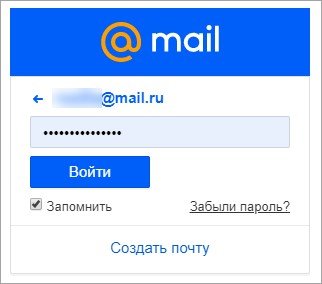
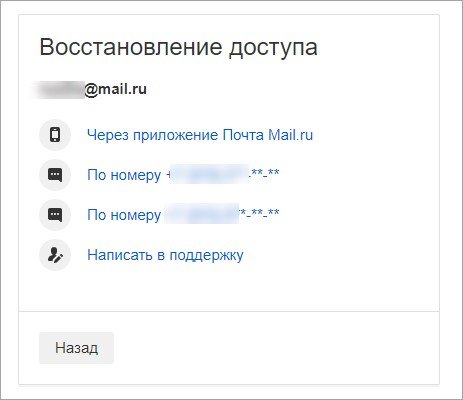
Как подключить или создать почтовый ящик на смартфоне
На смартфонах предусмотрены как стандартные, так и дополнительные приложения для работы с почтовыми сервисами.
Android
- Найдите приложение Gmail в меню приложений, откройте его.
- Тапните по иконке профиля, нажмите на «Добавить аккаунт».
- Выберите сервис, почту из которого хотите подключить.
- Введите сведения для авторизации или создайте новый электронный адрес – инструкция та же, что и для ПК (интерфейс идентичен).
Мне нравитсяНе нравится
iOS
В iOS существует приложение «Почта» – подобно Gmail, здесь можно подключать аккаунты с любых почтовых сервисов:
- Запустите приложение «Почта», нажмите на «Учётные записи». Выберите вариант «Новая учётная запись».
- Укажите подходящий почтовый сервис, введите существующий адрес электронной почты или создайте новый.
В iOS не запрещено пользоваться сторонними приложениями – скачайте любое из App Store.
Мне нравитсяНе нравится