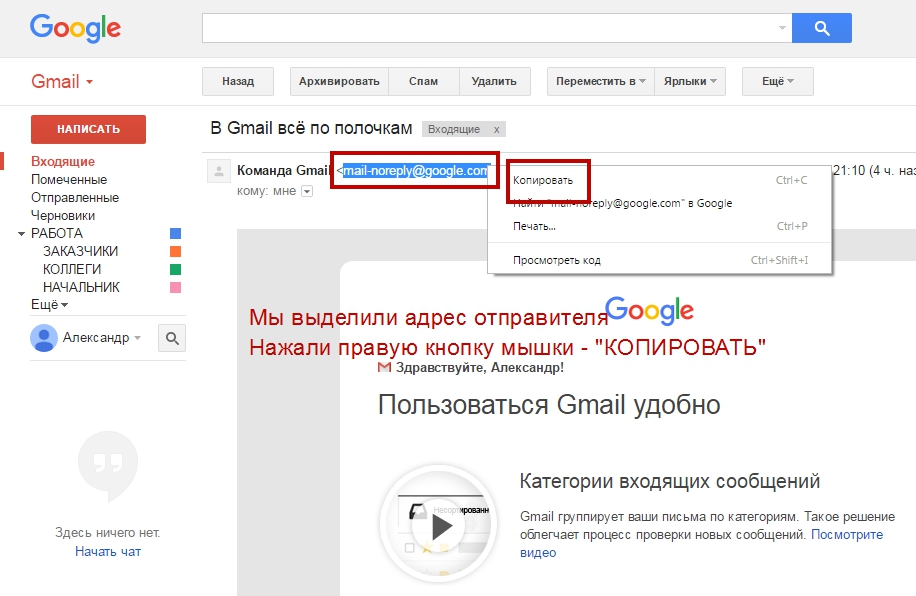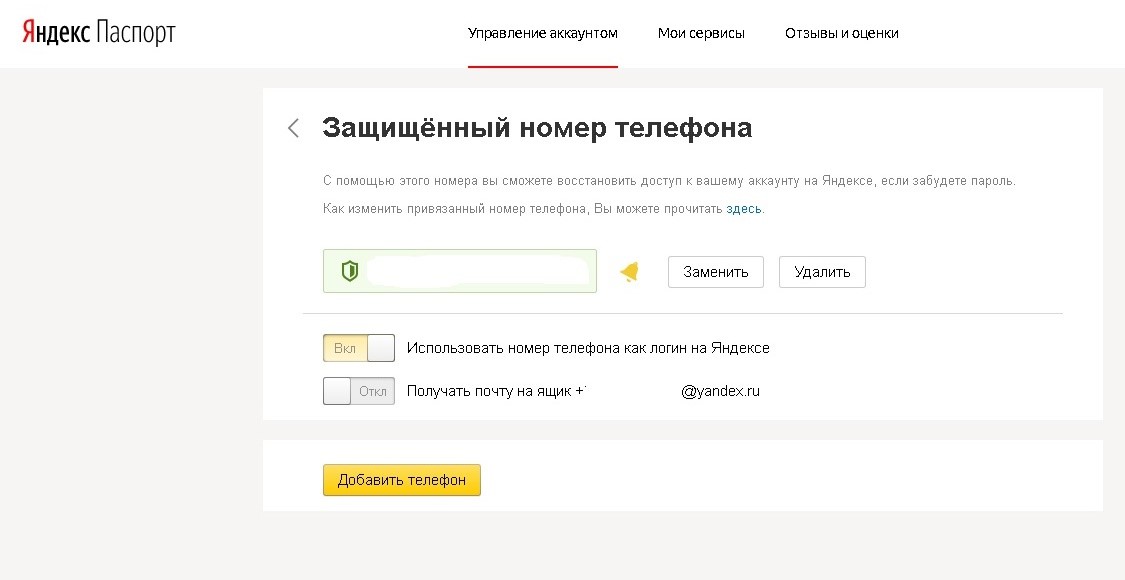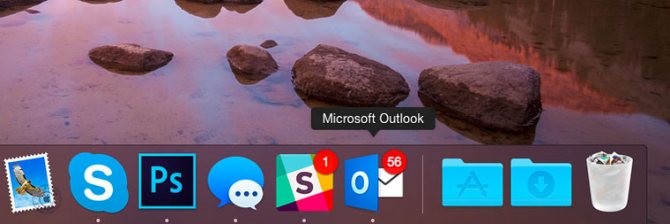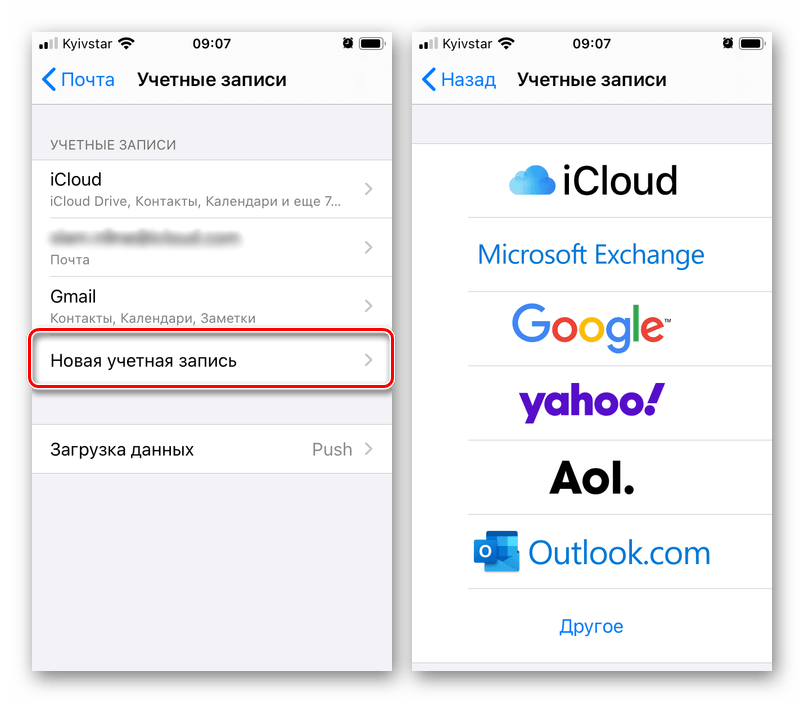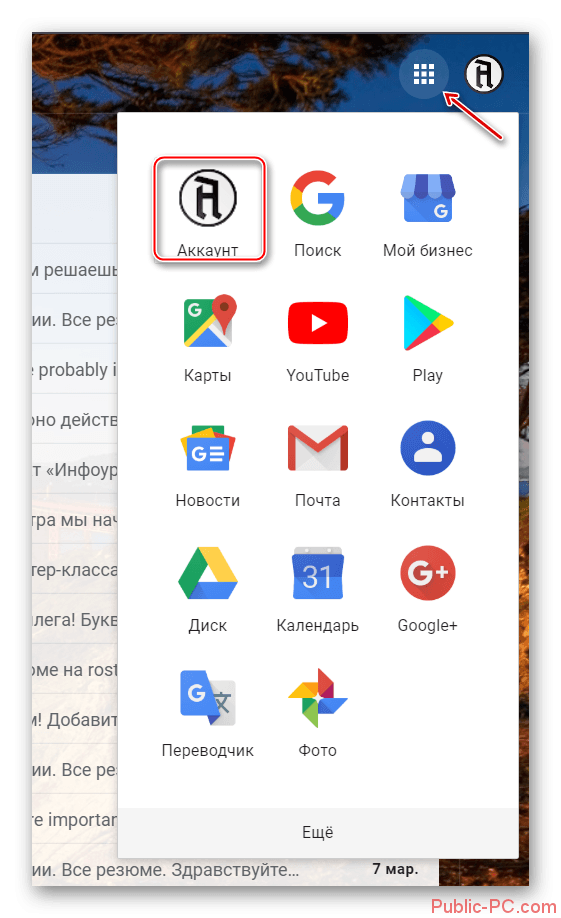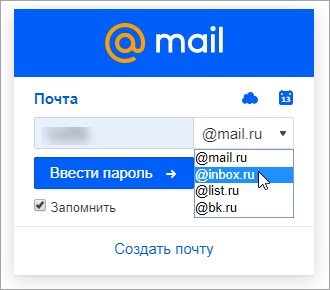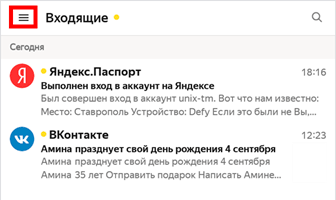Как зайти на электронную почту
Содержание:
История создания электронной почты
На самом деле никто не планировал специально создать эмейл, это произошло как само собой разумеющееся в компании, которая дошла до того момента развития, когда это стало необходимостью, а дело обстояло следующим образом. Один программист из США по имени Рэй Томпсон был занят разработкой коротких электронных сообщений. Несмотря на то что эта программа имело узкую возможность отправки таких посланий, ее основное отличие заключалось в том, что каждый из этой группы контактов имел свое определенное имя почтового ящика. Таким образом, 1965 год можно по праву считать днем возникновения интернет-почты. Ответ на вопрос, что такое эмейл, звучит следующим образом. Электронная почта — это вид средства связи, который может использоваться для различных целей посредством передачи текстовых сообщений, графических картинок или видеофайлов.
AOL Mail
Что нам нравится
- Календарь и список дел легко доступны со страницы электронной почты
- Имеет возможность настраивать множество настроек
- Много тем на выбор
- Можно проверить орфографию перед отправкой каждого электронного письма
Что нам не нравится
- Легко случайно открыть раздел новостей вместо вашей электронной почты
- Не удается прикрепить файлы с сайтов онлайн-хранилища (только с вашего локального компьютера)
- Много рекламы
- Отсутствуют настройки фильтрации, поддерживаемые другими провайдерами
AOL Mail — еще одна бесплатная учетная запись электронной почты. На главной странице, где вы найдете свою электронную почту, также есть Today на AOL, на которой показаны главные новости с AOL.com, которые можно либо рассматривать как приятное дополнение, либо выглядеть загроможденными в зависимости от личных предпочтений.
Как и некоторые провайдеры электронной почты, вы можете быстро фильтровать свои сообщения, чтобы показывать только непрочитанные или прочитанные электронные письма, а также помеченные или не помеченные сообщения.
Многие расширенные настройки настраиваются, например, изменение чувствительности фильтра спама, контроль того, кто (если кто-либо) может отправлять вам почту, включение области чтения и блокировка почты, содержащей определенные слова.
В настройках вашей почты вы можете четко прочитать настройки сервера IMAP и POP, которые очень полезны, если вы используете свой адрес электронной почты AOL с автономными почтовыми клиентами. Некоторые из лучших почтовых сервисов не отображают эту информацию, так что это точно.
Другие возможности AOL Mail:
- Вы можете настроить оповещение так, чтобы AOL отправляло вам текстовое сообщение при соблюдении определенных критериев, например, если электронное письмо от определенного контакта, содержащее определенное слово в теме или теле, доставляется в ваш почтовый ящик.
- Поддерживаются звуковые оповещения в браузере, и вы можете выбрать один из нескольких вариантов. Такая гибкость обычно недоступна для учетных записей веб-почты, но AOL Mail является исключением.
- Есть список дел и календарь с возможностью делать события прямо из электронных писем.
- Смена фона позволяет вашим электронным письмам иметь красивое фоновое изображение.
- Вы можете импортировать контакты в форматах файлов CSV, TXT или LDIF.
Учимся пользоваться электронным ящиком
Все действия с почтой происходят в личном кабинете пользователя. Через него мы получаем и отправляем письма, фотографии и документы.
Выглядит личный кабинет mail.ru так:
С левой стороны расположены папки:
- Входящие — здесь лежат все полученные сообщения.
- Отправленные – это папка, куда попадают отправленные письма (они в ней дублируются).
- Черновики – папка, куда сохраняются ваши неотправленные сообщения. Через эту папку можно восстановить письмо после сбоя.
- Спам — сюда помещается рекламный мусор.
- Корзина — здесь хранятся письма, которые вы удалили из ящика.
Самая важная папка – «Входящие». В нее попадают все новые письма (кроме спама). Жирным начертанием выделены еще не открытые сообщения, а светло-голубым — те, что уже открывали.
Чтобы открыть письмо, нужно просто щелкнуть по нему левой кнопкой мыши.
Как отправить письмо
Чтобы написать и отправить письмо, нажмите на кнопку с надписью «Написать письмо» в левом верхнем углу.
Загрузится новая страница. В строке «Кому» напечатайте электронный адрес человека, которому хотите написать письмо.
На заметку. Все адреса в Интернете состоят из букв латинского алфавита (английский). Примерно посередине есть знак @, после которого написан почтовый сайт. Точка в конце не ставится. Пример: ivan-ivanov2018@yandex.ru
В строке «Тема» напечатайте тему письма, то есть кратко скажите, о чем оно или от кого. Печатать тему можно русскими буквами.
Текст письма печатают в большом белом поле. Если текста много, это поле автоматически расширится (сбоку появится ползунок).
После того как вы заполните необходимые строки, нажмите один раз кнопку «Отправить» и подождите несколько секунд. Если всё в порядке, загрузится страница с надписью «Ваше письмо отправлено». Копия письма останется в папке «Отправленные».
Как отправить файл
Чтобы переслать фотографию или документ, нужно сделать всё то же самое, что и при обычной отправке письма. А именно заполнить поле «Кому», «Тема» и напечатать текст письма.
Но только перед тем, как нажать кнопку «Отправить», нужно добавить внутрь файл. Для этого щелкните по надписи «Прикрепить файл» (под строкой «Тема»).
Появится небольшое окошко. Найдите в нем ту фотографию, документ или другой файл, который нужно переслать, и щелкните по нему два раза левой кнопкой мыши.
Окошко пропадет, а в письме будет показан файл, который вы добавили.
Если файл большого компьютерного размера, возможно, придется немного подождать, пока он загрузится.
Когда все файлы будут прикреплены, нажмите на кнопку «Отправить». После этого загрузится страница с надписью «Ваше письмо отправлено». Значит, все в порядке – в течение нескольких минут оно дойдет до адресата.
Как ответить на письмо
В электронной почте есть функция ответа на пришедшее письмо. Благодаря ей не нужно вводить адрес отправителя и тему. Кроме того, вся предыдущая переписка дублируется, что очень удобно.
1. Откройте пришедшее письмо и вверху нажмите на кнопку «Ответить».
2. Загрузится форма для составления письма с уже заполненными строками «Кому» и «Тема». В поле для печати сообщения будет продублирован текст отправителя. Свой текст пишите вначале, перед предыдущей перепиской.
Пример:
Так же как и при составлении обычного письма, внутрь можно добавить файлы. И для отправки так же используется кнопка «Отправить».
Вход в почту Майл
Почта Майл – это самая популярная бесплатная служба электронных сообщений в рунете. Через нее можно мгновенно отправлять и получать письма из любой страны мира. Доставляются они за несколько минут и кроме текста могут содержать еще и файлы: фотографии, документы, музыку и видео.
Если у вас уже есть почтовый ящик в Майле, то сейчас я покажу, как в него правильно заходить. А если такой почты еще нет, то сначала нужно зарегистрироваться в системе. Об этом читайте .
Как войти в свой ящик на компьютере
Войти на мою страницу Майла можно с любого компьютера: с ПК, ноутбука или нетбука. Даже с чужого компьютера: на работе, учебе или в клубе.
Для этого нужно открыть браузер, перейти на сайт mail.ru и набрать свои данные для входа. Сейчас я покажу, как это правильно сделать.
На заметку. Браузер – это программа для интернета, через которую вы работаете в сети. Это может быть Google Chrome, Yandex, Mozilla Firefox, Safari, Internet Explorer или другая программа.
1. Отройте новую вкладку.
2. В адресной строке напечатайте mail.ru и нажмите кнопку Enter на клавиатуре.
Загрузится главная страница сайта Майл.ру. Чтобы попасть в свою почту, нужно ввести данные для входа в прямоугольнике в левом верхнем углу.
Возможно, программа уже заполнила ваши данные с предыдущего входа. Тогда просто нажмите на надпись «Почта». Сразу после этого откроется ваш ящик.
3. В строке «Имя ящика» напечатайте логин от своей электронной почты. Логин — это часть адреса до знака @.
Например, если адрес ящика ivan.petrov56@mail.ru, то в это поле нужно напечатать ivan.petrov56. Без пробелов и без точки в конце.
Если почтовый адрес заканчивается не на mail.ru, а на list.ru, или bk.ru, или inbox.ru, то нажмите на соседнее поле @mail.ru и выберите нужное окончание.
4. В строке «Пароль» напечатайте код от вашего ящика (он будет набираться точками). Затем нажмите на кнопку «Войти».
Если вы открываете свою почту на чужом компьютере, уберите галочку с пункта «Запомнить».
Откроется личный кабинет на сайте mail.ru. Это и есть ваша электронная почта Майл. Выглядит она примерно так:
Как войти в почту с телефона
На современных мобильных телефонах и планшетах можно полноценно работать с почтой Майл. Есть два способа, как это сделать – через браузер или через приложение.
Вход через браузер – это когда вы запускаете программу для интернета и в ней заходите в электронный ящик. А приложение – это отдельная программа, которая устанавливается на мобильный. Через приложение работать с почтой удобнее.
Способы входа в почту mail.ru со смартфона или планшета
| Плюсы | Минусы | |
|---|---|---|
| Вход через браузер | Работает на любом телефоне и планшете (даже на чужом) Не нужно ничего дополнительно устанавливать и настраивать |
✘ Без интернета не работает ✘ Не приходят уведомления о новых письмах |
| Мобильное приложение | Удобный интерфейс Есть push-уведомления о новых сообщениях Письма сохраняются в памяти телефона Можно добавить несколько ящиков |
✘ Нужна установка и/или настройка |
Вход через браузер
1. В верхней части браузера напечатайте m.mail.ru и перейдите на этот адрес.
2. Нажмите на надпись «Почта».
3. В поле «Логин» напечатайте название своего ящика до знака @. Например, если название такое ivan.petrov56@mail.ru, то печатать нужно ivan.petrov56
В том случае, если ваш ящик заканчивается не на mail.ru, то в соседнем поле, там, где написано @mail.ru, выберите нужное окончание. Это может быть @inbox.ru, @list.ru, @bk.ru.
4. В поле «Пароль» напечатайте пароль от ящика и нажмите «Войти».
Если вы входите в почту не со своего устройства, а с чужого, то уберите птичку с пункта «Запомнить».
Откроется список входящих писем. Вот и всё – вы вошли в электронный ящик!
Мобильное приложение
Работать с письмами через браузер удобно, но только если вы редко пользуетесь почтой. Редко – это значит не чаще раза в неделю. В остальных случаях лучше использовать почтовый клиент. Это такое приложение, которое помогает быстро получать и отправлять письма.
Часто в телефоне уже есть встроенный почтовый клиент. Как правило, он называется «Почта» или «Mail» и находится прямо на экране. О том, как настроить такое приложение на iPhone и iPad читайте здесь, а на Android – здесь.
Но есть и другой вариант – официальное приложение Mail.ru. В нем больше функций:
- Поиск по всем письмам в ящике
- Группировка писем по теме
- Можно добавить несколько почтовых ящиков и быстро переключаться между ними
- Можно добавлять не только ящики Майла, но и других сервисов: Яндекс, Gmail,Yahoo и др.
- Есть адресная книга, персональный спам-фильтр, пометки и многое другое.
Скачать официальное приложение Mail.ru можно по ссылкам:
Временные адреса
Временные сервисы электронной почты не заменят ни один из ящиков, перечисленных в статье ранее. Однако они могут быть полезны при регистрации на сомнительных сайтах, проверке работоспособности порталов или анонимной отправке писем.
DropMail
DropMail.me – простой сайт для быстрого получения временного ящика. Можно создавать несколько адресов и переключаться между ними. Для связи с поддержкой имеется специальный бот в Telegram или Viber. На главной странице представлена инструкция по работе со входящими письмами. Можно получать сообщения с файлами и скачивать их на компьютер. После обновления страницы адреса удаляются. Ссылка на ресурс https://dropmail.me/ru/.
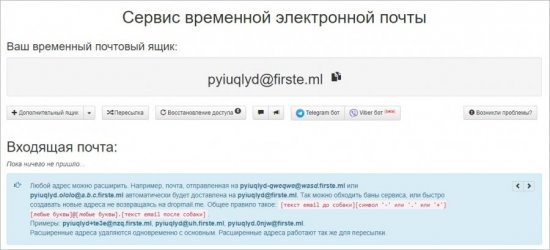
1SecMail
Еще одна временная почта, которая создается вручную. Вам необходимо открыть страницу https://www.1secmail.com/ и ввести желаемое имя пользователя, затем проверить доступность. Если ящик можно создать, то вы получите доступ к личному кабинету. Можно управлять списком писем и настраивать API. Единственным минусом считается отсутствие русского языка интерфейса.
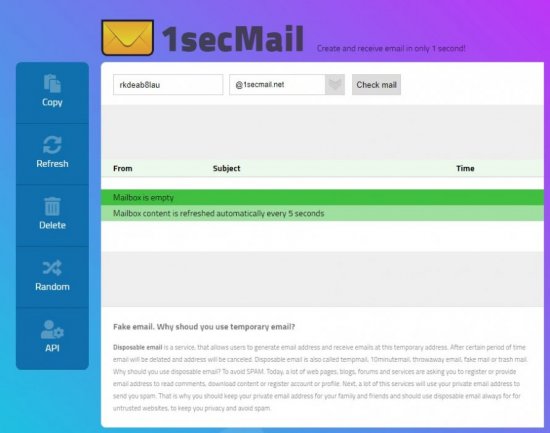
TempMails
Русскоязычный сайт https://www.temp-mails.com/lan/ru/ с автоматической генерацией ящика на 1 час. Его можно удалять досрочно, а все письма сотрутся через 2 часа после получения. Однако их можно скачать до уничтожения. На сайте есть функция создания виртуального номера для получения SMS.
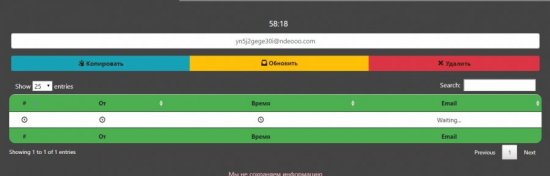
Восстановление пароля Маил ру
Ранее уже говорилось, что для восстановления пароля понадобится номер телефона, ну или резервная электронная почта. К слову, указать ее можно будет потом в настройках своего аккаунта.
Если вы не можете авторизоваться в Мэил.ру, то просто быстро восстановите доступ. Нажмите на кнопку «забыли пароль?» в окне входа, и укажите, для какой почты вам нужно восстановить пароль. Далее нужно будет выбрать способ восстановления – через резервную почту или номер телефона.
Пошагово процедура восстановления пароля имеет следующий вид:
- Откройте страницу https://e.mail.ru.
- Нажмите на кнопку «Восстановить пароль», которая расположена сразу под окном авторизации.
В зависимости от выбранного способа, вы получите инструкцию по восстановлению пароля. В случае с восстановлением телефона по номеру телефона, вам нужно подтвердить свой номер, указав 2 недостающие цифры. В случае с резервной почтой придет письмо с ссылкой, перейдя по которой вы сможете придумать новый идентификатор. Учитывайте, что ссылка действует ограниченное время, как правило, 2-3 суток. О том, когда она станет недействительна, вас уведомят в пришедшем сообщении.
Как войти со смартфона
Кроме полной версии для работы с компьютера, у почты mail есть мобильная версия. Мобильная версия не отличается от ПК версии почти ничем.
Positives
- Скорость работы;
- Портативность;
- Постоянно на связи.
Негатив:
- Имеет не все функции;
- Работа зависит от мобильного интернета;
- Срок работы зависит от зарядки смартфона.
Чтобы войти в мобильную версию почты нужно:
- Открыть браузер на смартфоне (убедитесь, что у вас работаете интернет);
- В строке поиска напишите: «войти в майл ру»;
- Зайдите на сайт;

Введите свои данные для входа и нажмите «Войти». Если вы часто работаете в ящике со смартфона вы можете сохранить данные для входа.
Так же, как и в ПК версии вы можете связать аккаунты нескольких почтовых сервисов.
- Со смартфона войдите на сайт почтового сервиса
- Кликните по вкладке «Почта»;
- Выберете почтовый сервис через который хотите войти в свой аккаунт;
- Введите логин и пароль от сервиса;
- Нажмите «Войти»;
- Подтвердите, что свой вход и разрешите привязать аккаунт;
- Пользуйтесь возможностями почты.
В заключение
Выше были даны ответы на вопросы, что такое эмейл, как создать почтовый ящик, как с ним работать в дальнейшем. Преимущества этого современного вида связи неоспоримы. Еще несколько лет назад требовалась масса усилий и времени для отправки или получения письма, причем, чем дальше расстояние, тем дольше приходилось ждать. Интернет помог стереть границы государств и километры расстояний, позволив общаться и обмениваться информацией людям со всего мира.
Хотя электронная почта не может полностью вытеснить почту обыкновенную, перевес явно на ее стороне. Причины? Они просты: вы в любой момент можете исправить что-либо в письмо до его отправления, а доставка почты обычно занимает считанные секунды, а порой — и того меньше. Кроме того, к сообщению можно прикреплять различные файлы, включая электронные документы или изображения.
Чтобы отправить письмо другому пользователю, вам всего лишь нужно знать адрес его электронной почты. Если адрес ошибочный, система оповестит вас об этом.
Наибольшим успехом пользуются почтовые сервисы, которые принадлежат крупным компаниям. К примеру, это Gmail от Google, Яндекс.Почта от Яндекса, сервис Mail.ru.
Минусы? Пожалуй, разве что огромное количество спама, который, к счастью, продвинутые почтовые сервисы научились фильтровать, а также задержки при доставке писем, которые, однако, возникают крайне редко.