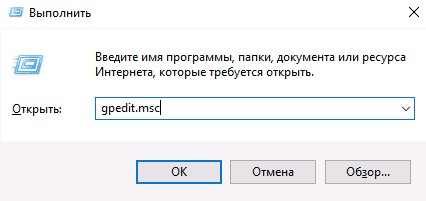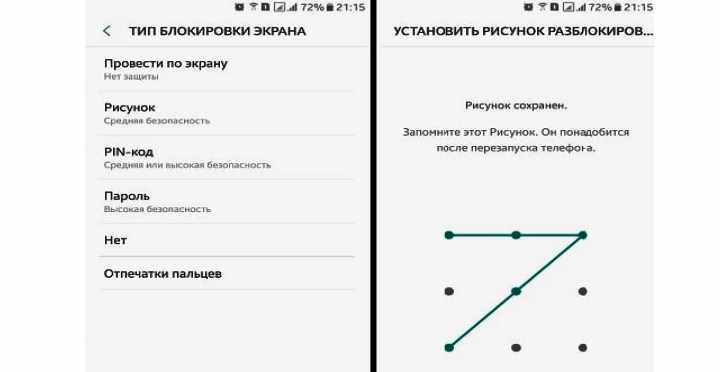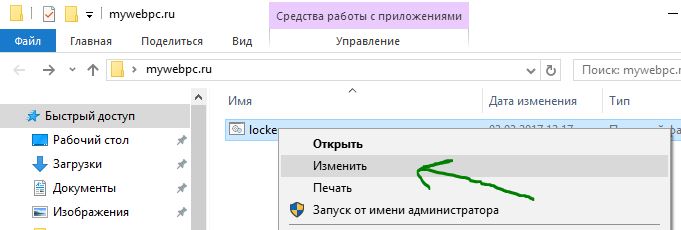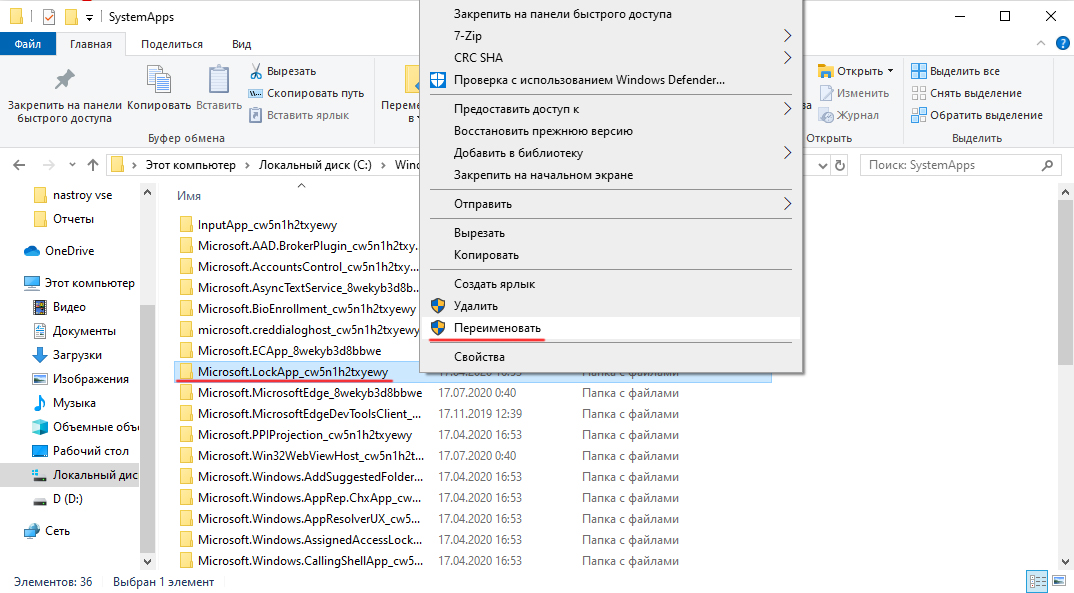Как поставить пароль на приложение на самсунге
Содержание:
- Функция Smart Lock
- Как настроить Smart Lock
- Для чего нужен пароль или графический ключ на смартфоне
- Какой пароль можно поставить на телефон, чтобы легко запомнить
- ES Проводник
- Как на Андроид поставить пароль на приложение
- Настройка защиты по паролю
- В сервисном центре
- Как разблокировать телефон, когда забыт графический ключ
- Можно ли посмотреть сохраненные пароли на Андроиде
- Как на «Андроиде» поставить пароль на галерею?
- О, сколько вас таких бывает!
- Восстановление через Google аккаунт
- С помощью отладки по USB
- Как поставить пароль на Андроид от детей от скачивания
- НТС
- Простые методы, как разблокировать чужой телефон
Функция Smart Lock
Google Smart Lock – полезная опция, которую можно включить, чтобы телефон включался без блокировки при определенных заданных условиях:
- Нахождение в определенном месте, которое телефон считает безопасным. Вполне логично, что это будет, например, дом. Тогда по GPS он определит, что находится в безопасности, – и не будет каждый раз при активации просить вводить пароль;
- Нахождение рядом с доверенными устройствами. В качестве таковых можно назначить, например, телевизор, другой телефон, компьютер и т.д. Нужно, чтобы была задействована функция Wi-Fi;
- Контактирование пользователя со смартфоном. То есть, пока вы держите телефон в руке, он не будет включать блокирование экрана;
- Настройка по голосу или лицу владельца. Однако в случае с такими настройками в Google Smart Lock нужно быть осторожным, так как есть возможность обойти защиту через фотографию пользователя или через запись его голоса.
Google Smart Lock все выполняет в полностью автоматизированном режиме. Достаточно будет лишь один раз провести все необходимые настройки на аккаунте в Гугле. Плюсом можно считать и возможность хранить свои пароли и проводить синхронизацию с компьютерной версией браузера Гугл Хром.

Как настроить Smart Lock
Данная функция телефона предполагает использование телефона с большим удобством. Она позволяет прописать те сценарии, при которых блокировка экрана производиться не будет.
К ним относятся:
- Узнавание своего владельца с помощью камеры телефона. Хотя эта функция намного скромнее чем у того же Apple. Но если вашим не присвоена высшая степень секретности. То функция очень даже не плоха.
- Устройства, которым будет предоставляться особое доверенное отношение при подключении через блютуз. В этом случае экран останется незаблокированным. К примеру, это можно применить при использовании Hands free гарнитуры. Нам не придётся постоянно разблокировать телефон.
- Голосовое распознание хозяина. Задумка заключается в том, что произнеся фразу «OK Google». Телефон выйдет из спячки и войдет в рабочее состояние. Конечно, в этой функции есть небольшие недоработки. Она часто срабатывает на чужой голос.
- Выбор безопасного места. Для меня это самая интересная функция. Мы включаем геолокацию, указываем те места, где телефон должен быть разблокированным. Именно они и будут являться для нас безопасными.
Для чего нужен пароль или графический ключ на смартфоне
Во внутренней памяти обычного Андроид пользователя находится 90% информации. В нее входят пароли от социальных сетей, мобильный банкинг, личные данные — фотографии, СМС-сообщения, заметки и так далее. С помощью этих данных злоумышленнику удастся провернуть аферу — украсть деньги со счета, шантажировать при помощи личных фотографий. Схем существует много, но факт остается неизменным — информацию нужно защищать. В операционной системе Android есть несколько способов защиты:
- цифровой пин-код;
- пароль;
- графический ключ;
- на некоторых устройствах — сканер лица или отпечатков пальцев.
Защита помогает не только от злоумышленников, но и от детей, которые способны случайно удалить нужный файл, документ.
Какой пароль можно поставить на телефон, чтобы легко запомнить
Следует отметить, что пароль на телефоне не является серьезной защитой от профессиональных злоумышленников. Скорее, это вариант очертить личные границы и преградить доступ к информации среди домочадцев.
Памятные даты
Одно из основных требований к паролю – его нужно легко вспомнить. Если вы забыли пароль от своего гаджета, могут возникнуть проблемы.
При создании цифровых паролей часто выбирают принцип выбора памятных дат. Это может быть:
день рождения хозяина гаджета или родственников;
важное событие или мероприятие;
государственный праздник и др. вариант даты.
Аббревиатура
Это неплохой способ для краткого неочевидного пароля с использованием букв. Аббревиатурой может выступать:
- фамилия, имя, отчество;
- профессиональное и авторское сокращение;
- мнемонические пароли (первые буквы слов во фразе).
Визуальный ключ
Представляет собой последовательность черт в рамках заданной сетки точек. Только правильное последовательное прохождение всех отметок гарантирует разблокировку.
Этот вид пароля интересен тем, что его сложно угадать. Лучше всего он подходит людям с развитым пространственным мышлением.
Терминология
Если вы разбираетесь в сложной терминологии какой-либо отрасли, то можно установить термин в качестве пароля. Преимущество такого способа в том, что слово для вас будет знакомым и понятным. Для злоумышленников же оно будет не очевидным и трудно подбираемым.
Замена символов
Вариант с заменой символов часто используется, когда в слове на русском языке можно вставить одну или несколько латинских букв. Учитывая, что также можно установить чувствительность к регистру, сложность пароля существенно увеличивается.
ES Проводник
Защищать паролем папки можно не только в специальных приложениях, но и при помощи файлового менеджера, и ES Проводник в этому случае становится идеальным инструментом. С его помощью можно не только создавать и скрывать новые папки, но и устанавливать пароль на любой объект в системе. Причем защитить таким образом можно как уже имеющуюся папку, так и только что созданную.
Как сделать папку с паролем на Андроид в ES Проводник:
-
Откройте главное меню приложения
-
Войдите во внутреннюю память устройства или на внешнюю SD-карту
-
В выпадающем меню в правом верхнем углу выберете команду Создать и далее – Папку
-
Назовите папку на латинице
-
Перейдите в папку с важными файлами
-
Перенести файлы в новую папку
-
Выберете ее и нажмите кнопку Шифрование
-
Установите пароль и нажмите ОК.
Имейте в виду, что в приложении можно запаролить только заполненные папки. Если хотите дополнительно спрятать папку от посторонних глаз, нажмите команду Переименовать и поставьте перед названием папки точку. После этого папка станет скрытой.
Наглядно посмотреть на процесс установки пароля на папку с помощью ES Проводник можно в данном видео:
Как на Андроид поставить пароль на приложение
Android для смартфонов и планшетных ПК предусматривает защиту в виде:
- пароля;
- графического ключа.
Код из цифр или рисунка устанавливается на аппарат: потребуется ввод для разблокировки устройства, после которой доступ к определенным разделам аппарата не ограничивается. Когда системой пользуются несколько членов семьи, становится актуальным вопрос о блокировке отдельного приложения. Чтобы решить данную задачу, потребуется установить дополнительную программу следующим образом:
- Загрузить на устройстве опцию «Play Market».
- В строке для поиска вбить «Smart AppLock».
- Нажать на соответствующую инсталляции клавишу.
- Осуществить вход и после загрузки задать комбинацию для пин-кода.
- Потребуется повторный ввод комбинации (для подтверждения).
- Открыть вкладку для приложений, внизу по центру выбрать знак с плюсом.
- В открывшемся перечне щелкнуть по сервису, к которому будет ограничен доступ, сместив клавишу напротив с «Выключено» на «Включено».
После того, как изменено положение переключателя, при входе в папку, перед названием которой осуществлена манипуляция, потребуется вводить установленный ключ.
Как восстановить аккаунт в «Плей Маркете», если утерян пароль?
Стоит отметить, что на некоторых аппаратах с данной операционной системой производители предусмотрели данную опцию в интерфейсе меню безопасности (Мейзу), подробная схема пользования аналогична приведенной.
На WhatsApp при входе
Популярный мессенджер не предусматривает в настройках защиту в виде цифровой кодировки или графических рисунков, поэтому просматривать личную переписку может любой желающий. Для этого потребуется все лишь получить в руки устройство. Ниже приведен расширенный ответ на вопрос о том, как поставить пароль на приложение Android.
Помимо приведенной выше опции для блокировки папок и непосредственно аппаратов существуют и другие:
- Whats Mesenger (разработано конкретно для данной системы мгновенного обмена сообщениями, возможна кодировка Вк, Вайбер, Инстаграмм);
- запирать WatsApp;
- Folder Lock (прячет от чужих глаз только отдельные папки);
- App Lock (предусматривает снятие доступа к звонкам и коротким текстовым сообщениям).
Рассмотрим подробнее первый и второй из упомянутых в списке пунктов. Дополнительные возможности позволяют:
- Скрыть запуск ВатсАп.
- Запретить чтение переписки и отправку оповещений.
- Спрятать данные о вызовах.
Схема установки аналогична приведенной в предыдущем пункте.
Если у Вас остались вопросы — сообщите нам Задать вопрос
На Viber
Для данного мессенджера не разработано конкретного сервиса скрытия от просмотра личной информации при запуске программы, поэтому подойдет описанная выше для устройства и ВатсАп.
У пользователей есть возможность создавать засекреченные чаты:
- Откройте чат.
- Нажмите вверху на значок в виде троеточия.
- Выделите пункт с названием “Информация” и далее соответствующую цели функцию скрытия.
- Введите комбинацию для пин-кода.
На Youtube
Канал для просмотра видео получится скрыть от детей, установив “Smart AppLock” по инструкциям, приведенным выше. Так получится ответить на вопрос о том, как на Андроид поставить пароль на приложение Ютуб.
Как поставить пароль вконтакте на телефоне. Как поставить пароль на приложение на Android
На Гугл Диск
Чтобы закрыть данный сервис под надежным ключом:
- Зарегистрируйтесь, введите данные для входа в систему.
- Зайдите в управление аккаунтами (см. рисунок).
- Выберите функцию для безопасности.
- Поставьте защитную комбинацию.
- Щелкните ниже по полю для аутентификации.
- Подтвердите установленный код.
На ВК
Чтобы закрыть доступ к функционалу социальной сети потребуется:
- если для соединения используется браузер, поставить ключ на программу соединения с интернетом;
- ограничить подключение при помощи специализированного приложения (см.выше).
Для защиты двух указанных сервисов подойдет “Smart AppLock” или другая опция от Google Play.
На папку
Если в настройках безопасности устройства не предусмотрена функция шифрации папок при помощи ключей, придется воспользоваться одним из приведенных выше средств, следуя пошаговой схеме пользования в понятном пользователям интерфейсе даже на интуитивном уровне.
На СМС
Иногда может появиться необходимость ограничения коротких текстовых сообщений от прочтения или отправки кем-то другим. Настройками системы не предусмотрена защита данной папки, поэтому потребуется инсталляция одной из указанных выше программ.
На галерею
В галерее содержатся личные фото, что объясняет актуальность в запросах по установке кодов на альбом. Рекомендации в таком случае аналогичны предыдущему разделу.
Настройка защиты по паролю
Вернемся снова в раздел «Настройки». Ранее мы переходили в подраздел «Специальные возможности». Однако, поменять способ защиты можно еще и в «Экран блокировки». Давайте перейдем сюда. Если вы не поняли, как сюда зайти, то путь следующий:
- с главного экрана «Настройки»
- далее «Экран блокировки»
Здесь вы можете видеть «Тип блокировки экрана» — пароль. У вас, если вы отмените пароль, здесь будет указан простой тип защиты «Провести по экрану». Если захотите изменить тип защиты — вам нужно будет перейти по этому пункту и все повторить, как в инструкциях по смене пароля выше. Но здесь речь не об этом. Здесь мы с вами покопаемся в тонкостях защиты. Если у вас будет установлен пароль, пин код или графический ключ, то сделать можно будет вот что:
Поставить Smart Lock. Общими словами, это автоматическое снятие и установка блокировки на телефоне, когда вы, например дома. То есть. Вы, например, настроили защиту по паролю. Но дома вам не нужна эта защита, а только на работе. Всё. Вы настраиваете с помощью Smart Lock безопасное место для своего телефона по месту вашего дома, и, как только вы ступаете на порог своего жилья, блокировка убирается. Как только выходите из дома, блокировка по паролю (или какую вы там настроите), снова включится.
Еще тут есть «Параметры защитной блокировки» — здесь всё самое строгое, что может иметь система защиты:
Переходим к «Параметры защитной блокировки» и ведем себя тут очень аккуратно!
Блокировка автоматически. После того, как экран погаснет, система защиты будет включена через 5 секунд.
А вот если нажать просто коротко кнопку выключения, чтобы погас экран, то защита включается сразу — это устанавливается в пункте «Мгновенная блокировка клавишей».
А есть самая строгая защита по паролю, пин-коду или графическому ключу — это полный сброс «Автосброс» всех настроек на телефоне, если будет 15 неудачных попыток разблокировки. В таком случае, если ваш телефон попадет в недобрые руки, то они ни смогут бесконечно подбирать пароль или графический ключ. Если их интерес состоит в получении доступа к информации на телефоне, то она сгорит.
Разве что информация, хранящаяся на карте памяти останется, если вы её не шифровали. Если вы шифровали карту памяти, то тогда ключ шифрования сгорит и, даже если карту памяти достанут, то информацию с неё прочитать не смогут. Это уже, конечно, полная защита.
По умолчанию, Автосброс отключен. Но вы можете его включить, если вам это необходимо:
А еще есть «Блокировка сетей и функций безопасности». Эта настройка позволяет в заблокированном состоянии держать Wi-Fi и мобильный интернет включенными. Это облегчит поиск устройства, если вы его потеряете или кто-то поможет ему потеряться:
Чтобы изменить настройки безопасности при включенной защите, то вам каждый раз нужно будет изменение подтверждать паролем, пин-кодом или графическим ключом. В нашем случае был установлен пароль.
В сервисном центре
В принципе, данный вариант можно считать наиболее простым и наиболее надежным. Достаточно отправиться в ближайший сервисный центр, где его примут на негарантийное ремонтное обслуживание. Мастер проведет необходимые процедуры по разблокированию телефона.
Но есть здесь и недостатки:
- Нужно потратить время на поиски сервиса, на дорогу до него и т.д.;
- Услуга стоит денег. В случае с некоторыми моделями – ощутимых.
Зато можно будет гарантированно разблокировать телефон с сохранением данных и не рисковать своим дорогостоящим аппаратом, пытаясь самостоятельно проделать те или иные манипуляции.
Кроме того, в сервисе, скорее всего, попросят предъявить доказательства того, что телефон действительно является вашим – чтобы не разблокировать краденое устройство.
Как разблокировать телефон, когда забыт графический ключ
Если пользователь заблокировал телефон и забыл пароль, сначала лучше прибегнуть к самым простым способам разблокировки, подходящим для любых моделей и операционных систем.
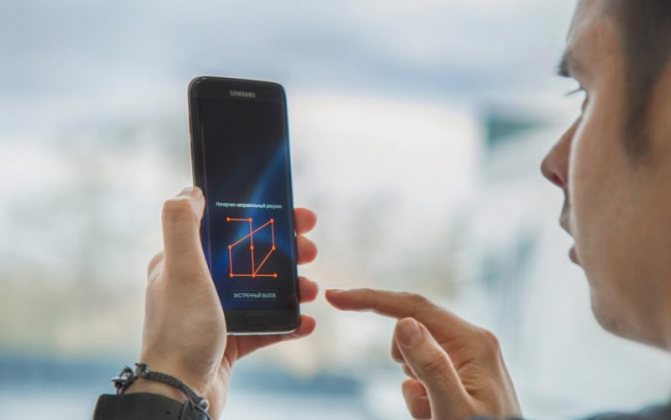
Вариант 1. Разрядить батарею. При использовании такого способа нужно дождаться, пока уровень заряда станет ниже 15 %.
После этого потребуется сделать следующее:
- Нажать на всплывшее окно оповещения о низком заряде, чтобы зайти в меню батареи.
- Из этой вкладки переместиться в настройки безопасности устройства.
- Убрать галочку напротив пункта включения цифрового или графического пароля.
Затем нужно подключить аппарат к зарядному устройству, после чего можно пользоваться им, как обычно.
Вариант 2. Позвонить на свой номер с другого телефона. При наличии второго аппарата можно осуществить звонок на заблокированное устройство и нажать клавишу ответа. В результате дисплей телефона активируется, и у пользователя появится возможность зайти в меню и сменить цифровой код или вариант графического рисунка.
Вариант 3. Сбросить настройки до заводских. Это ещё один универсальный метод, работающий как на современных, так и на устаревших или малоизвестных моделях мобильных устройств.
Для того чтобы разблокировать телефон, нужно сделать следующее:
- Проверить уровень заряда устройства и при необходимости подзарядить его не менее, чем до 60 %.
- Отключить телефон, а затем нажать клавишу, позволяющую запустить системное меню.
- Нажать на строку wipe data/factory reset.
- После удаления настроек и повторной загрузки гаджета задать новый защитный код.
В различных моделях мобильных устройств используются разные кнопки для открытия системного меню.
В популярных разновидностях телефонов его включают следующими комбинациями:
- Sony — кнопка включения и «Домой»;
- Samsung — включение, увеличение звука и центральная клавиша;
- LG — регулятор звука и выключение (в некоторых моделях надо удерживать клавишу отключения и кнопку «Домой»);
- HTC и Asus — «качелька» громкости и выключение;
- Huawei — увеличение громкости и отключение;
- Lenovo — выключение и звуковой регулятор.
Можно ли посмотреть сохраненные пароли на Андроиде
Во всех современных смартфонах предусмотрена функция автоматического входа на сайт или соцсеть, так как пароли сохраняются в базе данных и достаются системой при надобности. Многие пользователи понимают принцип действия, однако не знают, как достать пароль вручную.
В официальном магазине Play Market существует широкий ряд специализированных приложений, которые помогут достать пароль и сохранить его в выбранном месте. Большинство разработчиков сосредоточены на создании простых и эффективных утилит, способных извлекать информацию из базы данных и перемещать в указанный файл. К самым популярным можно отнести:
KeePassDroid;
Password Manager;
Last pass;
По принципу работы описанные программы представляют собой блокнот, в который помещаются все используемые пароли для автоматического входа. В любой момент владелец может активировать утилиту и проверить целостность данных. Конечно, стоит заметить что использование подобных сервисов не назовешь безопасным, поэтому для них придется устанавливать собственный код защиты.
После ознакомления со способом создания хранилища следует разобраться в том, как заполучить сохраненные пароли без применения сторонних сервисов.
Сохраненные пароли в браузере
Ознакомление с материалом будет рассматриваться на примере работы браузера Google Chrome.Чтобы запустить автоматическое сохранение информации, следует перейти в главные настройки обозревателя и отыскать раздел с сохранением паролей. В соответствующем поле активировать кнопку, после чего станет доступным хранение информации в системе браузера.
Рассмотрев внимательно данный раздел, можно найти специальный список, в котором содержатся пароли от часто посещаемых сайтов. Чтобы удалить ненужный пароль, следует нажать на клавишу с названием сайта
Такой вариант подходит в тех случаях, когда для ресурса случайным образом сохраняется неправильный пароль или в мерах предосторожности от случайных взломов
Рассмотреть непосредственно сам пароль не получится на смартфоне через браузер, но для этого существует специальный сервис passwords.google.com. В первую очередь потребуется пройти авторизацию на этой страничке, используя логин и пароль от почты Google+. После проведения процедуры пользователю откроется содержимое секретного кода.
Конечно, узнать зашифрованный код можно с помощью вышеперечисленных приложений, которые находятся в Play Market, однако метод браузера более простой и эффективный.
От ВК, Одноклассников, почты
Чтобы успешно просмотреть содержимое пароля от социальных сетей или почты, достаточно воспользоваться стандартными инструментами современных браузеров. Для этого потребуется выделить пароль и с помощью правой кнопки мыши нажать на команду «Просмотреть код элемента». Аналогичную операцию можно провести, используя комбинацию F12/Ctrl+B. После этого перед пользователем откроется набор инструментов, с помощью которых можно просмотреть код.
Есть еще несколько простых методов для вскрытия содержимого пароля. Для этого можно использовать браузер Mozilla FireFox, так как данный обозреватель более быстрый и простой в управлении по сравнению с Хромом. Пользователю понадобится зайти в настройки инструментов, после чего оттыкать блок защиты. В появившемся окне откроется вкладка с сохранением паролей, напротив которой необходимо поставить галочку. Если операция проведена успешно, тогда ранее введенные пароли от социальных сетей станут доступными.
Как на «Андроиде» поставить пароль на галерею?
Если вы хотите защитить свои фотографии полностью, то придется ставить пароль не только на галерею, но и на все приложения, которые ее открывают, а также на файловые менеджеры телефона (фото можно открыть даже через документы, если знать, как это делается).
Как на «Андроиде» поставить пароль на галерею? Очень много советов можно услышать по этому поводу. Коротко о главных:
- во-первых, можно скачать утилиты, которые дают возможность поставить пароль на отдельные приложения, о них расскажем в следующем разделе статьи;
- во-вторых, можно защитить отдельные файлы или папки через приватный режим, который есть в настройках на «Андроидах» версии 5.0 и выше;
- в-третьих, если у вас версия «Андроид» до 4.0, то можете поискать такую функцию: на некоторых моделях телефонов есть возможность поставить пароль на галерею через настройки устройства или меню галереи.
О, сколько вас таких бывает!
К сожалению, в мире нет универсального кода для снятия ограничений в пользовании устройствами различных производителей. Более того, даже способы разблокирования для каждой определенной модели одного и того же бренда имеют принципиальные отличия. Поэтому некоторые модификации телефонов требуют соблюдения индивидуальных методов в процессе снятия защитного или блокирующего доступ кода. В данной статье будут рассмотрены возможности разблокировки основных брендов мобильной индустрии, таких как Samsung и Nokia. На интересующий вас вопрос о том, что делать, если забыл пароль на телефоне, — будет дан емкий и, безусловно, полезный ответ.
Восстановление через Google аккаунт
Как известно, сегодня мобильная операционка Андроид принадлежит Корпорации Добра – так называют Google. Не удивительно, что можно восстановить доступ к Андроид-аппаратам, имея в Гугле свой аккаунт.
При этом нужно будет заранее провести синхронизацию своего устройства с учеткой в Google. Тогда процесс окажется куда более простым.
Итак, если смартфон работает на версии до Андроид 4.0, можно пять раз неверно ввести пароль, после чего система выведет специальную ссылку, ведущую на страницу для восстановления пароля. Достаточно будет открыть ее на компьютере, находясь под учетной записью в Гугле – и удаленно отключить блокирование.
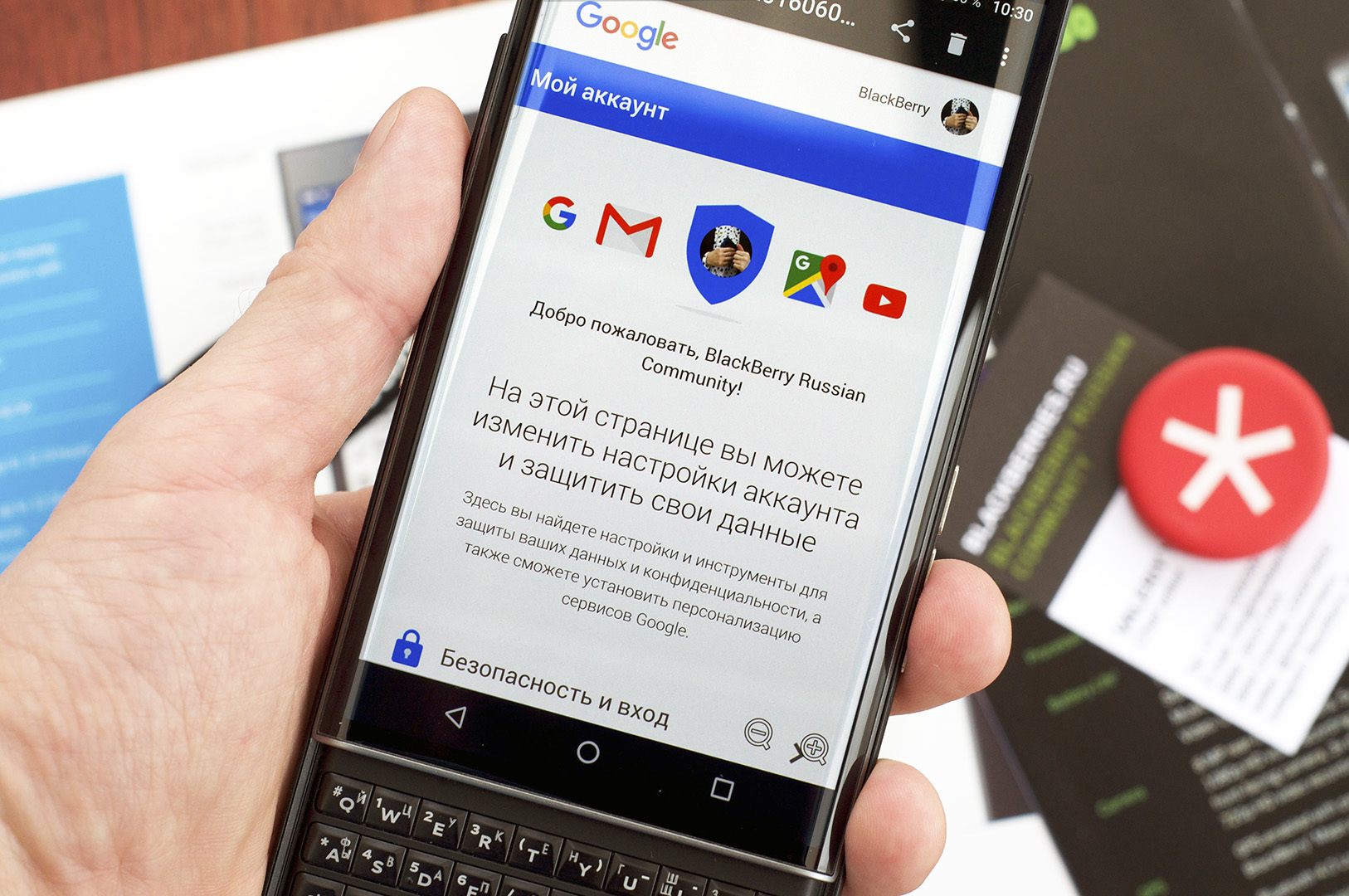
Начиная с Андроида 4.4, потребуется уже наличие специальной программы – Screen UnLock/Lock. Как и в предыдущем случае, телефон должен иметь синхронизацию с учеткой в Гугле. Само приложение устанавливается на телефон заранее. Для разблокировки аппарата также потребуется второй телефон. С него необходимо отправить СМС с кодом 00000. Далее нужно нажать на Release – и блокировка будет снята.
С помощью отладки по USB
Многие разработчики используют отладку при помощи USB в тех случаях, когда им необходимо проверить качество определенных утилит и их работоспособность. При этом, сейчас все большее количество обычных пользователей использует этот трюк для решения каких-либо своих проблем, которые могут возникать в процессе использования девайса. В том числе и обход пароля на телефоне.

Стоит сразу отметить, что отладка по USB – это достаточно сложный процесс, в котором пользователь должен максимально внимательно следить за каждым шагом.
Владельцы девайсов с операционной системой Android ниже версии 5.1 могут сделать отладку следующим образом:
- Сперва потребуется установить следующие файлы:https://docs.google.com/file/d/0B7dKj_Mxy50xdWRhajZ6cmNUMkk/edithttps://drive.google.com/file/d/1-M-1UN6pqsSVbJhZq8FCi3ReeNYWuD4g/viewhttps://drive.google.com/file/d/1lWOJ3sfpRCYm7N_s2hmGOescJCtjDJYs/view;
- После этого пользователь должен распаковать скачанные файлы по следующим путям: первые два — «C:/» третий — «C:/Sqlite3_Windows»;
- На этом шаге потребуется перевести мобильное устройство в режим Recovery и подключить его к персональному компьютеру при помощи USB провода;
- На персональном компьютере пользователь должен найти файл под названием
«QtADB.exe» и запустить его от имени администратора прибора;
- Откроется окно, в котором потребуется нажать на кнопку «Advanced» и дождаться завершения монтирования раздела под названием «/data»;
- В левой части пользователь должен найти раздел «Файлы» и открыть папку, которая создавалась ранее, под названием «Sqlite3_Windows»;
- Теперь необходимо перенести файл под названием «settings.db» из раздела «QtADB.exe» в хранилище персонального компьютера;
- Нужно открыть командную строку в операционной системе персонального компьютера и вбить туда следующее: «cd C:\Sqlite3_Windows»; «sqlite3 settings.db»; «update secure set value=1 where name=’adb_enabled’;»; «.quit». Стоит отметить, что каждый новый код должен вбиваться с новой строки;
- На последнем шаге потребуется поместить обратно в хранилище мобильного устройства обновленный файл «settings.db», после чего нужно также обновить устройство.
Отладка для моделей, которые функционируют на операционной системе Android 6 и вышеслегка отличается от той, что была приведена выше. Делается это следующем образом:
- Для начала пользователь должен установить те же архивы, которые прикреплены выше;
- Затем необходимо перевести мобильное устройство в режим Recovery и также подключить его к персональному компьютеру, используя USB кабель;
- На этом этапе потребуется открыть программное обеспечение, которое называется «QtADB.exe» от имени администратора;
- Там, в разделе «Файлы», пользователь должен перейти по следующему адресу: «/data/system/users/0», и после он должен открыть документ, используя блокнот, «settings_global.xml»;
- Затем в строке с надписью «adb_enabled» пользователь должен поменять параметр «value=»0″» на «value=»1″»;
- В конце потребуется лишь перезагрузить девайс.
После того как пользователь выполнит выше описанные действия, его смартфон вернется к заводским настройкам, а блокировка с экрана исчезнет.
Стоит отметить, что описанный способ рекомендуется использовать только в самых крайних случаях, так как даже одно небольшое нарушение в последовательности отладки может привести к тому, что восстановить смартфон будет практически невозможно.
Как поставить пароль на Андроид от детей от скачивания
Постановка на устройства дополнительных приложений и игр приводит к уменьшению объема свободной памяти, а иногда может закончиться списанием средств с абонентского счета или банковской карты. Поскольку скачивание производится через сервис “Play Market”, есть три пути:
- кодировка устройства через стандартное меню (предусмотрено производителем);
- специализированные программы (рекомендации аналогичны предыдущим разделам);
- посредством Гугл-аккаунта.
На “Плей Маркет”
Рассмотрим подробнее последовательность для ограничения доступа к покупкам:
- Потребуется нажать на ярлык в меню, дождаться загрузки.
- В верхнем правом углу находится значок с тремя горизонтальными полоскам, следует его выбрать.
- Далее откроется панель, где следует щелкнуть по «Настройкам».
- Потребуется найти раздел с названием “Личные”.
- Поставить галочку напротив пароля, установив которую потребуется ввести код дважды.
- После подтверждения нужно нажать на “ОК”.
Приведенная последовательность действий заблокирует устройство к приобретению платных файлов, но для полного ограничения в скачивании потребуется воспользоваться специальными программами.
НТС
Для аппаратов этой компании потребуется приложение для компьютера под названием HTC Sync. Она установит на аппарат программу Screen Lock Bypass, которая уже была описана ранее.
Xiaomi
Xiaomi после удерживания клавиш питания и увеличения громкости выведет особое меню, которое, однако будет на китайском языке. Чтобы выполнить переключение на английский, потребуется выбрать правый предпоследний пункт меню.
Далее нужно выбрать режим recovery.
Описанные выше способы с большой долей вероятности помогут справиться с проблемной ситуацией. Однако, чтобы их избежать в дальнейшем, можно последовать следующим советам:
- Никогда не придумывать для своих телефонов слишком сложных паролей. Конечно, и чересчур простые оказываются далеко не самым лучшим выходом, но и особо «мудрить» не стоит;
- Лучше заранее приготовиться к тому, что телефон может оказаться заблокированным. Для этого не будет лишним установить программы, описанные выше;
- Хотя пароли записывать не рекомендуется, это все-таки можно сделать. Но листок с паролями хранить не вместе со всеми «бумажками» и тем более – не в записной книжке, а где-нибудь в надежном месте.
Наконец, никогда не стоит унывать и тем более – впадать в панику. Спокойное проведение анализа проблемы и расчет путей ее решения окажет гораздо больше помощи.
Простые методы, как разблокировать чужой телефон
Устанавливая пароль или графический рисунок, владельцы ультрамодных гаджетов придумывают сложные комбинации в надежде, что никто не подберет к нему ключ. Однако существует немало хитростей, с помощью которых можно обойти защиту не только на своем, но и на чужом телефоне.
С помощью звонка
Всем известно, чтобы ответить на звонок, не нужно снимать телефон с блокировки. Если под рукой имеется второй аппарат, получить доступ к функционалу первого не составит труда. Для этого понадобится лишь позвонить на заблокированный смартфон, а затем:
- принять входящий вызов и, удерживая трубку в режиме «Hold», открыть панель быстрого доступа;
- кликнуть по иконке с изображением шестеренки и открыть «Настройки»;
- перейти в раздел «Безопасность», выбрать опцию «Блокировка экрана» и отключить пароль.
С помощью разряженной батареи
Этот вариант может потребовать терпения и выдержки от пользователя. Ему придется дождаться, пока аккумулятор выработает свой ресурс на ¾. Способ по аналогии напоминает предыдущий, только для доступа к функционалу смартфона не требуется совершать звонок с другого аппарата. Вот как это должно выглядеть:
- Дождаться, пока уровень зарядки аккумулятора приблизится к минимуму – 10-15%, а на экране телефона появится уведомление о том, что «Батарея полностью разряжена» и нужно подключить устройство к розетке.
- Не касаясь кнопок с предложенными вариантами действий («Использование батареи» или «Да»), опустить верхнюю шторку, проведя пальцем по экрану сверху вниз.
- Кликнуть по любому ярлычку, а лучше по значку с шестеренкой, и перейти в «Настройки».
- Когда появится меню с перечнем доступных функций, выбрать вкладку «Защита» и отключить режим блокировки.
Зрительная память
Наблюдательный человек способен легко запомнить комбинацию символов или графический узор, а позже воспроизвести его на нужном смартфоне с фотографической точностью и получить доступ к содержимому гаджета. Но в некоторых случаях подобный повышенный интерес может вызвать подозрение.
С помощью аккаунта от Google
Данный способ пригодится, если пользователь не помнит пароль для разблокировки экрана чужого девайса, но знает идентификационные данные для входа в аккаунт Google его владельца. А поскольку в телефоне имеется функция восстановления пароля при помощи входа в учетную запись Гугл, можно без труда ее активировать. Для этого понадобится:
- Многократно (не менее 5-7 раз) ввести ошибочный пароль, пин-код или графический узор.
- Дождаться, когда система блокирует попытку входа на несколько минут (до получаса), а на экране появится фраза типа «Забыли пароль?».
- Кликнуть по строке, чтобы открылось окно с предложением ввести свои регистрационные данные для входа в аккаунт Гугл, к которому привязан телефон.
- Чтобы система убедилась, что переход выполняется владельцем, а не посторонним человеком, нужно корректно заполнить поля ввода (логин и пароль).
В завершение понадобится придумать новую комбинацию символов, цифр или более замысловатый графический рисунок, чтобы без проблем пользоваться устройством и дальше.
https://youtube.com/watch?v=2ZETwrzfY-Y