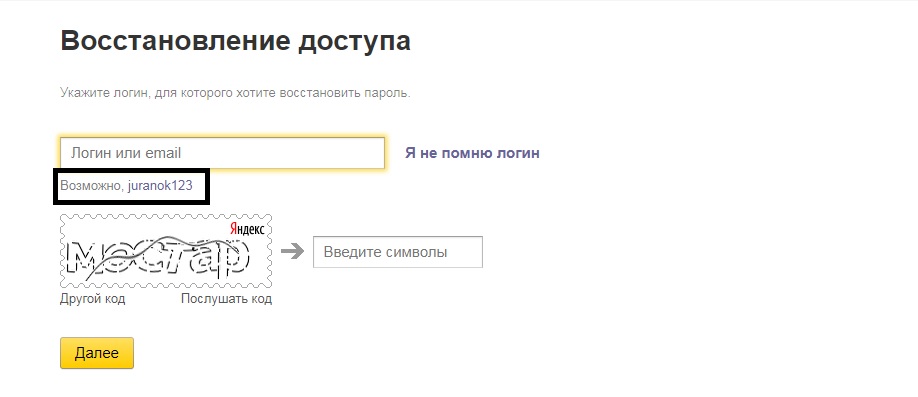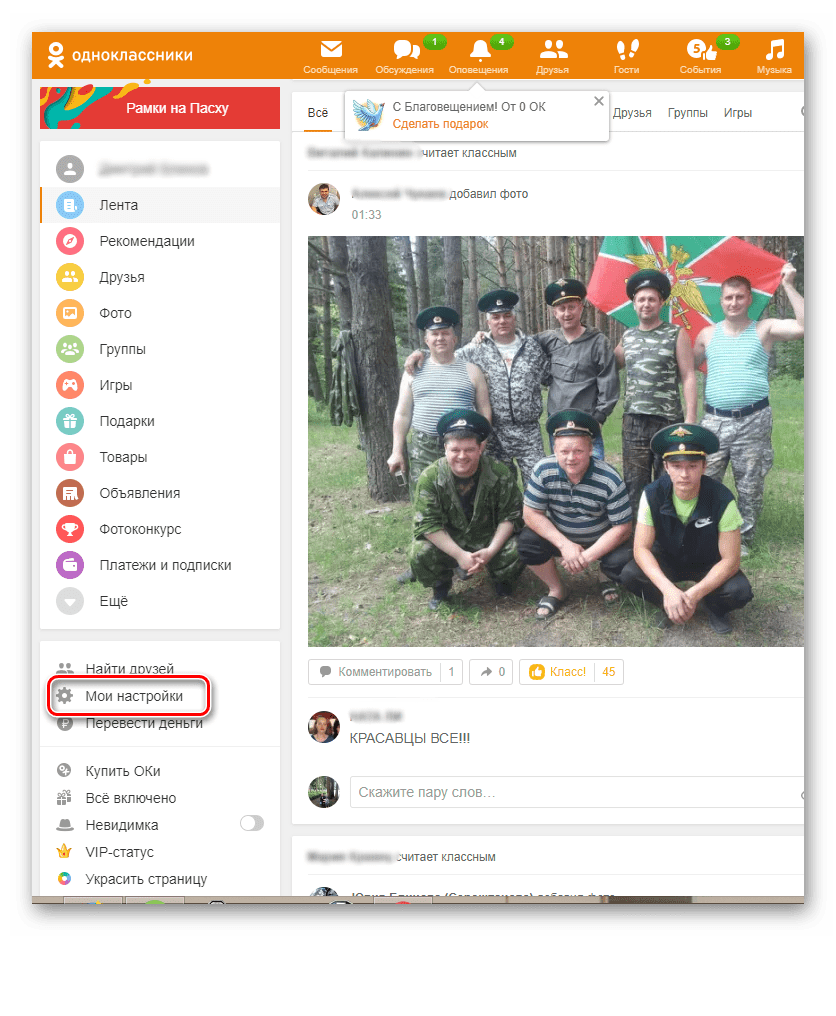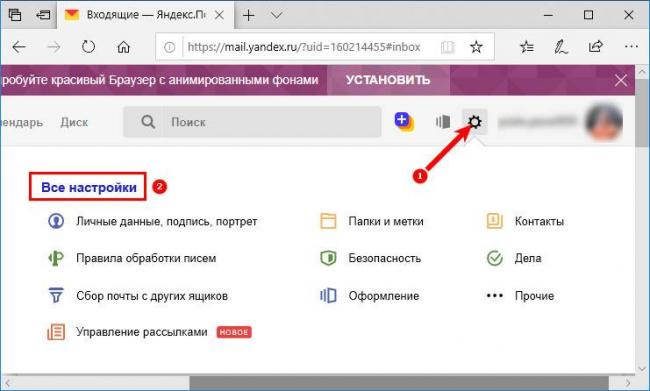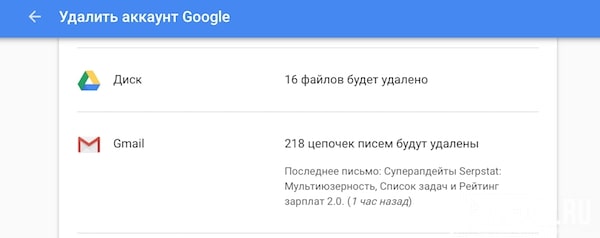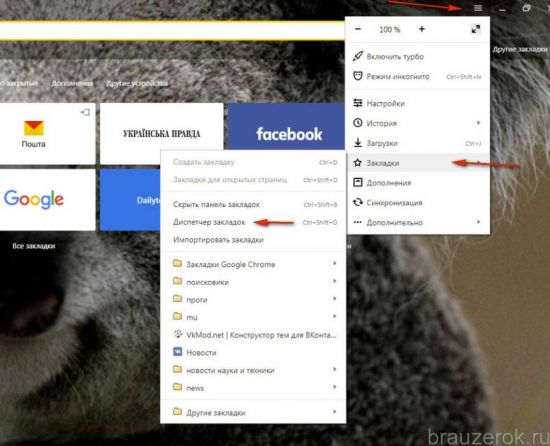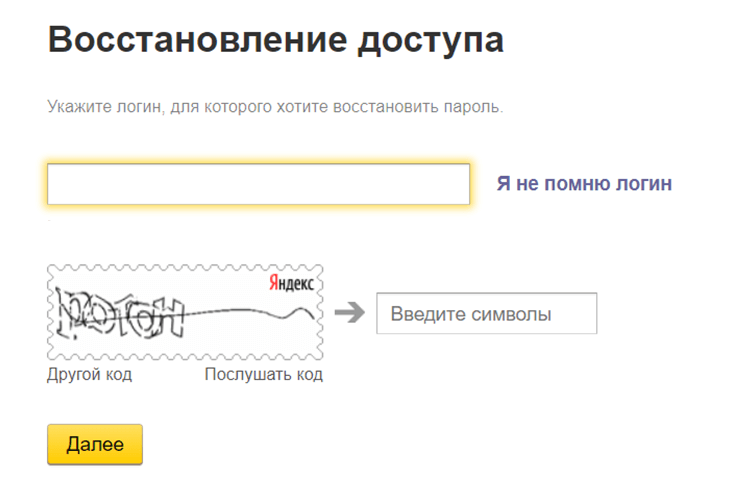Как выйти из яндекс почты?
Содержание:
- На телефоне
- Как установить и обновить приложение «Мобильная Яндекс почта» на операционной системе Андроид?
- Подробно о том, как выйти из «Яндекс.Почты»
- Почтовые ящики и номера телефонов
- Вариант 1: Веб-сайт
- На телефоне
- Учимся пользоваться почтой
- Настройка синхронизации в Яндекс Браузере
- Вход в почту Майл
- Как создать аккаунт Яндекс
- Настройка синхронизации в Яндекс.Браузере
На телефоне
Покинуть приложение на Айфоне очень легко – принцип действия аналогичен для любых операционных систем. А вот на Андроиде у вас не получится выйти из аккаунта, только можно добавить новый.
- Войдите в приложение;
- Нажмите на кнопку в виде трех полос – она находится в левом верхнем углу экрана;
- Пролистайте боковое меню вниз и найдите иконку в виде квадрата со стрелочкой, она обозначена словом «Выход».
Некоторые графические оболочки позволяют удалять приложения через контекстное меню. Для реализации задачи в таком случае снова зажмите иконку, но на сей раз воспользуйтесь пунктом «Удалить» в появившемся списке.
Кроме прочего, даже если ярлык на рабочем столе нельзя использовать для деинсталляции, чаще всего это можно сделать через полный список приложений. Обязательно попробуйте повторить описанные действия на указанном экране.
iOS
В случае с iOS-устройствами процедура удаления значительно проще, так как каждая новая версия фирменной оболочки практически не отличается от предыдущей по части решения интересующей нас задачи. Для деинсталляции удерживайте значок на одном из главных экранов и воспользуйтесь иконкой крестика в углу приложения.
Подробнее: Удаление приложений на iOS
Дождитесь завершения деинсталляции и появления соответствующего уведомления. Впоследствии приложение можно будет скачать заново.
Обратите внимание, что с телефона удаляется только ПО, тогда как привязанная учетная запись по-прежнему сохраняется. В связи с этим после повторной установки потребуется лишь подтвердить вход
Способ 3: Настройки системы
Основной метод удаления мобильных приложений на Android и iOS заключается в использовании системных «Настроек». При этом сама процедура может незначительно отличаться в зависимости от модели устройства и установленной операционной системы.
Android
- Откройте «Настройки» и перейдите на страницу «Приложения». Здесь необходимо найти «Яндекс.Почту» для просмотра подробной информации.
Нажмите кнопку «Удалить» в левой части экрана и подтвердите процедуру через всплывающее окно. В результате начнется процедура деинсталляции.
Когда клиент исчезнет со смартфона, вы автоматически переместитесь в предыдущий раздел со списком приложений.
iOS
- На платформе iOS первым делом необходимо перейти в «Настройки» и открыть «Основные». Среди представленных разделов выберите «Хранилище iPhone».
Пролистайте список установленных программ до «Яндекс.Почты» и, оказавшись на странице с информацией, нажмите «Удалить программу». Действие необходимо будет подтвердить через всплывающее окно.
Способ 4: Сторонние приложения
Кроме стандартных средств операционной системы, на Android-устройствах можно воспользоваться специальными приложениями, предоставляющими возможность принудительного удаления прочих установленных программ. Преимуществом такого подхода является максимально эффективная деинсталляция, позволяющая избавиться от всех связанных с почтой файлов.
- В качестве примера нами будет использоваться весьма популярная программа CCleaner. Для того чтобы начать удаление Яндекс.Почты с помощью указанного ПО, разверните главное меню и выберите раздел «Приложения».
Дождитесь завершения проверки памяти на предмет наличия ненужных файлов и после этого из списка установленных программ выберите «Яндекс.Почту».
Пролистайте страницу ниже и воспользуйтесь кнопкой «Удалить». Для завершения в обязательном порядке подтвердите деинсталляцию.
Привет! Сегодня я покажу вам как выйти из аккаунта Яндекс браузера на всех устройствах. Вы можете легко выйти из своего профиля и из всех сервисов Яндекса, почты, деньги, директ, вебмастер, диск, музыка и т.д. Всё очень просто и быстро. Смотрите инструкцию далее и пишите комментарии, если у вас есть вопросы. Поехали!)
Откройте браузер. На главной странице, вверху справа нажмите на фото аватарку своего профиля.
Далее, в открывшемся окне нажмите на вкладку Выйти.
Всё готово. Вы полностью вышли из Яндекса. Чтобы снова авторизоваться, вам нужно нажать на кнопку Войти в почту.
Как установить и обновить приложение «Мобильная Яндекс почта» на операционной системе Андроид?
Для того, чтобы установить это приложение необходимо найти его в Play Market. Вводим в строку поиска этого сервиса слова Яндекс.Почта и в результатах поиска ищем вот такую иконку:
Кликаем на нее и на открывшейся страничке этого приложения нажимаем кнопку «Установить». Ждем пока приложение установиться и входим в него. В открывшейся форме заполняем поля с логином и паролем и нажимаем «Войти». Пролистываем экран приветствия и нажимаем «Перейти к почте». Должна открыться папка с входящими письмами.
КАК НАПИСАТЬ ПИСЬМО?
Для того, чтобы написать письмо с помощью этого приложения необходимо нажать на вот такой значок . Он располагается в правом верхнем углу экрана приложения.
Заполняем поля: Кому, Тема (не обязательно) и вводим текст письма. И нажимаем «Отправить».
Иногда нужно к письму приложить какой-либо файл. Сделать это можно с помощью нажатия на вот такой значок
. Он располагается в справа от темы письма. С его помощью можно прикрепить файл как находящийся на самом телефоне, так и те, которые располагаются на привязанном к логинуЯндекс.Диске. Также можно к письму прикрепить фотографию, сделанную камерой смартфона.
ПОЛУЧАЕМ И РЕДАКТИРУЕМ ПИСЬМА
Для того, чтобы прочитать письмо необходимо выбрать его из списка входящих писем. Если письмо находится в другой папке, то сдвиньте экран приложения вправо. Откроется панель программы с синхронизированными к аккаунту почтовыми ящиками, исходящими и отправленными письмами, а также папка спам и корзина.
Если вам предстоит работать с письмом, имеющим вложенный файл, то его придется скачивать на ваше устройство.
В приложении «Яндкек.Почта» можно помечать письма как спам, ставить отметки, делать важными, архивировать и перекладывать между папками. Для этого нужно нажать и подержать пару секунд на письме из списка входящих. И выбрать необходимое действие с ним с помощью контекстного меню и иконок в верхней правой части экрана приложения.
Чтобы удалить ненужное вам письмо, то нажмите на кнопку «Удалить». При установке приложения на планшет для этой цели можно воспользоваться вот такой иконкой .
ПЕРЕВОД ПИСЬМА
Благодаря интернету, границы между государствами стираются. Но, языковый барьер может служить серьезным препятствием на пути к развитию своего бизнеса и интересам. Если вы получили письмо, но ваш уровень языка, на котором оно написано оставляет желать лучшего, то его можно перевести с помощью сервиса Яндекс.Перевод.
ДОБАВЛЕНИЕ ЯЩИКА
Если вы пользуетесь одновременно несколькими почтовыми ящиками от Яндекса.Почты, то в этом приложении можете использовать их одновременно. Что очень удобно, так как нет необходимости выходить из приложения и заходить в него с нового логина.
Для добавления нового ящика необходимо сдвинуть экран слева и нажать кнопку «Настройки». Затем в открывшемся экране нужно выбрать «Добавить ящик». После добавления нового ящика он появится в списке ящиков и папок. Для работы с ним его нужно просто выбрать.
Для временного отключения ящика нужно зайти в настройки и в блоке «Аккаунты» выбрать «Управление аккаунтами». После чего нужно отметить ящики, которыми вы хотите пользоваться дальше.
КАК ИЗМЕНИТЬ ПОДПИСЬ К ПИСЬМАМ?
Важным атрибутом делового электронного письма является подпись. Она выполняет сразу несколько функций: указывает на то, как с вами связаться, экономит время на заполнении таких данных и т.п. Отсутствие подписи в деловых письмах может бросить тень на репутации и профессионализме того, кто их оправляет.
Для того, чтобы изменить подпись необходимо вытянуть экрана слева и выбрать «Настройки». Выбираем аккаунт, для которого необходимо добавить или изменить подпись и в соответствующем разделе вводим нужный текст.
УВЕДОМЛЕНИЯ О ПРИХОДЕ ПОЧТЫ
Для того, чтобы всегда быть в курсе о приходящих новых письмах можно настроить это приложение так, что оно будет информировать вас об этом. Причем, это можно сделать для каждой папки отдельно. Для этого вытягиваем экран слева и выбираем «Настройки». Затем выбираем аккаунт, для которого нужно выбрать уведомления и в разделе «Уведомления и офлайн-доступ» выбираем нужную опцию.
Подробно о том, как выйти из «Яндекс.Почты»
Сейчас мы разберемся с вопросом о том, как выйти из «Яндекс.Почты». Сервисы «Яндекса» невероятно удобны, а внешний вид интуитивно понятен. Однако указанный вопрос может возникнуть, если вы впервые сталкиваетесь с интерфейсом данной системы.
Прежде чем ответить на вопрос о том, как выйти из «Яндекс.Почты», стоит сказать пару слов о самом сервисе. Система «Яндекс» дарит своим пользователям многообразие различных возможностей. Кроме того что это мощный поисковый ресурс, он также предлагает завести электронную почту.
Чтобы воспользоваться сразу всеми возможностями проекта, следует создать персональный аккаунт. После этого вы сможете работать в системе «Яндекс», решать различные творческие и рабочие задачи.
Вход
Чтобы разобраться в том, как выйти из «Яндекс.Почты», прежде всего, нужно войти на сервис. Иначе говоря, создать личный аккаунт. С этой целью нужно придумать логин, а также пароль. Без указания этих данных в будущем вы не сможете получить доступ к учетной записи. Можно сделать так, чтобы пароль имел смысловую нагрузку.
Однако подобные пароли несложно подобрать, если злоумышленники изучать вашу персональную информацию. Как только аккаунт в «Яндекс» будет создан, можно пользоваться абсолютно всеми возможностями, которые предоставляет эта система. Благодаря собственной электронной почте, вы можете принимать и отправлять письма. Их можно сортировать, хранить и распечатывать при необходимости.
Персональные данные
Чтобы почта на «Яндексе» была зарегистрирована правильно, логина и пароля недостаточно, поскольку необходимо указать также ряд личных данных. Чаще всего почтовая программа запрашивает ваше имя, отчество, фамилию, а также место рождения и дату этого события. Чтобы восстанавливать потерянный пароль, имеются в системе и специальные секретные вопросы. Отметим, что ответы на них следует куда-либо записывать.
Причем не следует доверять сохранение подобных данных исключительно компьютеру. Лучше воспользоваться для этих целей привычным блокнотом, который будет всегда лежать в известном вам месте.
Выход
После окончания работы в аккаунте необходимо разобраться с тем, как можно его покинуть. С этой целью в правой верхней части экрана, неподалеку от логина вашей почты, найдите и нажмите небольшой треугольник. Таким образом, откроется специальное выпадающее меню. В этом меню нужно выбрать кнопку для выхода из «Яндекс.Почты».
Удаление почты
На всякий случай расскажем, как удалить почту «Яндекс». Если вам известен свой адрес (либо логин), пароль от почты и, кроме того, ответ на секретный вопрос, указанный вами при регистрации Yandex-почты, данное действие произвести достаточно просто. Откройте «Яндекс», зайдите в собственную почту и после этого в правом верхнем углу нажмите на пункт «Настройка».
В открывшемся перед вами окне, в конце страницы, нажмите на «Удалить». Затем необходим ввод пароля от почты, чтобы подтвердить намерение удаления учетной записи. Далее открывается окно под названием «Паспорт», здесь стоит хорошенько подумать, прежде чем щелкнуть на кнопку «Удалить аккаунт».
Конечно, вы можете иметь прочие почтовые ящики. Главное, перед удалением почты не перепутать, не забыть о том, какие важные письма и на какой учетной записи хранятся. Кстати, если вы вошли в аккаунт на компьютере, который вам не принадлежит, и по каким-либо причинам забыли выйти, помните, что «Яндекс» позволяет покинуть учетные записи на всех персональных компьютерах для данного пользователя.
Для этого выберите соответствующий пункт меню. Вот мы и разобрались с тем, как выйти из «Яндекс.Почты», а также рассмотрели некоторые другие вопросы, связанные с данным сервисом.
fb.ru
Почтовые ящики и номера телефонов
В следующем разделе Адреса на Яндексе, можно найти шесть различных вариантов окончания доменов для почты, которые называются Алиасы. Они создаются сразу же при регистрации почты, чтобы какой-нибудь пользователь не смог зарегистрировать клон нашей почты с таким же логином, но другим доменом.
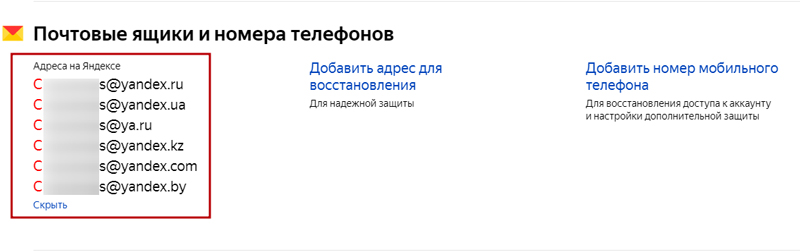
Если у вас имеется еще одна электронная почта, можно добавить ее и использовать для восстановления доступа к текущему аккаунту в случае непредвиденных проблем.
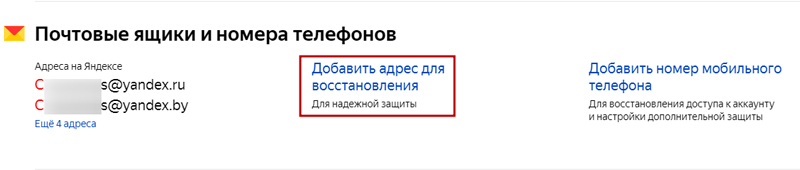
Для этого, заходим в соответствующий раздел, указываем адрес и нажмем Добавить.

Далее заходим в указанную почту, находим письмо от Яндекса для подтверждения привязки адреса с выделенным шестизначным кодом, который мы просто копируем.
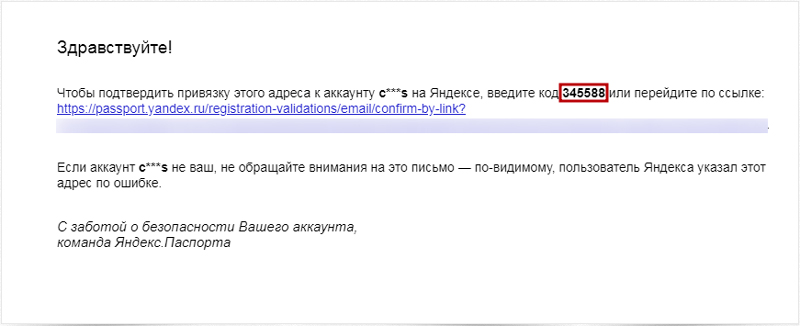
Возвращаемся, вставляем код в форму и нажимаем кнопку Подтвердить.
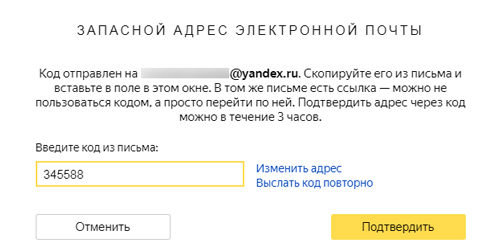
Запасной адрес электронной почты, успешно привязан к данному аккаунту.

Можно ещё добавить номер телефона для восстановления доступа и доп. защиты.
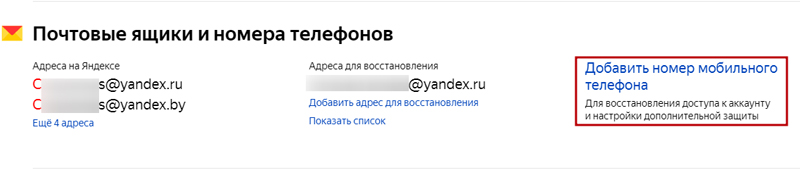
Вводим номер телефона и нажимаем Добавить.
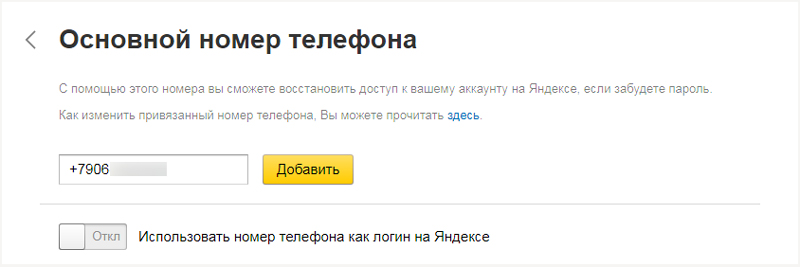
На указанный номер поступит смс с шестизначным кодом, вот в таком формате.

Вводим код в форму, затем пароль от аккаунта и нажимаем Подтвердить.
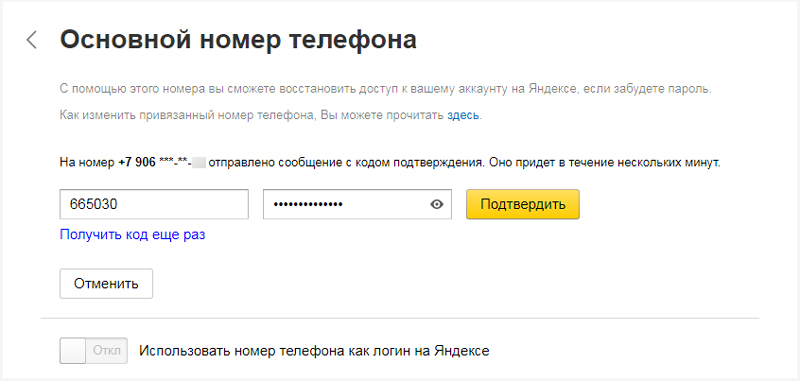
Вот и всё. Номер телефона успешно добавлен.
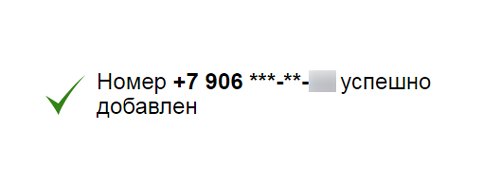
В дальнейшем, можно отключить оповещения, а также изменить или удалить номер.

Итак, переходим к разделу для работы с банковскими картами.
Вариант 1: Веб-сайт
Через браузер на компьютере произвести выход из учетной записи Google на других устройствах можно двумя способами, деактивировав сразу все сеансы или отставив некоторые на свое усмотрение. При этом не стоит забывать и про вариант с отключением каждого нужного девайса по отдельности, используя стандартную возможность выхода, рассмотренную в соответствующей инструкции на сайте.
Способ 1: Изменение пароля
Наиболее простой и вместе с тем единственный доступный на сегодняшний день метод выхода из Гугл-аккаунта сразу на всех гаджетах заключается в смене действующего пароля. Для этого необходимо посетить параметры учетной записи и на вкладке «Безопасность» в разделе «Пароли» внести нужные изменения, подробно описанные нами в отдельной статье.
Подробнее: Изменение пароля от аккаунта Google
Обратите внимание, что выход таким образом приведет к деактивации учетной записи сразу на всех устройствах, включая используемое, синхронизацию в Google Chrome, привязанный аккаунт на Android и даже авторизацию в различных приложениях. Также учтите, что способ не имеет альтернатив, так как прочие варианты в любом случае требуют отключения сеансов вручную
Способ 2: Удаление устройств
Еще один и вместе с тем последний способ деактивации аккаунта Google на разных устройствах требует ручного удаления ненужных сеансов через специальный раздел настроек. После удаления учетная запись деактивируется везде, будь то обычный вход через браузер или привязанный смартфон на платформе Android.
- Воспользуйтесь представленной выше ссылкой, чтобы открыть главную страницу с параметрами учетной записи, и переключитесь на вкладку «Безопасность».
Пролистайте данный раздел до блока «Ваши устройства» и в нижней части нажмите кнопку «Управление устройствами». Также можете сразу отсюда выбрать одно из двух последних устройств.
В рамках подраздела «Устройства, на которых вы вошли в аккаунт», выберите один из вариантов, который хотите удалить, и кликните по значку с тремя вертикально расположенными точками. Через представленное меню выполните «Выход».
Кроме этого, можно открыть подробную информацию о сеансе и для деактивации воспользоваться кнопкой «Выйти».
Оба варианта требуют подтверждения процедуры через всплывающее окно. Только после этого учетная запись будет отключена.
Для того чтобы выйти сразу на нескольких устройствах, действия придется повторять до тех пор, пока в блоке «Устройства, на которых вы вошли в аккаунт» не останется других сеансов. При этом учитывайте, что с текущего устройства удалить аккаунт можно лишь классическим способом, так как в данном разделе нужной кнопки не будет.
На телефоне
В мобильной версии Яндекс браузера, из аккаунта можно выйти, сделав всего лишь пару последовательных действий:
Способ 1
- Откроем браузер на нашем смартфоне. В правом нижнем углу найдем три вертикальные точки и нажмем на них.
- После этого почти на всю страницу вылезет окно с различными функциями Яндекс браузера. В самом верху появившегося окошка, увидим наш авторизованный аккаунт.
- Кликаем в область выделенной рамки. После этого нас перебросит на страницу с Яндекс паспортом. В правом верхнем углу нажмем на маленькую фотографию нашего профиля.
- Появится небольшое окно с несколькими строчками. Найдем графу «Выйти».
- Нажмем на данный пункт. Вот и все, после этого у нас больше не будет авторизированного аккаунта в Яндекс браузере, и можно будет спокойно войти в другой или зарегистрировать новый.
Способ 2
Но, можно выйти из аккаунта и немного другим способом. Делается это так:
- Вызовем окно со всеми разделами Яндекс браузера. Делается это с помощью щелчка по трем точкам на главной странице.
- После этого кликнем по нашему профилю в браузере, который будет располагаться чуть выше центра страницы.
- Откроется страница «Яндекс Паспорт». Нужно будет пролистать вниз до раздела «История входов и устройства».
- Ниже найдем строчку «Выйти из текущей сессии».
- Кликаем на данную графу. Готово! После этого действия мы выйдем из нашего аккаунта в Яндекс браузере.
Благодаря моей инструкции вы теперь знаете, как выйти из аккаунта яндекс браузера на компьютере или телефоне. Выполнить это достаточно просто, нужно лишь следовать всем моим действиям из инструкции выше.
Учимся пользоваться почтой
У каждого электронного ящика в интернете есть уникальное название. Оно состоит из логина, знака @ и приставки — почтового сайта. Пишется такое название в одно слово без пробелов и без точки в конце. Пример: ivan@mail.ru
У почтовых ящиков на Яндексе в качестве приставки можно использовать любой из вариантов: yandex.ru, yandex.by, yandex.ua, yandex.kz, ya.ru или yandex.com.
Получается, если при регистрации я выбрал себе логин ivan.petrov, то полное название моего ящика будет ivan.petrov@yandex.ru или ivan.petrov@yandex.by, или ivan.petrov@yandex.ua, или с другой приставкой.
Значит, чтобы человек смог отправить мне письмо, нужно дать ему один из этих адресов
Не важно какой — это все один и тот же ящик, который принадлежит только мне
На заметку. Логин пользователь выбирает себе при регистрации. Это уникальный определитель ящика в системе и поменять его нельзя.
Как устроена Яндекс.Почта
Примерно так выглядит открытая Яндекс.Почта на компьютере:
Посмотрите в левую часть. Там есть надписи: «Входящие», «Отправленные», «Удаленные», «Спам», «Черновики».
- Входящие — сюда приходят письма.
- Отправленные — здесь дублируются письма, которые мы отправляем.
- Удаленные — сообщения, которые удалили (т.е. стёрли).
- Спам — сюда помещается реклама.
- Черновики — место, куда автоматически сохраняются письма в процессе их написания. Это помогает защитить их от утраты в случае сбоя.
На какую бы из этих надписей вы ни нажали, письма буду расположены посередине страницы. Те из них, которые еще не прочитаны, выделены жирным шрифтом. А обычного начертания – те сообщения, которые уже открывали.
Пример:
Для открытия письма по нему нужно просто щелкнуть один раз левой кнопкой мыши.
Как отправить письмо
Чтобы отправить письмо, нажмите на кнопку «Написать» вверху слева:
Загрузится страница составления письма.
Пример:
В поле «Кому» укажите электронный адрес, куда нужно отправить письмо. Что такое электронный адрес и как он пишется, я рассказывал .
В поле «Тема» напечатайте, о чем письмо или от кого оно. Например, Отчет о поездке.
Само письмо наберите в самом большом поле. Если текста много, то это поле автоматически расширится (сбоку появится ползунок).
После того как поля заполнены, щелкните по оранжевой кнопке «Отправить» внизу или вверху.
Через мгновенье сообщение улетит по указанному адресу, после чего загрузится страница «Письмо успешно отправлено». А еще через пару секунд откроется страница с входящими сообщениями.
Копия отправленного письма добавится в папку «Отправленные» в правой части ящика.
Как отправить фото или документ
Чтобы переслать по электронной почте фотографию или документ, нужно повторить все те же действия, что и при написании обычного письма. Но только перед отправкой добавить внутрь файл.
Для этого нажмите на иконку с изображением скрепки рядом с нижней кнопкой «Отправить».
Появится окошко для выбора картинки, документа или другого файла. Найдите нужный файл через это окно и щелкните по нему два раза левой кнопкой мыши.
Окошко исчезнет, а над кнопкой «Отправить» будет написано название выбранного файла.
На заметку. Если вы хотите отправить не один, а несколько файлов, прикрепите каждый из них точно таким же способом.
Настройка синхронизации в Яндекс Браузере
После включения синхронизации, в обозревателе появляется возможность настроить, какие именно данные сохранять. Чтобы приступить к настройке делаем следующее:
- Заходим в настройки в Яндекс Браузере. Сделать это можно, нажав на значок панели быстрого запуска, вверху справа в браузере.
- В случае, если функция активна, вы увидите что-то вроде этого – “Включена синхронизация с аккаунтом…” и Кнопка отключения, а также кнопка “Показать параметры”.
- Вот как раз последняя кнопка нам и нужна. Нажимаем на нее, чтобы развернуть список.
- На экран раскрылись пункты, возле которых стоят галочки. Чтобы отменить синхронизацию каких-то данных, снимите возле него галочку.
Чтобы отключить синхронизацию Яндекс Браузера, нажмите по кнопке “Отключить”, которая находится там же в настройках.
Вход в почту Майл
Почта Майл – это самая популярная бесплатная служба электронных сообщений в рунете. Через нее можно мгновенно отправлять и получать письма из любой страны мира. Доставляются они за несколько минут и кроме текста могут содержать еще и файлы: фотографии, документы, музыку и видео.
Как войти в свой ящик на компьютере
Войти на мою страницу Майла можно с любого компьютера: с ПК, ноутбука или нетбука. Даже с чужого компьютера: на работе, учебе или в клубе.
Для этого нужно открыть браузер, перейти на сайт mail.ru и набрать свои данные для входа. Сейчас я покажу, как это правильно сделать.
На заметку. Браузер – это программа для интернета, через которую вы работаете в сети. Это может быть Google Chrome, Yandex, Mozilla Firefox, Safari, Internet Explorer или другая программа.
1. Отройте новую вкладку.
2. В адресной строке напечатайте mail.ru и нажмите кнопку Enter на клавиатуре.
Загрузится главная страница сайта Майл.ру. Чтобы попасть в свою почту, нужно ввести данные для входа в прямоугольнике в левом верхнем углу.
Возможно, программа уже заполнила ваши данные с предыдущего входа. Тогда просто нажмите на надпись «Почта». Сразу после этого откроется ваш ящик.
3. В строке «Имя ящика» напечатайте логин от своей электронной почты. Логин — это часть адреса до знака @.
Например, если адрес ящика ivan.petrov56@mail.ru, то в это поле нужно напечатать ivan.petrov56. Без пробелов и без точки в конце.
Если почтовый адрес заканчивается не на mail.ru, а на list.ru, или bk.ru, или inbox.ru, то нажмите на соседнее поле @mail.ru и выберите нужное окончание.
4. В строке «Пароль» напечатайте код от вашего ящика (он будет набираться точками). Затем нажмите на кнопку «Войти».
Если вы открываете свою почту на чужом компьютере, уберите галочку с пункта «Запомнить».
Откроется личный кабинет на сайте mail.ru. Это и есть ваша электронная почта Майл. Выглядит она примерно так:
Как войти в почту с телефона
На современных мобильных телефонах и планшетах можно полноценно работать с почтой Майл. Есть два способа, как это сделать – через браузер или через приложение.
Вход через браузер – это когда вы запускаете программу для интернета и в ней заходите в электронный ящик. А приложение – это отдельная программа, которая устанавливается на мобильный. Через приложение работать с почтой удобнее.
Способы входа в почту mail.ru со смартфона или планшета
| Плюсы | Минусы | |
|---|---|---|
| Вход через браузер | Работает на любом телефоне и планшете (даже на чужом) Не нужно ничего дополнительно устанавливать и настраивать |
✘ Без интернета не работает ✘ Не приходят уведомления о новых письмах |
| Мобильное приложение | Удобный интерфейс Есть push-уведомления о новых сообщениях Письма сохраняются в памяти телефона Можно добавить несколько ящиков |
✘ Нужна установка и/или настройка |
Вход через браузер
1. В верхней части браузера напечатайте m.mail.ru и перейдите на этот адрес.
2. Нажмите на надпись «Почта».
3. В поле «Логин» напечатайте название своего ящика до знака @. Например, если название такое ivan.petrov56@mail.ru, то печатать нужно ivan.petrov56
В том случае, если ваш ящик заканчивается не на mail.ru, то в соседнем поле, там, где написано @mail.ru, выберите нужное окончание. Это может быть @inbox.ru, @list.ru, @bk.ru.
4. В поле «Пароль» напечатайте пароль от ящика и нажмите «Войти».
Если вы входите в почту не со своего устройства, а с чужого, то уберите птичку с пункта «Запомнить».
Откроется список входящих писем. Вот и всё – вы вошли в электронный ящик!
Мобильное приложение
Работать с письмами через браузер удобно, но только если вы редко пользуетесь почтой. Редко – это значит не чаще раза в неделю. В остальных случаях лучше использовать почтовый клиент. Это такое приложение, которое помогает быстро получать и отправлять письма.
Часто в телефоне уже есть встроенный почтовый клиент. Как правило, он называется «Почта» или «Mail» и находится прямо на экране. О том, как настроить такое приложение на iPhone и iPad читайте здесь, а на Android – здесь.
Но есть и другой вариант – официальное приложение Mail.ru. В нем больше функций:
- Поиск по всем письмам в ящике
- Группировка писем по теме
- Можно добавить несколько почтовых ящиков и быстро переключаться между ними
- Можно добавлять не только ящики Майла, но и других сервисов: Яндекс, Gmail,Yahoo и др.
- Есть адресная книга, персональный спам-фильтр, пометки и многое другое.
Скачать официальное приложение Mail.ru можно по ссылкам:
Как создать аккаунт Яндекс
Если у вас ещё нет учетной записи Yandex создайте его, это займет не более 2 минут. Инструкция, как зарегистрироваться в Яндекс Браузере:
- На главной странице Яндекса нажмите «Завести почту», кликнув по соответствующей кнопке в виджете в правом верхнем углу страницы.
- Введите данные: имя, фамилию, придумайте логин и пароль, введите телефон. Если у вас нет телефона или вы не хотите его привязывать к учетной записи выберите этот вариант. Затем укажите контрольный вопрос, и ответ на него, введите символы капчи и нажмите «Зарегистрироваться».
- При регистрации с номером телефона нажмите «Получить код» введите символы из смс и кликните «Зарегистрироваться».
- Примите условия политики конфиденциальности.
После чего войдите с только что созданным адресом электронной почты и паролем в браузер и включите синхронизацию. При необходимости добавьте дополнительный адрес электронной почты, чтобы проще было восстановить доступ к аккаунту, если вы забудете пароль.
Скачайте и установите диск на ПК, куда вы можете сохранять любую информацию, фото, видео, документы. Размер хранилища предоставляет 10 Гб облачного хранилища бесплатно, если хранилище переполнено, то дополнительное пространство можно докупить.
Настройка синхронизации в Яндекс.Браузере
Яндекс.Браузер, работающий на всех популярных платформах (Windows, Android, Linux, Mac, iOS), не стал исключением и добавил синхронизацию в список своих функций. Чтобы ей воспользоваться, нужно установить его на другие устройства и включить соответствующую возможность в настройках.
Шаг 1: Создание учетной записи для синхронизации
Если у вас еще нет своей учетной записи, ее создание не займет много времени.
- Нажмите кнопку «Меню», затем на слово «Синхронизация», которое развернет небольшое меню. Из него выбираем единственный доступный вариант «Сохранить данные».
Откроется страница регистрации и входа. Нажмите на кнопку «Завести учетную запись».</li>
Вас переадресует на страницу создания учетной записи Яндекс, которая откроет следующие возможности:
- Почта с доменом @yandex.ru;
- 10 ГБ на облачном хранилище;
- Синхронизация между устройствами;
- Использование Яндекс.Деньги и других сервисов компании.
Заполните предложенные поля и нажмите на кнопку «Зарегистрироваться»
Обратите внимание, что при регистрации автоматически создается Яндекс.Кошелек. Если он вам не нужен, снимите галочку.
Шаг 2: Включение синхронизации
После регистрации вы вновь окажетесь на странице включения синхронизации. Логин уже будет подставлен, вам лишь остается ввести пароль, указанный при регистрации. После ввода нажмите на кнопку «Включить синхронизацию»:
Сервис предложит установить Яндекс.Диск, о преимуществах которого написано в самом окне. Выберите «Закрыть окно» или «Установить Диск» по своему усмотрению.
Шаг 3: Настройка синхронизации
После успешного включения функции в «Меню» должно будет отобразиться уведомление «Синхронизировано только что», а также детали самого процесса.
По умолчанию происходит синхронизация всего, и чтобы исключить некоторые элементы, кликните «Настроить синхронизацию».
В блоке «Что синхронизировать» снимите галочки с того, что хотите оставить только на этом компьютере.
Вы также можете воспользоваться одной из двух ссылок в любое время:
- «Отключить синхронизацию» приостанавливает ее действие до момента, пока вы не повторите процедуру включения еще раз (Шаг 2).
- «Удалить синхронизированные данные» стирает то, что было помещено в облачный сервис Яндекс. Это необходимо, например, когда вы меняете условия список синхронизируемых данных (допустим, отключаете синхронизацию «Закладок»).
Просмотр синхронизированных вкладок
Многих пользователей отдельно интересует синхронизация вкладок между своими устройствами. Если при предшествующей настройке они были включены, это еще не значит, что все открытые вкладки на одном девайсе автоматически откроются и на другом. Для их просмотра потребуется заходить в специальные разделы десктопного или мобильного браузера.
Просмотр вкладок на компьютере
В Яндекс.Браузере для компьютера доступ к просмотру вкладок реализован не самым удобным способом.
-
Вам понадобится вписать в адресную строку и нажать Enter, чтобы попасть в список запущенных вкладок на других устройствах.
Вы также можете попасть в этот раздел меню, например, из «Настроек», переключившись на пункт «Другие устройства» в верхней панели.
Здесь сперва выберите устройство, с которого нужно получить список вкладок. На скриншоте видно, что синхронизирован только один смартфон, но если синхронизация включена для 3 и более устройств, список слева будет больше. Выбирайте нужный вариант и кликайте на него.</li>
Правее вы увидите не только список открытых на данный момент вкладок, но и то, что сохраняется на «Табло». С вкладками можно делать все, что необходимо — переходить по ним, добавлять в закладки, копировать URL и т.д.</li>
Просмотр вкладок на мобильном устройстве
Конечно же, существует и обратная синхронизация в виде просмотра вкладок, открытых на синронизированных устройствах, через смартфон или планшет. В нашем случае это будет Android-смартфон.
- Откройте Яндекс.Браузер и нажмите на кнопку с количеством вкладок.
На нижней панели выберите центральную кнопку в виде компьютерного монитора.</li>Откроется окно, где будут отображаться синхронизированные устройства. У нас это только «Компьютер».</li>
Тапаем на полосу с названием девайса, тем самым разворачивая перечень открытых вкладок. Теперь вы можете пользоваться ими по своему усмотрению.
</ol>Используя синхронизацию от Яндекс, вы сможете без труда переустанавливать браузер в случае проблем, зная, что никакие ваши данные не пропадут. Вы также получите доступ к синхронизированной информации с любого устройства, где есть Яндекс.Браузер и интернет. Мы рады, что смогли помочь Вам в решении проблемы.Опишите, что у вас не получилось. Наши специалисты постараются ответить максимально быстро.