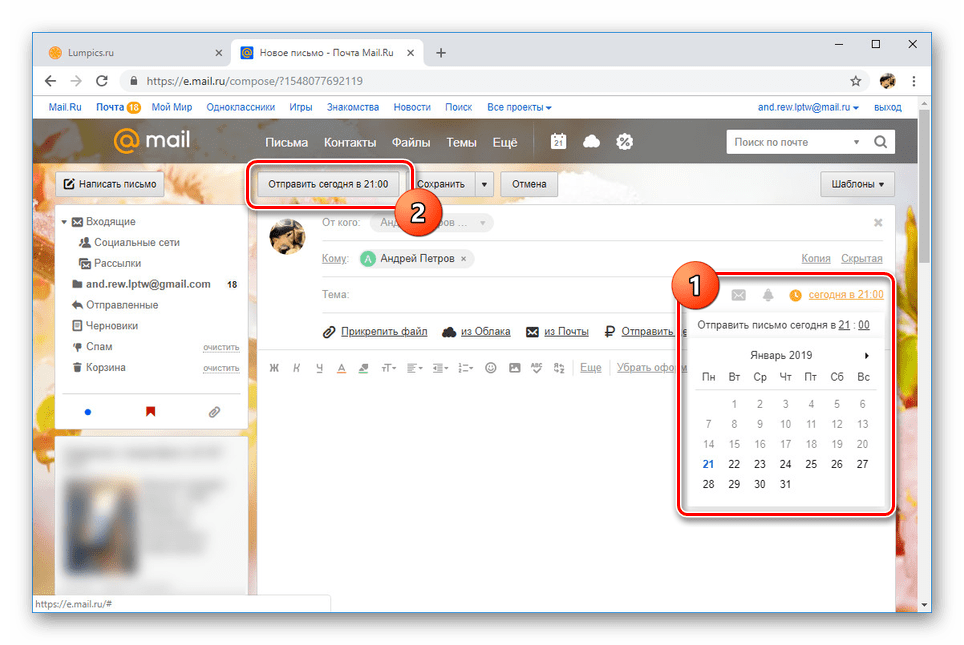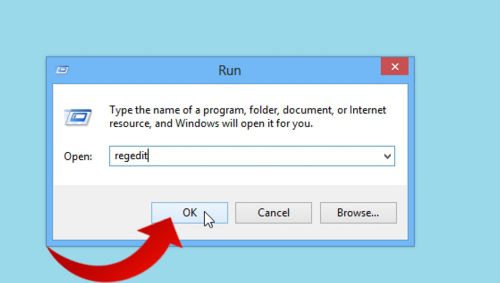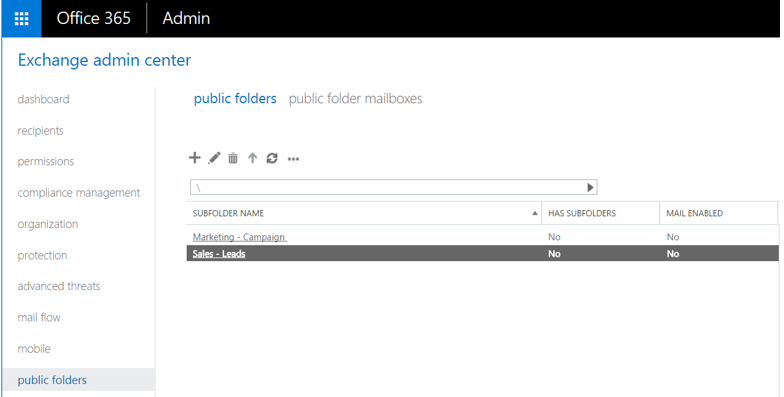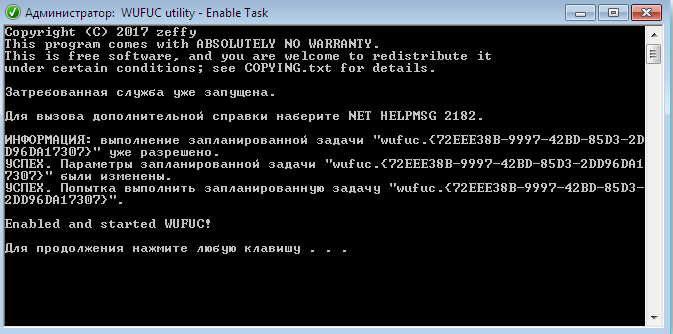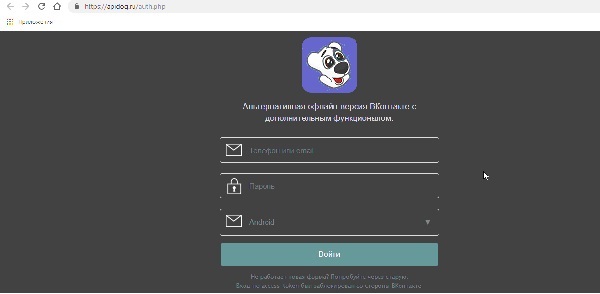Как можно удалить отправленное письмо у получателя
Содержание:
- Дает знать, Как удалить все сообщения электронной почты сразу в Outlook,
- Как отредактировать отправленное сообщение
- Отзываем сообщение в Outlook 2010, 2013
- Как отозвать письмо в Outlook?
- Безопасный режим запуска Outlook
- Предупреждения
- Через компьютер
- Как отредактировать отправленное сообщение
- На каких условиях действует опция отзыва
Дает знать, Как удалить все сообщения электронной почты сразу в Outlook,
Удаление всех писем из почтового ящика Outlook , так просто , как 1, 2, 3. Таким образом, основная вещь , чтобы посетить https://outlook.com и войти в свою учетную запись с правильными учетными данными.
После того, как войти, вы будете перенаправлены на Ваш почтовый ящик Outlook. Здесь вы увидите флажок для выбора всех писем на первой странице. Таким образом, проверить эту коробку и только после того, как вы установите флажок, ссылка будет отображаться говоря Выбрать все в папке Входящие. Нажмите на эту ссылку, чтобы выбрать все сообщения электронной почты, доступные в вашем почтовом ящике Outlook. (Смотрите скриншот ниже)
Затем нажмите на кнопку Удалить , чтобы удалить все письма из почтового ящика Outlook.
Дальнейшее чтение:
- Как удалить все письма / сообщения из Gmail на После
- Как удалить сообщения электронной почты наливом из CPANEL Входящие
Это все, как только вы нажмете на кнопку Delete, полные сообщения в почтовом ящике будут удалены. Но, помните, что письма не удалены навсегда, на самом деле они просто перемещаются в папку Удаленные вашего почтового ящика Outlook. Так, просто перейдите в папку Удаленные и просто нажмите на кнопку Пустую , чтобы удалить все письма в вашей учетной записи Outlook , на постоянной основе .
Когда, во время работы с почтовым клиентом Outlook, перестают отправлять письма, это всегда не приятно. Особенно, если требуется срочно сделать рассылку. Если вы уже оказывались в подобной ситуации, но так и не смогли решить проблему, то ознакомьтесь с этой небольшой инструкцией. Здесь мы рассмотрим несколько ситуаций, с которыми пользователи Outlook чаще всего сталкиваются.
Автономная работа
Одной из особенностей почтового клиента от Майкрософт является возможность работы как в режиме онлайн, так и офлайн (автономно). Довольно часто, при обрыве связи с сетью, Outlook переходит в автономный режим. А поскольку в этом режиме почтовый клиент работает офлайн, то и письма он отправлять не будет (собственно, как и получать).
Поэтому, если у вас не отправляются письма, то первым делом проверьте сообщения в нижней правой части окна Outlook.
Если там есть сообщение «Автономная работа» (или же «Отключено» или «Попытка подключения»), значит ваш клиент использует офлайн режим работы.
Для того, чтобы отключить этот режим откройте вкладку «Отправка и получение» и в разделе «Параметры» (он располагается в правой части ленты) нажмите кнопку «Автономная работа».
После этого попробуйте отправить письмо еще раз.
Вложение большого объема
Еще одной причиной, по которой не отправляются письма, может являться большой объем вложения.
По умолчанию в Outlook есть ограничение в пять мегабайт на вложенные файлы. Если ваш файл, которые вы прикрепили к письму превышает этот объем, тогда его следует открепить и вложить файл меньшего размера. Также можно прикрепить ссылку.
После этого можно пробовать отправить письмо еще раз.
Неверный пароль
Неверный пароль для учетной записи также может являться причиной того, что письма не отправляются. К примеру, если вы сменили пароль для входа в почту на своей странице, то и в настройках учетной записи Outlook также надо его изменить.
Для этого необходимо перейти в настройки учетных записей, нажав соответствующую кнопку в меню «Файл».
В окне учетных записей выделяем нужную и нажимаем кнопку «Изменить».
Теперь остается ввести новый пароль в соответствующем поле и сохранить изменения.
Переполненный ящик
Если все выше перечисленные решения не помогли, тогда проверьте объем файла данных Outlook.
Если он достаточно большой, тогда удалить старые и ненужные письма или же отправьте часть корреспонденции в архив.
Как правило, этих решений вполне хватает, чтобы решить проблему отправки писем. Если же вам ничего не помогло, тогда стоит обратиться в службу поддержки, а также проверить правильность настроек учетных записей.
Отозвать уже отправленное сообщение в Outlook можно, если пользователь ещё не успел его прочитать. Если вы не добавили вложение, передали письмо с ошибками или выбрали не тот адрес, то такая функция позволит исправить ситуацию.
Как отредактировать отправленное сообщение
Проделайте тот же путь, по которому заходили в отзыв сообщения. При выходе окна сообщений поставьте галочку «Удалить непрочитанные копии и заменить их новыми сообщениями».
Затем составьте новое послание и отправляйте.
Не стоит волноваться, если в электронной почте вы допустили ошибку в только что отправленном сообщении или забыли прикрепить документ. Редактирование и отзыв письма доступны пользователю и помогут исправить ситуацию.
При отзыве сообщения из почтовых ящиков получателей, которые еще не открыли его, будет получено сообщение, которое вы отправили. Вы также можете заменить замещающий текст. Например, если вы забыли включить вложение, вы можете попытаться отозвать сообщение и отправить ему замещающее сообщение с вложением.
Отзыв сообщения доступен после нажатия кнопки Отправить и будет доступен только в том случае, если у вас и получателя есть учетная запись электронной почты Office 365 или Microsoft Exchange в той же организации.
Отзыв и замена сообщения
В TE102744962 в левой части окна Outlook выберите папку Отправленные .
Откройте сообщение, которое вы хотите отозвать. Дважды щелкните сообщение, чтобы открыть его. Если выбрать сообщение так, чтобы оно отображалось в области чтения, его невозможно будет отозвать
На вкладке сообщение нажмите кнопку действия , > отозвать сообщение.

Если команда Отзыв сообщения не отображается, возможно, у вас нет учетной записи Exchange или данная возможность недоступна в организации.
Отозвать сообщение, защищенное службой Azure Information Protection, невозможно.
Вы не можете отозвать сообщение в Outlook в Интернете.
Установите переключатель в положение удалить непрочитанные копии или удалить непрочитанные копии и заменить их новыми сообщениями и нажмите кнопку ОК.
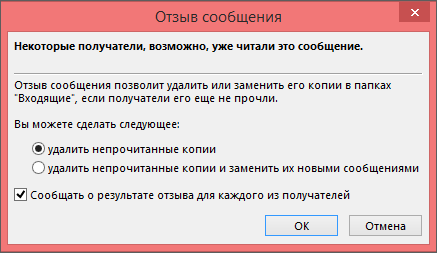
Если вы отправляете заменяющее сообщение, составьте сообщение, а затем нажмите кнопку Отправить.
Проверка отзыва
Результат отзыва сообщения зависит от параметров TE102747936 на компьютерах получателей. В таблице ниже представлены пять сценариев:
Отправляется сообщение электронной почты. Исходное сообщение отзывается и заменяется новым.
На компьютере получателя в разделе Отслеживание установлен флажок Автоматически обрабатывать запросы и ответы на приглашения на собрания и опросы.
Примечание: Чтобы просмотреть этот параметр, выберите Файл > Параметры > Почта. Перейдите к разделу Отслеживание.
Исходное сообщение и сообщение отзыва попадают в папку «Входящие» на компьютере получателя.
Если исходное сообщение не было прочитано, оно удаляется, а получатель уведомляется о том, что отправитель удалил сообщение из его почтового ящика.
Примечание: Если при обработке сообщения отзыва исходное сообщение помечено как прочитанное (письмо, просмотренное в области чтения, не считается прочитанным в данном сценарии), получатель уведомляется о том, что отправитель хочет удалить сообщение. Однако сообщение остается в папке TE102747936 получателя.
Отзываем сообщение в Outlook 2010, 2013
Теперь покажем, как в Outlook 2010 и 2013 годов отозвать сообщение. Действия будут аналогичными, и повторяться, чтобы сделать то же самое для каждой версии программы, смысла не имеет.
Итак, если успели нажать на клавишу «Отправить письмо», а затем поняли, что в него нужно внести правки, выполняем следующую цепочку действий. В первую очередь нужно открыть отосланное сообщение. Делается это следующим образом:
1Открываем каталог Отправленные и выбираем нужное сообщение, которое нуждается в правке или отзыве.
Для доступа до всех входящих в ящике Outlook можно открыть панель избранного и там кликнуть по ссылочке Отправленные.
2Теперь вызываем пункт главного меню Файл и кликаем по кнопке Сведения.
3Выбираем Повторная отправка и отзыв.
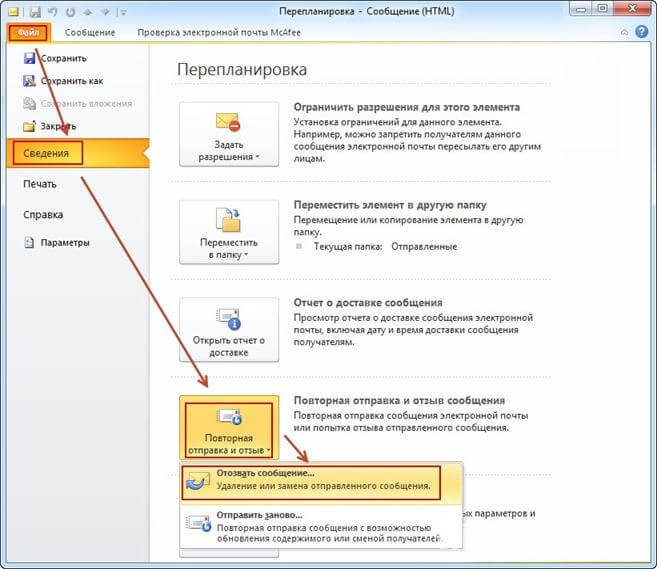
Рис. 5 – Повторная отправка в Outlook 2007
4Ниже появится перечень действий: отправить письмо заново и отзыв письма. Кликаем по нужному Вам варианту.
5Если выбрали вариант редактирования, изменяем содержимое и повторно отсылаем адресату.
Опция отслеживания исходного сообщения позволит увидеть, отзыв выполняется успешно или он не осуществился по одной из перечисленных выше причин.
Как отозвать письмо в Outlook?
Определите, какая версия почтового клиента у вас установлена, и можно приступать.
Версии 2010 и 2013
- Ваши письма сохраняются в папке «Отправленные», или «Sent Items». Для того, чтобы отозвать одно из них, вам нужно зайти в эту папку. Она находится с левой стороны окна.
- Теперь вам нужно открыть сообщение, которое вы по ошибке отправили. Выберите вкладку «Файл» (File) а затем «Сведения».
- В правой колонке перед вами будет перечень вариантов, среди которых «Повторная отправка или отзыв». Выбирайте этот вариант.
- Если вы все сделали правильно, то через несколько секунд появится диалоговое окно. Outlook предложит либо удалить выбранные сообщения, либо удалить и заменить их на новые.
Если вы выбрали вариант с заменой, то просто перепишите текст и снова отправьте его.
Важно! Вы можете проверить результат, зайдя во вкладку «Отчет». Проверить отозвано ли отправленное письмо в Outlook можно в разделе «Отслеживание». Кнопка находится в верхней части меню письма.
Кнопка находится в верхней части меню письма.
Отзыв письма в Outlook 2007
Многие возможности Outlook 2013 доступны и в более ранних версиях. Поэтому, если вы используете программу 2007 года, не будет проблемой отозвать письмо и в ней:
- Первым делом, заходим в папку с отправленными сообщениями.
- В верхней панели клиента заходим во вкладку «Другие действия», или «Other Actions» переходим в подраздел «Recall This Message» или «Отзыв сообщения» в русскоязычной версии клиента.
- Перед нами появится точно такое же сообщение, как и в случае с поздними версиями почтового клиента.
- Перепишите или просто удалите текст. Вы можете отследить доставку письма и его статус во вкладке «Отслеживание» (Tracking в англоязычной версии).
Рекомендуем ознакомится с работой в программах Microsoft Office, прочитать о создании таблиц в Excel и изменении межстрочного интервала Word.
Версия 2003
Если с вопросом как отозвать письмо в Outlook 2007 было все просто, то с версией 2003 года есть некоторые сложности.
Нужно постараться как можно скорее отозвать сообщение, ведь если его уже открыли для чтения, то совершить процедуру не получится. Первым делом убедитесь, что оно отправлено на ящик, который использует сервер обмена. Если ваше сообщение ушло на сторонний сервис вроде Hotmail, отозвать его не получится.
Для отзыва нужно нажать на «Входящие», а затем выбрать меню «Действия». Диалоговое окно здесь не отличается от старшей версии программы Outlook 2007.
Совет! Если вы используете Outlook 2003, самое время его обновить. Microsoft официально отказалась от поддержки этой версии программы еще в 2014-м году. Уже 2 года ваша программа не получает важных обновлений, а значит есть риски утечки данных.
Безопасный режим запуска Outlook
Попробуйте удалить зависшее письмо, запустив Outlook в безопасном режиме. При запуске в таком режиме Outlook не будут загружать все сторонние дополнения (в том числе антивирусные), который могут блокировать письмо в папке исходящих. Запустить Outlook в безопасном режиме можно из командой строки (путь к исполняемому файлу outlook.exe зависит от версии и разрядности ОС, например для Outlook 2010 x86 на Windows 7 x64 команда будет такой “C:\Program Files (x86)\Microsoft Office\Office14” /safe), либо (проще) щелкните по ярлыку Outlook, удерживая зажатой клавишу Ctrl. При запуске Outlook запросит подтверждение на запуск в безопасном режиме (Outlook has detected that you are holding the CTRL key. Do you want to start Outlook in safe mode).
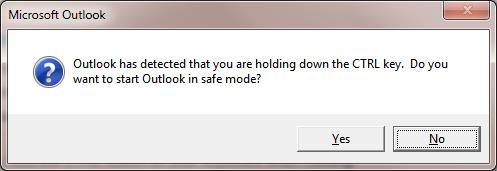
Попытайтесь удалить/ переместить зависшее письмо, после чего запустите Outlook в обычном режиме.
Предупреждения
Вы когда-нибудь отправляли электронные письма не по тому адресу? Или не до конца заполненные сообщения, например, забыв добавить вложение? Если да, то эта статья для вас.
Популярные сервисы для работы с электронной почтой предлагают опцию отмены отправки письма. Работает она в течение небольшого промежутка времени, но, как правило, его хватает, чтобы понять, что письмо отправлено не туда или раньше времени. Если вы этого не поняли сразу, то отменять отправку будет бессмысленно, адресат может прочитать ваше сообщение раньше.
Отмена в Gmail
В почтовом сервисе от Google функция отмены отправки письма до недавнего времени работала в экспериментальном режиме и была доступна далеко не всем. Теперь же никаких ограничений на ее использование нет, и если она у вас вдруг не активирована по умолчанию, то можно включить ее вручную.
Настраивать автоответчик на период отпуска можно не только через Outlook. В некоторых случаях авто ответ гораздо удобнее использовать через сервис Gmail.
Делается это через «Настройки» — во вкладке «Общие» найдите раздел «Отменить отправку» и проставьте галочку в чекбокс «Включить функцию отмены отправки». Здесь же можно задать промежуток времени, в течение которого можно будет вернуть ваше письмо. По умолчанию это значение равняется десяти секундам, при необходимости увеличьте его до 30 секунд. После этого внизу страницы нажмите кнопку «Сохранить изменения».
Теперь при преждевременной отправке сообщения не будет причин волноваться. По крайней мере в течение выставленного в настройках времени. После нажатия кнопки «Отправить» (или использования сочетаний клавиш Ctrl+Enter) вверху окна у вас появится специальная ссылка, по нажатию на которую вы сможете отменить отправку письма. Ссылка будет доступна в течение заданного времени.
Выгодным преимуществом сервиса Gmail в данном смысле является возможность отмены отправки письма вне зависимости от того, на какой адрес оно было отправлено. Однако для использования данной опции необходимо отправлять сообщения непосредственно через веб-интерфейс. При отправке с десктопных почтовых приложений вернуть письмо уже не удастся.
Отмена в Outlook
Почтовый клиент от Microsoft также позволяет отменить отправку писем. Однако сразу следует учесть, что речь идет только о корпоративной почте, использующей протокол Microsoft Exchange, и отменить действие можно только если письмо было направлено пользователю, использующему тот же сервер, что и вы. То есть история – сугубо внутрикорпоративная
Зато очень актуальная, если вы отправляете важное письмо руководству
Инструкция по настройке электронного адреса в программе Microsoft Outlook 2016.
Для отмены переходим в папку Sent (отправленные), дважды кликаем на отправленном письме. В открывшемся окне с письмом в ленточном меню во вкладке «Сообщение» ищем область «Переместить». Жмем на кнопку «Действия» и из выпавшего списка выбираем пункт «Отозвать сообщение».
Вы получите уведомление о том, что некоторые получатели уже могли прочитать это сообщение, но если вы будете действовать максимально оперативно, то заметно снизите подобную вероятность. На выбор вам будет предложено несколько действий по отмене – «Удалить непрочитанные копии» и «удалить непрочитанные копии и заменить их новыми сообщениями». Если письмо уже было открыто, то отменить его отправку не удастся.
Также при проставленной галочке в чекбоксе «Сообщать о результате отзыва для каждого из получателей» вы будете получать уведомление о том, насколько успешным была попытка отменить отправку сообщения.
Если вы являетесь обладателем нескольких адресов электронной почты и всякий раз авторизуетесь на различных сайтах, чтобы проверить каждый из них, имеет смысл задуматься о сборе почты на одном аккаунте. Например, в Gmail.
Еще одним вариантом, при котором отмена отправки корпоративного письма не сработает, является случай, когда у получателя автоматически настроены правила по сортировке сообщений. Скажем, на ваш адрес установлено правило, по которому письмо из папки «Входящие» автоматически перемещается в какую-либо другую специально созданную.
Если вы случайно отправили недописанное или неверное электронное письмо через программу Outlook 2010, 2013 или более поздние версии, то у вас есть шансы его отозвать, но при условии, что правила возврата соблюдены. Также у вас есть возможность отредактировать уже отправленное сообщение.
Через компьютер
Перед тем как начать удалять свои письма, давайте откроем в браузере сервис https://mail.ru/ и перейдем в раздел со своими сообщениями. Далее в последующих разделах мы будем работать только в нем. Что ж, начнем.
Одно письмо
Удаляем одно письмо из почтового ящика:
- Выбираем письмо, которое нужно удалить, и наводим на него курсор мыши. После этого иконка письма изменится на пустой квадрат – кликаем по нему левой кнопкой мыши.
- Далее в верхней части окна кликаем по кнопке «Удалить».
В результате письмо будет удалено из вашего почтового ящика, но оно будет помещено в раздел «Корзина», откуда будет исключено только через 30 дней автоматически. Чтобы удалить письмо из корзины, нажмите в левой части почтового сервиса на кнопку «Очистить» напротив корзины.
Несколько писем
Ранее мы разобрали как удалить одно письмо из почтового ящика, но если использовать данный способ для удаления десятка писем, то он будет довольно непрактичным. В таком случае мы предлагаем воспользоваться следующим способом, чтобы удалить сразу несколько писем:
- Наводим курсор мыши на письмо и отмечаем его галочкой. Далее таким же образом отмечаем и другие письма, которые нужно удалить.
- Затем нажимаем удалить в верхней части почты.
После этого также переходим в раздел «Корзина» и удаляем оттуда все письма. Посмотреть, как это можно сделать, вы можете в предыдущем разделе.
Непрочитанные письма
Удаляем непрочитанные письма:
- В верхнем правом углу почты нажимаем на кнопку «Фильтр» и выбираем опцию «Непрочитанные».
- Далее перед нами отобразятся все непрочитанные письма. Кликаем в верхней части по кнопке «Выделить все».
- В завершении кликаем по кнопке «Удалить». Также не забываем удалить письма и из папки «Корзина».
Все письма c одного адреса
Удаляем все письма от одного адресанта:
- Находим любое письмо из цепочки писем от одного адресанта, и кликаем по нему правой кнопкой мыши. В отобразившемся меню выбираем «Найти все письма».
- Далее отмечаем одно из писем и в верхней части кликаем по кнопке «Выделить все».
- В завершении удаляем все выделенные письма путем клика по кнопке «Удалить». Открываем корзину и удаляем все письма оттуда.
Все письма на почте
Удалить все письма в один раз, к сожалению, нельзя. Однако, вы можете удалить каждый раздел по очереди. Давайте рассмотрим, как можно удалить все входящие сообщения:
- В верхней части почтового сервиса нажимаем на кнопку «Выделить все».
- Далее выбираем «Удалить».
- Также убеждаемся, что очищена корзина.
Как отредактировать отправленное сообщение
Настройка outlook для разных почтовых серверов Проделайте тот же путь, по которому заходили в отзыв сообщения. При выходе окна сообщений поставьте галочку «Удалить непрочитанные копии и заменить их новыми сообщениями».
Затем составьте новое послание и отправляйте.
Не стоит волноваться, если в электронной почте вы допустили ошибку в только что отправленном сообщении или забыли прикрепить документ. Редактирование и отзыв письма доступны пользователю и помогут исправить ситуацию.
При отзыве сообщения из почтовых ящиков получателей, которые еще не открыли его, будет получено сообщение, которое вы отправили. Вы также можете заменить замещающий текст. Например, если вы забыли включить вложение, вы можете попытаться отозвать сообщение и отправить ему замещающее сообщение с вложением.
Отзыв сообщения доступен после нажатия кнопки Отправить и будет доступен только в том случае, если у вас и получателя есть учетная запись электронной почты Office 365 или Microsoft Exchange в той же организации.
Отзыв и замена сообщения
В TE102744962 в левой части окна Outlook выберите папку Отправленные .
Откройте сообщение, которое вы хотите отозвать. Дважды щелкните сообщение, чтобы открыть его. Если выбрать сообщение так, чтобы оно отображалось в области чтения, его невозможно будет отозвать
На вкладке сообщение нажмите кнопку действия , > отозвать сообщение.
Если команда Отзыв сообщения не отображается, возможно, у вас нет учетной записи Exchange или данная возможность недоступна в организации.
Отозвать сообщение, защищенное службой Azure Information Protection, невозможно.
Вы не можете отозвать сообщение в Outlook в Интернете.
Установите переключатель в положение удалить непрочитанные копии или удалить непрочитанные копии и заменить их новыми сообщениями и нажмите кнопку ОК.
Если вы отправляете заменяющее сообщение, составьте сообщение, а затем нажмите кнопку Отправить.
Проверка отзыва
Результат отзыва сообщения зависит от параметров TE102747936 на компьютерах получателей. В таблице ниже представлены пять сценариев:
Отправляется сообщение электронной почты. Исходное сообщение отзывается и заменяется новым.
На компьютере получателя в разделе Отслеживание установлен флажок Автоматически обрабатывать запросы и ответы на приглашения на собрания и опросы.
Примечание: Чтобы просмотреть этот параметр, выберите Файл > Параметры > Почта. Перейдите к разделу Отслеживание.
Исходное сообщение и сообщение отзыва попадают в папку «Входящие» на компьютере получателя.
Если исходное сообщение не было прочитано, оно удаляется, а получатель уведомляется о том, что отправитель удалил сообщение из его почтового ящика.
Примечание: Если при обработке сообщения отзыва исходное сообщение помечено как прочитанное (письмо, просмотренное в области чтения, не считается прочитанным в данном сценарии), получатель уведомляется о том, что отправитель хочет удалить сообщение. Однако сообщение остается в папке TE102747936 получателя.
На каких условиях действует опция отзыва
Почта outlook.com
Отозвать отправленное письмо в Аутлуке можно в любой момент до его прочтения получателем. Время, прошедшее с момента отправки, значения не имеет, главное, чтобы был актуален статус “Не прочитано”. Кроме того:
- Письма должны отправляться с электронного адреса, прикрепленного к учетной записи Exchange или Office 365.
- Электронная почта адресата должна быть прикреплена к учетной записи Exchange или Office 365.
- Исходное письмо и уведомление о его отзыве на компьютере получателя должны находиться в одной папке (в любой, т. е. допускается ручное перемещение или перемещение по правилу).
Также обращаем ваше внимание на то, что все версии этого сервиса начиная с 2010 г. почти полностью идентичны по своему функционалу. Соответственно инструкция, как отозвать письмо в Outlook 2010, 2013 и 2021, будет одна — с нее мы и начнем
Руководство для версии 2007 г. мы дадим отдельно, сразу после общей
Соответственно инструкция, как отозвать письмо в Outlook 2010, 2013 и 2021, будет одна — с нее мы и начнем. Руководство для версии 2007 г. мы дадим отдельно, сразу после общей.
Как отозвать, инструкция для версий начиная с 2010 г.
Как отозвать письмо в Outlook 2010, 2013 и 2021:
Запускаем Outlook и левой части окна жмем на “Отправленные”
Двойным щелчком (важно!) откройте сообщение, которое нужно отозвать*. Перейдите ко вкладке “Сообщения”
На панели в верхней части окна нажмите кнопку “Действия”, а в выдвинувшемся вниз меню выберите “Отозвать сообщение”.
На экране появится окошко, в котором нужно поставить отметку напротив “Удалить непрочитанные копии”.
- По желанию можно поставить галочку напротив “Сообщать о результате отзыва для каждого из получателей”.**
- Жмем “Ок”, чтобы удалить отправленное письмо в Outlook.
*Если открыть письмо как обычно, оно просто отобразится в области чтения и отозвать его не получится.
**Если письмо было отправлено сразу нескольким получателям, то и отзывается оно сразу у всех (кто не успел прочитать).
Как отозвать, инструкция для Outlook 2007
Как отменить отправку письма в Outlook 2007:
- Открываем раздел “Почта”.
- В папке с отправленными письмами ищем нужное. Открываем.
- Переходим на вкладку “Сообщения”, в разделе “Действия” жмем на “Другие действия».
- В выдвинувшемся вниз меню выбираем пункт “Отозвать сообщение”.
- Поверх основного окна появится еще одно, маленькое. Здесь надо поставить отметку напротив “Удалить непрочитанные копии”.*
- Жмем “Ок”, чтобы отозвать сообщение в Outlook.
*Если отправка майлов была сделана сразу нескольким адресатам, то, возможно, имеет смысл воспользоваться опцией “Сообщать о результате отзыва для каждого из получателей”. Просто поставьте галочку напротив.
Если нужно заменить или отредактировать
Универсальное руководство для всех десктопных версий. Как отозвать и редактировать письмо в Outlook 2021 (а также в 2007, 2010 и 2013):
- Выполняем пункты 1 — 4 предыдущей инструкции.
- Выбираем “Удалить непрочитанные копии и заменить их новыми сообщениями”.
- Редактируем имеющийся текст или заменяем его новым. Также вы можете удалить или прикрепить вложение.*
- Нажимаем на “Отправить”.
*Будет открыто стандартное окно редактирования содержимого, точно такое же, как если бы вы его еще не отправляли.
Как отозвать через Web-версию Outlook
Чтобы отменить отправленное письмо в Web-версии Outlook, нужно:
Как отозвать и заменить / редактировать в Web-версии программы
Чтобы отозвать сообщение в Аутлуке с целью его замены или редактирования, поступаем аналогично с руководством для десктопных версий:
- Повторить пункты 1 — 4 предыдущей инструкции.
- Отметить “Удалить непрочитанные копии и заменить их новыми сообщениями”.
- Заменяем или редактируем имеющийся текст. Если нужно, убираем или добавляем вложение.*
- Жмем на кнопку “Отправить”, после чего отзыв с заменой письма в Аутлуке будет завершен..
*Содержимое для редактирования в таком случае открывается в стандартном окне, соответственно, все действия с ним выполняются по тому же принципу, как если бы вы создавали / редактировали сообщение “с нуля”.