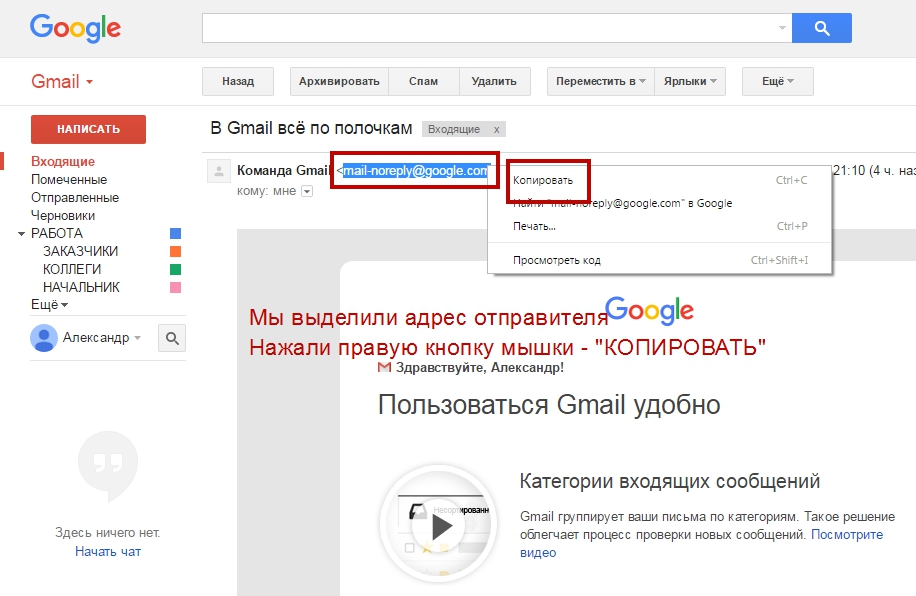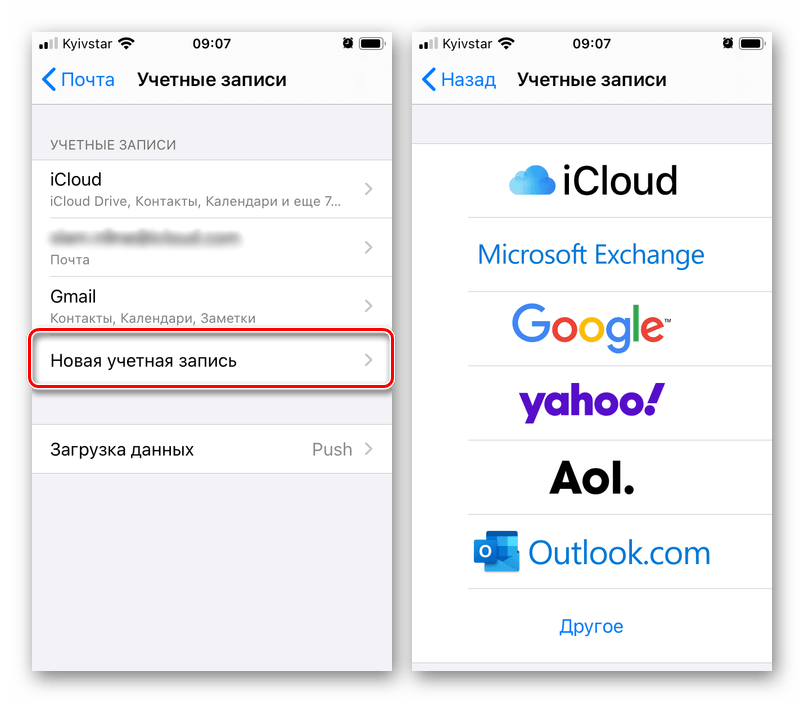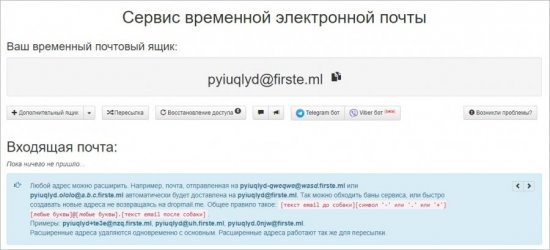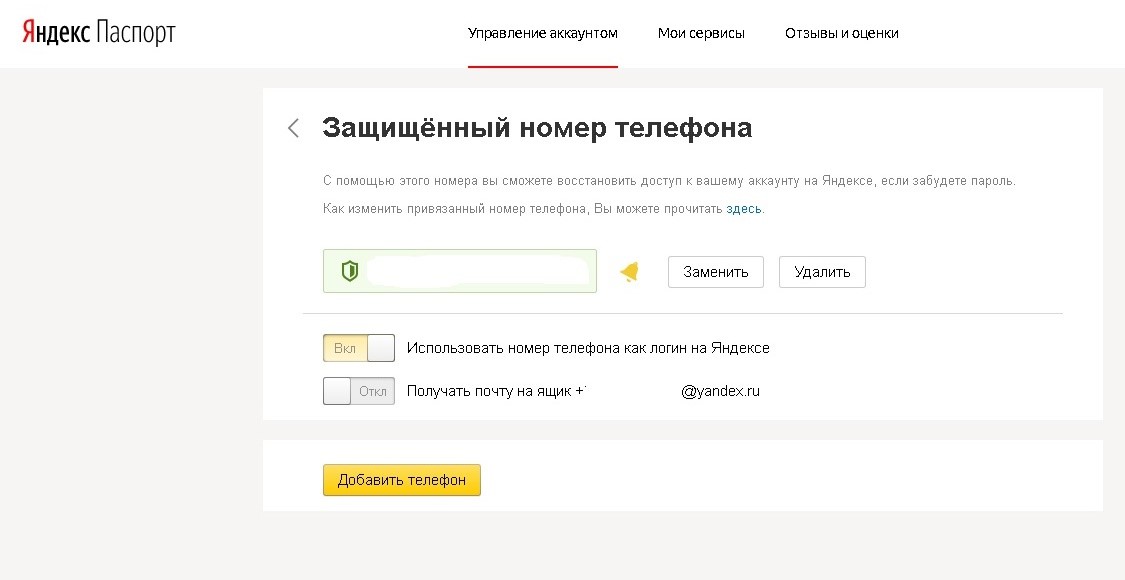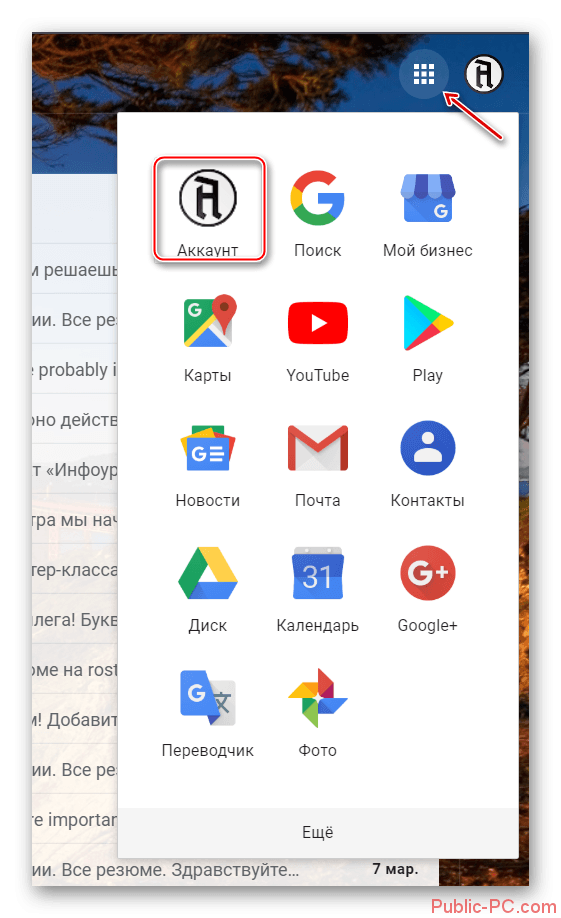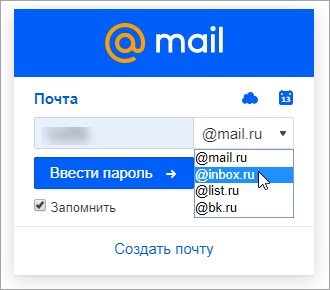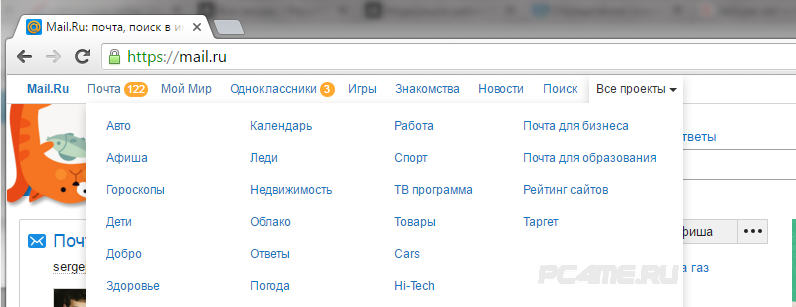Как создать электронную почту на андроиде пошагово
Содержание:
Регистрация
Gmail
Gmail – «родная» почта для телефонов с Android. И устройство, и емайл от Google. Если нет такой – обязательно регистрируйте. Открывает доступ ко всем функциям и сервисам операционной системы. Просто необходима.
Чтобы создать аккаунт:
1. Откройте на телефоне любой браузер. Например, Google Chrome.
2. Наберите в поисковике запрос по названию сервиса. Перейдите на офсайт.
Совет! Для быстрого перехода на страницу входа используйте URL – https://www.google.com/intl/ru/gmail/about/#.
3. Нажмите «Создать аккаунт».
4. Укажите имя и фамилию, имя пользователя (адрес почты), в двух последующих полях – пароль (для проверки).
Совет!
Используйте сложный ключ для входа в почту. Устойчивая к взлому комбинация – как минимум длиной 10-15 символов, с использованием строчных и прописных букв, цифр, спецсимволов.
5. Нажмите «Далее». Введите номер телефона, введите проверочный код для подтверждения прав на устройство. Следуйте указаниям сайта, чтобы завершить регистрацию.
Яндекс
При регистрации Яндекс.Почты создаётся и аккаунт в этой системе. Фактически это одно и то же. Если авторизоваться по учётным данным емайл, появляется больше возможностей на сервисах Yandex.
Важно! Удалённое файловое хранилище «Диск» доступно только для зарегистрированных пользователей
В приложении
Если хотите получить новую почту через приложение:
1. Откройте Google Play. В поисковой строке наберите – яндекс почта.
2. Чтобы скачать и инсталлировать приложение, перейдите на его официальную страницу. Нажмите «Установить».
3. Запустите «Яндекс.Почту» (иконка появится на домашнем экране).
4. Под списком сервисов тапните ссылку «Заведите… ».
5. Наберите номер мобильного. Нажмите «Далее».
6. Выполните активацию по коду. Введите другие необходимые данные, чтобы завершить регистрацию.
На сайте
Для того чтобы создать емайл на сайте, открываем браузер.
Совет!
Если Яндекс блокируется провайдером, заранее, перед выполнением инструкции настройте сетевое подключение через прокси. Это можно сделать при помощи аддона в браузере или приложения.
Далее:
1. Переходим на страницу – https://mail.yandex.ru/.
2. Нажимаем «Создать аккаунт».
3. Заполняем форму (имя, логин, пароль, номер телефона). Отправляем данные.
Mail.ru
Майл.ру – это не только почта, но и соцсеть, игры, знакомства и множество других интересных сервисов. Все функции портала в полном объёме – только для владельцев почтового ящика на mail.ru.
Как и в Яндекс, на выбор два способа регистрации.
В приложении
1. Через Google Play скачайте и установите «Почта Mail.ru».
2. Чтобы открыть приложение, тапните его иконку на домашнем экране.
3. В панели входа нажмите ссылку «Создать… ».
4. Укажите личные данные. Поставьте «птичку» в строке «Я прочитал… ». Тапните «Дальше». Действуйте по инструкции сервиса, чтобы завершить регистрацию.
Совет!
В строке для ввода адреса ящика можно поменять домен. Например, с «@mail.ru» на «@inbox.ru».
Yahoo!
Почта Yahoo не так популярна в Рунете, как Яндекс, Gmail. Однако по функциям ничем не уступает топовым аналогам. Оснащена уникальными опциями: включения режима «Не беспокоить» (с 21.00 до 7.00) для пуш-уведомлений, продвинутый поиск корреспонденции, защита PIN-кодом и др.
В приложении
В приложении емайл Yahoo! создаётся так:
1. Установите через Play Маркет «Yahoo Почта». Запустите.
2. Тапните ссылку «Зарегистрируйтесь».
3. Заполните поля формы. Нажмите «Продолжить».
Важно!
При вводе номера телефона не забудьте выбрать в ниспадающем списке код своей страны
На сайте
1. В браузере откройте страницу – yahoo.com.
2. Тапните иконку «Письмо» в верхней панели.
3. На вкладке для авторизации выберите «Создать учётную запись».
Рамблер
Официального почтового приложения для Android у Рамблера нет. Регистрация доступна только на офсайте.
1. В любом браузере на мобильном откройте – https://www.rambler.ru/
2. Нажмите: «Вход» → «Регистрация».
3. Введите необходимую информацию в форме.
Ссылки на сайты, мобильные приложения почтовых сервисов:
| Почта | Вход на сайте | Мобильное приложение в Google Play |
| Gmail | https://www.google.com/intl/ru/gmail/about/# | https://play.google.com/store/apps/details?id=com.google.android.gm |
| Yandex | https://mail.yandex.ru/ | https://play.google.com/store/apps/details?id=ru.yandex.mail |
| Mail.ru | https://mail.ru/ | https://play.google.com/store/apps/details?id=ru.mail.mailapp |
| Yahoo | https://login.yahoo.com/?.src=ym&.lang=ru-RU&.intl=ru&.done=https%3A%2F%2Fmail.yahoo.com%2Fd%3F.src%3Dfp | https://play.google.com/store/apps/details?id=com.yahoo.mobile.client.android.mail |
| Rambler | https://mail.rambler.ru/ | —— |
Общие правила настройки почты на Андроид
Как бы ни отличались почтовые сервисы, все они имеют общие принципы настройки. Всегда при регистрации человек указывает личные данные, включающие в себя ФИО, дату рождения и номер телефона. Все это впоследствии помогает компаниям-разработчикам формировать рекламные запросы и отправлять уведомления об интересных событиях из жизни корпораций.
Потеря доступа к почте влечет за собой возникновение множества проблем. Чтобы этого не произошло, рекомендуется ознакомиться с важными советами по настройке и использовании почты.
Рекомендации по взаимодействию с электронной почтой:
- При регистрации нужно стараться заполнить максимальное количество информации. Это поможет восстановить аккаунт после взлома или потери доступа.
- Необходимо записывать пароль и хранить его в недоступном для посторонних месте.
- Следует регулярно проверять ящик не только для того, чтобы не пропустить важные события, но и с целью проверки работоспособности аккаунта.
- Нельзя указывать адрес почты на сайтах, которые вызывают подозрение.
- При регистрации на сторонних ресурсах не следует использовать тот же пароль, что и на e-mail.
- Необходимо блокировать адреса, с которых отправляются спам-сообщения, чтобы не запутаться в остальных письмах.
- Если в наличии есть несколько аккаунтов с электронной почтой, рекомендуется установить приложение, которое сможет их объединить. Это может быть стандартная программа «Почта» или любой сторонний сервис. Объединение ящиков поможет разобраться в большом количестве писем.
Соблюдение этих простых, но в то же время крайне необходимых правил, позволит избежать возникновения трудностей в работе электронного ящика.
Настройка Outlook
Большинство российских компаний используют в качестве электронной почты Outlook. Для ее настройки на смартфоне потребуется выполнить следующие шаги:
- Запустить приложение Microsoft Outlook. Если его нет в списке установленных программ, то необходимо ввести соответствующий запрос в Play Market. Запустить приложение после установки.
- Нажать на «Начать работу». Высветится окно с добавлением новой учетной записи. Если кликнуть на «Учетные записи Google», появится окошко с выбором аккаунта.
Нужно будет подтвердить запрос приложения на доступ к аккаунту. Но нас интересует выбор именно почты @outlook.com.
- Ввести свой электронный адрес и нажать «Продолжить».
- Ввести пароль и нажать «Вход».
-
Будут высвечиваться ознакомительные окошка, включая предложение добавить еще один аккаунт. Поочередно нажимать «Пропустить».
- Почта готова к использованию.
Если через время понадобится добавить еще один аккаунт в Microsoft Outlook, то после запуска приложения:
- Перейти в основное Меню, тапнув по значку в виде трех параллельных линий (или точек, в зависимости от модели устройства) в левом верхнем углу.
-
Щелкнуть по значку в виде письма со знаком «+», чтобы добавить новый аккаунт.
- Повторить действия п.3-6 предыдущей инструкции.
Если нужно добавить в приложение рабочую учетную запись, перед этим важно скачать из Play Market и установить Корпоративный портал Intune. Также IT-администратор может потребовать регистрацию устройства в Intune
Другие почтовые приложения
Среди наиболее популярных программ, которые можно скачать из Play Market, стоит отметить:
- Яндекс.почта – отличная защита от спама, возможность управления черным и белым списками, наличие sms-уведомлений о доставке письма адресату, 3 ГБ облачного хранилища;
- Mail.ru – бесплатное хранение до 100 ГБ данных, возможность синхронизации хранилища. Недостатки – зависание при отправке писем, слабая защита от спама, блокировка ящика в случае неиспользования в течение 3 месяцев;
- myMail – удобный интерфейс, интегрированный спам-фильтр, быстрая регистрация новых ящиков, поддерживает большинство почтовых клиентов.
- MailDroid;
- ProfiMail;
- k 9 mail.
В указанных программах можно консолидировать сразу несколько почтовых ящиков. Каждая из них имеет интуитивно понятный интерфейс, возможность ручного ввода и редактирования любых параметров емейла.
Настраиваем почту на iPhone и iPad
Подключаем и настраиваем аккаунт
Добавление и настройка почтового аккаунта на мобильных устройствах Apple не более трудоемки, чем на Андроиде, но, на мой взгляд, менее интуитивно понятны. И выполняются они не в разделе почты, а в «Учетных записях и паролях».
Чтобы использовать на iPhone или iPad другой почтовый аккаунт, помимо привязанного к Apple ID, сделайте следующее:
Коснитесь в списке «Учетные записи» пункта «Добавить».
Выберите mail-сервис, на котором зарегистрирован ваш ящик. Если его нет в списке предложенных, нажмите «Другое».
Следом выберите раздел «Почта» и «Новая учетная запись».
В следующем окошке – IMAP, отметьте «Почта». Пункт «Заметки» отмечать не обязательно. Сохраните настройку.
Далее, если считаете настройки достаточными, нажмите «Готово». Новая учетная запись будет добавлена. Если хотите отредактировать параметры, которые не отображаются в этом окне, нажмите «Дополнительно».
В разделе «Дополнительно» содержатся следующие опции:
- Поведение ящиков. Позволяет назначить или изменить роли некоторые папок – черновиков, отправленных, архивных и удаленных сообщений.
- Место перемещения ненужных писем – в корзину или ящик для архивов.
- Периодичность очистки корзины (полного уничтожения удаленных сообщений). По умолчанию одна неделя.
- Параметры получения входящей корреспонденции: использование шифрования SSL, выбор способа аутентификации, номер порта сервера IMAP и префикс пути IMAP.
- Использовать ли шифрование S/MIME. По умолчанию отключено, поддерживается большинством, но не всеми почтовыми сервисами.
После закрытия окошка с настройками вы переместитесь в раздел только что созданной учетной записи. Кстати, здесь же находится кнопка ее удаления.
Теперь встроенная в систему почтовая программа будет получать письма, в том числе и с этого ящика.
Настраиваем почтовое приложение
Параметры встроенной почтовой программы настраиваются, как вы, наверное, уже догадались, через раздел «Почта».
Здесь собрано следующее:
- Интеграция приложения с Siri и системой поиска.
- Способы уведомления о входящей корреспонденции (рингтон и наклейка). Можно присвоить каждому ящику индивидуальные параметры уведомлений.
- Отображение списка сообщений: количество выводимых строк при просмотре, этикетки, параметры смахивания (вправо, влево, с добавлением флажка и т. д.), стиль и цвет флажков.
- Действия при прочтении сообщения (запрос подтверждения удаления письма, загрузка картинок).
- Сортировка и обработка корреспонденции: группировка по темам, свертывание прочитанных писем, место расположения последнего сообщения (сверху или снизу), завершение тем (показ цепочки писем, составляющих одну тему, даже если они были перемещены в другие папки).
- Параметры создаваемого сообщения: отправка копии письма себе, пометка адресов, отступ при вставке цитаты, подписи – общая или отдельная для каждой учетной записи и аккаунт по умолчанию, с которого будут отправляться новые письма.
Как видите, почтовая программа на яблочных телефонах и планшетах позволяет полностью сконфигурировать ее под собственные нужды. Таким функционалом может похвастаться далеко не каждое стороннее приложение. Еще один плюсик в копилку встроенных в систему почтовиков – как на Андроиде, так и на Apple, это отсутствие рекламы, которой нашпигованы практически все бесплатные аналоги. Так что обе программы вполне себе неплохи.
Пользуйтесь на здоровье!
Как настроить электронную почту на телефоне под Android и iOS обновлено: Сентябрь 13, 2018 автором:
Современные устройства позволяют нам не только осуществлять звонки и отправлять текстовые сообщения, но и пользоваться электронной почтой, чтобы получать медиа файлы, разные вложения, быстро переадресовывать письма от других участников. Вообще почтовый ящик на данный момент – это самая необходимая вещь для любого пользователя, ведь к нему привязываются все сервисы, предоставляется возможность восстановления паролей, если вы их забыли, отправляются все уведомления, в том числе и от банков, сотовых операторов, магазинов.
И, казалось бы, можно создать почтовый ящик с компьютера, только вот не у всех пользователей есть такая возможность. Что же делать, если в руках у вас только телефон, а создать электронную почту нужно прямо сейчас? На самом деле у вас не просто смартфон, а полноценный мини-компьютер, с помощью которого можно совершать огромное количество операций, в том числе и таких простых, как создание почтового ящика.
Как настроить почту в телефоне
Именно творчество позволяет нам наслаждаться кинематографом, картинами и узнавать…
Компьютеры Как зайти в «БИОС» на ноутбуке. Инструкция для моделей Samsung, Sony, Acer, Lenovo, HP
Нередко у новоиспеченных владельцев ноутбуков возникает такой вопрос: «Как зайти в «БИОС» на ноутбуке?» Подобная процедура в данном случае существенно отличается от обычных системных блоков. В последнем сл…
Компьютеры Как установить «ГТА» на «Андроид»: инструкция для новичков
Сегодня мы с вами рассмотрим вопрос о том, как установить «ГТА» на «Андроид». Данная информация интересует, как правило, новых владельцев устройств на указанной платформе. Описываемые методы для установки можно исполь…
Интернет
Как настроить почту на iPhone
В смартфонах iPhone 6, 6s, SE, 7, 7 Plus, 8, 8 Plus, XS, XS Max, XR, 11, 11 Pro Max и т.д. есть предустановленная программа «Почта», и сервис iCloud, Yahoo или Google настраивается очень быстро. Для этого потребуется выполнить определенные манипуляции:
- Разблокировать устройство при помощи Face ID, Touch ID или путем ввода пароля.
- Войти в раздел «Настройки», щелкнув по ярлычку в виде шестеренки.
- Проскролить вниз экрана до меню «Пароли и учетные записи».
- В разделе «Учетные записи» выбрать опцию «Добавить учетную запись».
- В открывшемся меню выбрать нужный почтовый клиент – iCloud, Microsoft Exchange, Google, Yahoo, Aol., Outlook.com.
- В отобразившихся диалоговых окнах указать по очереди свой email и пароль от электронного ящика. Или создать учетную запись.
- Кликнуть на кнопку «Далее»: запустится автоматическая проверка учетных данных пользователя в приложении «Почта», которая займет определенное время.
- По завершении проверки можно выбрать любые данные из профиля электронной почты, такие как календарь и контакты.
- После внесения всех изменений останется только нажать на опцию «Сохранить», и готово.
Чтобы настроить любой другой почтовый ящик в стандартном приложении, кроме указанных выше, (например, Mail.ru, Yandex, Rambler) необходимо действовать согласно следующему алгоритму:
- Выполнить шаги 1-4 предыдущей инструкции.
- Выбрать в качестве почтового клиента «Другое».
- На дисплее отобразится электронная форма для заполнения. Перейти в меню «Новая учетная запись» и указать свое имя, e-mail адрес, пароль и описание для создаваемой учетной записи почты.
- После заполнения всех полей необходимо нажать на «Далее»: кнопка находится в правом верхнем углу дисплея.
- Запустится процесс автоматической проверки и загрузки данных учетной записи, по завершении которого останется лишь тапнуть на кнопку «Готово», и можно начинать работу с электронным сервисом.
Если после всех произведенных манипуляций «Почта» так и не нашла настройки для привязываемого емейла, то можно попробовать ввести данные вручную.
Для этого необходимо:
- После заполнения данных об электронном почтовом ящике кликнуть на «Далее».
- Указать тип аккаунта – POP или IMAP. Чтобы узнать свой тип учетной записи, потребуется обратиться непосредственно к почтовому клиенту.
- Заполнить сведения в полях серверов входящей и исходящей почты, затем тапнуть на «Далее».
- После того как все данные будут заполнены, останется лишь нажать на «Сохранить». В случае неверного указания настроек программа выдаст уведомление об ошибке.
Если настроить почту так и не удалось, то лучше всего скачать стороннее приложение, к примеру, myMail – процесс добавления или создания учетной записи быстрый и простой.
Настройка Outlook
Процесс настройки на iOS схож с добавлением аккаунта в Microsoft Outlook на Android:
- Скачать программу из App Store, установить и запустить.
- Указать адрес электронной почты и тапнуть по опции «Добавить учетную запись».
- Указать пароль и нажать на «Войти».
- Если пользователем ранее была подключена двухфакторная аутентификация входа, то перед использованием приложения для отправки и получения электронных писем на iPhone потребуется подтвердить свою личность: после получения соответствующего уведомления в программе «Почта» необходимо следовать подсказкам на экране.
При необходимости добавления рабочего емейла в первую очередь скачать из Play Market Корпоративный портал Intune. Также IT-администратор может потребовать от пользователя соблюдение дополнительных требований.
- https://f1comp.ru/prgrammy/kak-nastroit-elektronnuyu-pochtu-na-telefone-pod-android-i-ios/
- https://tarifkin.ru/mobilnye-os/kak-nastroit-pochtu-na-telefone
- https://sysadmin-note.ru/kak-nastroit-elektronnuyu-pochtu-na-telefone/
Как создать новую почту Google на телефоне
Так как это статья для пользователей с телефонами Андроид, то и начнем мы с создания аккаунта в Google. Только с аккаунтом Google можно полноценно пользоваться сервизами Google, в том силе Play Макетом для установки приложений и игр.
Чтобы создать новую почту в Google, следуйте этим шагам:
- Зайдите в приложение Gmail на своем телефоне.
- Нажмите на иконку бургер (3 вертикальные полоски).
- Выбери Настройки.
- Выберите Добавить аккаунт.
- Выберите .
- Выберите Создать аккаунт.
- Следует подсказкам для создание нового аккаунта и почты.
В результате вы получите новый почтовый ящик на Google для отправки и получения почты, а также новый аккаунт для Play Маркета для установки игр и приложений.
Работы с приложение Gmail очень удобно, к тому же оно уже установлено во всех устройствах на Андроид по умолчанию. Интерфейс у приложения интуитивно понятен и не вызывает много вопросов. Приложение может автоматически сортировать почту, а письма из социальных сетей и спам сразу помещаются в специальные папки.
Gmail
Developer:
Google LLC
Price:
Free
Настройка других сервисов
Не все пользователи пользуются почтовым сервисом от Google. Широко распространены сервисы от Mail.ru и Яндекса. Благо, специалисты Google это тоже понимают, а потому предоставляют владельцам Андроид-устройств возможность на своем гаджете самостоятельно настроить нужную им электронную почту.
Mail.ru
- Найдите в списке приложений значок «Почта» и запустите его.
- Выберите почтового оператора mail.ru
- Впишите личные данные аккаунта на mail.ru — адрес и пароль. Нажмите «Далее».
Теперь предстоит настроить входящую почту:
Появится следующее окно, в котором требуется настроить уже исходящую почту:
Имя учетной записи не имеет значения. После его выбора нажмите «Готово» — почта mail.ru установлена.
Яндекс-почта
Почтовый ящик Яндекса можно настроить подобным образом. По сути, изменяются только серверы подключения. Для Яндекс-почты входящим сервером будет pop.yandex.ru, исходящим — smtp.yandex.ru. В остальном процесс полностью идентичен.
Можно не выполнять этих действий с настройкой почтового ящика, а просто скачать специальное приложение. Компания Яндекс активно занимается его продвижением и всячески способствует появлению новых пользователей. С установкой этой приложения все вопросы о синхронизации и управлении своей почтой с мобильного устройства становятся неактуальными.
Настройка почты в приложении Gmail на Android
Добавляем и настраиваем новый аккаунт
Почтовый клиент «Gmail», предустановленый на телефоны Андроид, может использоваться для сборки писем различных mail-сервисов, кроме тех, которые не поддерживают сторонние приложения, вроде усиленно защищенных ProtonMail и Tutanota. По умолчанию он собирает письма, только адресованные аккаунту Google, привязанному к устройству.
Чтобы подключить к клиенту Gmail другой почтовый аккаунт, сделайте следующее:
- Запустите приложение. Если кто не знает, его ярлычок – это белый конверт с красной буквой «М».
- Коснитесь кнопки «гамбургер» и откройте боковое меню. Для доступа к разделу управления аккаунтами коснитесь треугольничка, обведенного рамкой на скриншоте.
Выберите пункт «+ Добавить аккаунт».
Выберите mail-сервис, который хотите подключить. Например, если доменное имя сервера, где находится ваш почтовый ящик, yandex.ru или ya.ru, выбирайте Яндекс; если gmail.com, выбирайте Google и т. д. Если нужного сервиса нет в списке, ваш выбор – «Другой». Дальнейшие действия разберем на примере последнего варианта.
Введите адрес электронной почты. Для установки ему настроек по умолчанию нажмите «Далее». Если хотите указать свои параметры, коснитесь кнопки «Вручную».
Еще раз введите логин или полный адрес почтового ящика и пароль для входа в него.
На следующем этапе укажите сервер входящих сообщений. Если программа не определила его сама, придется еще раз обратиться к мануалу вашего mail-сервиса.
Далее пропишите адрес сервера исходящих сообщений и по желанию включите автоматический вход в систему. Тогда вам не придется при каждом обращении к ящику вводить пароль.
Основная настройка почти окончена. Дело за малым – разрешить или запретить синхронизацию программы с почтовым сервером. Если разрешили – установить частоту синхронизаций (по умолчанию 15 минут), а также включить или отключить оповещение о новых письмах и автозагрузку вложений при подсоединении телефона к сети Wi-Fi.
Аккаунт добавлен. На завершающем шаге можете изменить ваше имя, которое будет отображаться в отправляемых письмах. По умолчанию вместо имени указан логин аккаунта.
На этом можно закончить, но если вы желаете настроить новый ящик более тонко, снова откройте в приложении боковое меню, перемотайте его вниз и коснитесь кнопки «Настройки».
Выберите учетную запись, которую хотите отредактировать.
Для изменения доступны следующие параметры:
- Название аккаунта (адрес email).
- Ваше имя (по умолчанию в качестве него используется имя аккаунта).
- Подпись в письме.
- Связывание адреса с другим аккаунтом Gmail.
- Запрос показа изображений в письмах (если Интернет-соединение медленное или тарифицируется по объему трафика, лучше включить).
- Синхронизация с почтовым сервером и ее периодичность (высокая частота синхронизаций увеличивает объем трафика и ускоряет разрядку батареи телефона).
- Автоматическое скачивание вложенных в письма файлов при подключении к Wi-Fi.
- Уведомления о новых письмах.
- Сортировка входящей корреспонденции по категориям (неотсортированные письма, соцсети, форумы, промо-акции и уведомления). Поддерживается не всеми почтовыми службами.
- Автоматический ответ на входящие письма. Поддерживается не всеми почтовыми службами.
- Автоподстановка быстрых ответов. Поддерживается не всеми почтовыми службами.
- Выбор рингтона для оповещения о входящем сообщении.
- Добавление ярлыков.
- Вибросингал для оповещения о получении письма.
- Сервера входящей и исходящей почты (имя пользователя, адрес, порт и тип шифрования) и прочее.
Точно таким же способом в Gmail добавляют учетные записи других mail-сервисов. Ограничений по количеству нет. Использовать ручные настройки, как описано выше, обычно не нужно, кроме как для подключения аккаунтов корпоративной или какой-нибудь экзотической почты. В остальных случаях приложение выбирает оптимальные параметры по умолчанию.
Как сменить и удалить аккаунт в почте Gmail
По умолчанию Gmail отображает корреспонденцию только одной учетной записи – активной в текущий момент. Чтобы проверить почту другой, нужно сделать активной ее.
Все подключенные аккаунты отображаются в верхнем поле основного меню приложения (скрытого за кнопкой «гамбургер»). Для переключения между ними достаточно коснуться нужного ярлычка. А для одновременной загрузки сообщений со всех ваших почт выберите в списке опций «Все ящики».
Для удаления учетной записи из приложения Gmail нажмите в главном меню кнопку-треугольничек и откройте «Управление аккаунтами».
Далее выберите почтовую службу и учетку, которую хотите удалить. На следующем экране еще раз выделите нужный адрес и зайдите в меню, скрытое за кнопкой «три точки» (вверху справа). Коснитесь пункта «Удалить аккаунт».