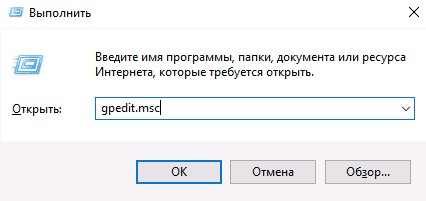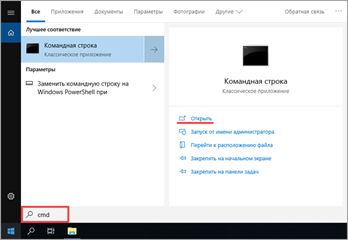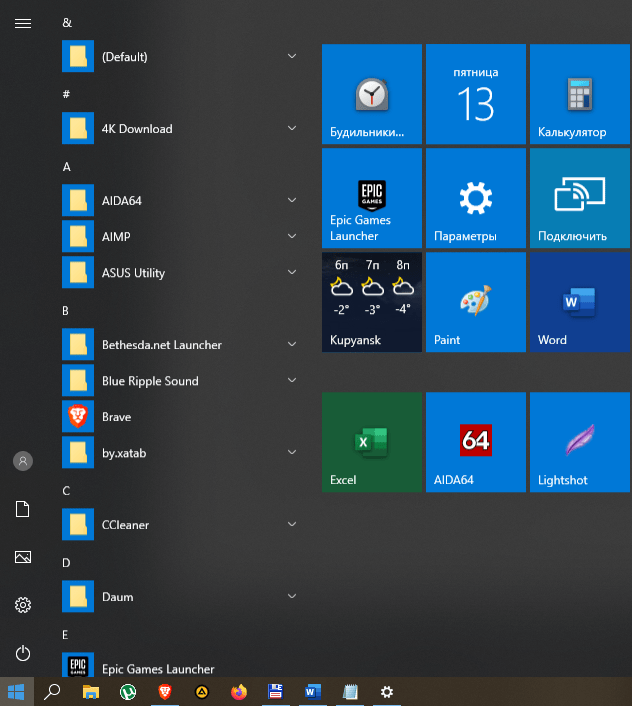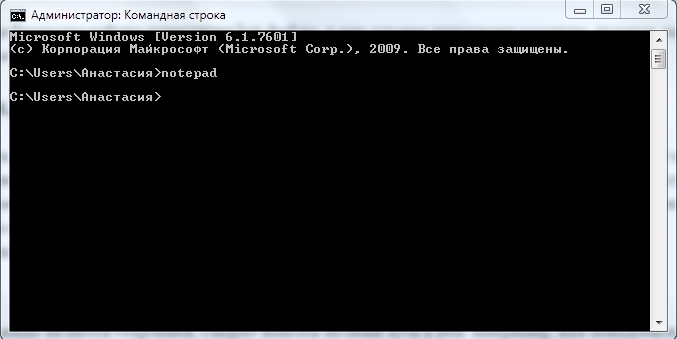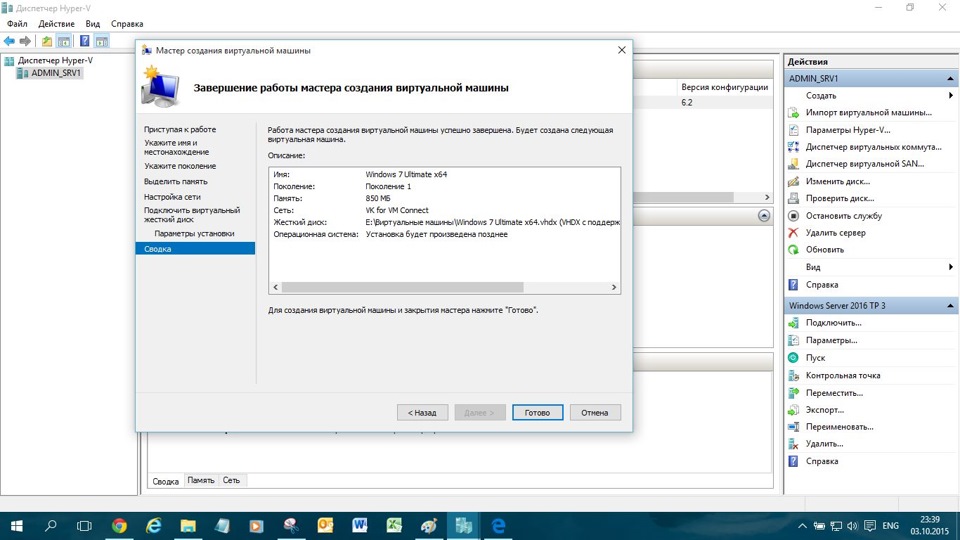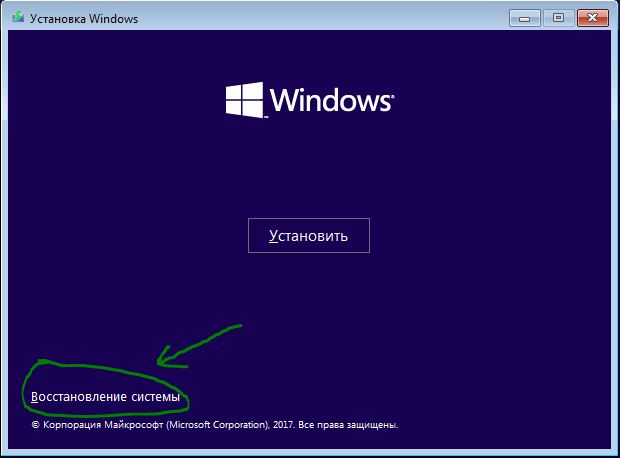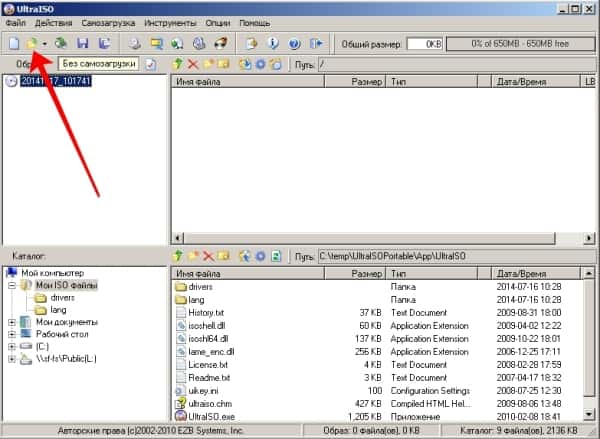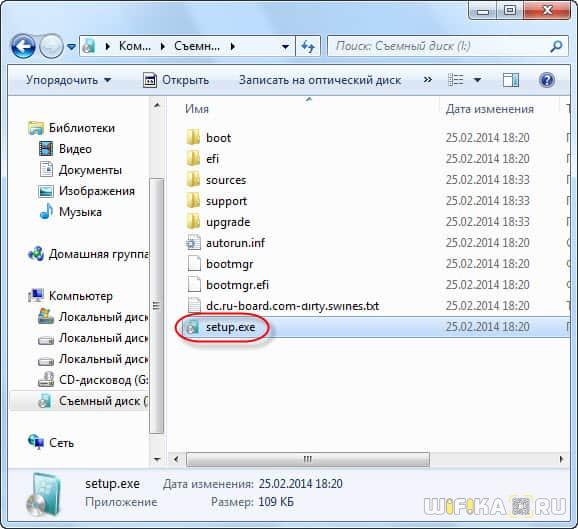Как в виндовс 10 стать администратором
Содержание:
- Введение
- Введение
- Что делать если пользователь с правами администратора удален?
- Запуск программы с правами администратора
- Использование командной строки Windows
- Как изменить права пользователя на Windows 10
- Вариант #1
- Способ №2
- Изменить учетную запись администратора на стандартную учетную запись
- Способ №2 – воспользовавшись оснасткой «Локальные политики безопасности»
- Запуск командной строки
- Включение прав администратора в учетных записях пользователей
Введение
Иногда, для выполнения тех или иных задач при работе с операционной системой Windows 10, нам требуются расширенные права. Что это за права? Это такие «разрешения», которые предполагают изменение конфигурации как прикладных программ, так и стандартных. Проще говоря, с определёнными правами вы можете выполнять определённые действия. Вот, к примеру, все в школе сталкивались с явлением аудиторных компьютерных сетей, где был один главный компьютер, а остальные были для учеников. Так вот, если с главного компьютера можно было управлять остальными, то с ученических такого делать было нельзя.
А всё потому, что пользователь главного компьютера — учитель — обладает учётной записью администратора, а все остальные — ученики — входят либо как гости, либо как «ученики» с определённым ограничением прав на работу на компьютере. Но что же делать тем, у кого дома стоит собственный компьютер, но прав администратора нет? Новая операционная система Windows 10 прекрасно позволяет создавать учётные записи «Администратора» и и получать соответствующие права. Давайте рассмотрим варианты получения прав администратора в Windows 10.
Введение
Иногда, для выполнения тех или иных задач при работе с операционной системой Windows 10, нам требуются расширенные права. Что это за права? Это такие «разрешения», которые предполагают изменение конфигурации как прикладных программ, так и стандартных.
Проще говоря, с определёнными правами вы можете выполнять определённые действия. Вот, к примеру, все в школе сталкивались с явлением аудиторных компьютерных сетей, где был один главный компьютер, а остальные были для учеников. Так вот, если с главного компьютера можно было управлять остальными, то с ученических такого делать было нельзя.
А всё потому, что пользователь главного компьютера — учитель — обладает учётной записью администратора, а все остальные — ученики — входят либо как гости, либо как «ученики» с определённым ограничением прав на работу на компьютере. Но что же делать тем, у кого дома стоит собственный компьютер, но прав администратора нет?
Что делать если пользователь с правами администратора удален?
Если вы удалили учетную запись администратора, то восстановить ее описанными способами не получится. Данные способы восстановления подходят только в том случае, если вы не имеете доступа к учетной записи администратора, например забыли пароль. То вы сможете дать своему текущему аккаунту права администратора.
Решение
В этом случае рекомендуется воспользоваться «Восстановлением системы».
Вариант а) Пуск-Панель управления- Восстановление- Запуск восстановления системы, Откроется окно «Восстановление системы», нажимаем «Далее», увидите все возможные точки восстановления на которые можно вернуться/ «откатиться, в том числе на ту где еще была учетная запись администратора.
Если такой способ не увенчается успехом, то:
Вариант б) Потребуется диск или флешка с ОС Windows 7 (8 или 10 в зависимости от того какая у вас версия). При загрузке системы заходим в безопасный режим (нажимая «F8») и выбираем «Устранение неполадок компьютера», откроется окно «Параметры восстановления системы Windows 7», далее загружаемся с диска(все аналогично процессу установки ОС), и выбираем «Восстановление системы». После чего ОС будет обновлена, учетная запись администратора будет создана заново. При этом ваши файлы и документы не будет тронуты и останутся на своих местах.
Запуск программы с правами администратора
Все программы, так или иначе работающие с системными файлами, сами просят повышения уровня доступа при запуске. Если им отказать, то процесс запуск закончится и программа закроется. О том, что программе нужны особые привилегии, сообщает иконка в виде щита на её ярлыке.
Если вы заранее знаете, что определённой программе понадобятся права, то можете воспользоваться нижеописанными нестандартными способами, чтобы сразу запустить её со всеми разрешениями.
Через контекстное меню
Кликнув по ярлыку или запускающему файлу программы правой клавишей мыши, вы вызовете контекстное меню. В нём будет пункт, позволяющий выполнить загрузку с нужными правами. Он помечен значком в виде жёлто-синего щита. Нажав на него, вы откроете программу с полным доступом.
Нажимаем на ярлык ПКМ и выбираем «Запустить от имени администратора»
Через функцию проводника
Открывая приложения через проводник, вы можете выбрать вкладку «Управление» в верхнем части окна и использовать кнопку в блоке «Запуск», чтобы загрузить его с нужными разрешениями.
Переходим к вкладке «Управление» и запускаем с правами администратора
Через системную поисковую строку
Самый удобный способ найти приложение — ввести его имя в системной поисковой строке и воспользоваться результатами поиска. При этом в данном окошке можно использовать схему ту же схему, что была с ярлыком — кликните правой клавишей мыши по иконке и выберите соответствующий пункт в контекстном меню.
Кликаем по найденному приложению ПКМ и запускаем с правами
Через меню «Пуск»
В меню «Пуск» есть список всех программ, установленных на компьютере. Используя его, найдите подходящее приложение и кликните по нему правой клавишей мыши. В появившемся меню разверните вкладку «Дополнительно» и укажите, что хотите выполнить запуск с правами администратора.
Переходим к дополнительным методам и запускаем с правами администратора
Через панель быстрого доступа
Ярлыки, прикреплённые к панели быстрого доступа, также можно использовать для наших целей. Кликните правой клавишей по программе, а потом той же кнопкой по её названию, в открывшемся меню выберите нужный вариант запуска.
Дважды используем ПКМ на панели быстрого доступа и выбираем нужную функцию
Через диспетчер задач
- Вызвав контекстное меню панели быстрого доступа или использовав системную поисковую строку, откройте диспетчер задач.
- Разверните меню «Файл» и перейдите к созданию новой задачи.
- Укажите название запускающего exe-файла и поставьте галочку, подтверждающую запуск от имени администратора. Подтвердите действие, приложения должно запуститься.
Через свойства (активация постоянного запуска с повышенными правами)
Если вы хотите, чтобы определённое приложение каждый раз включалось с повышенными правами, не спрашивая разрешения у вас, выполните следующие шаги:
Открыв контекстное меню ярлыка программы, перейдите к свойствам.
Разверните вкладку «Совместимость» и перейдите к изменению параметров
Обратите внимание, данный шаг потребует прав администратора.
Установите галочку напротив строки «Запускать эту программу от имени администратора».. Готово, вы выдали разрешение на все дальнейшие запуски
Если когда-нибудь захотите, чтобы приложение снова стало присылать уведомление с запросом на права, вернитесь к параметрам и снимите установленную галочку
Готово, вы выдали разрешение на все дальнейшие запуски. Если когда-нибудь захотите, чтобы приложение снова стало присылать уведомление с запросом на права, вернитесь к параметрам и снимите установленную галочку.
Через реестр (активация постоянного запуска с повышенными правами)
Если вышеописанный способ вам не подошёл или в список самостоятельных программ нужно внести много приложений, то можно воспользоваться альтернативным методом — изменить параметры реестра:
- Используя поисковую строку или окошко «Выполнить» с запросом regedit, разверните реестр. Учтите, работа в реестре разрешена только опытным пользователем или тем, кто аккуратно выполняет все нижеописанные шаги. Изменение не тех файлов приведёт к тому, что система перестанет работать, поэтому внимательно следите за своими действиями.
- Переходя по древу папок в левой части окна, окажитесь в разделе HKEY_CURRENT_USER\ Software\ Microsoft\ Windows NT\ CurrentVersion\ AppCompatFlags\ Layers. Начните создание строкового параметра: в название укажите путь до файла, запускающего приложение, а в значение — слово ~ RUNASADMIN.
Повторите вышеописанный шаг для всех программ, которые должны запускаться с особыми правами без вашего согласия, а после перезагрузите компьютер, чтобы изменения вступили в силу.
Использование командной строки Windows
Этот инструмент позволяет настроить почти все в Виндовс. Консоль используется для решения многих пробоем системы. Однако некоторые пользователи ее очень боятся. Ничего страшного в ней нет. Просто нужно четко понимать, что можно делать.
Как установить права администратора в Windows 10 с использованием консоли? Очень просто. Нужно только в четкой последовательности выполнять все действия и тщательно проверять правильность написания команд. Иначе можно «повесить» систему.
- Запускаем системный компонент «Выполнить» при помощи клавиш «Win+R».
- В строке пишем «cmd» и жмем «Ввод» на клавиатуре.
- Запустится консоль. Теперь нужно ввести «net users» и нажать «Enter». Откроется список юзеров, зарегистрированных на конкретном компьютере. Нужно запомнить имя учетки, которой требуется предоставить права (а лучше записать).
- Теперь прописываем «net localgroup Администраторы user name /add», где «user name» — то самое имя пользователя, которое нужно было запомнить. Жмем на «Enter».
- Далее применяем команду «net localgroup Пользователи user name /delete». Не забываем про «Enter».
Вот и все. Теперь выбранный пользователь стал администратором и был удален из группы обычных юзеров. И это первый ответ на вопрос о том, как обладать правами администратора на Windows 10. Однако пора переходить к следующему способу.
Как изменить права пользователя на Windows 10
Существуют различные программы и утилиты, которые позволяют изменить права пользователя. Но, мы не будем прибегать к сторонним помощникам, а воспользуемся стандартными способами, так как это легче, удобнее и безопаснее.
Способ №1. Использование утилиты «Учетные записи пользователей»
Пожалуй, самый популярный и стандартный способ для всех пользователей. Почему для всех пользователей? Потому что простой в выполнении и не требует от пользователей набора команд.
Откройте Меню «Пуск» icon-windows, а затем нажмите на кнопку «Все приложения».
После этого отыщите и разверните папку «Служебные — Windows», а затем нажмите на утилиту «Панель управления».
В окне панели управления, укажите в разделе «Просмотр» — «Категория», после чего кликните по надписи «Изменение типа учетной записи».
Теперь кликните по учетной записи для которой необходимо изменить права.
В новом окне нажмите на кнопку «Изменение типа учетной записи».
После этого укажите маркер на «Администратор» и нажмите на кнопку «Изменение типа учетной записи». Если в вашем случае необходимо снять права администратора с учетной записи, то укажите маркер на «Стандартная».
В результате этого, вы увидите, что в описании к учетной записи появилась группа «Администратор». Это свидетельствует о наличии прав администратора.
Способ №2. Через функцию «Параметры системы»
Данный способ также является популярным, как в случае с первым способ. Тем не менее, здесь необходимо прибегнуть к более сложным манипуляциям.
Откройте Меню «Пуск» icon-windows, а затем нажмите на кнопку «Параметры». Для быстрого вызова окна «Параметры», воспользуйтесь сочетанием клавиш Windows +I.
В новом окне кликните по разделу «Учетные записи».
Теперь перейдите на вкладку «Семья и другие пользователи».
Кликните по учетной записи пользователя для которой вы хотите изменить права. Появится всплывающее меню, нажмите на кнопку «Изменить тип учетной записи».
В новом окне, укажите «Администратор», а затем нажмите на кнопку «OK». Если вы хотите снять полномочия администратора с учетной записи, то выберите «Стандартный пользователь».
В результате этих действий, вы сможете заметить надпись «Администратор» возле учетной записи. Это означает, что теперь учетная запись имеет права администратора.
Способ №3. При помощи командной строки (cmd)
Этот способ гораздо сложнее, по сравнению с предыдущими. Если вы новичок и не имеет опыта работы с командной строкой, то воспользуйтесь более простыми способами, которые описаны выше.
Запустите командную строку от имени администратора, для этого откройте Меню «Пуск» icon-windows, а затем нажмите на кнопку «Все приложения».
После этого отыщите и разверните папку «Служебные — Windows», а затем нажмите правой кнопкой мыши на утилиту «Командная строка». Во всплывающем меню выберите пункт «Запуск от имени администратора».
- В командной строке вам необходимо ввести команду, которая позволяет добавить пользователя в группу администраторов.
- Для русскоязычных Windows — net localgroup Администраторы Имя пользователя /add
- Для англоязычных Windows — net localgroup Administrators Имя пользователя /add
После набора команды, нажмите на кнопку Enter. В результате этого вы увидите уведомление о том, что команда выполнена успешно. На этом закрывайте командную строку.
Способ №4. Использование оснастки «Локальные пользователи и группы»
Благодаря этому способу, вы можете легко управлять группами прав для всех учетных записей Windows. Несомненно, данный способ требует определенных навыков и знаний, но если прислушиваться к инструкциям ниже, то справиться даже новичок.
Запустите командную строку, для этого нажмите на сочетание клавиш Windows +R. В окне командной строки введите команду lusrmgr.msc и нажмите на кнопку «OK».
В окне «Локальные пользователи и группы» кликните по папке «Пользователи».
Теперь нажмите правой кнопкой мыши по учетной записи для которой необходимо изменить права. Во всплывающем меню нажмите на кнопку «Свойства».
В окне свойств, перейдите на вкладку «Членство в группах», а затем нажмите на кнопку «Добавить…».
В окне групп, впишите «Администраторы», либо «Adminstrators» (в некоторых случаях), а затем нажмите на кнопку «OK».
После этого нажмите на группу «Пользователи», а затем кликните по кнопке «Удалить».
Теперь учетная запись имеет полноценные права администратора. Для сохранения всех изменений, нажмите на кнопку «Применить» и «OK».
Ну что же, сегодня мы рассмотрели разные способы, которые позволяют изменить учетную запись на Windows 10. Надеемся, что один из способов помог вам в этом не простом деле!
Вариант #1
Теперь к сути: что делать, если нет доступа к профилю администратора и вы сидите под профилем обычного пользователя…
Для этого случая нам понадобиться загрузочная LiveCD-флешка (я рекомендую взять версию от Сергея Стрельца). Как ее правильно записать и создать — указано в той же статье, ссылка на которую в предыдущем предложении.
Причем, скорее всего (на 98% ), создать такую флешку у вас получиться даже с правами обычного пользователя (т.е. не придется искать другой ПК/ноутбук).
После, необходимо подключить эту флешку к USB-порту «проблемного» компьютера и загрузиться с нее ( как это сделать (ссылка в помощь для начинающих)).
Далее дождаться загрузки Windows с LiveCD-флешки и в меню ПУСК найти и запустить утилиту Windows login Unlocker.
Примечание: если вы создадите LiveCD-флешку отличным способом (от рекомендованного мной выше) — эту утилиту вам придется загрузить отдельно (благо, что интернет в WinPE на LiveCD работает)!
Затем выбираем проблемную Windows (актуально, если у вас их несколько) и создаем нового пользователя (он по умолчанию будет администратором!).
После, перезагружаем ПК/ноутбук — Windows нам предложит выбрать профиль для загрузки (т.к. их у нас будет по крайней мере уже 2).
Разумеется, входим под новым пользователем (под админом).
Далее можете нажать Win R, и использовать команду NETPLWIZ в окне «Выполнить».
После этого у вас откроется окно управления учетными записями — выберите свою и поменяйте у нее членство в группах (с пользователя -> в администраторы). Скрины ниже.
Способ №2
Можно воспользоваться утилитой «Локальная политика безопасности», которая пока что не исчезла из просторов Windows 10 и ею еще можно стабильно пользоваться. Чтобы в нее войти, воспользуйтесь методом входа в командную строку, который представлен выше и вместо «cmd» — «secpol.msc». Также, как вариант, можно воспользоваться стандартным путем — Пуск — Панель управления — Администрирование. Итак, в окошке разворачиваем ветку «Локальные политики», выбираем пункт «Параметры безопасности» и справа, в политиках, выберите запись такого вида: «Учётные записи: Состояние «Администратор». Дважды по нему клацните и включить эту учётку. Права будут предоставлены при запуске системы с под этой учётки.

Изменить учетную запись администратора на стандартную учетную запись
Все упомянутые выше методы повышают уровень стандартной учетной записи до администратора, только если вы сами являетесь администратором или если у вас есть пароль администратора. Но что, если вы локальный пользователь? Windows накладывает множество ограничений и препятствий, чтобы стандартная учетная запись не могла изменить свой собственный тип. Однако, если у вас есть подходящие инструменты и вы внимательно следуете приведенному ниже руководству, это можно сделать. Вот что вам нужно и как предоставить себе (пользователю со стандартной учетной записью) права администратора без пароля администратора.
Требования (создание загрузочного USB)
Подключите USB-накопитель и запустите установочный носитель Windows.
В окне установки Windows 10 нажмите Принять.

Выберите Создать установочный носитель для другого ПК.
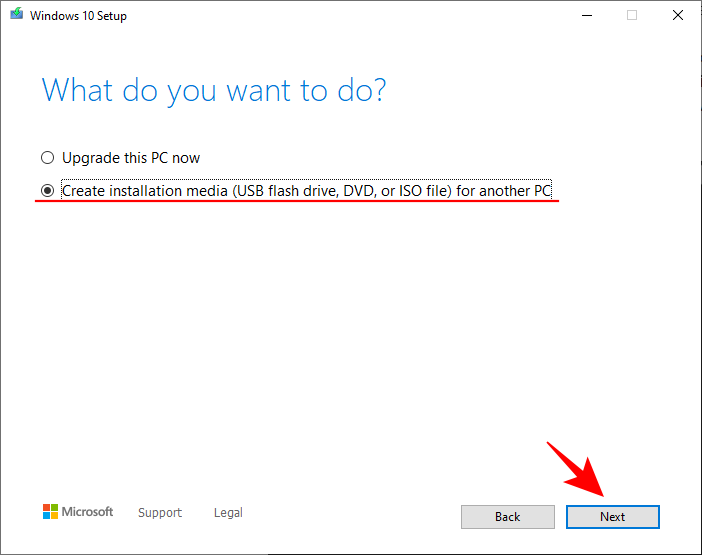
Нажмите “Далее.
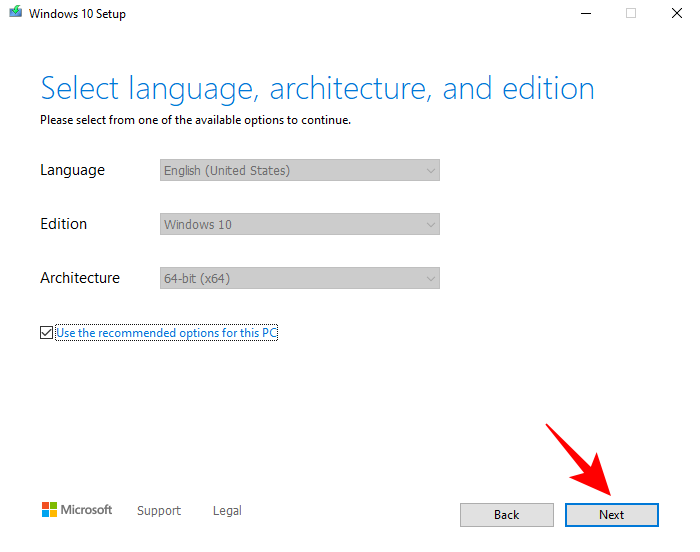
Выбрав USB-накопитель, нажмите «Далее».

Щелкните Далее.
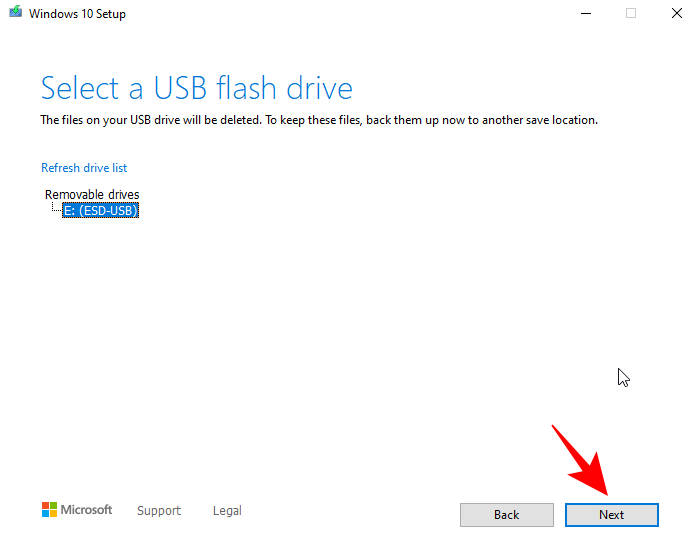
После завершения процесса вы можете использовать USB-накопитель для загрузки Windows.
Гид
Прежде всего, убедитесь, что вы можете загрузиться с USB. Для этого перезагрузите компьютер. Когда ваша система загружается, прежде чем появится логотип Windows, нажмите F8, чтобы попасть в BIOS.
ПРИМЕЧАНИЕ. Ключ BIOS может отличаться в зависимости от производителя вашего компьютера. Это может быть F10, F11, F1, F2 или F8.
В BIOS найдите меню параметров загрузки и выберите соответствующее устройство загрузочного носителя (USB / флэш-накопитель). Сохраните изменения и выйдите.
Подключив загрузочный USB-накопитель, перезагрузите компьютер. Когда ваша система загружает резервную копию, до появления логотипа Windows дождитесь сообщения о нажатии клавиши для выбора загрузочного устройства.
Когда вы получите следующее сообщение, нажмите любую клавишу, чтобы запустить систему из программы установки Windows.

На следующем экране нажмите Shift + F10, чтобы запустить командную строку. Или нажмите Далее.

Затем отремонтируйте свой компьютер.
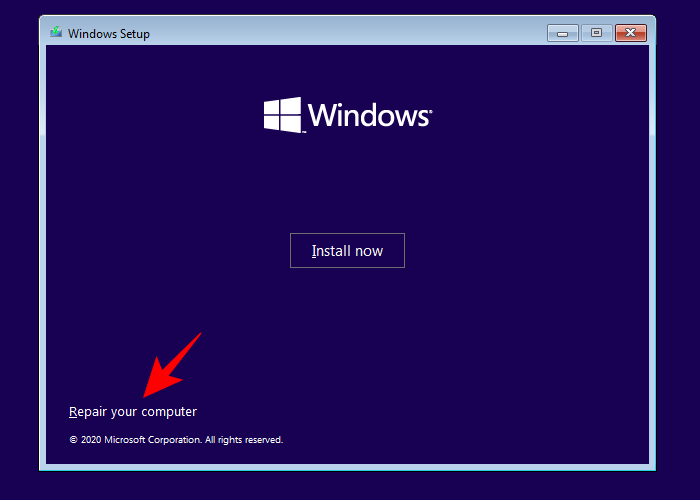
Затем нажмите «Устранение неполадок».
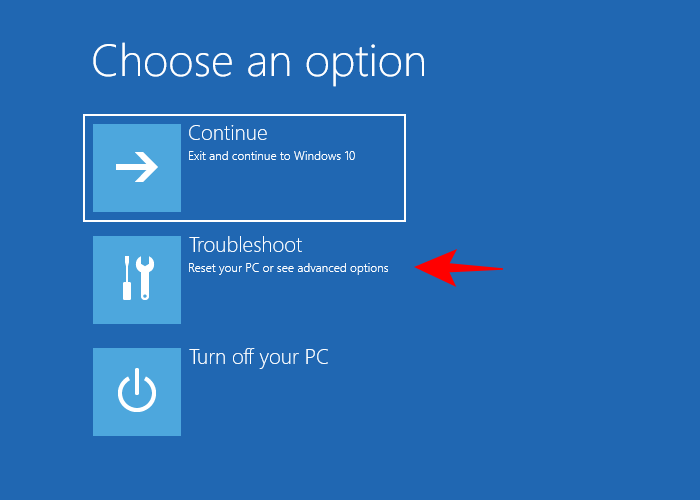
Выберите командную строку.

В открытой командной строке введите regedit и нажмите Enter.
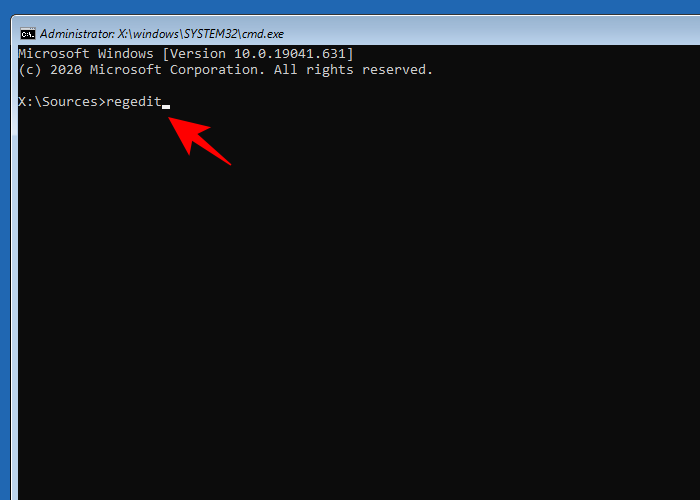
Откроется «Редактор реестра». Теперь щелкните и выделите HKEY_LOCAL_MACHINE, затем щелкните Файл.

Щелкните Загрузить куст.
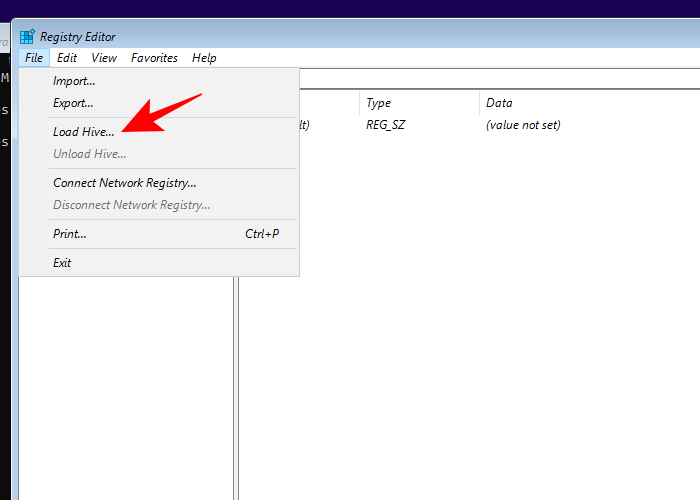
Теперь нажмите на поле рядом с «Заглянуть внутрь»…
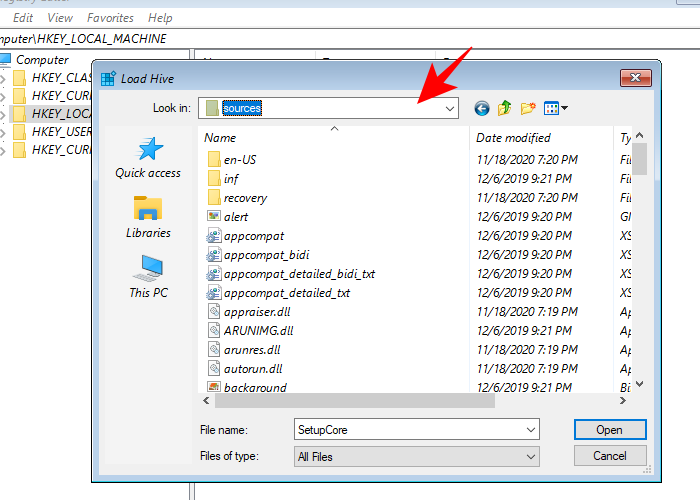
… И перейдите в следующую папку:
C: Windows system32 config
Затем выберите файл SAM и нажмите «Открыть».

В поле «Key Name» введите Offline и нажмите OK.
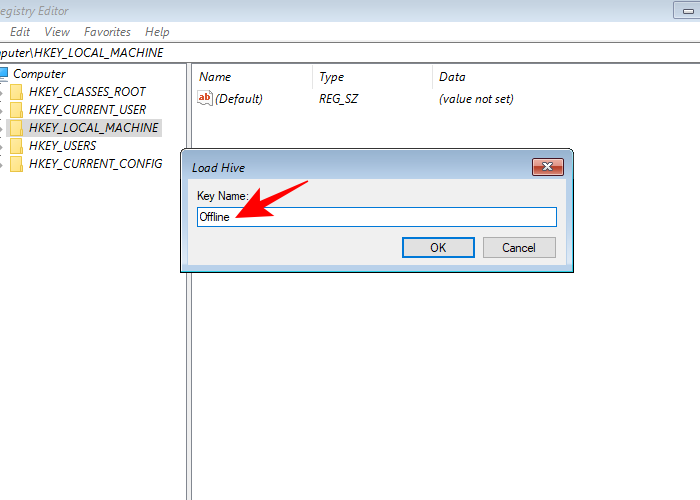
Это создаст новый ключ с именем «Offline».

Теперь перейдите к следующему ключу:
HKEY_LOCAL_MACHINE Offline SAM Domains Account Users 000001F4
Затем на правой панели дважды щелкните клавишу F.

С помощью клавиши со стрелкой вниз перейдите к строке 0038. Установите курсор перед 11 и один раз нажмите клавишу Delete.
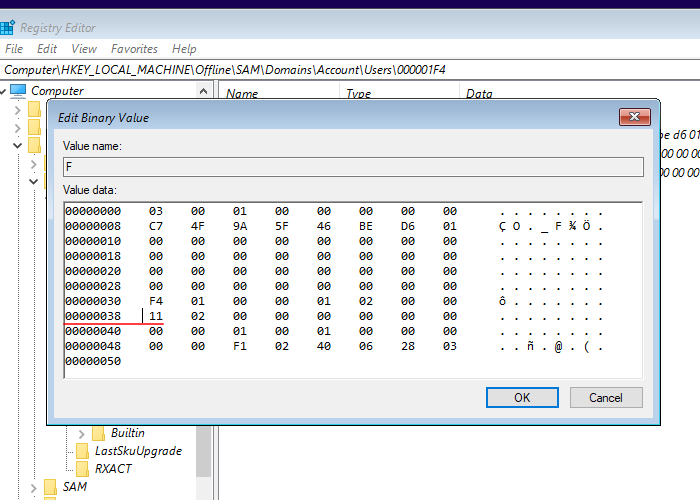
Вместо этого введите 10 и нажмите ОК.

После изменения ключа щелкните, чтобы выбрать автономный ключ, а затем – Файл.
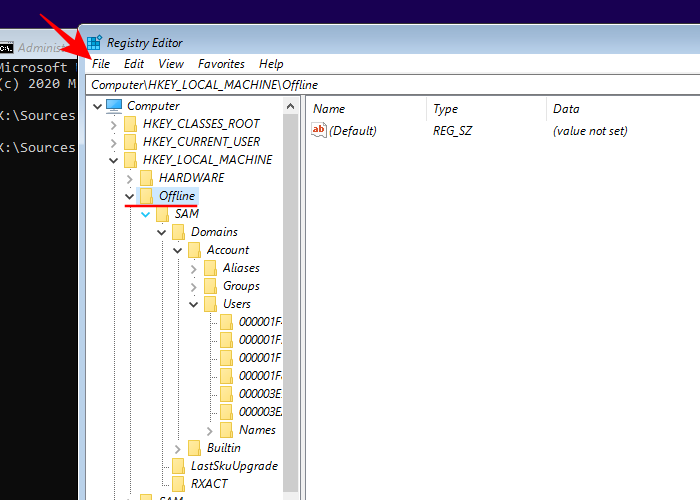
Нажмите «Выгрузить куст».
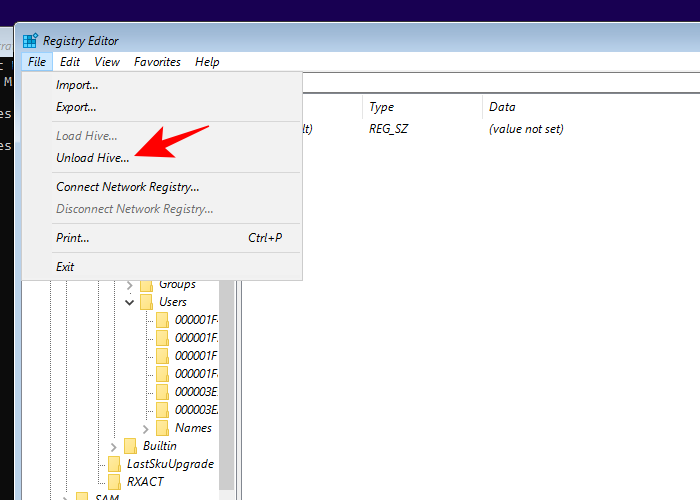
При появлении запроса нажмите Да.
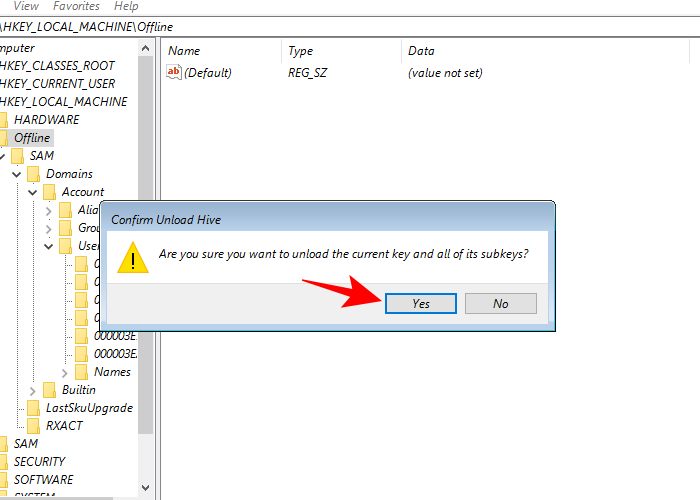
Теперь закройте все окна и перезагрузите компьютер. После загрузки выберите учетную запись администратора (это новая учетная запись администратора, у которой нет пароля).

Вы можете продолжить и использовать любой из методов, упомянутых ранее (через cmd, PowerShell, панель управления, настройки или netplwiz), чтобы предоставить своей стандартной учетной записи (Nerdschalk, в нашем примере) полные права и привилегии администратора.
После того, как вы предоставили себе права администратора, рекомендуется отключить эту учетную запись администратора. Для этого войдите в свою недавно обновленную учетную запись, откройте командную строку от имени администратора (Пуск> найдите «cmd»> выберите Запуск от имени администратора) и введите следующую команду:
сетевой администратор пользователя / активный: нет

И именно так вы можете обновить свою стандартную учетную запись до учетной записи администратора без доступа к паролю администратора.
Способ №2 – воспользовавшись оснасткой «Локальные политики безопасности»
Указанная выше оснастка – прекрасный инструмент для администрирования ОС. Более подробно можете узнать из статьи Редактор локальной групповой политики Windows 10. Если ранее вы им не пользовались, самое время приобщиться. Этот механизм невероятно функциональный и способен на довольно многое, поэтому вы еще не раз будете прибегать к его услугам, если хотите сделать свою работу в Windows 10 более комфортной и приятной.
Входим в нее, используя комбинацию клавиш Win+R и введя команду «secpol.msc». Альтернативный способ – «Пуск» -> «Служебные — Windows» -> «Панель управления» -> «Безопасность и система» -> «Администрирование».
Наконец, если вы вошли в этот инструмент, раскрываем папку «Локальные политики» -> «Настройки безопасности» и справа в списке параметров выбираем опцию «Учетные записи: Состояние учетной записи ‘Администратор’».

Дважды кликаем на параметре и активируем представленную опцию.
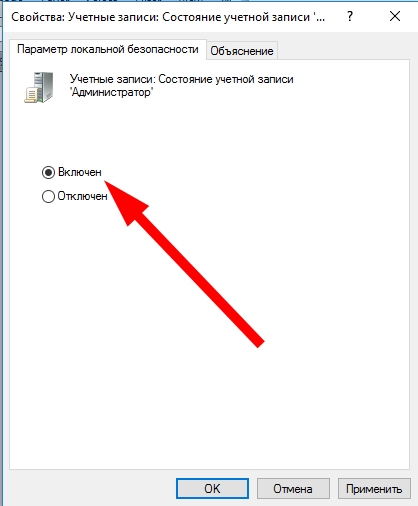
Сохраняем все изменения, и теперь можете заходить под текущей активной учеткой с админскими правами.
Способ №3 – используя утилиту «Локальные группы и пользователи»
Снова прибегаем к последовательности клавиш «Win+R» и задаем команду «lusrmgr.msc». Открывается необходимая нам оснастка. Раскрываем детально ветку «Пользователи» и изучаем список юзеров, имеющих доступ к системе.

Выбираем нужного нам пользователя и делаем двойной щелчок мыши. Открывается форма параметров доступа юзера к ОС. Переходим на вторую вкладку «Членство в группах», и здесь добавляем группу «Администраторы» к привилегиям активного пользователя. Как это сделать? Вначале щелкаем кнопку «Добавить».

Далее в текстовом поле новой открывшейся формы вводим название группы – «Администраторы». После этого кликаем на кнопке «Проверить имена». Группа должна идентифицироваться, и ее полное название должно появиться в той же форме. Щелкаем ОК, и группа добавлена к привилегиям активного юзера.

Запуск командной строки
Перед тем как войти в систему как Администратор, нужно будет произвести активацию учетной записи Админа. Для этого понадобится запуск командной строки непосредственно с правами Админ-тора:
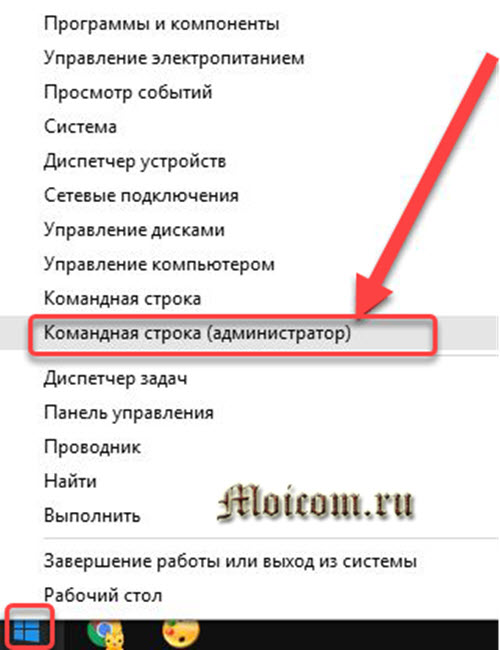
- Жмем “Win+X” и выбираем “Командная строка (админ-тор)”.
- Появится окошко с предупреждением, с которым следует согласиться.

Теперь запуск командной строки можно считать успешным. С ее помощью можно выполнить команду, благодаря которой запустится процесс активации профиля Администратора в системе.
Активация учетной записи
Чтобы произвести активацию, следует выполнить в командной строке команду: net user администратор /active:yes. Если же у вас англоязычная версия системы, то команда должна быть вот такой: net user administrator /active:yes.

Вход в систему
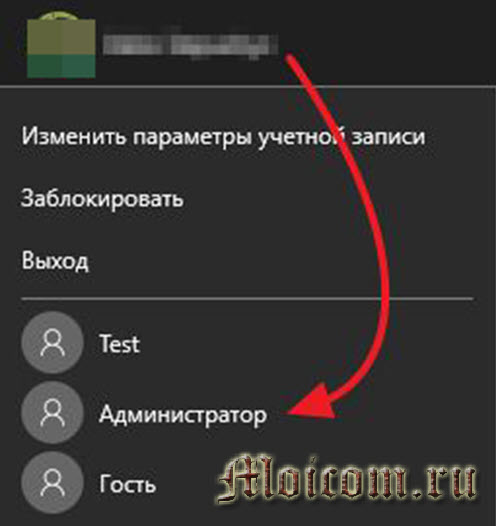
Теперь, чтобы войти в учетную запись как Администратор, необходимо нажать на “Пуск” и выбрать одноименный раздел. Появится обычный экран для входа в профиль, в котором следует нажать “Войти”. Все готово! Вы вошли в систему как Администратор.
Включение прав администратора в учетных записях пользователей
Теперь давайте поговорим о том, как сделать учетную запись с расширенными правами админа, если ваша запись не обладает подобными привилегиями. Чтобы сделать себя администратором необходимо проследовать в панель управления системой. Зайти в нее можно разными способами.
Далее переходим в раздел «Изменение типа учетной записи».
После выбираем свою локальную учетную запись, для которой необходимо включить права администратора, слева снова нажимаем на «Изменение типа учетной записи» и выставляем соответствующий статус.
Соответственно, чтобы удалить открытые права и вернуть своей учетной записи исходное состояние нужно проделать обратные действия.