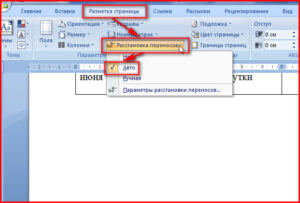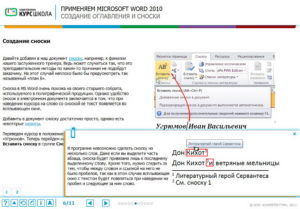Несколько способов того, как убрать разрыв странички в ворде
Содержание:
- Что такое разрыв страницы в Ворде
- Как убрать разрыв между строками таблицы в Ворде?
- Как убрать разрывы в таблице в Ворде?
- Как соединить разорванную таблицу в ворде?
- Как сделать так чтобы таблица не разрывалась?
- Как убрать перенос шапки таблицы в Ворде?
- Как удалить ячейки в таблице Word без сдвига?
- Как убрать разрыв в таблице?
- Как сделать чтобы таблица не переносилась на следующую страницу?
- Как объединить разные таблицы в Ворде?
- Как вывести курсор из таблицы в Ворде?
- Как сделать автоматический разрыв таблицы в Ворде?
- Как сделать разрыв таблицы в Excel?
- Как убрать висячие строки?
- Как закрепить в ворде шапку таблицы?
- Как закрепить область в ворде?
- Почему в Word не повторяется строка заголовка в таблице?
- Убираем разрыв страницы в ворде 2007 сразу во всем тексте
- Почему пустая страница появилась и как от нее избавиться?
- Как убрать разрывы страниц в «Ворде»
- Что такое разрыв страницы
- Убираем разрыв с помощью функции «Найти и заменить»
- Удаляем разрыв страницы в виде черной линии из документа ворд 2003
- Почему пустая страница появилась и как от нее избавиться?
- Самый простой способ
Что такое разрыв страницы в Ворде
Разрыв между листами, например, в Word 2013 года представляет собой напечатанный знак, похожий на обозначение абзаца.
Данный символ является командой, иными словами, кликая на него, вы совершаете определенное действие, то есть совершаете отступ.
Далее, весь набранный вам текст автоматически переносится на лист ниже.
Символ разрыва страницы
Вероятно, такая команда помешает вашей дальнейшей работе. Но ведь есть такие пользователи текстового редактора, для которых она действительна полезна.
Например, идея верстки документа такова, чтобы каждый раздел набранного текста располагался на отдельном листе.
Это особенно удобно, для поиска нужной вам информации, которая находится в обособлении.
Если во время вашей работы у вас случайно произошел разрыв страницы в текстовом редакторе, и вы не знаете, что с этим делать, то имейте в виду, что алгоритм ваших будущих действий будет зависеть от следующих факторов:
- Год выпуска текстового редактора, например, Word 2003;
- Объем набираемого или редактируемого текста;
- Предполагаемое количество действий (правок, удалений, переносов, замен и проч.);
- Цель создания текстового документа.
Как убрать разрыв между строками таблицы в Ворде?
Как убрать разрывы в таблице в Ворде?
Как убрать перенос таблицы в Word на следующую страницу?
- Выделяем несколько последних строк, кроме самой последней
- На Главной жмем стрелку в группе команд Абзац
- На вкладке Положение на странице ставим галочку «Не отрывать от следующего»
Как соединить разорванную таблицу в ворде?
Его видеть не обязательно, просто установите курсор после первой таблицы и нажимайте клавишу DEL на клавиатуре. Вы увидите, как нижняя таблица в начале будет подниматься, а потом и соединится, склеится с верхней таблицей.
Как сделать так чтобы таблица не разрывалась?
Выделите всю таблицу и зайдите в диалоговое окно Абзац. Перейдите на вкладку Положение на странице и установите флажок на параметрах «Не разрывать абзац» и «Не отрывать от следующего».
Как убрать перенос шапки таблицы в Ворде?
Повторение заголовка таблицы на последующих страницах
- В таблице щелкните правой кнопкой мыши строку, которую вы хотите повторить, и выберите пункт Свойства таблицы.
- В диалоговом окне Свойства таблицы на вкладке Строка установите флажок Повторять как заголовок на каждой странице.
- Нажмите кнопку ОК.
Как удалить ячейки в таблице Word без сдвига?
Щелкните правой кнопкой мыши ячейку, строку или столбец, которые вы хотите удалить. На мини-панели инструментов нажмите Удалить. Выберите Удалить ячейки, Удалить столбцы или Удалить строки.
Как убрать разрыв в таблице?
Управление разбиением таблицы на части
- Щелкните в любом месте таблицы.
- В разделе Работа с таблицами откройте вкладку Макет.
- В группе Таблица нажмите кнопку Свойства и откройте вкладку Строка.
- Снимите флажок Разрешить перенос строк на следующую страницу.
Как сделать чтобы таблица не переносилась на следующую страницу?
В контекстном меню выберите команду Свойства таблицы. Откроется диалоговое окно, в котором нужно перейти на вкладку Строка. Снимите флажок с параметра Разрешить перенос строк на следующую страницу. Разрыв строк и текста будет предотвращен.
Как объединить разные таблицы в Ворде?
Выделите вторую таблицу целиком.
- Устанавливаем курсор сразу за первой таблицей.
- Вырезаем выделенную таблицу сочетанием клавиш «Ctrl+X».
- Используя «Ctrl+V», вставляем Таблицу 2 в указанное место.
Как вывести курсор из таблицы в Ворде?
Для вставки абзаца после таблицей необходимо поместить курсор в последнюю ячейку таблицы после любого содержимого ячейки и нажать Alt + ↵ Enter . Данный механизм работает в любом месте документа, но особенно он необходим, когда таблица является последним объектом в документе.
Как сделать автоматический разрыв таблицы в Ворде?
Автоматический перенос первой строки
Для этого нужно поставить курсор в шапку таблицы и, открыв окно «Свойства таблицы», вкладка «строка» отметить пункт так, как на рисунке. То же можно сделать, перейдя во вкладку макет, где открыв строку «Данные», кликнуть по «Повторить строки заголовков».
Как сделать разрыв таблицы в Excel?
Вставка разрыва страницы
- Щелкните нужный таблицу.
- На вкладке Вид в группе Режимы просмотра книги щелкните элемент Страничный режим. …
- Выполните одно из указанных ниже действий. …
- На вкладке Разметка страницы в группе Параметры страницы нажмите кнопку Разрывы.
- Нажмите кнопку Вставить разрыв страницы.
Как убрать висячие строки?
Запрет висячих строк
- Выделите абзацы, в которых вы хотите запретить висячие строки.
- На вкладке Главная в Word или на вкладке Формат текста в сообщении Outlook нажмите кнопку вызова диалогового окна «Абзац» .
- Выберите вкладку разрывы строк и страниц .
- В разделе разбивка на страницыустановите флажок запрет висячих строк.
Как закрепить в ворде шапку таблицы?
Так вот, закрепить шапку таблицы в Ворде очень просто. Для этого нужно выделить ее, затем во вкладке «Макет» и разделе «Данные» активировать кнопку «повторить строки заголовков» (рис. 6). Теперь на каждой новой странице ваша табличка будет начинаться, как и полагается, с шапки.
Как закрепить область в ворде?
Для этого нужно выделить ячейку, которая будет на пересечении первого из незакрепляемых столбцов и первой из незакрепляемых строк. После этого необходимо перейти на вкладку «Вид», в разделе «Окно» нажать на кнопку «Закрепить области», затем в открывшемся списке выбрать «Закрепить области».
Почему в Word не повторяется строка заголовка в таблице?
Re: Повтор первой строки таблицы на каждой странице
Word автоматически повторяет заголовки таблицы на новых страницах, если разрывы страниц автоматические. Если же разрыв страницы вставлен в таблицу вручную, то на новой странице заголовок не повторяется. … Получается, что разрыв страницы вставлен внутри таблицы вручную.
Убираем разрыв страницы в ворде 2007 сразу во всем тексте
Итак, нам нужно убрать разрыв между страницами. Существует несколько вариантов, один из которых – использование клавиши «Del
». Что бы было более понятно где находится разрыв и как удалить его, включаем скрытый непечатный символ.
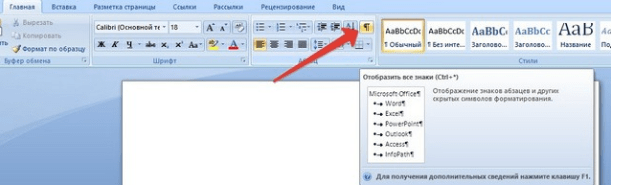
Теперь ставим курсор в конце последней набранной строки или с левой стороны разрыва. После этого нажимаем клавишу «Delete». Если разрыв был небольшой, то достаточно одного нажатия и текст поднимется, заняв при этом новый абзац. Если же с первого раза не получилось – ничего страшного. Скорее всего за последним непечатным символом идут еще пробелы или же повторяющиеся абзацы.

Нажимайте, пока текст не поднимется. Это очень простой вариант, лучше всего подходит для небольших текстов. Еще один вариант – это с использованием вкладки поиска. Ставим курсор на первый символ набранного текста и на клавиатуре набираем сочетание клавиш «Ctrl+F
.»
В результате откроется вкладка поиска-замена. Теперь нажимаем по порядку «Заменить», после этого – «Больше». Затем переходим во вкладку «Специальный» и далее — «Разрыв страницы». Здесь в поле «Найти» вписываем «^m». После этого вновь жмем «Заменить все». Так вот мы быстро нашли и удалили в документе все разрывы страниц.
Почему пустая страница появилась и как от нее избавиться?
Для того, чтобы установить причину возникновения пустой страницы, необходимо включить в документе Word отображение символов абзаца. Этот метод подходит для всех версий офисного продукта от Майкрософт и поможет удалить лишние страницы в Ворде 2007, 2010, 2013, 2016, как и в его более старых версиях.
- Нажмите соответствующий значок («¶»)на верхней панели (вкладка «Главная») или используйте комбинацию клавиш «Ctrl+Shift+8».
- Так, если в конце, как и в середине вашего текстового документа есть пустые абзацы, а то и целые страницы, вы это увидите — в начале каждой пустой строчки будет расположен символ «¶».
Лишние абзацы
Возможно, причина появления пустой страницы именно в лишних абзацах. Если это ваш случай, то:
- Выделите пустые строки, помеченные символом «¶».
- И нажмите на кнопку «DELETE».
Принудительный разрыв страницы
Бывает и так, что пустая страница появляется из-за разрыва, добавленного вручную. В данном случае необходимо:
- Поместить курсор мышки перед разрывом.
- И нажать кнопку «DELETE» для его удаления.
Стоит отметить, что по этой же причине довольно часто лишняя пустая страница появляется в середине текстового документа.
Разрыв разделов
Возможно, пустая страница появляется из-за разрывов разделов, установленных «с четной страницы», «с нечетной страницы» или «со следующей страницы». В случае, если пустая страница расположена в конце документа Microsoft Word и разрыв раздела отображается, нужно:
- Поместить перед ним курсор.
- И нажать «DELETE».
- После этого пустая страница будет удалена.
Важно: Иногда бывает так, что из-за появления пустых страниц в середине документа, непосредственно после удаления разрыва, нарушается форматирование. В случае, если вам необходимо оставить форматирование текста, расположенного после разрыва, неизменным, разрыв нужно оставить
Удалив разрыв раздела в данном месте, вы сделаете так, что форматирование ниже идущего текста распространится на текст, который находится перед разрывом
рекомендуем в таком случае изменить тип разрыва: установив «разрыв (на текущей странице)», вы сохраните форматирование, не добавив при этом пустую страницу
Удалив разрыв раздела в данном месте, вы сделаете так, что форматирование ниже идущего текста распространится на текст, который находится перед разрывом. рекомендуем в таком случае изменить тип разрыва: установив «разрыв (на текущей странице)», вы сохраните форматирование, не добавив при этом пустую страницу.
Преобразование разрыва раздела в разрыв «на текущей странице»
- Установите курсор мышки непосредственно после разрыва раздела, который вы планируете изменить.
- На панели управления (лента) MS Word перейдите во вкладку «Макет».
Нажмите на маленький значок, расположенный в правом нижнем углу раздела «Параметры страницы».
В появившемся окне перейдите во вкладку «Источник бумаги».
Раскройте список напротив пункта «Начать раздел» и выберите «На текущей странице».
Нажмите «ОК» для подтверждения изменений.
Пустая страница будет удалена, форматирование останется прежним.
Таблица
Вышеописанные методы удаления пустой страницы окажутся бездейственными, если в конце вашего текстового документа расположена таблица — она находится на предыдущей (предпоследней по факту) странице и доходит до самого ее конца. Дело в том, что в Ворде обязательно указывается пустой абзац после таблицы. Если же таблица упирается в конец страницы, абзац перемещается на следующую.
Пустой, ненужный вам абзац будет подсвечен соответствующим значком: «¶», который, к сожалению, нельзя удалить, по крайней мере, простым нажатием кнопки «DELETE» на клавиатуре.
Чтобы решить эту проблему, необходимо скрыть пустой абзац в конце документа.
- Выделите символ «¶» с помощью мышки и нажмите комбинацию клавиш «Ctrl+D», перед вами появится диалоговое окно «Шрифт».
Чтобы скрыть абзац, необходимо установить галочку напротив соответствующего пункта («Скрытый») и нажать «ОК».
Теперь отключите отображение абзацев, нажав соответствующую («¶») кнопку на панели управления или используйте комбинацию клавиш «Ctrl+Shift+8».
Пустая, ненужная вам страница исчезнет.
На этом все, теперь вы знаете о том, как убрать лишнюю страницу в Ворде 2003, 2010, 2016 или, проще говоря, в любой версии этого продукта. Сделать это несложно, особенно, если знать причину возникновения данной проблемы (а мы с каждой из них детально разобрались). Желаем вам продуктивной работы без хлопот и проблем.
Опишите, что у вас не получилось.
Наши специалисты постараются ответить максимально быстро.
Как убрать разрывы страниц в «Ворде»
Что собой представляет разрыв страницы?
Под разрывом страницы в программе Word 2010 понимается непечатаемый знак, вроде знака абзаца, пробела или табуляции. Это особый знак-команда. После этого весь текст, который следует далее, будет располагаться на следующей странице.
Данную возможность необходимо использовать в тех случаях, когда идея верстки документа предполагает, что каждый новый раздел документа будет начинаться с нового листа. Вместо разрыва страницы иногда ошибочно используются повторы знаков конца абзаца.
Однако это довольно неудобно.
При использовании такого решения после изменения объема раздела начальные строки следующих далее разделов сместятся. Это значит, что начинаться они будут то с середины следующей страницы, то продолжать уже заполненную после некоторого расстояния.
Это совершенно закономерно, поскольку большим количеством пробелов задается расстояние между строками. Команда начала новой страницы задается по-другому. Аналогичным знаком также является разрыв-строки.
Он применяется в тех случаях, когда необходимо, чтобы весь следующий текст обязательно печатался на другой строчке, а новый абзац при этом не начинался. Есть несколько способов, с помощью которых можно убрать разрывы страниц в Word.
Использование того или иного способа будет зависеть от того, какова их цель, каков объем документа и того, сколько в нем предполагается удалений.
Способ первый
В конце концов, когда вы все их удалите, будет удален и разрыв страницы. Это чаще всего происходит после второго или третьего нажатия данной кнопки. В результате текст со следующей страницы должен переместиться на текущую и продолжит последний абзац. После этого достаточно отделить абзац путем нажатия на клавишу Enter.
Данный способ подойдет для работы с единичными разрывами или небольшими документами.
Способ второй
Следующий способ того, как можно убрать разрыв страниц в программе Word, заключается в подконтрольном удалении знаков. Нажмите на кнопку «Отобразить все знаки». В результате вы увидите все разрывы страниц, которые есть в документе.
Листайте вниз и нажимайте либо Delete или Enter в зависимости от того, как оформлен текст, так чтобы разрыв либо был заменен на конец абзаца, либо вообще удалялся. Данный способ особенно удобен в том случае, если вам нужно удалить только часть разрывов.
Предположим, необходимо, чтобы главы в тексте начинались с новой страницы, а параграфы продолжались на той же страницы. Также данный способ удобно применять, если вы работаете с документом средней длины.
Способ третий
Следующий способ заключается в автоматическом удалении всех разрывов страниц в документе или в их замене на знак пробела или абзаца. Все будет зависеть от ваших целей. Для этого необходимо использовать окно поиска и замены. Поместите курсор в начало текста и нажмите комбинацию клавиш Ctrl и F.
В результате появится окно поиска и замены. Здесь нужно выбрать вкладку «Заменить». После этого нажмите на кнопку «Больше». В результате откроется окно выбора дополнительных настроек. Курсор необходимо поставить в поле «Найти». Вам нужно найти кнопку «Специальный» и кликнуть в выпадающем списке по строке «Разрыв страницы».
После этого поставьте курсор на поле «Заменить».
Появится окошко о количестве выполненных замен. В результате все разрывы страниц будут удалены. Данный способ лучше всего подходит для работы с объемными документами или текстами, в которых разрывы страниц поставлены бессистемно или ошибочно.
Так может произойти при копировании материалов из браузера.
Что такое разрыв страницы
Разрыв страницы в «Ворде 2010» – это непечатаемый знак, наподобие пробела, знака конца абзаца или табуляции. Это знак-команда. После него весь последующий текст будет располагаться только на следующей странице. Эту возможность используют тогда, когда идея верстки документа предполагает, что каждый раздел начинается с нового листа. Нередко вместо разрыва страницы ошибочно используют в этих целях повторы знаков конца абзаца, однако это очень неудобно. При таком решении после изменения объема раздела начальные строки всех последующих разделов «съедут», то есть будут начинаться то с середины следующей страницы, то продолжать уже заполненную, но после некоторого расстояния. Это абсолютно закономерно, так как большим количеством пробелов задается только расстояние между строками. Ими не дается команда начинать новую страницу.
Аналогичный знак – разрыв строки. Он используется тогда, когда необходимо, чтобы весь последующий текст печатался обязательно на другой строчке, а новый абзац при этом не начинался.
Существует несколько способов того, как убрать разрывы страниц в «Ворде». Их целесообразно использовать в зависимости от того, каков объем документа, сколько в нем предполагается удалений и какова их цель и т. д.
Убираем разрыв с помощью функции «Найти и заменить»
По сравнению с первым способом, с помощью функции «Найти и заменить» можно сэкономить кучу времени. Вам не придется выбирать все разрывы страниц один за другим по огромному документу, а вы можете удалить их все разом, выполнив следующие шаги.
Шаг 1. Откроем окно «Найти и заменить»: «Главная» — «Заменить».
Шаг 2. В открытом окне нажимаем на кнопку «Больше >>».
Шаг 3. В списке «Специальный» выбираем «Разрыв страницы».
Шаг 4. В поле «Найти» набираем «^m» и нажимаем на кнопку «Заменить все».
Если вы все правильно сделали, то у вас должно все получиться и, теперь, вы знаете как убрать разрыв страницы в Ворде .
Здравствуйте, уважаемые читатели блога сайт. Если вы попали на эту страницу, значит вы часто работаете с документами и в частности сталкиваетесь с какой либо задачей в программе Microsoft Word. В этой статье давайте разберем не очень сложные задачи форматирования страниц — как сделать разрыв страницы в ворде, что такое неразрывный пробел и как удалить принудительный разрыв страницы.
При наборе документов, программа ворд автоматически вставляет разрыв страницы исходя из заданных параметров ширины поля для печати. Как только вы переходите границу этих параметров, Word вставляет специальный символ разрыва страницы. Но очень часто для нормального форматирования и придания документу удобочитаемого вида, необходимо вручную вставить разрыв именно в том месте, где это логически обосновано.
Нет ничего сложного в этой операции и во всех версиях она делается практически одинаково. Поставите курсор в том месте, после которого необходимо начать новую страницу (вставить принудительный разрыв). Я использую версию Microsoft Word 2013, но по аналогии вы сможете проделать это в любой предыдущей и последующих версиях.
- Поставьте курсор в том месте, где необходимо разорвать принудительно страницу.
- Во вкладках (или в меню, если вы используете ранние версии) нажмите на вкладку «ВСТАВКА»
- Нажмите на «СТРАНИЦЫ», если у вас экран узкий и эта область меню свернулась для лучшего отображения.
- Выберите «Разрыв страницы».
Место, где находился курсор, теперь будет началом следующей страницы.
Если вы обратили внимание на изображение ниже или же при вставке прочитали аннотацию, вы могли заметить горячее сочетание клавиш для данной операции. Если вы часто пользуетесь разрывом, рекомендую запомнить его и пользоваться для более быстрого набора текста
Поставили курсор в нужном месте или во время набора просто нажали Ctrl+Enter и получили разрыв.
Вставляем разрыв между абзацами
Кроме вставки разрыва, можно воспользоваться функцией запрета вставки разрыва страницы для определенного абзаца. Этот параметр указывает Word при редактировании документа не переносить сстроки данного абзаца на другую страницу. Программа перенесет весь абзац целиком на следующую страницу а не одну или несколько строк.
Для запрета вставки разрыва абзаца необходимо:
- Выделить необходимый абзац или просто установить курсор внутри данного абзаца.
- Перейти во вкладку «РАЗМЕТКА СТРАНИЦЫ».
- Нажать на ссылку «Параметры абзаца»
Откроется оно параметров данного выделенного абзаца. Перейдите во вкладку «Положение на странице» и отметьте галочкой пункт «не разрывать абзац». Нажмите Ок.
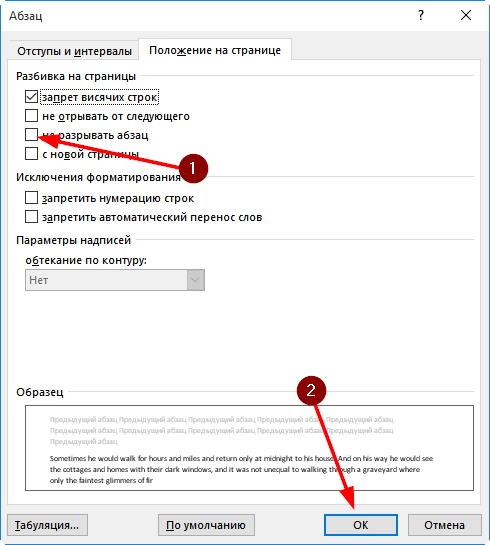
О
Точно так же можно запретить программе разделять определенные абзацы, которые идут друг за другом. При этом программа точно так же как и с одним абзацем, перенесет всю группу на следующую страницу. Чтобы задать данное свойство:
- Выделите необходимые абзацы или же если вам необходимо привязать один абзац к последующему, просто выделите один.
- Перейдите на вкладку «РАЗМЕТКА СТРАНИЦЫ»
- Нажмите на ссылку «Параметры абзаца»
Во вкладке «Положение на странице» о и Ок.
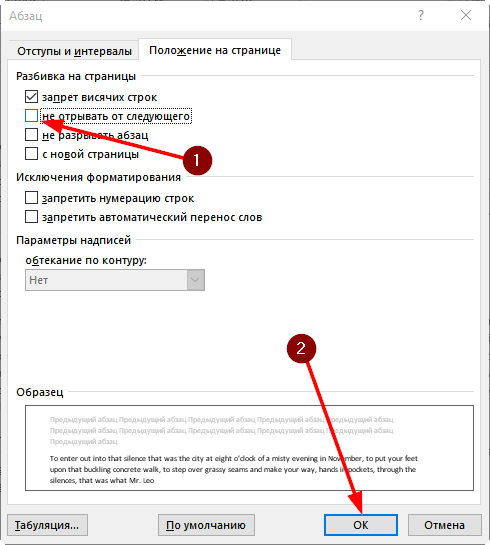
Удаляем разрыв страницы в виде черной линии из документа ворд 2003
Часто, при работе с документами можно столкнуться с таким явлением, как возникшая среди текста черная полоса (линия). Причем убрать простым «делетом» ее невозможно, так же как и поставить на ней курсор. Появляется она в основном при копировании документов с сайтов. Но удалить такую черту совсем не сложно.
Первым делом необходимо выделить весь документ. Делается это или мышкой, зажав правую клавишу, или через команду меню «Выделить все», или нажав комбинацию клавиш CTRL+A. Далее открываем окно «параметры страницы», где необходимо перейти во вкладку «источник бумаги», а здесь выбираем «границы».
Откроется новое окно, здесь в разделе «Тип» выбираем «Нет».
Нажимаем «ОК». Все, полоса исчезла. Удачи вам в освоении редактора Ворд!
Разрыв страницы в Word — функция, с помощью которой можно отформатировать и оформить текст в редакторе от Microsoft Office. Это можно сделать вручную или автоматически — пользователю доступны разные способы. Функция имеет много параметров настройки для удобной работы с данными.
Многостраничные документы требуют правильного оформления
Переход на новый лист в Ворд — невидимый на печати знак (технический, как пробел, знак табуляции или конца абзаца). После того как он вставлен в документ, весь последующий текст будет печататься на новом листе. Возможность нужна для работы с файлами, каждый раздел которых подразумевает начало с нового листа. Многократное использование Enter — не единственный и не самый практичный вариант использования функции. К примеру, он не позволит зафиксировать данные и при изменении предыдущих частей форматирование пропадёт. Вы можете сделать разрыв листа как вручную, так и автоматически, а также применять различные настройки.
Есть несколько вариантов переноса данных — ручной и несколько с использованием функций Ворд. Каждый из них лучше подходит для своей цели, имеет преимущества и особенности. Тем не менее, все варианты довольно простые.
Разрыв страницы с помощью клавиши Enter (вручную)
Самый простой и очевидный способ, к которому прибегает большинство юзеров Ворд. Нужно установить курсор в месте, с которого нужно сделать отступ, после чего нажимать клавишу Enter до тех пор, пока строка ввода текста не переместится на новый лист. Он имеет серьёзный недостаток — если изменить часть файла до переноса, отформатированный абзац «поднимется» или «опустится» в документе. Кроме того, разметка не сохранится при изменении масштаба документа. Использование Enter подходит только для того, чтобы задать промежуток между абзацами в виде 1 пустой строки.
Разрыв листа с помощью комбинации клавиш Ctrl + Enter
Более быстрый и намного более функциональный вариант создания отступа. Установите курсор мыши перед частью данных, которую нужно перенести, затем нажмите Ctrl и Enter одновременно. В отличие от прошлого способа, при использовании этого форматирование не исчезнет при изменении масштаба или редактировании предшествующей части текста. Способ отлично подходит, если нужно сделать один или несколько переходов во всём документе либо отредактировать уже набранный.
Разрыв листа через функцию во вкладке «Вставка»
Этот способ полностью повторяет функционал предыдущего. Алгоритм:
- Установите курсор мыши в нужной части содержания (будет смещена часть справа);
- Откройте вкладку «Вставка»;
- В выпадающем меню «Страницы» (по умолчанию крайняя ячейка слева) выберите «Разрыв страницы».
Переход на новый лист через функцию «Разрывы»
Сделать перенос данных также можно через вкладку «Макет» («Разметка страницы»). В выпадающем меню «Разрывы» есть несколько функций — вариант имеет больше возможностей , чем остальные. Для этого нужно:
- Установите курсор мыши в нужной части текста;
- Перейдите во вкладку «Макет» (или «Разметка страницы»), в область «Параметры страницы»;
- В выпадающем меню «Разрывы» выберите пункт, который вам нужен.
Всего в этом меню 3 функции:
- «Страница» — все объекты, которые находятся правее курсора в файле, переместятся на новую, сохраняя форматирование.
- «Колонка» — функция, которая нужна, если вы используете соответствующее расположение текста. Она переносит данные после курсора в начало новой колонки.
- «Обтекание текстом» — опция для веб-файлов. При её использовании содержание документа обтекает изображение, таблицу или другой объект, что позволяет сэкономить место и сделать более красивое форматирование.
Почему пустая страница появилась и как от нее избавиться?
Для того, чтобы установить причину возникновения пустой страницы, необходимо включить в документе Word отображение символов абзаца. Этот метод подходит для всех версий офисного продукта от Майкрософт и поможет удалить лишние страницы в Ворде 2007, 2010, 2013, 2016, как и в его более старых версиях.
1. Нажмите соответствующий значок («¶»)на верхней панели (вкладка «Главная») или используйте комбинацию клавиш «Ctrl+Shift+8».
2. Так, если в конце, как и в середине вашего текстового документа есть пустые абзацы, а то и целые страницы, вы это увидите — в начале каждой пустой строчки будет расположен символ «¶».
Лишние абзацы
Возможно, причина появления пустой страницы именно в лишних абзацах. Если это ваш случай, просто выделите пустые строки, помеченные символом «¶», и нажмите на кнопку «DELETE».
Принудительный разрыв страницы
Бывает и так, что пустая страница появляется из-за разрыва, добавленного вручную. В данном случае необходимо поместить курсор мышки перед разрывом и нажать кнопку «DELETE» для его удаления.
Стоит отметить, что по этой же причине довольно часто лишняя пустая страница появляется в середине текстового документа.
Разрыв разделов
Возможно, пустая страница появляется из-за разрывов разделов, установленных «с четной страницы», «с нечетной страницы» или «со следующей страницы». В случае, если пустая страница расположена в конце документа Microsoft Word и разрыв раздела отображается, достаточно просто поместить перед ним курсор и нажать «DELETE». После этого пустая страница будет удалена.
Важно: Иногда бывает так, что из-за появления пустых страниц в середине документа, непосредственно после удаления разрыва, нарушается форматирование. В случае, если вам необходимо оставить форматирование текста, расположенного после разрыва, неизменным, разрыв нужно оставить. Удалив разрыв раздела в данном месте, вы сделаете так, что форматирование ниже идущего текста распространится на текст, который находится перед разрывом
рекомендуем в таком случае изменить тип разрыва: установив «разрыв (на текущей странице)», вы сохраните форматирование, не добавив при этом пустую страницу
Удалив разрыв раздела в данном месте, вы сделаете так, что форматирование ниже идущего текста распространится на текст, который находится перед разрывом. рекомендуем в таком случае изменить тип разрыва: установив «разрыв (на текущей странице)», вы сохраните форматирование, не добавив при этом пустую страницу.
Преобразование разрыва раздела в разрыв «на текущей странице»
1. Установите курсор мышки непосредственно после разрыва раздела, который вы планируете изменить.
2. На панели управления (лента) MS Word перейдите во вкладку «Макет».
3. Нажмите на маленький значок, расположенный в правом нижнем углу раздела «Параметры страницы».
4. В появившемся окне перейдите во вкладку «Источник бумаги».
5. Раскройте список напротив пункта «Начать раздел» и выберите «На текущей странице».
6. Нажмите «ОК» для подтверждения изменений.
Пустая страница будет удалена, форматирование останется прежним.
Таблица
Вышеописанные методы удаления пустой страницы окажутся бездейственными, если в конце вашего текстового документа расположена таблица — она находится на предыдущей (предпоследней по факту) странице и доходит до самого ее конца. Дело в том, что в Ворде обязательно указывается пустой абзац после таблицы. Если же таблица упирается в конец страницы, абзац перемещается на следующую.
Пустой, ненужный вам абзац будет подсвечен соответствующим значком: «¶», который, к сожалению, нельзя удалить, по крайней мере, простым нажатием кнопки «DELETE» на клавиатуре.
Чтобы решить эту проблему, необходимо скрыть пустой абзац в конце документа.
1. Выделите символ «¶» с помощью мышки и нажмите комбинацию клавиш «Ctrl+D», перед вами появится диалоговое окно «Шрифт».
2. Чтобы скрыть абзац, необходимо установить галочку напротив соответствующего пункта («Скрытый») и нажать «ОК».
3. Теперь отключите отображение абзацев, нажав соответствующую («¶») кнопку на панели управления или используйте комбинацию клавиш «Ctrl+Shift+8».
Пустая, ненужная вам страница исчезнет.
На этом все, теперь вы знаете о том, как убрать лишнюю страницу в Ворде 2003, 2010, 2016 или, проще говоря, в любой версии этого продукта. Сделать это несложно, особенно, если знать причину возникновения данной проблемы (а мы с каждой из них детально разобрались). Желаем вам продуктивной работы без хлопот и проблем.
Мы рады, что смогли помочь Вам в решении проблемы.
Опишите, что у вас не получилось. Наши специалисты постараются ответить максимально быстро.
Самый простой способ
Страница в Ворде не будет существовать, если на ней ничего нет.
Поэтому самый простой способ удалить страницу в редакторе – это выделить на ней все элементы и нажать кнопку «Backspace» для Windows или «Delete» для Mac.
Если страница выглядит пустой – это не значит, что это так и есть. Включите подсветку скрытых знаков форматирования (кнопка π на панели инструментов вкладки «Главная» или горячее сочетание Ctrl + Shift + * ) и вы в этом убедитесь.
На странице могут быть:
- пробелы;
- маркеры абзацев;
- знаки табуляции;
- разрыв страницы;
- разрыв раздела;
- разрыв колонки;
- таблица.
Все эти символы не видны при распечатке и при отключенной кнопке π, однако они влияют на форматирование и могут создавать пустые страницы при неправильном использовании. Удалите их, и вы избавитесь от страницы.
Чтобы не заморачиваться с выделением элементов на странице вручную, а выделить сразу всё вместе, можно использовать функцию «Найти и заменить»
Для этого открываем страницу, которую нужно удалить, и ставим на ней курсор. Затем находим кнопку «Заменить» среди инструментов блока «Главная». Эту функцию можно вызвать и такой комбинацией на клавиатуре: Ctrl + G для Windows или Option + Command + G для Macbook. Далее делайте так:
- Откройте вкладку «Перейти».
- Выберите в «Объект перехода»: Страницы
- В поле «Введите номер страницы» напишите: \page
- Щелкните «Далее».
Теперь все элементы (и даже скрытые) на указанной странице будут выделены. Вам останется только нажать на клавиатуре «Delete».