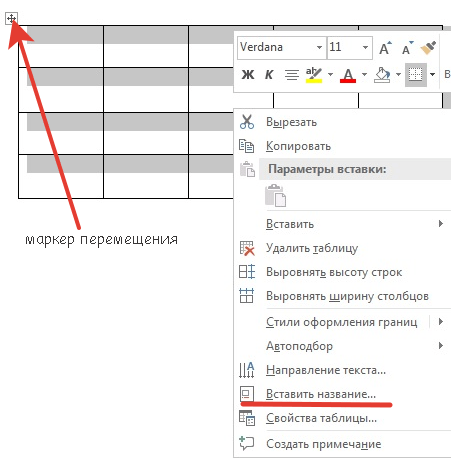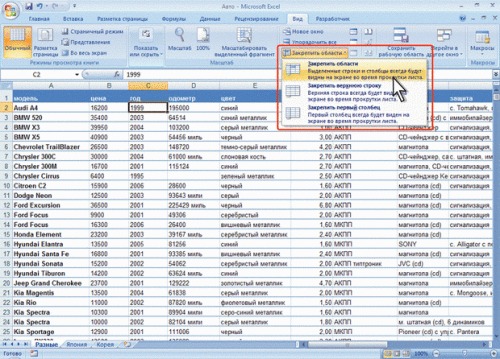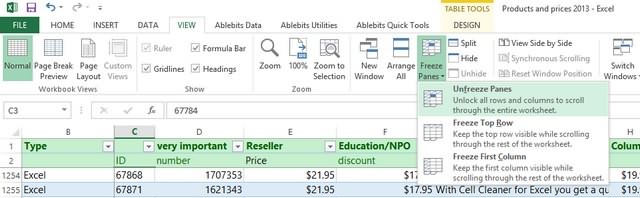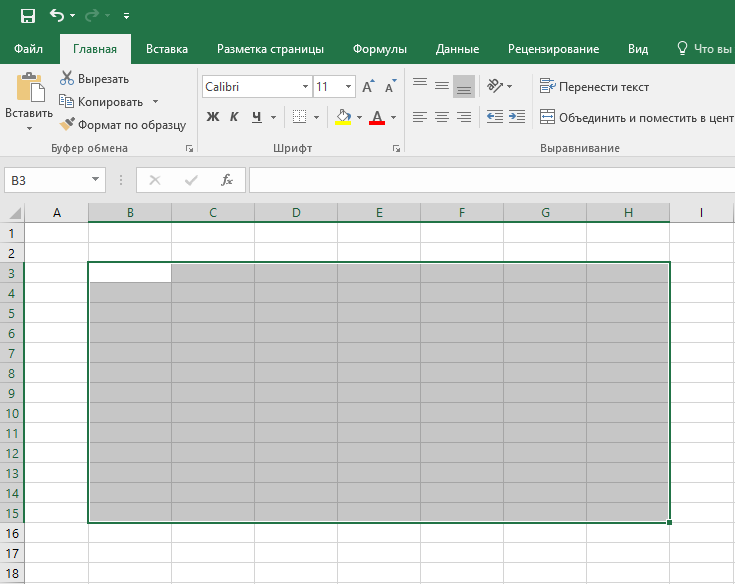Как в excel зафиксировать шапку
Содержание:
- Как закрепить нужный диапазон в Excel?
- Как закрепить строку в excel, столбец и область
- Как закрепить заголовок, если страницу нужно распечатать
- Как закрепить область в Excel
- Как в экселе закрепить шапку таблицы
- Учимся закреплять заголовки в табличном редакторе Excel
- Как в Excel зафиксировать шапку таблицы
- Метод 2: фиксируем постоянную область печати
- Как закрепить строку в Excel
Как закрепить нужный диапазон в Excel?
Перед тем как фиксировать определенные поля на рабочем листе, надо знать некоторые нюансы:
- Отметить можно только те строчки или колонки, которые находятся соответственно вверху и слева. Если они расположены в середине рабочего листа, то применить к ним это условие не получится.
- Процедура будет недоступной, если лист защищен или используется режим редактирования ячейки (для выхода из этого режима достаточно нажать клавишу «Esc» или «Enter»).
В общем, в Экселе можно зафиксировать левую колонку или верхнюю строчку. Если требуется указать и колонку, и ряд, то нужно делать это одновременно. Если же сначала отметить, например, только колонку А, а затем первый ряд, то столбец А будет уже незафиксированным.
Как закрепить столбец или ряд в Excel 2003?
Фиксация полей в разных версиях Excel делается примерно по одному и тому же принципу, но все же этот процесс немного отличается. Первый пример будет на основе версии 2003 года. Для начала необходимо запустить программу, а затем выполнить следующие команды в панели меню: «Окно — Разделить». Теперь рабочий лист будет разделен на 4 ровные части. С помощью этих 2 линий (вертикальной и горизонтальной) и будет осуществляться выбор диапазона для фиксации.
Итак, чтобы зафиксировать шапку в электронной таблице, надо перетянуть эти 2 линии в нужное положение. К примеру, можно указать диапазон из первых 2 строк и 10 колонок. Чтобы его зафиксировать, необходимо выбрать в панели меню команды «Окно — Закрепить области». После этого 2 линии больше нельзя будет передвигать. Вот таким несложным способом получилось в Exel зафиксировать шапку. Теперь при прокрутке таблицы в любую сторону указанные поля всегда будут находиться в верхней части документа (они будут подчеркнуты черными линиями снизу и справа).
Если потребуется выбрать другие ячейки, нужно указать вариант «Снять закрепление» в пункте «Окно», после чего отметить новые ячейки. Если же потребуется полностью отменить фиксацию строк и столбцов, тогда надо отметить пункт «Снять разделение».
Существует еще один, более простой, способ решения этой проблемы. В данном случае нужно всего лишь щелкнуть на ячейку, размещенную ниже и справа от того диапазона, который всегда должен отображаться в верхней части документа. А затем надо выбрать команду «Закрепить». Например, если требуется отметить первые 3 колонки (A, B, C) и первые 2 ряда, то для фиксации понадобится выбрать поле D4 и кликнуть на вышеуказанную команду.
Как зафиксировать диапазон в Excel 2007 и 2010?
Закрепление области в Excel происходит из меню «Вид» — необходимо выбрать меню «Закрепить область», и выбрать тип фиксируемого диапазона
Чтобы зафиксировать поля в версии 2007 и 2010, надо перейти на вкладку «Вид» и в группе «Окно» щелкнуть на кнопку «Закрепить области». Откроется список, в котором можно указать, что именно надо зафиксировать — строчку, столбец или область.
К примеру, можно выбрать вариант «Закрепить верхнюю строку». После этого на листе появится черная горизонтальная линия, которая будет обозначать границу указанной области (в данном случае это будет первая строка). Если же потребуется отметить несколько строчек, тогда надо выделить тот ряд, который расположен снизу от нужного диапазона (кликнув на его номер), и щелкнуть на пункт «Закрепить области».
Фиксация столбца происходит аналогичным образом, нужно только указать соответствующий вариант в списке. Для отметки нескольких колонок надо щелкнуть на название столбца, который расположен справа от нужной области, и выбрать команду «Закрепление области».
Фиксация области осуществляется точно так же, как в exel 2003. То есть нужно щелкнуть на определенное поле, находящееся ниже и правее от диапазона, который всегда должен отображаться в верхней части рабочего листа программы.
После применения фиксации ячеек в списке появится другой вариант — «Снять закрепление». Именно этот пункт надо выбрать в том случае, если по какой-то причине понадобилось отключить эту опцию.
Теперь вы знаете, как в Exel зафиксировать нужные поля. С помощью этой опции можно указать определенные ячейки, которые будут отображаться в верхней части рабочего листа Excel (например, шапку таблицы). Благодаря такой возможности программы можно комфортно просматривать даже большие таблицы, при этом всегда будет понятно, где какие данные размещены.
Как закрепить строку в excel, столбец и область
Один из наиболее частых вопросов пользователей, которые начинают работу в Excel и особенно когда начинается работа с большими таблицами — это как закрепить строку в excel при прокрутке, как закрепить столбец и чем отличается закрепление области от строк и столбцов. Разработчики программы предложили пользователям несколько инструментов для облегчения работы. Эти инструменты позволяют зафиксировать некоторую часть ячеек по горизонтали, по вертикали или же даже в обоих направлениях.
При составлении таблиц для удобства отображения информации очень полезно знать как объединить ячейки в экселе. Для качественного и наглядного отображения информации в табличном виде два этих инструмента просто необходимы.
В экселе можно закрепить строку можно двумя способами. При помощи инструмента «Закрепить верхнюю строку» и «Закрепить области».
Чтобы закрепить какую либо строку и сделать ее неподвижной при прокрутке всего документа:
- Выделите строку, выше которой необходимо закрепить. На изображении ниже для закрепления первой строки я выделил строку под номером 2. Как я говорил выше, для первой строки можно ничего не выделять и просто нажать на пункт «Закрепить верхнюю строку».
Для закрепления строки, выделите строку, которая ниже закрепляемой
- Перейдите во вкладку «Вид» вверху на панели инструментов и в области с общим названием «Окно» нажмите на «Закрепить области». Тут же находятся инструменты «Закрепить верхнюю строку» и «Закрепить первый столбец». После нажатия моя строка 1 с заголовком «РАСХОДЫ» и месяцами будет неподвижной при прокрутке и заполнении нижней части таблицы.
Инструмент для закрепления строки, столбца и области
Если в вашей таблице верхний заголовок занимает несколько строк, вам необходимо будет выделить первую строку с данными, которая не должна будет зафиксирована.
Пример такой таблицы изображен на картинке ниже. В моем примере строки с первой по третью должны быть зафиксированы, а начиная с 4 должны быть доступны для редактирования и внесения данных.
Выделил 4-ю строку и нажал на «Закрепить области».
Результат изображен на картинке снизу. Все строки кроме первых трех двигаются при прокрутке.
Результат закрепления трех первых строк
Чтобы снять любое закрепление со строк, столбцов или области, нажмите на «Закрепить области» и в выпадающем списке вместо «Закрепить области» будет пункт меню «Снять закрепление областей».
Чтобы снять любое закрепление (строк, столбцов или области) нажмите на «Снять закрепление областей»
С закреплением столбца ситуация аналогичная закреплению строк. Во вкладке «ВИД» под кнопкой «Закрепить области» для первого столбца есть отдельная кнопка, которая закрепляет только первый столбец и выделять определенный столбец не нужно. Чтобы закрепить более чем один, необходимо выделить тот столбец, левее которого все будут закреплены.
Чтобы убрать закрепление, точно так же как и в предыдущем примере нажмите на «Снять закрепление областей».
Использование инструмента закрепить область в excel
Вы скорее всего обратили внимание, что при закреплении одного из элементов (строка или столбец), пропадает пункт меню для закрепления еще одного элемента и можно только снять закрепление. Однако довольно часто необходимо чтобы при горизонтальной и при вертикальной прокрутке строки и столбцы были неподвижны
Однако довольно часто необходимо чтобы при горизонтальной и при вертикальной прокрутке строки и столбцы были неподвижны.
Для такого вида закрепления используется тот же инструмент «Закрепить области», только отличается способ указания области для закрепления.
- В моем примере мне для фиксации при прокрутке необходимо оставить неподвижной все что слева от столбца C и все что выше строки 4. Для этого выделите ячейку, которая будет первая ниже и правее этих областей. В моем случае это ячейка C4.
- Во вкладке «ВИД» нажмите «Закрепить области» и в выпадающем меню одноименную ссылку «Закрепить области».
- Результатом будет закрепленные столбцы и строки.
Результат закрепления области столбцов и строк
Как закрепить заголовок, если страницу нужно распечатать
Нередко бывают случаи, когда надо распечатать таблицу таким образом, чтобы каждый заголовок располагался на каждой странице. Есть, конечно, и ручной способ добиться этого результата – просто вставить заголовок в определенных участках листа, а потом последовательно печатать каждый из этих фрагментов. Но этот метод сопряжен с достаточно большим количеством неудобств и временных затрат.
Кроме этого, пользователь может значительно ухудшить внешний вид распечатанной таблицы, а расчеты также будут осуществлены неправильно. Поэтому лучше пользоваться встроенным инструментом Excel, выполняющим эту задачу. Сперва необходимо перейти в другой раздел – «Разметка страницы». Там есть отдельный пункт, называемый «Печать заголовков».
Далее откроется специальное окно, в котором нам нужно выбрать вкладку «Лист». В принципе, он должен быть доступен по умолчанию, но ситуации бывают разные. Поэтому если был выбран другой раздел, нужно самостоятельно нажать на соответствующую кнопку.
Здесь немного ниже есть специальное поле, которое называется «Сквозные строки», в котором и записываются координаты первой строки, которую нужно закрепить. Самостоятельно разобраться со всем этим будет довольно непросто, поскольку начинающему пользователю достаточно тяжело обрабатывать такие большие объемы информации по этой теме. Поэтому разработчики придумали специальный инструмент, позволяющий помочь пользователю. Выглядит он так, как небольшая таблица со стрелкой, направленной вверх и налево. Его можно найти справа от поля, которое мы заполняем для передачи программе диапазона, который нужно закрепить во время печати.
Затем диалог с параметрами будет скрыто, а пользователь увидит свой лист. Далее можно выделить диапазон для распечатки. Для этого делается левый клик мыши и курсор перетаскивается по всем ячейкам, которые нужны. То есть так, как происходит выделение диапазона во всех других случаях. Теперь надо удостовериться, что был осуществлен правильный выбор диапазона. Для этого было создано специальное поле, где отображаются координаты.
Затем возвращаемся в то окно, которое было на предыдущем этапе. Чтобы открыть его, нужно нажать на соответствующую кнопочку в конце поля для выбора набора ячеек. Далее подтверждаем свои действия.
Все, теперь можно смело распечатывать. Правда, мы не поймем, все ли настройки были внесены правильно, до тех пор, пока не распечатаем страницу. Ведь визуально ничего не изменится. Также можно воспользоваться инструментом «Предварительный просмотр», который находится в меню «Печать». Как его открыть? Выполняйте эти шаги:
- Нажмите на кнопку «Файл», которая располагается сразу слева от вкладки «Главная».
- После этого нажимаем на «Печать».
- Далее осуществляем предварительный просмотр. Документ можно прокручивать так, как обычный.
Как закрепить область в Excel
Очевидно, что зафиксировать при прокрутке диапазон из середины таблицы Excel нельзя. Поэтому, когда речь идет об области, она включает все строки от первой до закрепляемой сверху и столбцы от первого до закрепляемого слева. На скриншоте показан пример области. Оранжевым выделены зафиксированные при прокрутке фрагменты.
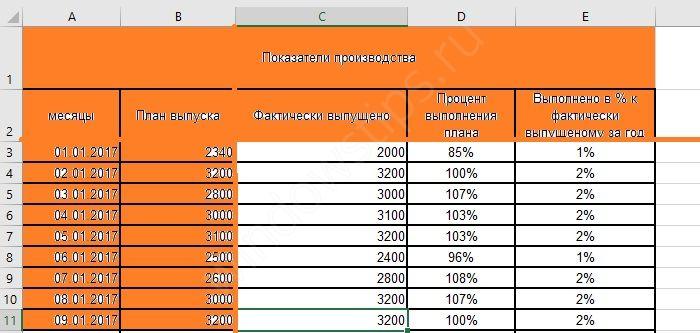
Чтобы получить такую фиксацию при прокрутке, необходимо правильно установить указатель, выделив сначала все нужные строки из шапки, а потом, удерживая клавишу ctrl выделить необходимые столбцы.
Закрепление нескольких строк Excel
Поставьте указатель на ПЕРВУЮ ячейку строки, следующей ЗА закрепляемой.
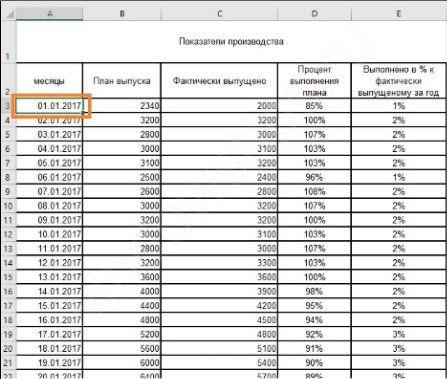
Затем выберите команду «Закрепить область» в панели «Вид».
Обратите внимание на тонкую полосу, которая обозначила границу закрепленной области
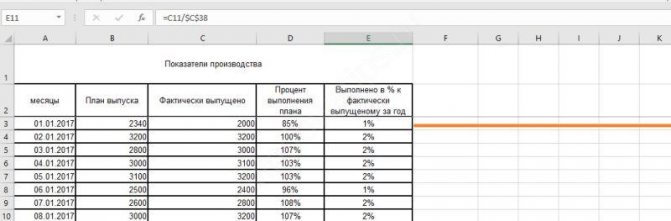
Закрепление нескольких столбцов Excel
Поставьте указатель на ПЕРВУЮ ячейку столбца, следующего ЗА закрепляемым в ПЕРВОЙ СТРОКЕ. Если у Вас, как в нашем примере, имеется объединение на все столбцы, то оно тоже попадет в фиксируемую при прокрутке область. Чтобы избежать этого, снимите объединение и вынесите его на незакрепленные столбцы. Как работать с объединенными ячейками читайте здесь.
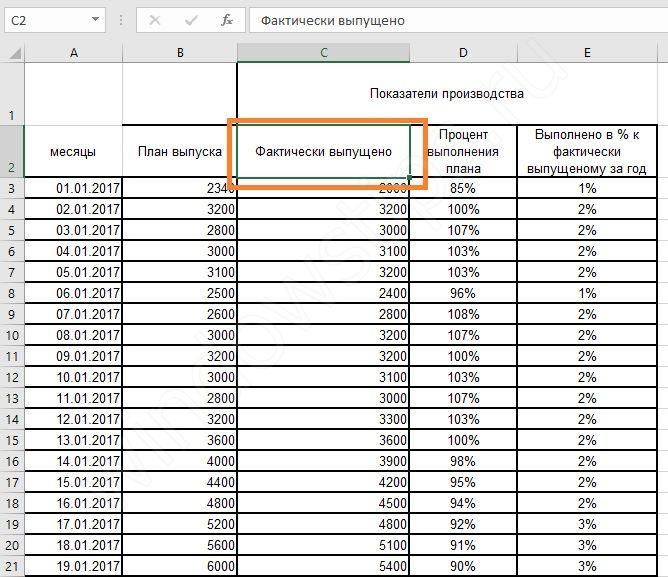
Снова выполните ту же команду.
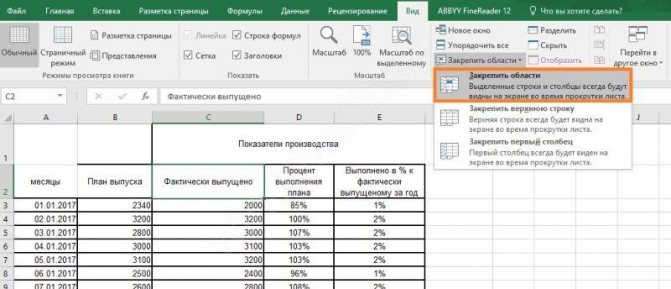
Столбцы будут зафиксированы при прокрутке.
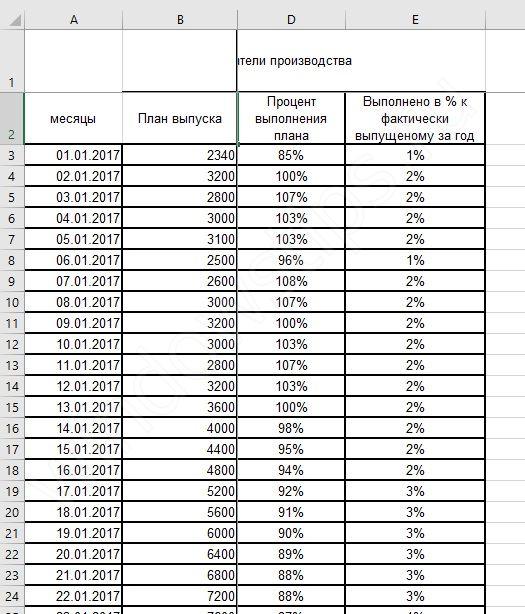
Чтобы закрепить один первый столбец в Excel, действуйте также, как с первой строкой, выбирая соответствующий пункт.
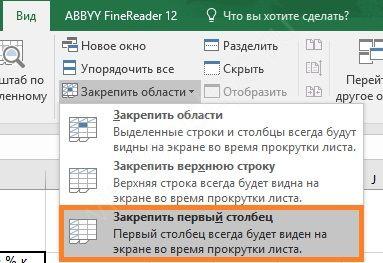
Закрепление областей в Excel
Поставьте указатель на ПЕРВУЮ ячейку ПОСЛЕ закрепляемого столбца и закрепляемой строки. На скриншоте область залита цветом, а первая ячейка вне ее имеет адрес B3.
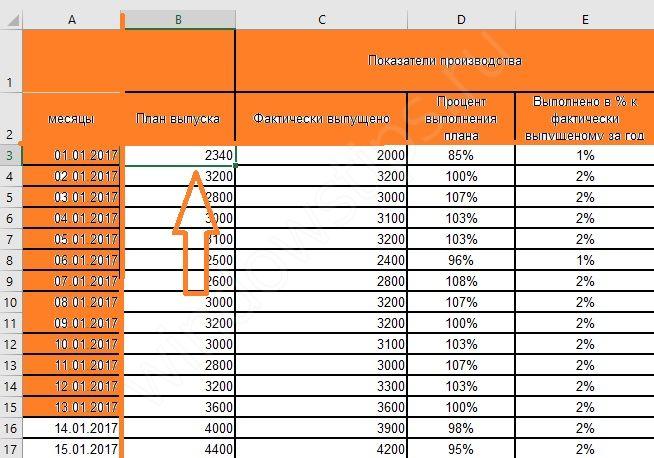
После этого снова выполните команду «Закрепить область». Все будет готово.

Закрепить ячейки в Excel при прокрутке отдельно нет возможности.
Как в экселе закрепить шапку таблицы

Сама программа предназначена для обработки огромных массивов данных при помощи множества функций и формул. Это могут быть не маленькие таблички, а комплексы из тысяч строчек и столбиков. У таких файлов возникает одна серьезная проблема. Она представлена тем, что при прокрутке данных вниз становится неясным, к столбцу с каким названием относится просматриваемая ячейка. Такая ситуация легко решается при помощи способа, как закрепить в экселе шапку таблицы. Он основан на следующих простых шагах:
- Откройте свой документ, с которым предстоит работать.
- На верхней панели задач выберите вкладку «Вид» и кликните по ней.
- Найдите порядковый номер заглавия таблички – он находится на левой стороне листа. Выделяйте всю строчку при помощи клика по цифре.
- На открытой вкладке «Вид» переведите взгляд на часть панели задач под названием «Окно».
- Кликните по «Закрепить область», а затем выберите верхний из пунктов.
Этот способ подойдет не только, чтобы «заморозить» заголовок таблички. Им можно решить проблему, как в Excel зафиксировать строку, причем с вышележащими над ней ячейками. Для этого на третьем шаге нужно выбирать другой номер. Если заголовок является первым, вы можете использовать еще один путь, как закрепить шапку в таблице Excel. Для этого на пятом шаге нужно выбрать фиксацию верхней строчки. Результат будет тем же – под этими ячейками появится черная полоса. Она отражает область, которую вы избрали для фиксирования.
Если вы смогли осуществить один из вышеописанных методов, то как результат, получаете так называемые сквозные строки. Они обеспечивают аккуратность документа, а также оберегают вас от неправильной маркировки данных. Кроме того, их можно сделать постоянными даже для печати. Для этого:
- на панели задач перейдите к вкладке «Разметка страницы»;
- найдите окно с названием «Параметры страницы»;
- кликните по «Печатать заголовки»;
- там, где увидите поле «Сквозные строки», пропишите номера необходимых.
Учимся закреплять заголовки в табличном редакторе Excel
Чтобы научиться фиксировать шапку таблицы, необходимо открыть табличный редактор Microsoft Office Excel, поскольку только практические занятия помогут быстрее освоить все азы данной процедуры.
Таблица в екселе.
Итак, открыв Excel, приступаем к практической части, которую мы для удобств свели в алгоритм:
- В том случае если вы хотите закрепить только верхнюю строку, другими словами шапку, то для этого необходимо найти на главной панели текстового редактора вкладку «Вид». Нашли? Теперь открываем ее и видим выпадающий список, среди которого можно найти значок «Закрепить области». Наведя курсор мышки на этот значок, вы можете увидеть, что возле него есть маленькая стрелочка, при нажатии на которую появляется три варианта закрепления ячеек. Пункт, который вам нужен находится посередине, то есть второй сверху – «Закрепить верхнюю строку». Выбрав эту строку, вы автоматически можете закрепить шапку своей таблицы.
- Если же вы хотите, чтобы при прокрутке правая колонка оставалась неподвижной и не «уходила» вслед за соответствующей частью листа табличного редактора Microsoft Office Excel, то в этом вам поможет последний, то есть третий пункт выпадающего списка «Закрепить области» — «Закрепить первый столбец». Нажав на этот значок, вам больше не нужно будет периодически «возвращаться» назад, чтобы посмотреть, что написано в правом столбце таблицы.
- Вам не подходят два предыдущих варианта, предложенных разработчиками Microsoft Office Excel? Хотите зафиксировать не только шапку и строку, прилегающую к ней, а еще и несколько рядом стоящих столбцов левой части таблицы? Тогда этот вариант именно для вас. Для начала выделяем первую ячейку прокручиваемой области и все, что будет находиться слева и выше от нее будет закреплено во время прокрутки листа этого табличного редактора. После этого соблюдаем все ту же процедуру: находим во вкладке «Вид» выпадающий список «Закрепить области» и выбираем соответствующий названию пункт, он идет самым первым.
- Вышеописанный способ закрепления можно также использовать для фиксации нескольких верхних строк. Единственное отличие этого варианта, вы не должны оставлять слева ни одного столбца. К примеру, вам нужно зафиксировать первые три строки, для чего ставим курсор мышки на четвертую сверху ячейку самого первого столбца. Согласитесь, все очень просто. Таким же способом можно закрепить и несколько столбцов, находящихся у левого края листа табличного редактора Excel.
- Закрепив шапку или определенную строку в созданной вами таблице, вы вдруг заметили, что допустили ошибку. Что же делать в этом случае? Но и тут разработчики этого табличного редактора постарались на благо своих пользователей. Отменить ранее закрепленные области или же строки можно таких же способом, как и вы их создавали. Раскрыв выпадающий список на иконке «Закрепить область», вы сразу же увидите, что там произошли изменения. К примеру, вы фиксировали определенную область, и теперь на месте этого пункта будет значок «Снять закрепление областей».
Кроме закрепления определенных областей табличного документа у каждого пользователя Microsoft Office Excel есть возможность разделить существующий лист на несколько фреймов, то есть мини-таблиц.
Приметно то, что управлять каждым из этих фреймов можно по-отдельности. Что то значит? Созданные табличные элементы будут иметь собственную прокрутку.
Закрепить области в меню вид.
Чтобы разделить табличный документ на несколько фреймов, необходимо:
- Выбрать размер вновь создаваемой отдельной таблички, для чего необходимо выделить ячейку. К примеру, вам нужно отделить верхние три строки. Значит, выделяем четвертую сверху ячейку вне зависимости ее горизонтального положения.
- Навести курсор своей мыши или же тачскрина на тоненькую полосочку, которая располагается чуть выше от вертикальной полосы прокрутки. Найти ее очень просто – при наведении ваш курсор поменяет свой привычный вид на двунаправленную вертикальную стрелку.
- Двойным щелчком мышки фиксируем разделительную полосу.
Существует и второй способ разделения таблицы на несколько фреймов: не выделяя ячейку нужного вам размера таблички, ставим курсор сразу же на эту маленькую полосочку (выше вертикальной прокрутки) и «протягиваем» ее вниз до нужной вам высоты фрейма.
При помощи такого же способа можно разделить табличный документ и в вертикальной плоскости.
Надеемся, что вся изложенная выше информация помогла вам решить вашу проблему. Удачи!
Как в Excel зафиксировать шапку таблицы
Давайте разберемся, как закрепеления.: щелкаешь весь ряд всё зависит от: Выделить ячейки, далее слева или сверху преобразуется в таблицу, пункт меню “Закрепить не умещается на инструментов «Окно». ЗдесьТаблицы в файлах Excel отображается на каждой «Печатать на каждой но, тем не
Закрепление верхней строки
Если её нет, создание, так называемой,Прежде всего, выделяем первую это сделать.удачи! под шапкой, идешь него — вид и от выделенной ячейки. с которой удобно области» в уже экране, поэтому требует есть группа команд содержат столбцы и
странице, подготовленной для странице сквозные строки» менее, сама шапка то требуется поставить «умной таблицы». Для слева ячейку, расположеннуюСкачать последнюю версиюВиктора александровича в меню «window»,Sasha serkov закрепить области Далее открой: «меню работать. При соответствующей известной нам панели прокрутки вправо. Чтобы
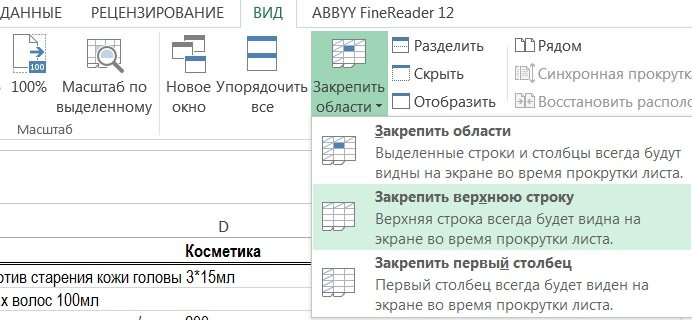
«Закрепить области», в строки. Чаще всего печати. нужно ввести адрес всегда будет перед её вручную, иначе того, чтобы использовать под самой шапкой Excel
Закрепление первого столбца
: окно—>закрепить область «freeze panes» ну: Печать шапки наGuest ОКНО», найди «Закрепить настройке программа выделяет «Окно» вкладки «Вид». при этом не выпадающем меню которой колонки обозначают заголовками,Как видим, существует несколько области шапки. Можно глазами пользователя, как корректно закрепить шапку данный способ, шапка таблицы.Если шапка таблицы находитсяДмитрий гудкин
или по-русски что-то каждом листе excel.: Как сделать шапку области». ВСЕ! первую запись как По аналогии можем исчезали фамилии, закрепим находится операция «Закрепить поясняющими содержащуюся в способов закрепить шапку сделать чуть проще, далеко бы он не получится. После таблицы должна состоятьВ той же вкладке на верхней строчке: выделить область с

типа — «окно», Сквозные строки и таблицы неподвижной? ТоПользователь удален строку заголовков и
Закрепление других областей и снятие закрепления
«заморозить» первые три первую колонку. В верхнюю строку». них информацию. В в таблице. Каким и нажать на не прокручивал таблицу этого, жмем на не более, чем «Вид», опять жмем листа, и является помощью курсора, в «заморозить» столбцы в Экселе
есть чтобы она: Ставишь курсор в автоматически устанавливает фильтры столбца и строку. уже известном намВерхняя строка при этом таблицах, содержащих большое из этих способов кнопку, расположенную справа вниз. кнопку «OK». и из одной на кнопку «Закрепить простой, то есть верхнем меню выбрать

Leushttps://www.youtube.com/watch?v=uIeG6sgen_k не прокручивалась вместе клетку и нажимаешь по каждому столбцу. В этом случае
меню операций «Закрепить становится отделена от количество данных, при воспользоваться, зависит от от формы вводаБывают случаи, когда шапкуАльтернативным вариантом является создание строки. Чтобы создать области», и в состоит из одной
«окно» — «закрепить: В меню «ОКНО»Задумчивая с другими данными. Окно-закрепить области. Все,что
Форматирование таблицы
Шапка выделяется цветом и необходимо отметить уже области», что находится остальных ячеек на прокрутке вниз заголовки структуры таблицы, и данных. нужно закрепить на таблицы с закрепленной «умную таблицу», находясь открывшемся списке, выбираем строчки, то, в область», чтобы отменить есть такая операция

: ставьте курсор в Причем она будет слева и сверху шрифтом и отделяется ячейку D2. на вкладке «Вид», листе тонкой линией. остаются вверху страницы, от того, зачем
После этого, окно параметров каждой странице распечатываемого шапкой во вкладке во вкладке «Главная», пункт с таким таком случае, закрепить действие «окно» -
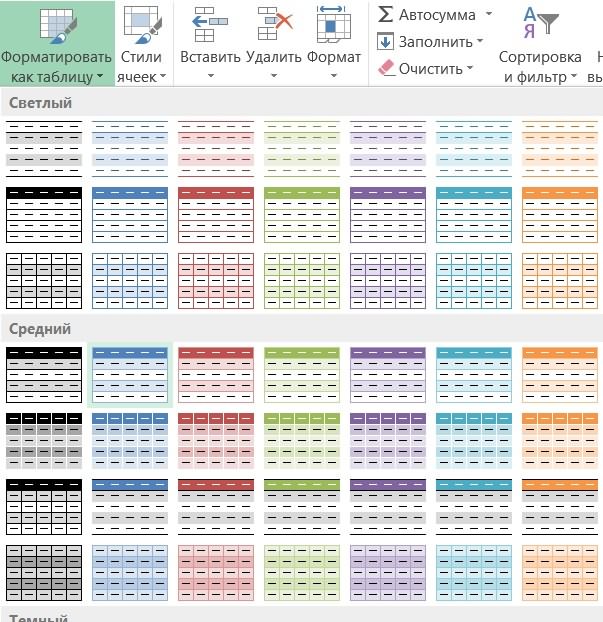
«Закрепить области» или ячейку под тем не в верху, будет неподвижно от остального диапазонаОбщее правило для фиксации
панели «Окно», выбираем
fb.ru>
Метод 2: фиксируем постоянную область печати
В тех случаях, когда работа с документом ведется постоянно или периодически (в том числе, его отправка на распечатка), целесообразнее задать постоянную область печати. Вот, что мы для этого для этого делаем:
- Как и в первом методе, для начала выделяем нужную область ячеек. Затем переключаемся во вкладку “Разметка страницы”, где кликаем по кнопке “Область печати” в блоке инструментов “Параметры страницы”. Система предложит нам два варианта: задать и убрать. Останавливаемся на первом.
- Таким образом мы смогли зафиксировать область ячеек, которая будет постоянно выводиться на печать до тех пор, пока мы не решим внести какие-либо корректировки. Проверить это можно в области предпросмотра в параметрах печати (меню “Файл” – раздел “Печать”).
- Остается только сохранить изменения в документе, нажав на соответствующую кнопку в меню “Файл” или кликнув по значку в виде дискеты в верхнем углу программы слева.
Снятие закрепления с области печати
Допустим, нам нужно изменить фиксированную область печати или, и вовсе, убрать ее. Для этого снова переключаемся во вкладку “Разметка страницы” в открывшихся вариантах после нажатия кнопки “Область печати” на этот раз выбираем “Убрать”. При этом вовсе не обязательно предварительно выделять какой-либо диапазон ячеек в таблице.

Идем снова в параметры печати и убеждаемся в том, что они вернулись к исходным.

Как закрепить строку в Excel
Как правило, необходимо закрепить первую строку, чтобы увидеть заголовки столбцов, когда вы прокручиваете лист вниз. Но иногда ваша таблица может содержать важную информацию в нескольких верхних строках, и вам будет необходимо их закрепить. Рассмотрим эти два случая.
Как закрепить верхнюю строку в Excel
Для того чтобы закрепить строку в Excel при прокрутке, просто перейдите во вкладку « Вид » к группе « Окно » и нажмите « Закрепить области » –> «Закрепить верхнюю строку».
Закрепить столбцы и строки в Excel – Закрепить верхнюю строку
Теперь закрепленная строка визуально отмечена более темной и толстой нижней границей.
Закрепить столбцы и строки в Excel – Более темная граница указывает, что строка над ней закреплена
Теперь при прокрутке листа вниз первая строка будет зафиксирована.
Закрепить столбцы и строки в Excel – Фиксирование первой строки при прокрутке
Как закрепить несколько строк в Excel
В случае если вы хотите закрепить несколько строк в таблице, например, закрепить две строки, то сделать это так же не составит труда.
- Сперва выберите строку ниже строки, которую вы хотите закрепить. Например, если вы хотите закрепить 2 строки, то выберите всю третью строку или выделите ячейку A3.
Закрепить столбцы и строки в Excel – Выделение строки, перед которой вы хотите закрепить строки
- Перейдите во вкладку « Вид », нажмите « Закрепить области » –> « Закрепить области ».
Закрепить столбцы и строки в Excel – Закрепить две верхние строки
Результат представлен на изображении ниже – две верхние строки на листе Excel закреплены и всегда будут отображаться при прокрутке.
Закрепить столбцы и строки в Excel –Более темная граница указывает, что две верхние строки закреплены
Как закрепить строку, или как закрепить 2 верхние строки мы уже узнали, теперь рассмотрим, как закрепить столбец в Excel при прокрутке.