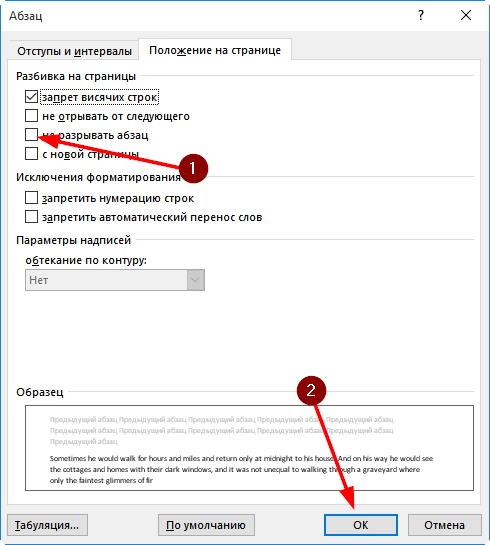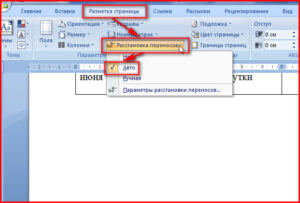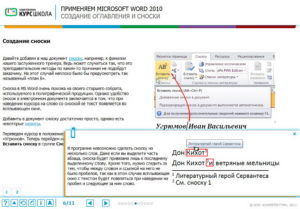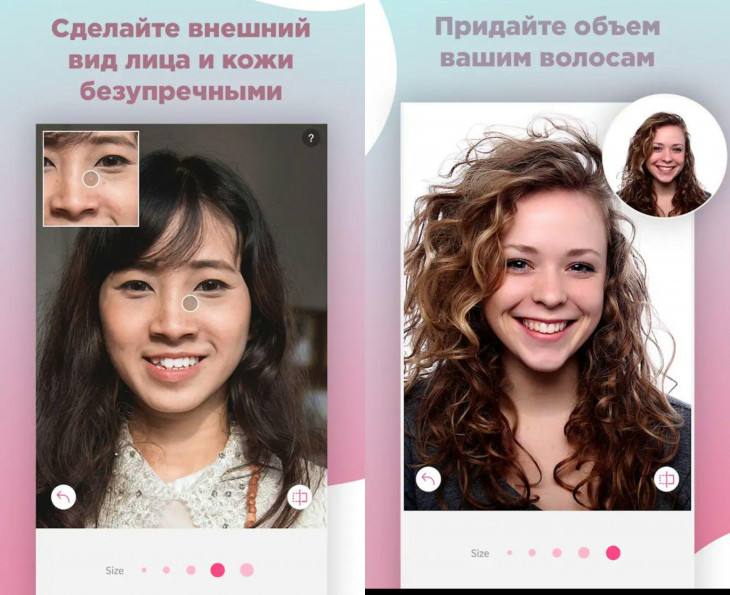Как убрать в ворде красные полоски вдоль текста
Содержание:
- Как в ворде убрать двойную линию в таблице?
- Как убрать двойную границу в таблице Ворд?
- Как убрать линию в таблице?
- Как в ворде сделать двойную линию в таблице?
- Как убрать лишние пробелы в таблице Ворд?
- Как убрать разрывы в таблице Ворд?
- Как убрать линию в Ворд?
- Как убрать линию в ворде не выделяется?
- Как убрать черную полоску в ворде?
- Как сделать одну жирную линию в таблице?
- Как изменить толщину линий в таблице?
- Как сделать толще линии в таблице?
- Как сделать двойное подчеркивание в таблице?
- Как в ворде нарисовать линию в таблице?
- Как в ворде в таблице сделать толстую линию?
- Word | Убрать горизонтальную линию
- dvorkin
- Как убрать линию в ворде если она не выделяется?
- Как убрать полоску в ворде?
- Как убрать линию внизу в ворде?
- Как убрать линию из колонтитула?
- Как убрать линию в таблице?
- Как убрать пунктирную рамку вокруг текста в ворде?
- Как убрать линию в верхнем колонтитуле?
- Как удалить красную линию в ворде?
- Как изменить толщину линии в Word 2007?
- Как убрать подчеркивание строки в Word?
- Как убрать рамку в ворде колонтитулы?
- Как убрать колонтитулы со второй страницы?
- Как убрать таблицу из текста?
- Как удалить часть таблицы в Word?
- Добавить или удалить номера строк
- Как убрать горизонтальную линию в Ворде
- Как убрать горизонтальную линию в Ворде
- Удаление строки в Word
- Подчеркивание ошибок
- Как удалить линию в таблице Ворд: пошаговая инструкция
- Я не могу заставить исчезнуть красные вертикальные линии на левой стороне
Как в ворде убрать двойную линию в таблице?
Как убрать двойную границу в таблице Ворд?
Удаление границ в определенных ячейках
- На вкладке Главная в группе Абзац нажмите кнопку Показать или скрыть.
- Выделите нужные ячейки вместе со знаками окончания ячейки.
- В разделе Работа с таблицами откройте вкладку Конструктор.
- В группе Стили таблиц нажмите кнопку Границы и выберите вариант Без границ.
Как убрать линию в таблице?
Удаление отдельных границ
- Щелкните любую ячейку, чтобы отобразить вкладку Конструктор таблиц.
- На вкладке Конструктор таблиц в поле Тип линии выберите пункт Без границ. …
- Щелкните границы, которые нужно удалить.
Как в ворде сделать двойную линию в таблице?
- Работа с программой Microsoft Word.
- Выберите в раскрывающемся списке Тип линии панели инструментов Таблицы и границы двойную линию.
- Щелчком на кнопке Нижняя граница замените нижнюю одинарную границу ячейки на двойную (рис. …
- Выделите всю таблицу, в списке Тип линии выберите одинарную линию.
Как убрать лишние пробелы в таблице Ворд?
Чтобы убрать все лишние пробелы по всему тексту, выберите меню Правка | Заменить… В поле «Найти» введите два пробела (нажмите два раза на пробел). Будьте внимательны – возможно в поле ранее вы уже ввели пробел. В поле «Заменить на» введите один пробел.
Как убрать разрывы в таблице Ворд?
Как убрать перенос таблицы в Word на следующую страницу?
- Выделяем несколько последних строк, кроме самой последней
- На Главной жмем стрелку в группе команд Абзац
- На вкладке Положение на странице ставим галочку «Не отрывать от следующего»
Как убрать линию в Ворд?
Щелкните линию, соединитель или фигуру, которые вы хотите удалить, а затем нажмите клавишу DELETE. Совет: Чтобы удалить несколько линий или соединителей, щелкните их по очереди, удерживая нажатой клавишу CTRL, а затем нажмите клавишу DELETE.
Как убрать линию в ворде не выделяется?
Если это простая линия, которая не выделяется. Выделить блок текста с линией → вкладка «разметка страницы» → «границы страниц» → «граница» → «тип» → «нет» → «применить к:» → «абзацу»→ «ОК».
Как убрать черную полоску в ворде?
Убрать докучливую полоску можно очень просто:
- выделяем весь текст (Ctrl+A);
- переходим на вкладку «Разметка страницы», открываем окно «Параметры страницы» и нажимаем кнопку «Границы…» (как показано на рисунке ниже).
- в открывшемся окне, в столбике «Тип» устанавливаем маркер на «нет».
Как сделать одну жирную линию в таблице?
Щелкните таблицу или выделите ячейки, для которых нужно добавить или изменить границы. На вкладке Таблицы в разделе Нарисовать границу во всплывающем меню Толщина линии выберите нужную толщину линии.
Как изменить толщину линий в таблице?
Изменение толщины линии
- Выберите линию, которую нужно изменить. Если вы хотите изменить несколько линий, выберите первую, а затем, удерживая нажатой клавишу CTRL, щелкните остальные.
- На вкладке Формат щелкните стрелку Контур фигуры. …
- Наведите курсор на пункт Толщина, а затем щелкните нужную толщину линии.
Как сделать толще линии в таблице?
Важно сначала выбрать Толщину , а затем линию, которую вы хотите изменить. Итак, в разделе « Границы и заливка» выберите « Пользовательский» , затем « Цвет» (если необходимо), выберите « Толщина» , затем выберите « Линия», которую нужно изменить
Как сделать двойное подчеркивание в таблице?
Использование двойного подчеркивания
- Выделите текст, который вы хотите подчеркнуть.
- Перейдите на вкладку Главная и нажмите кнопку вызова диалогового окна » Шрифт » .
- В раскрывающемся списке стиль подчеркивания выберите пункт Двойное подчеркивание .
Как в ворде нарисовать линию в таблице?
Рисование линии с точками соединения
- На вкладке Вставка в группе элементов Иллюстрации нажмите кнопку Фигуры.
- В группе Линии выберите соединительную линию, которую вы хотите добавить. …
- Чтобы нарисовать линию, соединяющую фигуры, наведите указатель мыши на первую фигуру или объект.
Как в ворде в таблице сделать толстую линию?
Выделяем таблицу щелчком по «маркеру перемещения таблицы», то есть крестику вверху и слева, затем в панели «Работа с таблицами» вкладке «Конструктор» заходим в раздел «Обрамление». В открывшемся окне выбираем тип контура, толщину и цвет линий, а в окне «Границы» устанавливаем их местоположение (внешние, внутренние и т.
Word | Убрать горизонтальную линию
Определяемся с типом удаляемой линии:
и, удаляем всё нафик …
Убрать нарисованную линию(фигуры Word)
– кликнуть по линии и нажать DEL, или– правой кнопкой мыши + «Вырезать»Если при клике на линию, она не выделяется –значит это не нарисованная линия (не фигура Word)
Вставленная в Word линия-рисунок
– кликнуть по рисунку-линии и нажать DEL, или– правой кнопкой мыши + «Вырезать», или– линия убирается с помощью выделения строк ДО и ПОСЛЕ данной линии, и нажатия на DEL.Если не получилось – добавить пару символов (буквей, пробелов) ДО и ПОСЛЕ линии, выделить и удалить всё вместе. Если не получилось, значит – это НЕ вставленная рисунок-линия и НЕ фигура Word.
Прим. Вставленный рисунок-линия бывает сложно-доступен к редактированию и удалению, если его размеры больше размеров страницы Word или установлено свойство рисунка – обтекание «За текстом»
Линия, созданная автоформатом
В Word, в настройках по-умолчанию – включена функция автозамены набираемых символов. При помощи этой функции создаются красивые горизонтальные линии, прямо в форматируемом тексте. Достаточно нажать на клавиатуре три раза на дефис (минус), далее – на Enter. И, в набираемом вордовском документе появится одинарная горизонтальная линия. Нажав три раза на знак равенства (=) и, потом – на Enter – пользователь получит двойную горизонтальную линию.
Удобно! Такие линии называются форматируемыми.Но, с их удалением – больше всего проблем.
Созданная автозаменой символов, форматируемая линия «сидит» в тексте «намертво». Более того (и часто), такая горизонтальная линия – начинает самопроизвольно появляться при дальнейшем наборе Word–документа. Например, в новых позициях списка или абзаца.
Убрать горизонтальную форматированную линию в Word
Способ №1 (от питекантропа)Питекантроп должен скопировать (вырезать-вставить) выделенный текст с горизонтальной форматированной линией из Word-документа в файл-блокнот (notepad). После чего, назад, в Word-документ – скопировать и вставить этот-же текст из файл-блокнота (notepad-а). Такая операция полностью очистит текст от форматирования и горизонтальные линии исчезнут. Вместе с горизонтальными линиями исчезнет стиль документа – шрифты, размерность и т.п.
Способ №2 (от Билла Гейтса)Выделить всё (ctrll + A) или часть текста с линией.Зайти в меню Word-а – «Границы и заливка». На вкладке «Страница» выбрать параметр «Тип» – без рамки). Если не получилось – выделяем текст вместе с линией, и в параметре «Применить к» этого же окна – указываем «к тексту».
Подробности:На вкладке «Главная», под выбором расположения текста («слева», «в центре», «справа», «по ширине»), внизу, возле закраски есть определения границ, как в excel, выбираем ctrl+A (выделит весь текст) и выбираем в этой команде «Без границ» – граница (линия) удалится.
Вариант в картинках (актуально):
Убрать линию в колонтитуле Word
Всё вышесказанное относится к линиям, вставленным в колонтитулы ворд-файла. Такие линии появляются (повторяются) сразу на каждой странице документа. Чтобы удалить повторяющуюся линию, заходим в колонтитул ворд-документа (на любой странице текста), определяемся с типом линии и удаляем её нафик вышеописанными способами.
dvorkin
Данная статья разглядывает временами возникающую делему самопроизвольного возникновения черты в документе. Ежели вы попали сюда из поисковой системы с вопросцем «Как в ворде удалить жирную черту», «ворд как удалить черту на странице», «как убрать линию в документе word» либо схожими, то вы пришли по адресу. Сможете сходу перебегать к разделу Удаление. Конкретно там вы узнаете, как же, в конце концов, избавиться от данной нам надоедливой черточки. А ежели же вы находили «Как сделать в ворде черту в документе», «Как сделать длинноватую сплошную черту», «Как поставить в ворде нижнюю линию на весь лист», «Как поставить в ворде черту для подписи» и остальные, то в этом для вас моя статья также поможет. Чуток ниже в разделе Добавление вы узнаете, как поставить сплошную черту в ворде и не только.
Добавление
Удаление
Добавление
Иногда в документе требуется отделять что-либо горизонтальной чертой. Почти все неверно считают, что ежели прочертят на всю строчку символ подчеркивания «_» либо дефиса «-«, то зрительно черта получится, а означает все отлично. На деле это не так, поэтому что при изменении размеров шрифта, полей либо остальных видов форматирования, данная псевдочерта поменяется и будет или длинней, или короче требуемой.
Word имеет свои инструменты для этого. Итак, для начала удостоверьтесь, что в настройках стоит галочка, которая дозволяет воплотить желаемое.
Для Word 2003 и ниже:
Зайдите в меню «Сервис» и выберите команду «Параметры автозамены» . В диалоговом окне «Автозамена» выберите вкладку «Автоформат при вводе» . Поставьте галочку с опцией «Линии границ».
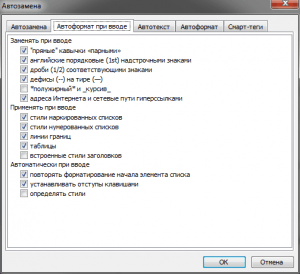
Для Word 2007 и выше:
Нажимаем клавишу «Officce » и избираем «Параметры Word». В появившемся окне пункт «Правописание» и жмем клавишу «Параметры автозамены» . В диалоговом окне «Автозамена» выберите вкладку «Автоформат при вводе» . Поставьте галочку с опцией «Линии границ».

Теперь для установки черты мы можем применять последующие способы:
- Введите три попорядку «-» (три дефиса) и нажмите Ввод (Enter) — дефисы преобразуются в неразрывную узкую линию на всю ширину страницы
- Введите три попорядку «=» (три знака равенства) и нажмите Ввод (Enter) — знаки равенства преобразуются в двойную неразрывную черту на всю ширину страницы
- Введите три попорядку «_» (знака подчеркивания) и нажмите Ввод (Enter) — знаки подчеркивания преобразуются в неразрывную жирную линию на всю ширину страницы
Но есть и еще один увлекательный метод, который ставит не сплошную, а пунктирную черту на всю ширину листа.
Введите три попорядку «*» (три звездочки) и нажмите Ввод (Enter) — дефисы преобразуются в пунктирную линию на всю ширину страницы

Удаление
Иногда так происходит, что в документе образуются излишние полосы. Убираются они довольно просто.
Для Word 2003 и ниже:
Поставьте курсор над данной для нас линией, потом зайдите в меню Формат и выберите команду Границы и заливка и во вкладке Граница щелкните по самому верхнему типу границ: нет. Нажмите «ОК». Линия исчезнет.
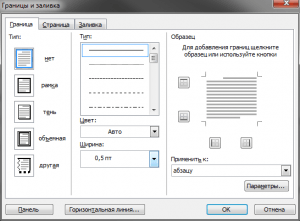
Для Word 2007 и выше:
Поставьте курсор над данной нам линией, потом в ленте выберите команду «Границы и заливка»

и во вкладке Граница щелкните по самому верхнему типу границ: нет. Нажмите «ОК». Линия исчезнет.
Как убрать линию в ворде если она не выделяется?
Если это простая линия, которая не выделяется. Выделить блок текста с линией → вкладка «разметка страницы» → «границы страниц» → «граница» → «тип» → «нет» → «применить к:» → «абзацу»→ «ОК».
Как убрать полоску в ворде?
Щелкните линию, соединитель или фигуру, которые вы хотите удалить, а затем нажмите клавишу DELETE. Совет: Чтобы удалить несколько линий или соединителей, щелкните их по очереди, удерживая нажатой клавишу CTRL, а затем нажмите клавишу DELETE.
Как убрать линию внизу в ворде?
В таком случае убрать горизонтальную линию в Word можно одним из следующих методов:
- Откройте меню кнопки “Граница”, расположенной во вкладке “Главная”, в группе “Абзац”.
- Выберите пункт “Нет границы”.
- Линия исчезнет.
Как убрать линию из колонтитула?
На вкладке «Главная», под выбором расположения текста («слева», «в центре», «справа», «по ширине»), внизу, возле закраски есть определения границ, как в excel, выбираем ctrl+A (выделит весь текст) и выбираем в этой команде «Без границ» – граница (линия) удалится.
Как убрать линию в таблице?
Удаление отдельных границ
- Щелкните любую ячейку, чтобы отобразить вкладку Конструктор таблиц.
- На вкладке Конструктор таблиц в поле Тип линии выберите пункт Без границ. …
- Щелкните границы, которые нужно удалить.
Как убрать пунктирную рамку вокруг текста в ворде?
Откройте любой документ Ворд или просто пустой, кликните по вкладке разметка, в подразделе «фон страницы», кликните по функции (кнопке) «границы страниц». Откроется диалоговое окно «границы и заливка». В подразделе «страница», кликните по верхнему рисунку под надписью «тип», где рядом с ним написано «нет». «ОК».
Как убрать линию в верхнем колонтитуле?
В раскрывающемся меню Верхний колонтитул или Нижний колонтитул выберите пункт (нет).
- Выберите Вставка > Колонтитулы.
- В правой верхней части документа выберите Параметры > Удалить верхний и нижний колонтитул.
Как удалить красную линию в ворде?
Кликните правой кнопкой мышки по подчеркнутому слову и откройте меню «Орфография». Вам будут предложены два варианта: «Добавить в словарь» и «Пропустить всё». Наконец, вы можете полностью отключить красное подчеркивание в «Ворде». Для этого нужно нажать на кнопку «Файл» и перейти в раздел «Параметры — Правописание».
Как изменить толщину линии в Word 2007?
Изменение толщины линии
- Выберите линию, которую нужно изменить. Если вы хотите изменить несколько линий, выберите первую, а затем, удерживая нажатой клавишу CTRL, щелкните остальные.
- На вкладке Формат щелкните стрелку Контур фигуры. …
- Наведите курсор на пункт Толщина, а затем щелкните нужную толщину линии.
Как убрать подчеркивание строки в Word?
Чтобы удалить одинарную подчеркивание из слов и пробелов, выделите подчеркнутый текст и нажмите клавиши CTRL + U. Чтобы удалить другие стили подчеркивания, дважды нажмите клавиши CTRL + U.
Как убрать рамку в ворде колонтитулы?
Как убрать рамку в ворде из колонтитулов
Быстрей и проще всего попасть в режим редактирования по двойному клику мыши, установив курсор на элементе колонтитула (рамке, штампе), или воспользоваться лентой верхнего меню Вставка → Верхний/Нижний колонтитул → Удалить верхний/нижний колонтитул.
Как убрать колонтитулы со второй страницы?
Как убрать верхний колонтитул
- Шаг 1. Перейдите во вкладку «Вставка».
- Шаг 2. Выберите команду «Верхний колонтитул».
- Шаг 3. Нажмите «Удалить верхний колонтитул».
- Шаг 1. Перейдите во вкладку «Вставка».
- Шаг 2. Выберите команду «Нижний колонтитул».
- Шаг 3. Нажмите «Удалить нижний колонтитул».
- Шаг 1. …
- Шаг 2.
Как убрать таблицу из текста?
Просто нажмите правой кнопкой мышки по таблице и в появившемся всплывающем меню выберите «Удалить – Удалить таблицу».
Как удалить часть таблицы в Word?
Удаление строки, столбца или ячейки из таблицы
- Щелкните правой кнопкой мыши ячейку, строку или столбец, которые вы хотите удалить.
- На мини-панели инструментов нажмите Удалить.
- Выберите Удалить ячейки, Удалить столбцы или Удалить строки.
Добавить или удалить номера строк
Сложить номера строк
Вы можете добавить номера строк ко всему или части документа.Чтобы просмотреть номера строк, вы должны находиться в режиме макета печати (щелкните вкладку View для проверки).
Примечания:
-
Таблица считается одной строкой.
-
Цифра считается одной строкой.
-
Текстовое поле считается одной строкой, если оно расположено внутри текста на странице.Если текст на странице обтекает текстовое поле, учитываются строки текста на странице. Строки текста внутри текстового поля не учитываются.
Добавить номера строк ко всему документу
-
На вкладке Макет в группе Параметры страницы щелкните Номера строк .
Примечание: Если ваш документ разделен на разделы и вы хотите добавить номера строк ко всему документу, вам сначала нужно выбрать документ.Щелкните Выберите в группе Редактирование на вкладке Домашняя страница , а затем щелкните Выбрать все . Или нажмите CTRL + A.
-
Выполните одно из следующих действий:
-
Для последовательной нумерации по всему документу щелкните Непрерывно .
-
Чтобы начать с цифры 1 на каждой странице, щелкните Перезапустить каждую страницу .
-
Чтобы начать с номера 1 после каждого разрыва раздела, щелкните Перезапустить каждый раздел .
-
Для получения дополнительных параметров нумерации строк, таких как нумерация с разными интервалами, щелкните Параметры нумерации строк , а затем щелкните Номера строк на вкладке Макет .
-
Добавление номеров строк к разделу или нескольким разделам
-
Щелкните раздел или выберите несколько разделов.
-
На вкладке Макет в группе Параметры страницы щелкните Номера строк .
-
Щелкните Параметры нумерации строк , а затем щелкните вкладку Макет .
-
В списке Применить к щелкните Выбранные разделы .
-
Щелкните Номера строк .
-
Установите флажок Добавить нумерацию строк , а затем выберите нужные параметры.
Верх страницы
Удалить номера строк
Вы можете удалить номера строк из всего документа, из раздела или абзаца.
-
Щелкните документ или раздел или абзац, из которых вы хотите удалить номера строк. Если вы хотите удалить номера строк из нескольких разделов, выберите разделы.
-
На вкладке Макет в группе Параметры страницы щелкните Номера строк .
-
Выполните одно из следующих действий:
-
Чтобы удалить номера строк из всего документа или раздела, щелкните Нет .
-
Чтобы удалить номера строк из одного абзаца, нажмите Подавить для текущего абзаца .
-
Верх страницы
Сложить номера строк
Вы можете добавить номера строк ко всему или части документа.Чтобы просмотреть номера строк, вы должны находиться в режиме макета печати (щелкните вкладку View для проверки).
Примечания:
-
Таблица считается одной строкой.
-
Цифра считается одной строкой.
-
Текстовое поле считается одной строкой, если оно расположено внутри текста на странице.Если текст на странице обтекает текстовое поле, учитываются строки текста на странице. Строки текста внутри текстового поля не учитываются.
Добавить номера строк ко всему документу
-
На вкладке Макет страницы в группе Параметры страницы щелкните Номера строк .
Примечание: Если ваш документ разделен на разделы и вы хотите добавить номера строк ко всему документу, вам сначала нужно выбрать документ.Щелкните Выберите в группе Редактирование на вкладке Домашняя страница , а затем щелкните Выбрать все . Или нажмите CTRL + A.
-
Выполните одно из следующих действий:
-
Для последовательной нумерации по всему документу щелкните Непрерывно .
-
Чтобы начать с цифры 1 на каждой странице, щелкните Перезапустить каждую страницу .
-
Чтобы начать с номера 1 после каждого разрыва раздела, щелкните Перезапустить каждый раздел .
-
Для получения дополнительных параметров нумерации строк, таких как нумерация с разными интервалами, щелкните Параметры нумерации строк , а затем щелкните Номера строк на вкладке Макет .
-
Добавление номеров строк к разделу или нескольким разделам
-
Щелкните раздел или выберите несколько разделов.
-
На вкладке Макет страницы в группе Параметры страницы щелкните Номера строк .
-
Щелкните Параметры нумерации строк , а затем щелкните вкладку Макет .
-
В списке Применить к щелкните Выбранные разделы .
-
Щелкните Номера строк .
-
Установите флажок Добавить нумерацию строк , а затем выберите нужные параметры.
Верх страницы
Удалить номера строк
Вы можете удалить номера строк из всего документа, из раздела или абзаца.
-
Щелкните документ или раздел или абзац, из которых вы хотите удалить номера строк. Если вы хотите удалить номера строк из нескольких разделов, выберите разделы.
-
На вкладке Макет страницы в группе Параметры страницы щелкните Номера строк .
-
Выполните одно из следующих действий:
-
Чтобы удалить номера строк из всего документа или раздела, щелкните Нет .
-
Чтобы удалить номера строк из одного абзаца, нажмите Подавить для текущего абзаца .
-
Верх страницы
Как убрать горизонтальную линию в Ворде
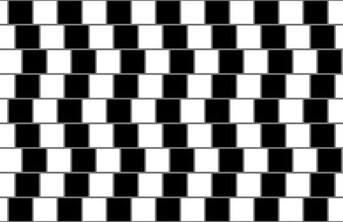
Наверное у всех случался такой случай, когда в документе Word появлялась горизонтальная линия, которая ну никак не хочет убираться. О том, как же все таки убрать эту злосчастную горизонтальную линию и пойдет речь дальше.
На самом деле, все очень просто и убрать горизонтальную линию в Word сможет любой пользователь этой программы. Для начала нужно определиться и понять что это за тип линии.
Всего в программе ворд несколько типов линий, это:
- Нарисованная линия (фигуры Word);
- Вставленная линия (или созданная с помощью символов “—”);
- Линия созданная форматом.
Если вы затрудняетесь с выбором и не совсем уверены к какому именно типу принадлежит ваша горизонтальная линия, сразу вас обрадую, убрать можно будет любую. Итак, приступим.
- Нарисованная линия
- Вставленная в Word линия
- Линия созданная форматом
Нарисованная линия
Нарисованные линии в Word убираются проще всего – достаточно кликнуть по ней левой кнопкой мышки, и нажать DEL (либо правой кнопкой – вырезать). Если при клике на линию она не выделяется – значит это не нарисованная линия.
Вставленная в Word линия
Эти линии можно убрать с помощью выделения строк ДО и ПОСЛЕ данной линии, и нажатия на DEL (либо вырезать). Если не получилось – можно попробовать добавить пару букв до и после линии, и попробовать удалить её вместе с ними этим же способом. Если и в этот раз не получилось, значит это не вставленная линия.
Линия созданная форматом
Для того чтобы убрать этот тип линии, появившиеся в следствии неправильного форматирования – нужно найти в меню Word-а пункт “Границы и заливка” и на закладках этого “Граница” и “Страница” выбрать параметр “Тип” – “нет” (без рамки). Если не получилось – выделяем текст вместе с линией, и в параметре “Применить к” этого же окна – указываем “к тексту”.
Если у вас стоит Word 2007-2010, то можно попробовать сделать все гораздо проще: Главная -> Абзац -> Границы -> Нет границы.
Как убрать горизонтальную линию в Ворде
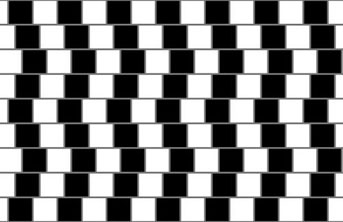
Наверное у всех случался такой случай, когда в документе Word появлялась горизонтальная линия, которая ну никак не хочет убираться. О том, как же все таки убрать эту злосчастную горизонтальную линию и пойдет речь дальше.
На самом деле, все очень просто и убрать горизонтальную линию в Word сможет любой пользователь этой программы. Для начала нужно определиться и понять что это за тип линии.
Всего в программе ворд несколько типов линий, это:
- Нарисованная линия (фигуры Word);
- Вставленная линия (или созданная с помощью символов “—”);
- Линия созданная форматом.
Если вы затрудняетесь с выбором и не совсем уверены к какому именно типу принадлежит ваша горизонтальная линия, сразу вас обрадую, убрать можно будет любую. Итак, приступим.
- Нарисованная линия
- Вставленная в Word линия
- Линия созданная форматом
Нарисованная линия
Нарисованные линии в Word убираются проще всего – достаточно кликнуть по ней левой кнопкой мышки, и нажать DEL (либо правой кнопкой – вырезать). Если при клике на линию она не выделяется – значит это не нарисованная линия.
Вставленная в Word линия
Эти линии можно убрать с помощью выделения строк ДО и ПОСЛЕ данной линии, и нажатия на DEL (либо вырезать). Если не получилось – можно попробовать добавить пару букв до и после линии, и попробовать удалить её вместе с ними этим же способом. Если и в этот раз не получилось, значит это не вставленная линия.
Линия созданная форматом
Для того чтобы убрать этот тип линии, появившиеся в следствии неправильного форматирования – нужно найти в меню Word-а пункт “Границы и заливка” и на закладках этого “Граница” и “Страница” выбрать параметр “Тип” – “нет” (без рамки). Если не получилось – выделяем текст вместе с линией, и в параметре “Применить к” этого же окна – указываем “к тексту”.
Если у вас стоит Word 2007-2010, то можно попробовать сделать все гораздо проще: Главная -> Абзац -> Границы -> Нет границы.
Удаление строки в Word
Удаление линий
Щелкните линию, соединитель или фигуру, которые вы хотите удалить, а затем нажмите клавишу DELETE.
Совет: Чтобы удалить несколько линий или соединителей, щелкните их по очереди, удерживая нажатой клавишу CTRL, а затем нажмите клавишу DELETE.
Если вы не можете выбрать линию для удаления, возможно, это горизонтальная линия, которая является типом границы.
Удаление горизонтальной линии
Поместите курсор над горизонтальной линией.
На вкладке Главная щелкните стрелку рядом с кнопкой Границы и затенение и выберите нет границы.
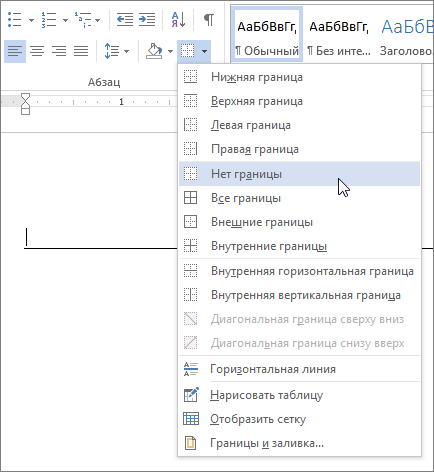
Дополнительные информацию о работе линий в границах см. в документе Добавление, изменение и удаление границ документов и рисунков.
Подчеркивание ошибок
Подчеркивание текста в Ворде, от которого требуется избавиться, также может быть не самостоятельно установленным вариантом оформления, а обозначением ошибок: грамматических, орфографических, пунктуационных. В рассматриваемом текстовом редакторе есть встроенное средство проверки правописания, которым мы и воспользуемся для решения озвученной в заголовке статьи задачи.
Способ 2: Пропуск или добавление слов в словарь
Как уже было сказано выше, интегрированное в Ворд средство проверки правописания знает не все слова (особенно часто это случается с новыми терминами и выражениями), и зачастую подчеркивает их красной волнистой линией, считая ошибками. Если вы уверены, что слово написано правильно, или попросту не хотите его исправлять, для того чтобы убрать подчеркивание, его необходимо добавить в словарь или пропустить.
- Найдите в текстовом документе слово, подчеркнутое красной волнистой линией, и, не выделяя, кликните по нему правой кнопкой мышки.
- В появившемся контекстном меню выберите пункт «Добавить в словарь».
В качестве альтернативы слово можно пропустить, выбрав обозначенный ниже пункт меню. - Подчеркивание исчезнет с выбранного вами слова, после чего останется лишь повторить данное действие с оставшейся частью документа.

Способ 3: Отключение проверки на ошибки
Если Microsoft Word вы используете не в рабочих или образовательных целях, а в качестве условной записной книжки, где соблюдение правил языка и общая грамотность не являются обязательными условиями, избавиться от подчеркивания ошибок можно путем отключения проверки правописания. Делается это в настройках текстового редактора.
- Вызовите меню «Файл» (в старых версиях нажмите кнопку с логотипом MS Office)
и откройте «Параметры».

В появившемся окне перейдите на вкладку «Правописание».

На свое усмотрение снимите все или только некоторые галочки, установленные в чекбоксах напротив пунктов в блоке «При исправлении орфографии в программах Microsoft Office».
По желанию также можете отключить или, наоборот, добавить, «Настраиваемые словари»,
воспользовавшись соответствующей кнопкой в данном разделе параметров и затем изменив их.

Выполните действия, аналогичные таковым на предыдущем шаге, в блоке опций «При исправлении правописания в Word».

Если вы хотите, чтобы Ворд перестал подчеркивать не все, а только некоторые ошибки, помимо обозначенных выше вариантов, набор правил для проверки правописания можно сконфигурировать более тонко. Для этого:
- Нажмите на кнопку «Настройка».

Выберите желаемый «Набор правил» (по умолчанию доступен только один) в одноименном выпадающем списке.
В перечне «Грамматика» снимите все или некоторые галочки, действуя на свое усмотрение.
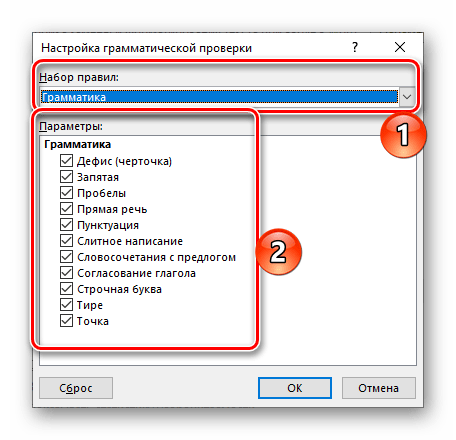
Кликните «ОК» для закрытия окна и сохранения внесенных изменений.

Вышеописанные действия позволяют отключить проверку правописания для всех документов. Если же требуется это сделать только с текущим или теми, которые будут создаваться в программе в дальнейшем, вместо изменения обозначенных выше опций, следует указать «Исключения для файла», а затем отметить галочками пункты «Скрыть орфографические ошибки только в этом документе» и «Скрыть грамматические ошибки только в этом документе».

После выполнения данной инструкции вы больше не увидите ни красного, ни синего подчеркивания текста в Microsoft Word.
Опишите, что у вас не получилось.
Наши специалисты постараются ответить максимально быстро.
Как удалить линию в таблице Ворд: пошаговая инструкция
Статья расскажет, как удалять линию в «Word».
Многие пользователи текстового редактора «Word» интересуются, как убрать линию в таблице? Об этом мы поговорим в данном обзоре.
Как удалить линию в таблице «Word»?
Удалить линию в таблице «Word» — задача не очень сложная. Просто объединим ячейки:
Выделяем две соседствующие ячейки в столбце или в строке, линию между которыми вы хотите убрать.

Выделяем две соседствующие ячейки
Теперь нажмите на выделении правой кнопкой мыши и в раскрывшемся меню – на «Объединить ячейки».

Нажмите на «Объединить ячейки»
Сделайте то же самое в остальных ячейках столбца или строки. Линия всегда должна находится между двух выделенных ячеек.

Проделайте предыдущее действие по всему ряду
Я не могу заставить исчезнуть красные вертикальные линии на левой стороне
Вы можете встретить повторяющиеся изменения, когда слово или знак препинания заменяется тем же словом или знаком препинания.
Подобные изменения происходят во время обычного процесса редактирования, поэтому нет причин для беспокойства. Есть две распространенные причины, по которым вы можете увидеть такие изменения:
- Наши редакторы работают в режиме «простой разметки», чтобы не допустить ошибок в процессе редактирования.Однако это означает, что редакторы иногда удаляют слово, а затем вводят его повторно, и изменения отслеживания Word будут засчитывать это как правку.
- Это также может произойти, когда редакторы используют проверку орфографии или другие инструменты расширенного редактирования, которые позволяют редактору просматривать несколько экземпляров слова одновременно. Подобные инструменты позволяют нам производить последовательное редактирование, но иногда они приводят к «ненужным» изменениям.
Если вы видите в тексте повторяющиеся изменения, вы можете просто принять или отклонить их.