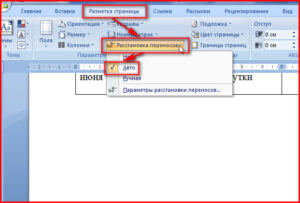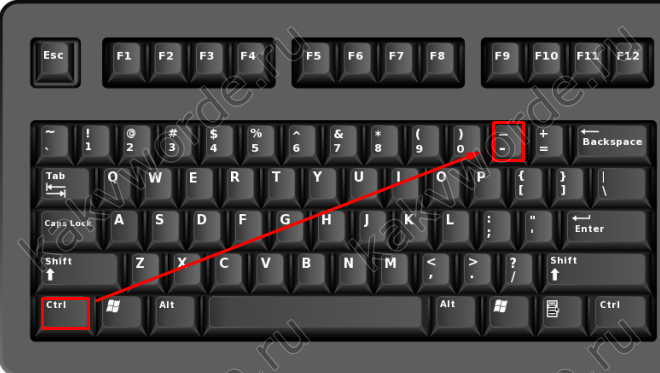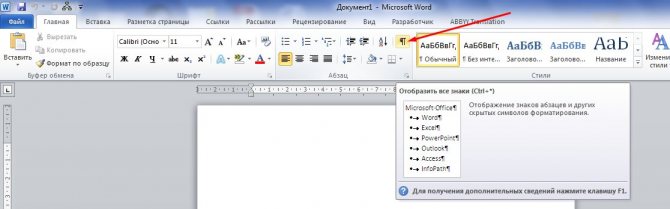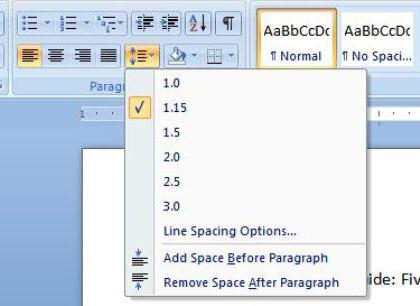Как в офисе
Содержание:
- Как убрать переносы строк и знаки переноса
- Удаление переносов в Word при ручном разделении
- Мягкий знак переноса
- Настройка параметров переноса, корректировка ширины зоны
- В ворде убрать перенос слов: удаляем дефисы из всего текста
- Ручной режим расстановки переноса
- Способы убрать перенос слов в редакторе Word
- Как убрать перенос слов в Word 2010
- Рекомендуемый («мягкий») перенос
- Убрать ручные переносы
Как убрать переносы строк и знаки переноса
Вот пример текста:
«Исследование выполняют во время стандартной катетеризации полостей сердца и сосудов. Датчик посылает ультразвуковой сигнал определенной частоты через про- свет сосуда, который, достигая его стенки, отражается от нее и вос- принимается на обратном пути хода луча тем же датчиком. Полученную с «отраженным» лучом информа- «
Пробовал убирать значки переносов через разметку страницы — расставление переносов, не убираются. Как убрать переносы строк (те, что после слов во, катетеризации, датчик, сигнал, его, хода, полученную) и сами знаки переноса (про- ,вос- ,информа- ), чтобы текст был такой:
«Исследование выполняют во время стандартной катетеризации полостей сердца и сосудов. Датчик посылает ультразвуковой сигнал определенной частоты через просвет сосуда, который, достигая его стенки, отражается от нее и воспринимается на обратном пути хода луча тем же датчиком. Полученную с «отраженным» лучом информацию «
21.06.2012, 11:21
Как убрать переносы в конце строк?Здравствуйте! Попался текст на 80 страниц в конце стоят переносы слов на другие строки. Как.
После отключения функции переноса ,появились пробелы между словами. Как их убрать?!Доброй всем ночи! Уважаемые форумчане сложилась у меня очень серьезная проблема и надеюсь на Вашу.
При вставке поля создаются ненужные переносы строкЗдравствуйте. Ситуация следующая. Офис 2007. К отчёту в Word данные следует подтягивать из листа.
Как убрать знаки переноса на страницеИмею на странице несколько div блоков в них текст. Как сделать так, что бы внутри div не было.
21.06.2012, 11:27
2
21.06.2012, 11:29
3
Вложения
| Внутрисосудистое УЗИ.doc (37.0 Кб, 160 просмотров) |
21.06.2012, 11:36
4
21.06.2012, 18:31
5
Удаление переносов в Word при ручном разделении
Отдельной проблемой могут стать переносы, проставленные вручную – так просто от них избавиться не получится. В этом случае автоматическое удаление по инструкции выше ни к чему нас не приведёт. Запомните: переносы, которые устанавливались вручную, вручную и удаляются. К сожалению, этого не избежать. Дело в том, что в свойствах документа не сохраняется информация о тире, проставленных вручную.
Однако, маленькая хитрость у нас припасена и на такой случай. Вы должны действовать по следующей схеме:
- Запустите строку поиска – для этого нужно одновременно нажать «CTRL» + «F»;
- Перейдите в режим расширенного поиска, кликнув по соответствующему пункту в выпадающем меню;
- Внизу с левой стороны располагается кнопка «Больше», нажмите на неё;
- Далее кликните по кнопке с надписью «Специальный», после чего выберите в выпадающем подменю «Мягкий перенос»;
- Теперь нужно определить область поиска, в нашем случае – это «Основной документ»;
- Теперь нажмите «Найти», закройте окно расширенного поиска и нажмите на клавиатуре на кнопку «Backspace»;
- Готово! Все переносы, что были установлены вручную, по мановению испарились!
В принципе, даже в данном случае ничего сверхсложного нет. Если бы у Вас не было нашей инструкции, пришлось бы неслабо повозиться с удалением переносов в Word вручную. Но так как она есть, даже и задумываться не будем о том, что могло бы произойти.
Мягкий знак переноса
Когда установлено выравнивание по ширине всего листа, то часто между словами в тексте появляются большие пробелы и предложение становится разреженным. Исправить эту ситуацию поможет мягкий вид переноса слова. Мягкий перенос – это символ дефиса, который разделяет выражение на границе строки и исчезает, если слово передвинулось на строчку ниже или выше, т. е. не находится на краю поля. Вставить мягкий перенос поможет сочетание клавиш, для начала нужно:
- Поставить курсор мыши между слогами в слове;
- Сменить метод ввода букв на английскую раскладку клавиатуры посредством сочетания клавиш «Shift+Alt»;
- Задержать клавишу «Ctrl» и кликнуть по кнопке «-»(минус)».
Настройка параметров переноса, корректировка ширины зоны
При выборе режима автопереноса многие, если не большинство строк будут заканчиваться переносом, то есть знаком дефиса. Да, текст будет выровнен по правому краю, но наличие этих минусов будет смотреться не совсем эстетично. Этот недостаток можно исправить.
Изменение числа последовательных переносов
Это первый способ. Для его реализации выбираем вкладку «Разметка страницы» на главной панели, кликаем на подпункте «Расстановка переносов», в котором нас интересует кнопка «Параметры расстановки переносов». В настроечном окне необходимо в параметре «Максимальное количество последовательных переносов» вместо значения по умолчанию («нет») ввести число, которое вас устроит.
Ширина зоны переноса
Ещё один важный параметр, о значении которого знают очень немногие пользователи текстового редактора от Microsoft. Вы можете «поиграть» этой характеристикой, чтобы понять, как она работает. Одна из стратегий – уменьшение ширины переноса. Для этого зайдите в «Расстановку переносов», кликните на кнопку «Параметры» и в параметре «Ширина зоны» установите небольшое значение, например, 0.25. После подтверждения посмотрите, что получилось – число переносов увеличится. Напротив, увеличение параметра «Ширина зоны», относящегося ВК правому краю строчки, приведёт к уменьшению количества переносов.
Неразрывный дефис
Весьма полезная функция, если у вас имеются слова или фразы, разделённые дефисом, разбиение которых с переносом на новую строку недопустимо или нежелательно. Например, если это номер телефона, который принято разделять на части дефисом. Если часть такого номера будет на одной строке, а остаток – на другой, целостность восприятия нарушится.
Что нужно сделать, чтобы внести необходимые поправки? Использовать неразрывный дефис вместо обычного. Он вставляется комбинацией Shift + Ctrl + «-». Его можно применять и к цифрам, и к буквам.ажав на кнопку «Отображение всех знаков» (она находится на вкладке «Главная»), вы увидите, что короткий дефис оказался замещённым длинным тире. Этот метод особенно хорош для таблиц, где из-за дефицита пространства очень часто встречается специфический, неправильный перенос слов. Точно так же можно поступать и с пробелами, используя вышеописанную комбинацию с пробелом вместо дефиса.
Мягкий знак переноса
Использование режима выравнивания фрагмента или всего текста по ширине страницы хорошо тем, что правый край листа получается ровным, но вот внутри строки возникают пробелы разной ширины, которые иногда становятся слишком большими. Эта проблема тоже исправима, для этого в Word предусмотрен так называемый мягкий перенос. Он представляет собой символ дефиса, разделяющий фразу на границе строки. Но если слово окажется не на краю строки (например, вы внесли корректировки в текст выше), то такой дефис автоматически исчезает.
Вставка мягкого переноса осуществляется нажатием комбинации Ctrl + «-». Нужно только поставить курсор в месте желаемого переноса и переключить клавиатуру на латиницу комбинацией Shift + Alt.
СОВЕТ
Если вы используете мягкий перенос, то при любом изменении размера шрифта, неважно, увеличение это или уменьшение (но не при изменении стиля!), мягкий перенос пропадёт, и вам придётся расставлять переносы в Word ещё раз.
В ворде убрать перенос слов: удаляем дефисы из всего текста
Привет, друзья.
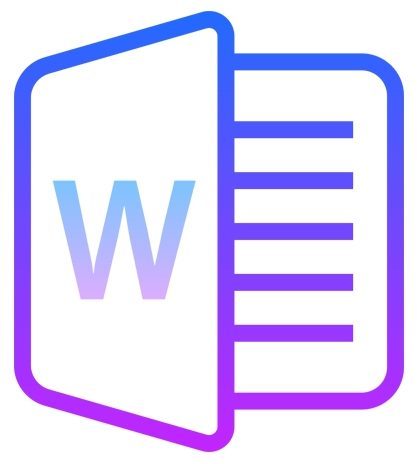
С умной программой Word мы уже стали забывать, что такое перенос отдельных слогов, потому что она самостоятельно перемещает целые слова, если они не умещаются в одну строку. Вследствие этого увеличиваются расстояния между словами, которые в ней остались.
Но иногда требуется соблюдение равномерных интервалов. В подобных случаях без переносов не обойтись. Авторы могут поставить их автоматическим способом или вручную. Я вам расскажу, как в ворде убрать перенос слов, что в одном, что в другом случае.
Автоматическое исправление
Если переносы были поставлены программными средствами, то и отключить их можно так же:
- В последних версиях Word открываем закладку «Макет», а в более ранних спецификациях понадобится «Разметка страницы».
- Ниже в поле «Параметры страницы» кликаем по стрелочке в функции «Расстановка переносов».
- Выпадет список, в котором переставляем галочку на ответ «Нет».

Всего за три простых шага вы полностью избавили документ от переносов.
Не помогло?
Когда переносы прописывались через черточку вручную, при копировании такого текста из интернета или другого источника, зачастую его структура нарушается. Так случается из-за смены типа разметки, шрифта и даже его размера. Фрагменты с переносами попадают в одну строку или могут залезать на нижнюю по одной букве. В итоге черточка размещается невпопад.
Ручной режим расстановки переноса
Данный режим позволяет переносить слова по слогам. Необходимо будет выбрать, после какого именно слога будет поставлен знак переноса. Применить данный режим можно только к уже написанному тексту. Итак, разберем подробнее, как работает ручной режим.
- В документе Ворда имеется напечатанная статья;
- Далее следует открыть вкладку «Разметка страницы» в версиях Ворда 2007, 2010, 2013, 2016;
- В области «Параметры страницы» нужно выбрать пункт «Расстановка переносов» и указать «Ручная»;
- Во всплывающем окне нужно настроить знак переноса. Если предлагаемый вариант расстановки устраивает, то нужно разрешить Ворду поставить дефис данным образом, нажав по кнопке «Да». Если нажать на «Нет», курсор переместится на следующий слог, в случае если в слове несколько слогов или предоставит следующее выражение. В момент настройки расстановки переноса можно наблюдать, каким образом будет выглядеть выражение с дефисом.
Расстановка переносов в Ворд 2003
В ранней 2003 версии Ворда, найти расстановку переносов можно следующим образом. Открыть вкладку «Сервис» перейти на пункт «Язык» и выбрать «Расстановка переносов…». Далее задать нужные параметры.
Автоматическая расстановка переноса в Ворд 2007-2016
Если не располагаете временем устанавливать перенос слов с помощью дефиса или ручного режима, тогда на помощь придет включение автопереноса. Данная функция автоматически найдет фразы, которые нуждаются в переносе, расставит знак дефиса и перенесет слог на другую строку. Режим необходимо применять к готовому тексту. Для этого надо:
- Перейти во вкладку «Разметка страницы»;
- Кликнуть по «Расстановке переносов» и выбрать «Авто»;
Настройка переноса и изменение ширины зоны
Когда в Ворде установлен автоперенос, то знак дефиса в конце каждой строки будет портить вид. Чтобы избежать такого казуса, нужно сделать следующие настройки.
Изменение количества последовательных переносов
- Зайти на вкладку «Разметка страницы» выбрать «Расстановку переносов» и кликнуть по «Параметры расстановки переносов»;
- В окне напротив «Макс. Число последовательных переносов» нужно заменить (нет) на максимальное значение последовательных строчек во всем тексте, в которых будут находиться знаки переноса.
Ширина зоны переноса
Некоторые пользователи не понимают, какую роль играет настройка ширины зоны переноса слов. Чтобы это стало более понятным, проделайте следующие действия.
Вариант 1. Уменьшение
Уменьшите ширину и тогда увидите, как край правого поля становится ровным.
Следует зайти в «Разметку страницы» — «Расстановка переносов» и «Параметры».
Указать маленькое значение в поле «Ширина зоны» к примеру, «0,25» и сохранить, нажав на «Ок».
Неразрывный дефис
Допустим при написании номера телефона, часть номера остается на одной строке, а другая часть переносятся на другую строчку, таким образом, дефис нарушает целостность.
Номер приобретает вид довольно не эстетичный и не удобный в использовании. Изменить эту ситуацию можно посредством неразрывного пробела. Для этого нужно:
- Напечатать цифру или букву и нажать комбинацию клавиш «Shift+Ctrl+Дефис»;
- Повторить после каждой цифры или символа данное сочетание клавиш;
- Не ставить между символами обычный пробел;
- Получится вот такой результат.
- Если включить «Отображение всех знаков» на вкладке «Главная», то можно заметить, что дефис преобразовался в длинное тире, и нет обычных пробелов между числами.
- Таким способом можно решить незадачу в таблицах, если какой либо знак или фраза неправильно переносится.
Мягкий знак переноса
Когда установлено выравнивание по ширине всего листа, то часто между словами в тексте появляются большие пробелы и предложение становится разреженным. Исправить эту ситуацию поможет мягкий вид переноса слова.
Мягкий перенос – это символ дефиса, который разделяет выражение на границе строки и исчезает, если слово передвинулось на строчку ниже или выше, т. е. не находится на краю поля.
Вставить мягкий перенос поможет сочетание клавиш, для начала нужно:
- Поставить курсор мыши между слогами в слове;
- Сменить метод ввода букв на английскую раскладку клавиатуры посредством сочетания клавиш «Shift+Alt»;
- Задержать клавишу «Ctrl» и кликнуть по кнопке «-»(минус)».
Внимание! Если к статье будет применяться уменьшение шрифта, то мягкий перенос исчезнет, и не будет портить внешний вид текста
Способы убрать перенос слов в редакторе Word
Набирая текст, вы всегда стремитесь сделать его упорядоченным в едином стиле и формате. Но часто случается так, что вы вставляете текстовые фрагменты, взятые из других источников, и замечаете, что в этих местах переносы расставлены чаще, чем на остальной стрнице, или они не стыкуются с разметкой страницы.
Навести порядок в документе можно разными способами. Например, убрав переносы слов. Разумеется, вручную это можно делать, только если текст небольшой, состоящий из нескольких абзацев. В противном случае процесс необходимо автоматизировать.
Рассмотрим, как отключить перенос слов в Word 2007-2016. Процедура отмены различна для разных типов переноса, поэтому вначале нужно определить, имеем мы дело с автоматическим переносом или ручным. Делается это очень просто: пробуем выделить дефис, который является переносом, то есть разделяет слово в строке. Если дефис выделился (о чём будет свидетельствовать инверсия цветов), то это ручной перенос, в противном случае мы имеем дело с автоматическим режимом расстановки.
Убрать автоматический перенос относительно легко. Для этого переходим на вкладку «Разметка страницы», расположенную в главном меню, кликаем на кнопке «Расстановка переносов» и ставим галочку напротив слова «Нет».
С ручным переносом придётся повозиться больше. Схема следующая:
кликаем на вкладке «Главная»;
переходим в раздел «Редактирование»;
выбираем пункт подменю «Заменить»;
откроется стандартная панель «Найти и заменить», кликаем на вкладке «Заменить»;
чтобы добраться до расширенного выбора параметров, кликаем на кнопке «Больше», а затем – на «Специальный»;
выбираем в ниспадающем меню опцию «Мягкий перенос» и видим, что в строке найти появится спецсимвол;
строка «Заменить на» должна быть пустой, это важно;
щёлкаем на кнопке «Заменить всё»;
повторяем процедуру, но на этот раз выбираем пункт «Неразрывный дефис».
Убрать перенос текста в Word 2003 столь же просто. Определяем тип переноса описанным выше методом, он справедлив и для старой версии редактора.
Если в тексте задействован автоматический перенос, идём во вкладку «Сервис» на главной панели редактора, выбираем пункт меню «Язык», подпункт «Расстановка переносов», снимаем галочку напротив фразы «Автоматическая расстановка переносов», подтверждаем операцию.
Убрать переносы в Word 2003, выполненные в ручном режиме, можно по такой схеме:
кликаем на вкладке «Правка» в верхней панели;
выбираем пункт подменю «Заменить»;
откроется стандартная панель «Найти и заменить», кликаем на вкладке «Заменить»;
чтобы добраться до расширенного выбора параметров, кликаем на кнопке «Больше», а затем – на «Специальный»;
выбираем в ниспадающем меню опцию «Мягкий перенос» и видим, что в строке найти появится спецсимвол;
строка «Заменить на» должна быть пустой, это важно;
щёлкаем на кнопке «Заменить всё»;
повторяем процедуру, но на этот раз выбираем пункт «Неразрывный дефис».
То есть здесь немного другой способ вызова панели «Найти и заменить», во всём остальном инструкции идентичны.
Итак, мы рассмотрели основные способы управления переносами слов в Word, включая запрет и установку специальных параметров. Надеемся, что эти знания пригодятся вам в повседневной работе.
Как убрать перенос слов в Word 2010
При работе в Microsoft Word пользователи не задумываются о переносе слов при помощи специального знака – программа автоматически перемещает целые слова в соответствии с выставленными параметрами страницы. Однако, в определённых ситуациях приходится работать со скопированным текстом, в котором автор предварительно расставил переносы, но при этом их расположение не совпадает с разметкой страницы. Разберёмся, как убрать перенос слов в Ворде 2010 даже в случае, если он выполнен вручную.
Удаление автоматических переносов
- Допустим, в вашем распоряжении уже есть текст, в котором при разделении слов использовался встроенный в Word инструмент, так что всё отображается вполне корректно (без смещений).
- Чтобы удалить автоматические переносы, нужно выполнить следующую последовательность действий:
- Открываем документ, перемещаемся во вкладку «Разметка страницы».
- Переходим в настройки пункта «Параметры страницы».
- Нажимаем по иконке с названием «Расстановка…», в появившемся списке меняем значение с «Авто» на «Нет».
В результате описанных выше действий переносы, которые проставлялись «Вордом» автоматически, исчезнут сразу же – открывать документ заново не придётся.
Удаление ручных переносов
Гораздо сложнее исправить проблему будет в случае, если автор проставлял переносы вручную путём добавления в конце строки знака «-». Word также посчитает, что всё выполнено вручную, если вы скопируете готовый текст с какого-либо сайта, а не скачаете готовый документ. Чаще всего скопированный и вставленный в документ текст разъезжается, знаки «тире» появляются прямо посередине строки.
Подобное происходит по той причине, что проставленный вручную знак статичен – он привязан не к непосредственному краю текста, а лишь к слову, после которого автор его прописал. Как только разметка, стиль, интервал или размер текста хоть немного отличится от первоначального, всё обязательно съедет.
Как нарисовать кроссворд в Ворд
В такой ситуации ручной подбор исходных параметров текста и страницы навряд ли приведёт к успешному результату – слишком большое количество характеристик должно идеально совпасть. Возможно, с небольшим документом подобное провернуть и получится, но при работе крупными текстами затея завершится неудачей.
Чтобы относительно быстро удалить все съехавшие и ненужные переносы, нужно:
- Проверить, действительно ли всё выставлено вручную. Для этого необходимо следовать пунктам представленной ранее инструкции. Если в параметре «Расстановка…» стоит значение «Нет», значит знаки прописаны самим автором.
- Прожать комбинацию клавиш Ctrl+H.
- В открывшемся отдельном окне перейти в раздел «Заменить» и нажать на кнопку «Больше».
- Поставить курсор в поле «Найти» и кликнуть по кнопке «Специальный». В появившемся перечне выбрать «Мягкий перенос».
- Нажать на кнопку «Заменить всё», оставив при этом поле «Заменить на» пустым.
- Дождаться, когда Word удалит ошибки. Их количество по итогу будет указано. О дефисах в словах можно не беспокоиться – программа сохранит их.
Возможно, переносы будут проставлены не при помощи знака «Мягкий перенос», а с использованием стандартного «-» (тире или знак минуса).
Тогда в поле «Найти» придётся ввести конкретно данный символ «-» и кликнуть по «Найти далее».
Когда Word найдёт все знаки, придётся нажимать на «Заменить» и поочерёдно удалить всё ненужное – если кликнуть по «Заменить все», то программа дополнительно удалит любые тире и дефисы в словах.
Представленная выше инструкция может быть использована практически в любой версии Word. Нужно лишь учесть, что в последних выпусках вкладка «Разметка страницы» заменена на «Макет».
Видеоинструкция
В этой видеоинструкции подробно разобраны способы удаления переносов слов в Microsoft Word 2010.
Как в Word поставить ударение над буквой
Заключение
Как видно, разработчики Word позаботились о том, чтобы пользователям не приходилось вручную искать и удалять ошибочные переносы.
Теперь вы знаете, как быстро отменить перенос слов, который был использован как в автоматическом, так и в ручном режиме.
Функционал различных выпусков Word практически идентичен, в связи с чем представленные в статье инструкции можно использовать в любой версии.
Рекомендуемый («мягкий») перенос
Бывают ситуации, когда Word в результате автоматического переноса не очень удачно разделяет некоторые слова. Ситуацию легко исправить при помощи так называемого «мягкого» переноса.
Например, если слово «подъемный» было разделено на «подъ» и «емный», можно после буквы «м» вставить мягкий перенос и получить более удачный вариант разделения слова на «подъем» и «ный».
Чтобы вставить этот перенос, необходимо поставить курсор в соответствующее место в слове и нажать комбинацию клавиш Ctrl+Дефис .
Автосохранение в Word — весьма полезная функция. Особенно, если приходится часто работать с текстом, а компьютер подключен к электросети напрямую, без блока бесперебойного питания. Лично меня оно много раз спасало.
По умолчанию, Word автоматически сохраняет открытые документы каждые 10 минут в папке «C:\Users\Папка_текущего_пользователя\AppData\Roaming\Microsoft\Word\». Если компьютер вдруг внезапно выключился, при следующем открытии программы Word пользователю будет предложено открыть сохраненные копии, или же удалить их, если необходимость в них отсутствует.
Указанные выше параметры можно изменить, заставив компьютер осуществлять автосохранение в любой другой папке, а также увеличив или уменьшив его частоту. Затрудняюсь придумать пример, когда это может понадобиться, но автосохранение Word при желании можно вообще отключить.
Как известно, в текстовом редакторе Microsoft Word удобно работать с текстом. Для наглядности, в текстовые документы можно вставлять рисунки. Практически все пользователи умеют это делать.
В то же время, не многим известно как извлекать рисунки из документа Word и сохранять их в виде отдельных изображений, поскольку в этом текстовом редакторе соответствующие инструменты отсутствуют.
В текстовом редакторе Microsoft Word по левому и верхнему краям окна обычно отображается линейка. С ее помощью очень удобно изменять границы текста в документе.
Бывает, что эта линейка по каким-то причинам исчезает. Это вызывает неудобства при работе с программой. Чтобы вернуть ее на место, достаточно нескольких кликов мышки. Однако, многим неопытным пользователям не известно, как именно это можно сделать.
Часто мне задают вопрос о том, как активируется нумерация страниц в Ворде.
Несмотря на относительную простоту решения этой задачи, ставить и снимать номера cо страниц не умеют не только неопытные пользователи, но и много людей с достаточным уровнем подготовки.
Далеко не всем пользователям известно, что в текстовом редакторе Microsoft Word предусмотрена возможность одновременного редактирования одного и того же документа в нескольких окнах.
Это очень удобно, если, например, нужно сравнить или согласовать информацию, находящуюся в начале и в конце какого-нибудь большого документа. Документ можно открыть в двух окнах, в одном из которых будет отображаться его начало, а в другом — конец. В таком случае страницы не придется постоянно прокручивать. Достаточно будет просто переключиться на соответствующее окно. В каждом из этих окон документ можно не только просматривать, но и корректировать. Количество окон, в которых можно работать с одним документом, не ограничено.
У многих из нас возникает необходимость защиты текстовых файлов паролем
При этом не важно, что в этих файлах содержится. Главное, чтобы установка пароля происходила быстро и посторонние не смогли их открыть
Решить эту задачу способен всем хорошо известный текстовый редактор Microsoft Word, который присутствует на большинстве офисных и домашних компьютеров. Он позволяет ставить пароли на файлы всех поддерживаемых форматов (doc, docx, rtf и др.).
В разных версиях Word порядок необходимых действий отличается. Здесь Вы найдете рекомендации для Word 2010 и более старых версий.
Источник
Убрать ручные переносы
Как упоминалось выше, особенно часто проблема неправильного размещения дефисов в тексте возникает при работе с документами или текстом, взятых из Интернета. В этих случаях переводы не всегда находятся в конце строки, как это происходит, когда они автоматически организуются.
Этот символ является статическим, связан с местом в тексте, и с определенным словом. Достаточно изменить тип шрифта или его размер и тогда переносы окажутся не на своих метах. Это может выглядеть примерно так:
Из примера на скриншоте видно, что метки переноса находятся не в конце строки. Конечно, вы можете попытаться вручную удалить эти символы. Да, с небольшим документом это будет легко, но что, если у вас есть десятки, или сотни страниц текста с неправильно размещенными ссылками в документе? Для того чтобы удалить переносы выполните следующие шаги:
Шаг 1. В группе «Редактирование» расположенной на вкладке «Главная» найдите и нажмите кнопку «Заменить» или используйте сочетание клавиш «ctrl+H».
Шаг 2. Нажмите кнопку «Больше» в левом нижнем углу и выберите «Специальные» в раскрывающемся окне.
Шаг 3. В появившемся списке выберите «Мягкий перенос» или «Неразрывный дефис» чтобы удалить переносы слов.
Шаг 4. Поле «Заменить на» оставьте пустым.
Шаг 5. Нажмите кнопку «Найти далее», если вы намерены увидеть эти символы. «Заменить» — если вы хотите удалить их по одному, и «Заменить все», если вы хотите немедленно удалить все символы переноса из текста.
Примечание: в некоторых случаях может оказаться, что перенос слов в тексте не организован с правильными символами, такими как «Мягкий перенос» или «Неразрывный дефис», но с простой короткой чертой «-» или знаком минус. В данном случае в поле «Найти» необходимо ввести этот символ «-» без кавычек, после чего вы уже можете нажать «Найти далее», «Заменить», «Заменить все», в зависимости от того, что вы хотите сделать.