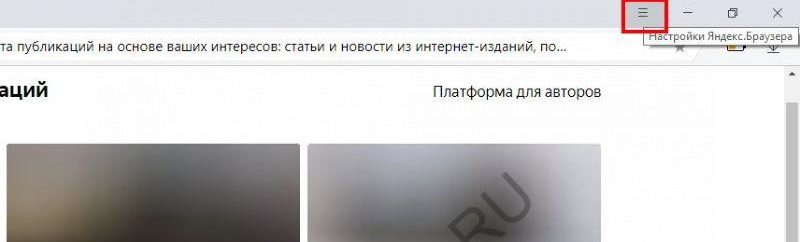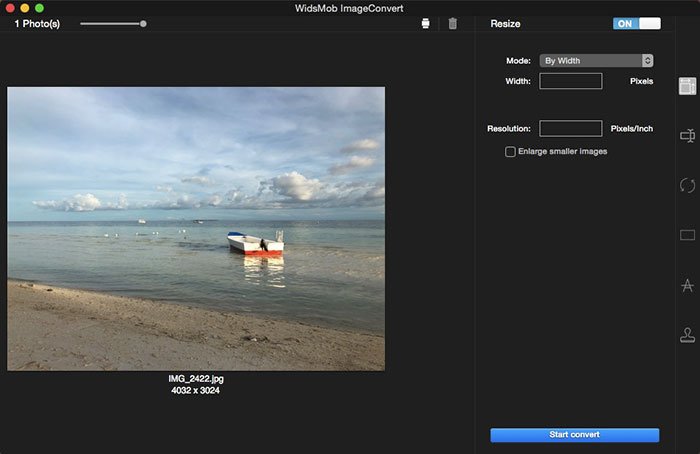Быстрый и очень красивый способ написания текста на изображении в photoshop
Содержание:
- Делаем красивый текст в «Фотошоп»
- Как выделить текст в «Фотошоп»
- Создать красивый текст в «Фотошоп»
- И на десерт… очень красивый прием наложения текста
- Вечная классика или как сделать фотографию, которая понравится всем
- Создание эффектов
- Как наложить текст в «Фотошоп»
- Редактирование текста в «Фотошоп»
- Перевод текста в контуры
- Написать красиво текст в «Фотошоп»
- Вертикальный текст
- Как поменять текст в «Фотошоп»
- Написание текста в фотошопе CS6. Инструмент «Горизонтальный текст»
- Написание текста в фотошопе cs6: горизонтально, по кругу, по диагонали
- Как написать горизонтальный текст в фотошопе
- Написание текста в фотошопе по кругу
- Что делать, если не можете убрать контур
- Как в фотошопе написать текст по кругу, чтобы «нижние» слова были не вверх ногами?
- Как в фотошопе написать текст по диагонали
- Написать красивый текст в «Фотошоп»
Делаем красивый текст в «Фотошоп»
Перейдите к стилю «Внешнее свечение». Здесь необходимо выбрать нормальный режим, а среди методов задействовать пункт «Мягкий». Цвет — вновь черный. Остальные настройки вы видите ниже.
Следом включите стиль «Тиснение» и настройте его примерно так же, как на следующем скриншоте. При этом в качестве стиля выбирается «Обводящее тиснение», в качестве метода — «Жесткая огранка», режима подсветки — «Осветление основы», а режима тени — «Нормальный». Ещё необходимо поменять цвет подсветки на #FF6600 (оранжевый). Во вкладке «Контур» поставьте флажок около пункта «Сглаживание».
В «Наложении цвета» выберите режим наложения «Умножение». При этом задайте черный цвет и непрозрачность на уровне 59%. После этого переходите к «Наложению градиента». Здесь выберите режим «Светлее», а стиль — «Линейный». Не забудьте кликнуть на сам градиент и применить настройки, которые вы видите на следующем скриншоте.
Включите стиль «Обводка». Его параметры вы тоже видите ниже. В качестве типа обводки выбирается «Градиент», а стиля — «Зеркальный». Именно сейчас становится понятно, что в «Фотошопе» создается красивый текст. Вокруг него появляется великолепная обводка, создающая ощущение объемной надписи.
Остальные два стиля остаются на ваше усмотрение. Если вы хотите использовать данную подпись в качестве водяного знака на фотографии, то можно и остановиться. Если же ваша задумка более глобальная, то продолжайте. Попробуйте включить стиль «Тень» (но только в случае дальнейшего добавления фонового рисунка). А ещё никто не мешает попробовать наложить на текстовый слой узор при помощи включения соответствующего стиля. Если у вас установлены всяческие дополнительные текстуры — замечательно, в противном случае придется воспользоваться встроенными в Photoshop узорами.
В нашем изображении тени и узор не применялись. Мы ограничились предыдущими стилями. Далее нам осталось воспользоваться инструментом «Обрезка», чтобы уменьшить размеры картинки. После этого можно сохранить надпись в PNG-формате (в JPEG прозрачный фон превратится в белый). Красивый текст в «Фотошопе» сделан! Его можно использовать в самых разных целях. Чаще всего подобные подписи используются в качестве водяных знаков. Неплохо она будет выглядеть и на рекламном баннере.
Нарисовать красиво текст в «Фотошопе» — это целое искусство. Наш пример уже вызывает впечатление многослойного текста. Но можно продолжать творить его улучшение. Создайте копию слоя, переместив его на кнопку «Создать новый слой». Сдвиньте его слегка в правую сторону. Создастся ощущение трехмерного текста. Теперь поработайте над стилями нового слоя. Совсем не обязательно повторять прошлые параметры. Напротив, теперь можно выбрать другие цвета градиента и обводки, а также изменить режимы наложения. Результат может вас приятно порадовать!
Как выделить текст в «Фотошоп»
Вставьте в блок какой-либо текст или напишите его сами. Необходимо написать хотя бы пару предложений. Если текст не помещается в отведенную для него рамку — уменьшите размер шрифта. Перед этим нужно выделить текст в «Фотошопе». Для этого применяется тройной щелчок левой кнопкой мыши.
Теперь разверните панель «Абзац» (текст должен быть выделен). Если она у вас не отображается, то включите её в меню «Просмотр». Именно в этой панели осуществляется редактирование текста в «Фотошопе», если он имеет большие размеры.
С находящимися в панели «Абзац» кнопками знаком любой верстальщик. Здесь задается отступ от края блока для всего текста или же первой строки каждого абзаца. Также можно выбрать выравнивание для всех абзацев или их последних строк.
На этом работа с текстом в «Фотошопе» не закончена. Если вы хотите получить очень красивое оформление, то стоит воспользоваться стилями слоя. Перейдите к своей прошлой работе, состоящей из короткой деформированной надписи. Откройте панель «Слои». Нажмите на слой с текстом, если вместо него выделен фоновый слой. Теперь кликните по кнопке «FX», располагающейся в нижней части панели. Выберите тот стиль, с которого хотите начать.
Откроется диалоговое окно, в котором вы можете создать обводку, тень и другие специальные эффекты. Если поработать с разными параметрами, то можно получить невероятно красивый текст.
Именно с помощью стилей слоя создаются самые причудливые оформления текста. Остается затем использовать его по назначению. Нужно отметить, что выбранные вами параметры стилей можно сохранить в виде отдельной настройки. Также на просторах Интернета можно поискать стили, созданные другими пользователями программы. Все они после импорта будут отображаться в панели «Стили».
Создать красивый текст в «Фотошоп»
Текст прямо сейчас можно слегка исказить. Для этого нажмите на иконку «Создать деформированный текст» (снимать с него выделение при этом не нужно). В списке стилей выберите пункт «Рыбой» или любой другой, который вам понравится. Теперь поиграйте с ползунками, чтобы получилось что-то интересное.
После нажатия кнопки «OK» перейдите к настройке стилей слоя
Для этого обратите внимание на панель «Слои» и кнопку FX в нижней её части. Именно с её помощью мы сделаем в «Фотошопе» красивый текст, который уже будет не стыдно добавить на какую-либо фотографию
Начните со стиля «Глянец». Он должен быть черным, а в режиме наложения следует выбрать пункт «Умножение». Остальные параметры вы видите на следующем скриншоте.
И на десерт… очень красивый прием наложения текста
А сейчас я вас научу еще одному очень простому, но красивому приему. Давайте сделаем текст прозрачным. Для этого нужно вставить текст и сделать обводку. Вы это уже умеете.
Обратите внимание, подсвечиваться должен слой, с которым вы работаете. Сведите заливку до нуля
Видите, фон исчез, а вы научились делать текст бесцветным.
Что хотелось бы сказать напоследок? Если вас интересует программа фотошоп, то это очень выгодное хобби! Чем лучше вы умеете, в ней работать, тем больше шансов и возможностей открывается. В нем можно запросто рисовать сайты, рекламные баннеры, обложки книг и многое другое. Клиенты готовы платить очень много за подобную работу.
Талант для этого не обязателен, иногда он даже мешает. Лучше всего изучать традиции, основы, правила и работать над навыками. Дизайн должен работать, нравиться людям, заставлять из совершать действия. Один знаменитый писатель как-то сказал, что намного проще написать тысячу книг, чем один продающий текст. То же самое и с картинками
Красота – это не самое важное
Знания психологии человека собирались годами. Даже сейчас крутые крупные корпорации тратят миллионы на маркетинговые исследования в надежде узнать, что на самом деле нравится людям.
Для того, чтобы заработать нужен небольшой талант, который легко заменяется опытом и знания технической части и практической. Для этого придется постараться. Быстрее всего будет не лазить по интернету, по крупицам собирая полезные уроки одним за другим, а приобрести видео курс, разработанный, что называется «От А до Я» https://photoshop-master.org/. Если вы сейчас читаете эту статью и узнали из нее много нового, то эти уроки вам обязательно пригодятся.
При том учтите, здесь собрана не только технологическая часть, но и куча примеров.
Думаете, что вы сможете всему научиться просто лазая по просторам сети? Конечно, сможете. Но сколько на это уйдет времени. Мы привыкли ценить лишь то, за что платим. На остальное времени частенько не хватает. Научитесь всему в максимально короткий промежуток времени и никогда не останетесь без работы.
Измените свою жизнь выбрав новый путь достижения цели.
Вечная классика или как сделать фотографию, которая понравится всем
Поиграем в идиотов. Я сейчас скажу, а вы сделаете вид, что это для вас новая информация. Фотошоп можно найти в онлайн версии: https://editor.0lik.ru/, скачать себе взломанный на компьютер или купить лицензионную версию.
Что дальше. Открываем программу, а затем изображение.
В правой части экрана находим букву «Т» — горизонтальный текст. Нажмите на него. В верхней части появится меню, позволяющее работать с текстом. Здесь и выбор шрифта, и размер, выравнивание. Ничего нового. Можно поработать с этими показателями предварительно, на свой вкус и цвет или отредактировать, когда фраза появится на картинке.
Дальше идет цвет. Вам предоставляется два идеальных цвета: черный (активный, так как он сверху) и белый. Маленькой двусторонней стрелочкой в углу вы можете переключать эти цвета, а если хотите использовать другой – достаточно просто кликнуть по плашке активного и выбрать из спектра.
Будьте аккуратны с цветами. Черный и белый – практически всегда выигрышны. Плохо разбираетесь в сочетаниях – используйте их, не старайтесь извратиться с фиолетовым, красным и серо-буро-козявчатым.
Текст красив на контрасте. На белом или светлом фоне лучше выглядит черный, на темном – белый. Знаю умников, которые считают, что кто-то будет вглядываться в изображение, ради того, чтобы узнать, что же хотел сказать автор. Акститесь, такого не будет никогда
Вы боретесь за внимание читателя, а он волен выбирать из 1000 предложений. Вы обязаны обеспечить ему комфорт и удобство, если хотите, чтобы он полюбил именно ваш сайт или проект
Помимо цвета сразу можно выбрать шрифт.
Я настоятельно вас прошу, если вы плохо разбираетесь в дизайне и не считаете себя супер профессионалом, то не стоит играться с шрифтами. Используйте стандартный Times New Roman или Arial
Вязи, засечки и прочие «интересные» фишечки нужно применять с предельной осторожностью, делать это должны лишь настоящие специалисты или люди обладающие невероятным вкусом. Не у всех дизайнеров адекватная самооценка
В большинстве случае все эти варианты смотрятся по-деревенски.
Если вы в себе не уверенны, то стандартные шрифты и схемы подойдут как нельзя лучше. Они всегда выглядят стильно и понравятся большему количеству людей, чем разукрашки третьеклассницы. Проявляйте себя как специалист во всем, особенно если вы им не являетесь. Чем меньше отсебятины – тем лучше.
Когда предварительные работы сделаны, можете кликнуть по любому свободному месту на картинке. Появится мигающая вертикальная палочка. Высота букв напрямую зависит от размеров фотографии. Иногда картинка маленькая и размер в 12 пт будет прекрасно смотреться, а на другой, очень большой и 300 пт лишь мелкие буковки. Тут не угадаешь. Придется действовать по ситуации и выбирать как лучше. Можно сделать это сразу или исправить потом. Сразу после этого можно вводить текст с клавиатуры и он появится на изображении.
Чтобы выйти из режима «Текст», я обычно просто кликаю по кнопке «Слой».
Теперь слово нужно подвинуть. Для этого в Photoshop есть специальная кнопка. Используйте пространство, которое не загромождено изображением. Текст должен смотреться гармонично. Если есть пустое место обязательно пишите на нем.
Чтобы теперь отредактировать изображение просто щелкните снова по букве «Т». Внимательно следите за тем, чтобы в меню справа подсвечивался именно тот слой, с которым вы работаете.
Готово, осталось только «Сохранить как…».
Создание эффектов
1.
Откройте
документ
text_effects.psd,
созданный вами ранее.
2.
Начните с изображения малыша. Выделите слой
Child
и дважды щелкните на его названии в палитре
Layers
(Слои). Перейдите на вкладку
Outer
Glow
(Внешнее свечение). Оставьте большинство параметров на вкладке предлагаемыми по
умолчанию. Другие параметры таковы:
Noise
(Шум) — 30 %,
Spread
(Расширение) — 23 %,
Size
(Размер) — 53 пикселя.
3.
Щелкните на ОК. Теперь малыш гораздо лучше выделен на голубом фоне.
4.
Теперь перейдите на слой
New_Year.
Он особенно нуждается в украшении — ведь это главная деталь открытки! Задайте
для слоя эффект
Bevel
and
Emboss
(Скос и рельеф) со следующими параметрами:
Style
(Тип) —
Emboss
(Рельеф),
Technique
(Способ) —
Smooth
(Гладкий),
Depth
(Глубина) — 200 %,
Direction
(Направление) —
Up,
Size
(Размер) — 15 пикселов,
Soften
(Сглаживание) — 0,
Angle
(Угол) — 150-30,
Gloss
Contour
(Профиль освещения) —
Ring,
Highlight
Mode
(Режим освещения) —
Screen
(Осветление) для белого цвета,
Shadow
Mode
(Режим наложения тени) —
Multiply
(Умножение) для цвета
R — О,
G —
12, В —
175. Для света и тени непрозрачность — 100 %.
5.
Надпись очень выиграла, в таком режиме она кажется ледяной и подходит по стилю к
фону. Задайте для слоя тот же голубой цвет, которым окрашен монотонный правый
участок фонового слоя.
6.
Чтобы надпись лучше выделялась, задайте ей светло-голубое внутреннее свечение с
помощью вкладки
Inner
Glow
(Внутреннее свечение). Параметры подберите сами, такими, чтобы буквы стали
светлее, но фон за ними остался виден. После щелчка на кнопке ОК эффекты
будут применены к слою.
7.
Слой 2006 оформите с применением эффекта
Satin
(Шелк). Цвет складки выберите тем же, что и цвет тени в эффекте
Bevel
and
Emboss
(Скос и рельеф). Придайте слою ярко-синий цвет.
8.
Текст небольшого кегля из слоя
Choc
теряется на цветном фоне. Чтобы этого не происходило, ему можно придать обводку
в качестве эффекта. На вкладке
Stroke
(Обводка) задайте обводку в 2-3 пикселя, расположение обводки — по
внешнему краю объекта (Outside).
9.
Для выбора цвета обводки щелкните на образце
Color
(Цвет), в окне
Color
Picker
(Палитра цветов) переведите указатель на фон вокруг текста и щелкните. Выбранный
цвет полностью совпадает с фоном, и обводка будет смотреться гармонично.
Иллюстрация с эффектами показана на рис. 14.
Рис. 14.
Примененные эффекты
10.
Используя эффекты, можно создать слой практически из ничего. Перейдите на слой
Background.
Выделите прямоугольный фрагмент и создайте из него узор. Назовите узор
Frost
(рис. 15).
Рис. 15.
Создание узора из выделенной области
11.
Создайте новый слой поверх слоя
Background.
Назовите его
Border.
На слой поместите светло-голубой прямоугольник. Правый край прямоугольника
должен быть растушеван.
12.
Активизируйте инструмент
Eraser
(Ластик) и, выбрав большую «лохматую» кисть (например,
Spatter59
pixels),
сотрите часть изображения на слое, чтобы получилась рамка для текста с рваными
краями (рис. 16).
Рис. 16.
Заготовка для рамки
13.
Придайте слою
Border,
эффект
Bevel
and
Emboss
(Скос и рельеф). Активизировав вкладку
Texture
(Текстура), задайте в качестве текстуры образец
Frost
(рис. 17).
Рис. 17.
Окончательный вид иллюстрации
Как наложить текст в «Фотошоп»
Сделать текст в «Фотошопе» очень просто. Но куда его затем пристроить? Да и как наложить текст в «Фотошопе» на другую картинку, если у нас сзади располагается белый фон? На самом деле всё очень просто. Фон размещен на отдельном слое. В панели слои совершите двойной щелчок по слову «Фон». Этим вы его переименуете, а также снимите с него замочек. Теперь просто перетащите данный слой в корзину, расположенную в нижней правой части панели. Вот и всё. В последних версиях Adobe Photoshop можно обойтись даже без предварительного переименования.
Нажмите сочетание клавиш «Ctrl+A» или перейдите по пути «Выделение >> Всё». Затем нажмите комбинацию клавиш «Ctrl+C» или воспользуйтесь путем «Редактирование >> Копировать». Теперь откройте изображение, на которое вы хотите наложить созданную надпись. Когда это будет сделано — нажмите сочетание клавиш «Ctrl+V» или перейдите по пути «Редактирование >> Вставить». Воспользуйтесь инструментом «Перемещение», чтобы перетащить надпись в нужное место. Затем активируйте любой инструмент из группы выделения, после чего кликните по текстовому слою правой кнопкой мыши. В контекстном меню выберите пункт «Свободное трансформирование». Так вы сможете изменить размеры надписи (не забудьте зажать клавишу «Shift» для сохранения пропорций). Вы можете свободно увеличивать надпись, качество при этом не ухудшится.
Загвоздка заключается в том, что при таком копировании часто слетают все стили, которые вы применили к текстовому слою. Если вы этого не хотите — используйте другой способ. Откройте панель «Слои». И прямо из неё перетащите текстовый слой на открытое изображение. Так вы создадите точную копию слоя, примененные эффекты при этом сохранятся.
Редактирование текста в «Фотошоп»
Для знакомства с возможностями по редактированию текста создайте в Adobe Photoshop новый файл. В качестве размера укажите 700 x 700 пикселей, выберите белый фон. Теперь нажмите в панели инструментов на иконку с изображением буквы «Т». Этот инструмент называется «Горизонтальный текст». Именно с его помощью чаще всего происходит создание текста в «Фотошопе». Исключением являются те случаи, когда текст необходимо оформить в виде столбика. В этом случае нужно зажать левую кнопку мыши на инструменте «Горизонтальный текст». Во всплывающем меню присутствует пункт «Вертикальный текст», его и следует выбрать. Но мы в этом уроке будем пользоваться более привычным, горизонтальным расположением текста.
Перевод текста в контуры
Текстовый слой, созданный в
программе, можно применить по-разному. Для некоторых задач гораздо удобнее иметь
дело не символами текста, а с созданными на их основе контурами. Текст может
быть легко преобразован в редактируемые контуры, так же как в программе
иллюстрирования. Затем готовые контуры можно обрабатывать по точкам и сегментам.
Преобразование в контуры используется при подготовке текстовых логотипов. Чтобы
текст можно было преобразовывать в контуры, он должен иметь атрибут
FauxBold
(Ложное полужирное) и
FauxItalic
(Ложное наклонное).
1.Выберите слой
New_Year.
2.Выберите
команду
ConverttoShape
(Преобразовать в контуры) в подменю
Type
(Текст) меню
Layer
(Слой). Текстовый слой преобразован в контурный. Задайте для него голубой цвет и
режим наложения
Lighten
(Осветление).
3.Инструментом
Path
Selection (Выделение
субконтуров) измените наклон и положение букв (рис. 13). Сохраните документ.
Рис. 13.
Контур, созданный на основе
текстового слоя.
Обязательно сохраните изображённое на рисунке состояние документа! На его основе
будет изучаться эффект слоёв.
Написать красиво текст в «Фотошоп»
Для начала следует понять, что текст в Photoshop создается при помощи соответствующего инструмента. Но так задается только его основа — выбираются шрифт, расстояние между буквами и прочие свойства написанного текста. Затем пользователь может пойти двумя путями. Первый вариант сегодня будет рассматриваться нами — это работа со стилями слоя. Второй способ заключается не только в использовании стилей, но и фильтров вместе со сторонними текстурами. Для выбора данного способа вы должны быть уже достаточно опытным пользователем графического редактора, знать о большинстве его возможностей. Наш же урок предназначен для начинающих, кто ещё совсем недавно взялся за освоение Adobe Photoshop.
Для начала вам нужно открыть программу и создать новый файл. Задайте нужное вам разрешение (в нашем случае это 1020 x 700 пикселей). Фон выберите прозрачный, в дальнейшем вы сможете поместить на него другое изображение или текстуру.
Вертикальный текст
Направление —
очень важный атрибут текстового слоя. Его, как правило, задают для нового слоя
выбором соответствующего текстового инструмента, но легко поменять и для уже
существующего. Это можно поменять путем нажатия кнопки
Change
the
text
orientation
(Сменить направление текста). Здесь мы рассмотрим команду смены направления
текста с помощью меню.
1.
Перейдите на слой
Choc
и выберите инструмент
Horizontal
Type
(Горизонтальный текст). В меню
Layer
(Слой) раскройте подменю Туре (Текст).
2. В
списке команд управления текстом нас интересует пара команд
Horizontal
(Горизонтальный) и
Vertical
(Вертикальный). В данный момент активна команда
Horizontal
(Горизонтальный), о чем свидетельствует размещенная справа от нее галочка.
Выберите команду
Vertical
(Вертикальный).
3. Текст поменял
направление
Обратите внимание, что символы в колонке располагаются сверху вниз,
а сами колонки идут справа налево. Такое размещение текста характерно для
иероглифического письма
Как поменять текст в «Фотошоп»
Данная панель предоставляет возможность изменить лишь базовые параметры текста. Например, здесь присутствует кнопка, которая мгновенно превращает горизонтальный текст в вертикальный. Затем следует поле с выбором шрифта. Вы можете поместить в него курсор, щелкнуть левой кнопкой мыши и при помощи стрелок «Вверх» и «Вниз» смотреть на действие каждого шрифта по очереди. Либо нажмите на стрелку в данном поле и выберите нужный шрифт в открывшемся списке. Правее расположено поле с выбором стиля начертания шрифта. Обычно именно с его помощью выбирается полужирный, курсив и прочие стили шрифта.
Далее указывается размер шрифта в пунктах. Вы можете выбрать значение из созданного разработчиками Photoshop списка или навести курсор на специальную иконку и двигать мышь право или влево при зажатой левой кнопке. Следом располагается список, в котором указываются типы оттиска надписи в изображении. Можно выбрать пункт «Плавное», в этом случае грани символов немного сгладятся. Но чаще выбираются пункты «Резкое» или «Четкое».
Кнопки выравнивания мы пока пропустим, так как они необходимы для абзацев, а не таких коротких надписей. С полем выбора цвета надписи всё понятно. А вот действие следующей кнопки разобрать стоит. Она создает деформированный текст. При её нажатии открывается маленькое диалоговое окно, в котором выбирается стиль деформации и настраиваются степень его влияния. Здесь можно пустить текст по дуге, сделать его выпуклым, оформить в виде флага и создать любую другую деформацию.
В панели присутствуют ещё несколько кнопок. Но они уже менее важны. С их помощью можно отменить всю вашу работу по оформлению текста и включить отображение панелей «Символ» и «Абзац». Эти панели нам сейчас понадобятся, поэтому не убирайте их из поля видимости. Последняя кнопка в панели настроек текста имеет значок «3D». Он переводит текст в трехмерный режим. Одновременно трехмерным станет и слой, который содержит в себе созданную надпись. Подробно этого пункта мы касаться не будем, так как трехмерному тексту будет посвящен отдельный урок.
Написание текста в фотошопе CS6. Инструмент «Горизонтальный текст»
Предлагаю новый урок по фотошопу “Написание текста в фотошопе CS6”, где я простым языком объясняю то, что сама очень долго не понимала. Мы рассмотрим:
- написание горизонтального текста
- написание текста в фотошопе по кругу
- как в фотошопе написать текст по диагонали и в квадрате
- что делать, если не можете убрать контур
Я пользовалась только горизонтальным текстом — как и большинство блогеров. Я и этим бы не пользовалась, но картинки к постам как-то подписывать надо было…
Написание текста в фотошопе cs6: горизонтально, по кругу, по диагонали
Для написания любого текста в фотошопе используется инструмент текст. Он расположен в левой панели моего фотошопа cs6. Если кликнуть правой кнопкой мышки на значок возле буквы Т (маленький снизу) — увидите, что под одним инструментом спряталось аж четыре:
Как написать горизонтальный текст в фотошопе
Работать в этом уроке будем Инструмент «Горизонтальный текс». Для этого кликаем по нему левой кнопкой мыши и пишем любой текст горизонтально, почти как в вордовском документе
В фотошопе есть много других, более оригинальных способов написания текста. Давайте их рассмотрим — хотя бы некоторые.
Написание текста в фотошопе по кругу
Перед тем, как написать текст полукругом, необходимо создать контур — круг. Для этого, подводим курсор к инструменту, расположенному сразу под «Инструмент текст» — там может быть любая надпись из тех, что показаны на скриншоте.
Нам необходимо взять элипс. Кликаем на треугольничек правой кнопкой мыши и видим следующие инструменты:
Кликаем левой кнопкой мыши на Инструмент «Элипс» и на нашем холсте, зажав кнопку шифт, рисуем круг. Нарисовав округлый контур, отпускаем шифт.
Берём Инструмент «Горизонтальный текст» и ставим курсор на любое место круглой линии.
Пишем текст. Если хотим его расположить красиво, переносим курсор в начало текста и начинаем работать клавишей «Пробел» на клавиатуре компа.
- Для того, чтобы убрать контур круга, есть два варианта (в разных компах работает один из них):
— нажимаем одновременно клавиши CTRL + h (у меня не срабатывает) - — нажимаем галочку на верхней панели фотошопа (когда стоит ещё курсор Инструмента Текст):
Остаётся только текст, круг исчезнет. Если у вас контур круга не исчез, значит он у вас не прозрачный — идём в настройки на верхнюю панель фотошопа и внимательно смотрим настройки возле надписи «Заливка» И «Штрих».
Что делать, если не можете убрать контур
У вас должен быть пункт 3 и пункт 4 такой, как на рисунке — с диагональкой, которая означает «Нет цвета».
Если у вас вместо диагонали стоит цветной квадратик — нажимаете маленький треугольничек, выпадет таблица с цветом и вы кликаете на то, что показывает большая красная стрелка.
Это касается настроек «Заливка» и «Штрих» — сделайте их одинаковыми. После этого повторите надпись по контуру круга.
- Для большей наглядности смотрим моё видео:
- Как видите, всё довольно просто, если знать некоторые нюансы.
Как в фотошопе написать текст по кругу, чтобы «нижние» слова были не вверх ногами?
Отвечаю на интересный вопрос читателя этого блога. Для многих дизайнерских работ необходимо, чтобы текст, написанный по кругу, был не вверх ногами на нижней дуге. Уточняю:
текст должен выглядеть, будто написан по контуру круга, но — и по нижней и по верхней дуге текст идёт слева направо.
Я с удовольствием отвечаю на вопрос Тамары уроком, снятым на видео. Расписывать его я не буду — только подчеркну, что в таком случае текст пишется по верхней дуге на отдельном слое и по нижней дуге — тоже на отдельном слое и тогда буквы на нижней дуге не будут вверх ногами.
- Смотрите видео:
- Кто хочет получить видео-ответ на свой вопрос — прошу написать его в х.
Как в фотошопе написать текст по диагонали
В левой панели инструментов берём Инструмент «Линия» и проводим диагональ. Меняем инструмент на «Горизонтальный текст», ставим курсор на диагональ в любом месте и пишем текст. Нажимаем галочку в верхней панели — написание завершено.
Если необходимо расположить текст красиво — ставим курсор перед текстом и клавишей пробел продвигаем текст так, как вы хотите его расположить.
Я сняла видео для лучшей наглядности. В нём показано, как написать текст в фотошопе по диагонали, в квадрате и в круге.
На сегодняшнем уроке вы научились:
- писать горизонтальный текст
- писать текст по кругу
- писать текст по диагонали
- писать текст в квадрате
- писать текст в круге
Желаю успеха в освоении фотошопа! Если у вас возникли вопросы или что-то не получается — задавайте их в х и я с удовольствием вам помогу. Картинки, которые я использовала в видео уроке, можете скачать с Яндекс.Диска.
Написать красивый текст в «Фотошоп»
Теперь нам необходимо написать красивый текст в «Фотошопе». Для этого выберите инструмент «Горизонтальный текст» и напишите какое-либо слово. В нашем случае это будет адрес сайта, на котором располагается урок. У вас текст будет написан тем шрифтом, который использовался последним. Поэтому нужно выделить текст и заняться подбором более подходящего шрифта. Мы использовали шрифт Splash с кеглем 36 пунктов. У вас подобный шрифт может быть не установлен, поэтому ориентируйтесь по обстоятельствам. Размеры текста вы тоже можете подобрать самостоятельно. Если вы работаете в одной из последних версий программы Adobe Photoshop, то поставьте тип сглаживания «Резкое». Цвет пока пусть остается черным.