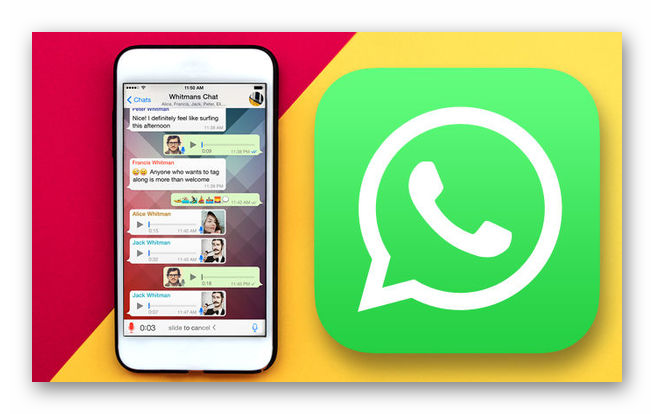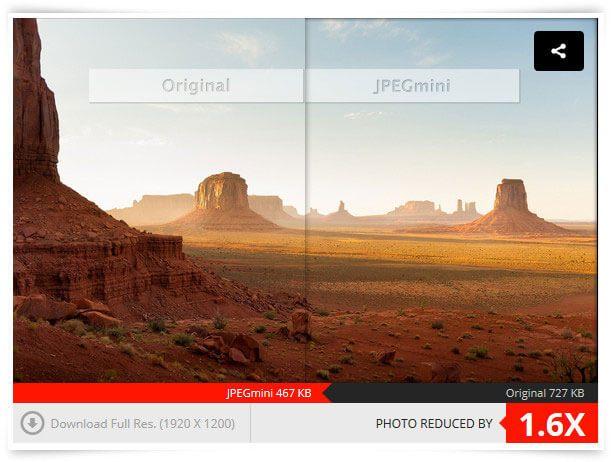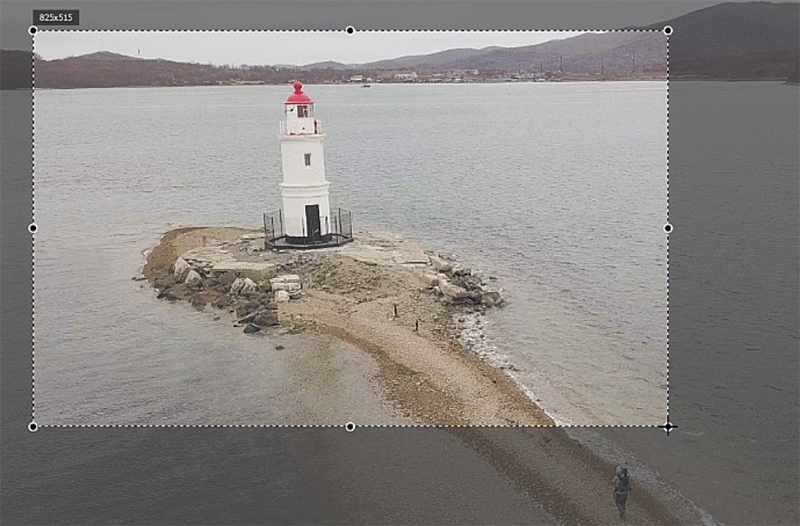Как уменьшить размер экрана на компьютере
Содержание:
- Как уменьшить значки на экране компьютера?
- Способ 1: настроить разрешение экрана
- Способ 5: Настройки монитора
- На телефонах iPhone или Android с помощью приложения «Размер Фото» («Image Size»)
- Как отменить внесенные изменения
- Применяем сочетание клавиатуры и мышки
- Как вернуть исходный масштаб
- Если не меняется разрешение экрана
- Как изменить масштаб экрана на компьютере средствами Windows
- Использование клавиатуры
- Уменьшение и увеличение масштаба экрана в Windows 10
- Изменение масштаба в программе Microsoft Word
- Как уменьшить масштаб экрана на ноутбуке
- Как поменять масштаб страницы в Ворде
- Как изменить масштаб страницы в браузере
Как уменьшить значки на экране компьютера?
Сейчас вы узнаете, как зрительно приблизить или отдалить значки и текст.
- Правой кнопкой мыши нажмите в любом свободном месте экрана и в появившемся окне выберите «Свойства», а затем «Экран».
- Если по какой-то причине, вам не удается открыть необходимое окно, есть другой способ. Нажмите «Пуск», «Панель управления», «Оформление и темы», «Экран», «Изменить разрешение экрана».
- Далее перейдите в «Параметры». Все, остается только выбрать нужный размер и сохранить настройки. Масштабирование осуществляйте с помощью передвижения ползунка. Если система спросит о подтверждении предложенных параметров, нажмите «Ок».
Способ 1: настроить разрешение экрана
При помощи этого способа можно уменьшить в компьютере все элементы сразу: пункты меню, значки, окна и т.д.
Windows 10
1. Кликните правой кнопкой мыши по Рабочему столу и выберите пункт «Параметры экрана».
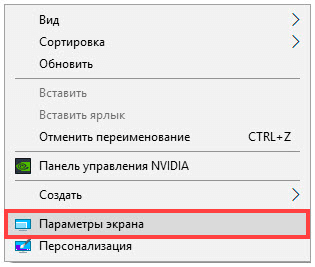
2. В настройках дисплея укажите подходящее значение. Желательно выбрать рекомендованное.
На заметку. Чем больше разрешение, тем меньше будет размер значков и других элементов.
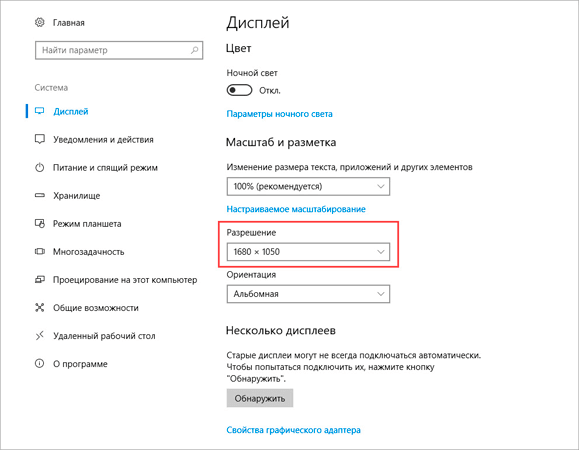
Например, на компьютере выставлено значение 1680×1050. Чтобы его изменить, щелкаем по пункту «Разрешение».
В верхнем меню есть значение 1920×1080 и указано, что оно рекомендуется. Это значит, что система автоматически определила подходящее разрешение. Кликнув по нему левой клавишей мышки, размер экрана сразу настроится под параметры монитора.
Вот наглядный пример, где настроено неподходящее значение:

Значки и панель задач расплывчатые и большие. А если тянуть окна, то они мерцают и расплываются. Это влияет на зрение, и делает работу за компьютером неудобной.
А вот рекомендованное значение:

Значки и панель задач ровные, экран не расплывается – все работает как положено.
Обратите внимание на пункт «Изменение размера текста, приложений и других элементов». Он находится над пунктом «Разрешение» и от него тоже зависит, как будут выглядеть элементы в Windows 10
Windows 7
1. Щелкните правой кнопкой мыши по Рабочему столу и выберите «Разрешение экрана».
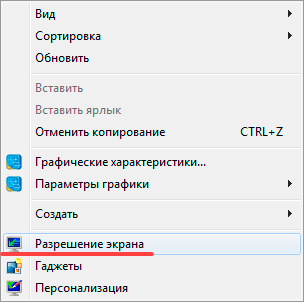
2. В части «Разрешение» установите рекомендованное значение. Обычно оно самое верхнее.
На заметку. Чем больше значение, тем меньше в итоге будут элементы: значки, меню и прочее.
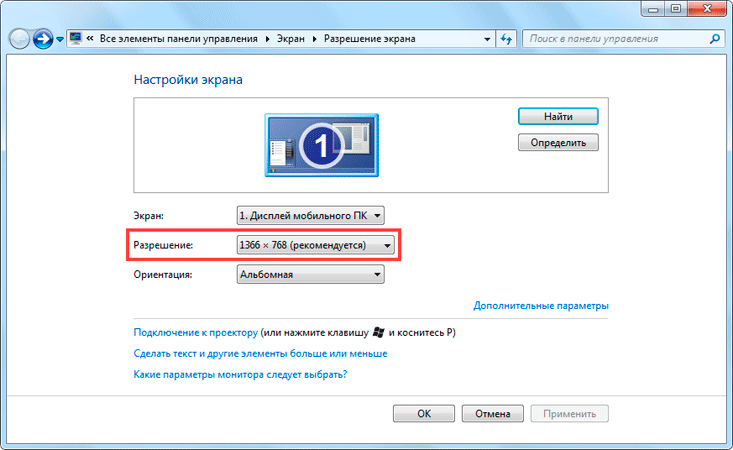
3. Для применения параметров нажмите «ОК».
Обратите внимание на пункт «Сделать текст и другие элементы больше или меньше». При помощи него также можно настроить масштаб экрана
Способ 5: Настройки монитора
Многие компьютерные дисплеи имеют свои собственные средства для настройки, которые тоже могут сбиться, например, из-за перепадов электричества. У каждого производителя вид и названия пунктов меню порой значительно отличаются, поэтому далее мы приведём только приблизительную инструкцию, на которую можно ориентироваться при работе.
- Нажмите на кнопку вызова меню монитора – обычно таковая находится внизу корпуса и соответствующим образом помечена или подписана.
Далее поищите пункт опций: он может называться просто «Опции», «Options», «Parameters» и подобное по смыслу. В этом меню найдите настройки, которые связаны с размещением картинки – они чаще всего помечены пиктограммой в виде четырёх стрелок – и перейдите к ним.
Также этот пункт может называться «Adjust position», плюс в некоторых моделях положение по горизонтали и вертикали настраивается отдельно.
С помощью элементов управления установите такой вариант положения, при котором не происходит искажения изображения. Конкретных рекомендаций дать не можем, всё зависит от вашего экземпляра устройства, поэтому придётся подбирать параметры вручную.
Владельцам мониторов с электронно-лучевой трубкой (такие ещё используются некоторыми категориями юзеров) после внесения изменений стоит воспользоваться опцией «Размагнитить» («Degauss»).
Использование этого метода целесообразно в ситуациях, когда остальные оказались неэффективны.
Опишите, что у вас не получилось.
Наши специалисты постараются ответить максимально быстро.
На телефонах iPhone или Android с помощью приложения «Размер Фото» («Image Size»)
Приложение «Размер Фото» («Image Size») универсально подходит и для Android, и для iPhone. У этого приложения есть платные функции, но, если вы хотите только уменьшить изображение в формате .jpeg, то бесплатной версии вам хватит.
- Скачайте «Размер Фото» из магазина приложений на вашем телефоне.
- Разрешите приложению доступ к вашей «Галерее», а при необходимости и доступ к фотоаппарату.
- Кликните на пиктограмму в верхнем левом углу, чтобы открыть файлы на телефоне, или кликните на следующую пиктограмму, чтобы открыть фотоаппарат и сделать фото.
- Отредактируйте фото. Здесь можно менять соотношения сторон, обрезать фотографию, поворачивать картинки вправо или влево, а также подбирать необходимый размер под заданную ширину. Внизу под картинкой приложение отображает сколько будет «весить» фотография после коррекции.
- Готовое изображение можно сохранить в память телефона, поделиться им в соцсетях или мессенджерах, а также отправить на принтер для печати.
Как отменить внесенные изменения
Уже измененный размер веб-страницы поменять также легко, как и установить. Посмотрим ниже какими способами это можно сделать.
На компьютере
Если вы изменили масштаб страницы при помощи комбинации клавиш, то, чтобы вернуть его исходных размер, достаточно нажать на значок в виде лупы, расположенный справа от поисковой строки, и кликнуть по кнопке «Сбросить».
В том случае, если масштаб сайта был изменен через настройки, то необходимо воспользоваться комбинацией клавиш. Зажмите на клавиатуре «Ctrl» и нажимайте на клавишу «Минус» до тех пор, пока размер страницы не придет в обычное состояние.
На Android
- Запускаем Яндекс браузер на телефоне и переходим в раздел «Настройки».
- Затем переходим в уже известное нами меню «Масштаб и перенос текста».
- В открывшемся окне ставим размер страницы в положение 100%. Таким образом масштаб всех страницы станет таким же, какой и был ранее.
На iPhone
Как было сказано ранее, чтобы изменить масштаб на айфоне, нужно использовать жесты приближения. Если вы хотите вернуть исходный размер, то поместите на экран устройства пальцы, и начните их сдвигать друг к другу. Таким способом будет преобразован исходный масштаб отображаемой страницы.
Теперь вы знаете как изменить масштаб в Яндекс браузере. Чтобы воспользоваться данной функцией быстро, достаточно зажать клавишу «Ctrl» и использовать «+» и «-» для регулировки размера веб-страницы.
Эта статья расскажет вам многое, а именно, то, как увеличить масштаб страницы в яндекс браузере. Многие из нас постоянно или часто работают в Интернете, просмотр сайтов которого невозможен без установки и адаптации браузера.
Но, не всегда ему удобно их рассматривать. В таком случае меняется масштаб страницы.
Причин достаточно много:
плохое зрение человека;
мелкий текст;
неудачный объём фотографии или рамки, в которую она помещена;
необходимость сосредоточить внимание на фрагменте, читая другое содержимое;
плохо продуманный дизайн;
желание разглядеть что-либо, если нет возможности увеличить только его или открыть в другом окне.
Как увеличить отдельную страницу
Как правило, людей устраивает точное соответствие между реальной величиной веб-страницы и тем, что видно на экране. Но, бывает, что хочется читать текст с маленькими буквами или разглядеть какие-то интересующие нюансы картинок, выведенных на экран. Тогда достаточно просто нажать одну из комбинаций клавиш. Как и в других браузерах, в Яндекс работает следующий приём;
- нажмите и удерживайте Ctrl;
- нажмите плюс в верхней части клавиатуры возле Backspace или справа. Правый находится между клавишами Enter и –. Первая расположена под ним, а вторая находится выше.
- отпустите и нажимайте пока не получите нужный результат;
- освободите Ctrl.
Есть и другой метод с нажатием указанной кнопки. Снова надавливаете на неё и удерживаете. Затем двигаете колесико мыши вперед. Если исходный текст, картинка и другое содержимое были больше, то можно вернуть отображение к исходному состоянию. Для этого снова жмется сначала Ctrl, а потом 0. Это сочетание возвращает величину страницы, принятую по умолчанию.
Третий метод изменения охвата содержимого отдельного окна предполагает переход в полноэкранный режим. В этом состоянии показывается только оно. Меню браузера, адресная строка исчезают. Осуществляется смена просматриваемой части достаточно просто. Сделайте всего одно нажатие F11, и выйдет примерно такой вид.
Чтобы вернутся к обычной работе, следует снова воспользоваться тем же способом.
На этом возможности увеличить масштаб содержимого вкладки не ограничиваются. Можно обойтись без клавиатуры. Делается это так:
- перемещаете курсор мыши на кнопку настроек, на которой нарисованы три горизонтальных линии;
- кликаете на неё;
- в появившемся меню выбираете + и жмете;
- При необходимости продолжаете те же действия. По умолчанию размер просматриваемой станет больше на 10%.
Тем же путем можно войти и в полноэкранный режим, только вместо плюса надо пользоваться кнопкой с двумя разнонаправленными стрелками. Чтобы вернутся к стандартному виду, жмите правую клавишу мыши. Появится табличка с выбором действий. Вам нужно выйти из упомянутого режима.
Сведения об изменении будут сохранены и, перейдя на тот же адрес повторно, посетитель будет изучать сведения или что-то смотреть с установленным масштабом. Если возникнет необходимость, они удаляются следующим образом:
- Перейдите в Настройки;
- в списке кликните на Показать дополнительные настройки;
- жмите на Личные данные, а потом на Настройки содержимого;
- ознакомьтесь с разделом Масштаб;
- наведите курсор мыши на название или адрес и удалите, нажав на крест.
Применяем сочетание клавиатуры и мышки
Как уменьшить масштаб экрана другим способом? Сделать это можно с помощью мышки и клавиатуры. Этот вариант универсальный и работает практически во всех приложениях на сегодняшний день. Порядок его выполнения такой:
Зажимаем на клавиатуре клавишу «Ctrl». Она находится в нижнем ряду текстовых клавиш рядом с «Alt» и «Shift».
Если нужно увеличить изображение, то колесико на манипуляторе крутим от себя. Для достижения противоположного эффекта изменяем направление вращения скроллинга на противоположное.
Как было отмечено ранее, это универсальный способ, и он прекрасно функционирует в большинстве современных приложений. Единственный его недостаток — это то, что мышка должна быть с колесом прокрутки (его также называют скроллингом). Но сейчас сложно найти манипулятор, у которого нет этого дополнительного элемента. Как результат, проблем с этим способом не должно возникнуть у большинства пользователей.
Напоследок стоит отметить то, что этот метод можно использовать на ноутбуке даже в том случае, когда к нему не подключена мышка. Достаточно лишь зажать все ту же кнопку «Ctrl» и полосу прокрутки тачпада. Если провести по ней сверху вниз, то картинка на экране уменьшится. А вот для получения противоположного результата достаточно изменить направление, и масштаб на дисплее увеличится.
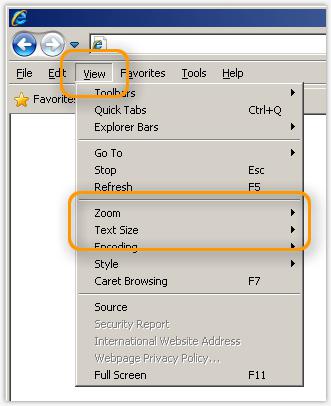
Как вернуть исходный масштаб
Рассмотрим на примере Яндекс браузера. Что делать, если слишком сильно приблизили страницу, и теперь ей стало неудобно пользоваться. Конечно, можно просто аналогичным образом уменьшит масштаб, например, с помощью сочетание клавиш «Ctrl»+«+». Но есть и другой способ:
-
Открываем настройки браузера и листаем до раздела «Личные данные».
-
Нажимаем на кнопку «Настройки содержимого» и листаем в низ, вплоть до кнопки «Масштаб».
-
Нажимаем на нее, появится страница, которая содержит все изменения на различных страницах браузера. Вы можете навести на мешающее вам изменение и нажать на крестик. После этого масштаб на выбранной странице вернется к исходному.
Если не меняется разрешение экрана
Бывает так, что вы все настроили правильно, а разрешение экрана не сохраняется, а возвращается в исходное значение. Или система вообще не даёт поменять значение.
1. Проверьте настройки видео драйвера.
Кликните правой клавишей мышки по значку «Компьютер» и выберите пункт «Управление».
Откроется панель управления компьютером. Выберите пункт «Диспетчер устройств».
Раскройте ветку «Видеоадаптеры» – в ней будет показана ваша видеокарта. Если драйвер установлен, то будет указана модель.
Если видеокарта отображается нормально, посмотрите все ли в порядке в настройках драйвера. Для этого кликните правой клавишей мышки на пустом месте Рабочего стола и выберите «Панель управления NVIDIA».
Этот пункт может называться и по-другому, например, «Графические характеристики». Это зависит от того, какая у вас в компьютере видеокарта.
Проверьте параметры разрешения в меню «Дисплей» → «Разрешение». Попробуйте выставить рекомендованное значение.
Если видеокарта отображается как «базовый видеоадаптер» или она отмечена иконкой с восклицательным знаком, значит, драйвер не установлен или с ним возникли проблемы.
или
Для исправления необходимо скачать правильный видеодрайвер. Но для начала нужно узнать модель видеокарты. Для этого воспользуйтесь бесплатной программой GPU-Z. Скачать ее можно с официального сайта.
Далее нужно скачать и установить драйверы с сайта производителя:
Если у вас ноутбук, скачать драйвер можно с официального сайта производителя компьютера. Например, если у вас Asus, то через сайт asus.com. Для этого введите в строку поиска модель ноутбука – обычно она написана на наклейке на лицевой или обратной стороне.
2. Проверьте компьютер на наличие вирусов.
Сделать это можно при помощи бесплатной утилиты Kaspersky Virus Removal Tool.
Если и после этого драйвер откажется работать, скорее всего, проблема в самой видеокарте.
Для современных операционных систем очень важно, чтобы их интерфейс был как можно более простым, понятным и удобным. А еще он должен быть настраиваемым
Настройка интерфейса включает множество аспектов, например, масштабирование и изменение разрешения экрана. Зачем это нужно, объяснять излишне. Всем известно, насколько утомительным может быть чтение мелкого шрифта, то же самое касается мелких элементов интерфейса – кнопок, значков, панелей, меню и так далее. Противоположная ситуация, когда неудобства доставляют слишком большие элементы интерфейса. Вот почему в Windows разработчиками Microsoft была предусмотрена возможность изменять масштаб экрана и отдельных компонентов.
Настроить размер содержимого рабочего пространства в Windows не составляет особого труда. Для этого не понадобятся ни специальные программы, хотя таковые существуют, ни дополнительные графические драйвера. В данном руководстве мы подробно расскажем, как изменить масштаб экрана на компьютере, но перед тем как приступать к демонстрации, уточним разницу между масштабированием и разрешением. Смена разрешения подразумевает изменение количества отображаемых пикселей, при этом совсем необязательно элементы рабочего стола должны становиться больше или меньше. Под масштабированием же более правильно понимать изменение размера именно элементов интерфейса – пиктограмм, текста, меню, панелей и так далее.
Как правило, при установке Windows сама выбирает наилучшее разрешение экрана, и менять его без необходимости нет особого смысла, так как это может только ухудшить зрительное восприятие интерфейса. Если вы, например, уменьшите разрешение дисплея, рабочее пространство сожмется, размер же значков текста и прочих элементов не изменится, они станут более скученными, а в интерфейс в случае необходимости будут добавлены полосы скроллинга.
Как изменить масштаб экрана на компьютере средствами Windows
Проще всего воспользоваться встроенными в ОС инструментами.
С помощью клавиатуры
С увеличением спроса на лэптопы и ноутбуки потребность в мышке отпадает. Вся работа осуществляется через тачпад и клавиатуру. Чтобы уменьшить масштаб экрана нэтбука, следует воспользоваться комбинацией клавиш Ctrl и «минус». Соответственно, чтобы увеличить масштаб, следует нажать комбинацию Ctrl и «плюс». Чтобы сделать 100% масштаб, можно использовать комбинацию «Ctrl» + «». Эти же горячие клавиши работают в нескольких программах, в частности Photoshop.
Клавиатура + мышка
Проще всего изменить масштаб страницы, используя клавиатуру и мышку. Однако, такое масштабирование доступно только в окне программы, проводнике или любом другом отдельном элементе. Чтобы изменить размер ярлыков на рабочем столе, папок, достаточно зажать кнопку Ctrl на клавиатуре и прокрутить колесо мыши вверх или вниз.
Параметры экрана (персонализация)
Чтобы изменить масштаб экрана на компьютере с Виндовс 7, 8, необходимо нажать ПКМ на свободном пространстве. В новом меню выбрать «Разрешение экрана».
Или открыть «Панель управления Windows». И из списка опций выбрать «экран».
Далее «Настройка параметров экрана». В окне настроек отобразится текущее разрешение. Если щелкнуть на него ЛКМ станет доступен вертикальный ползунок. Чтобы уменьшить, увеличить масштаб экрана необходимо перетащить его вниз или вверх. Разрешение по умолчанию помечено, как «рекомендуется». Это оптимальные и самые высокие значения пикселей.
Чтобы настройки вступили в силу и изменился масштаб страницы, нужно нажать кнопку ОК.
При работе на ОС WindowsXP нужно обязательно поставить галочку «Использовать масштабы», чтобы не было проблем с отображением текста в старых программах.
В ОС Windows 7, 8 имеется список готовых вариантов масштабов. Можно применить любой из них. Для этого в настройках экрана кликните «Дополнительные параметры», перейдите на вкладку «Адаптер» и выберите «Список всех режимов». Параметры включают три элемента: разрешение, глубину цвета, частоту обновления. Остается выбрать один из них и нажать кнопку ОК.
В Windows 10 масштаб страницы меняется иначе. Сначала нужно попасть в меню «Параметры экрана» (клик ПКМ по пустому месту рабочего стола).
В следующем окне нажать на ссылку «Дополнительные параметры экрана».
Указать приемлемое разрешение и нажать кнопку «Применить», а затем «Сохранить изменения».
Вот как быстро увеличить или уменьшить масштаб экрана.
Другие способы
В окне «Настройки экрана» можно изменять размер текста. Пользователю достаточно указать элемент (значки, название панелей, меню сообщений), величину шрифта и нажать кнопку «Применить». В редакции ОС 8.1 для доступа к меню следует отметить флажком опцию выбора масштаба.
Изменять размер текста в ОС Виндовс 7 и 8 можно через реестр. Соответствующее меню расположено в разделе «Desktop», в параметре «LogPixels». В новом окне указать систему счисления «десятичная» и задать значение в пикселях.
Далее представлена таблица соотношений пикселей к масштабу.
| Масштаб в процентах | Значение в пикселях |
|---|---|
| Мелкий 100% | 96 |
| Средний 125% | 120 |
| Большой 150% | 144 |
| Огромный 200% | 192 |
| Пользовательский 250% | 240 |
| Пользовательский 300% | 288 |
| Пользовательский 400% | 384 |
Вот как быстро изменить параметры отображения информации на экране.
Использование клавиатуры
Легкий способ, работающий во многих приложениях вне зависимости от установленной ОС. Если используется мышь, уменьшить изображение можно зажав клавишу Ctrl и прокручивая колесико вниз. Увеличение происходит точно так же, меняется лишь направление прокрутки.
Добиться того же эффекта позволяет сочетание Ctrl и знаков «-» или «+». Если ноутбук оснащен цифровой клавиатурой, следует пользоваться ее клавишами, в противном случае используется ряд, расположенный над буквами. Вернуться к 100% масштабу поможет одновременное нажатие на Ctrl и «0» (ноль).
Данный метод позволяет настроить масштаб во многих приложениях, включая браузеры. Не работает с текстовыми редакторами, проводником, рабочим столом, частью системных утилит.
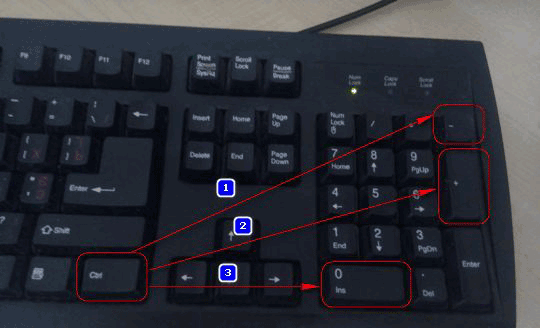
Уменьшение и увеличение масштаба экрана в Windows 10
В этой статье мы разберем, каким образом можно уменьшить или, наоборот, увеличить масштаб экрана в операционной системе Windows 10. Такие знания, пожалуй, будут полезны каждому пользователю, так как масштабирование довольно часто используется при работе с различными программами, например, при обработке различных графических элементов (схемы, графики, трехмерные модели, изображения и т.д.). Также данная функция нередко выручает при работе с обыкновенными текстовыми файлами и страницами в интернете.
Чем масштабирование отличается от разрешения
Разрешение Одним из способов получить нужный масштаб является смена разрешения дисплея. При такой манипуляции все без исключения элементы интерфейса будут изменены в размере пропорционально. В большинстве случаев такой подход вполне применим, но бывает и так, что он не помогает добиться желаемого результата.
Масштабирование В этом случае изменяется лишь размер конкретных элементов. К примеру, таким способом можно увеличить текст, различные ярлыки, пиктограммы и прочие мелкие элементы. Остальные же элементы интерфейса при этом останутся прежнего размера.
Изменение масштаба экрана
Для выполнения данной задачи существует два способа: через настройки параметров системы, либо при помощи зажатой клавиши Ctrl и прокрутки колеса мыши.
Способ 1. Настройка через параметры системы
- Одновременно нажимаем на клавиатуре сочетание клавиш Win+I для вызова параметров системы. Также можно выбрать соответствующий пункт в меню WinX, запускаемой нажатием клавиш Win+X.
- В появившемся окне щелкаем по разделу “Система”.
- Мы должны автоматически оказаться в разделе “Дисплей”. Если этого не произошло, переходим в него самостоятельно. В правой части окна мы видим текущее значение масштаба.
- Нажав на текущее значение, раскрываем перечень предлагаемых вариантов масштабирования и кликаем по тому, который нужен.
Примечание: Настройка масштабирования в сторону уменьшения в “десятке” не предусмотрена. Поэтому, если стоит задача именно в уменьшении размеров элементов интерфейса, полезным окажется последний раздел нашего поста, в котором представлена подробная инструкция касательно того, как уменьшить масштаб путем смены разрешения экрана.
Способ 2. Смена масштаба с помощью колеса мыши
Это довольно простой и очень удобный для использования способ, который эффективен при работе в веб-браузерах, Проводнике и многих программах.
Просто зажимаем клавишу Ctrl на клавиатуре и прокручиваем колесо мыши для достижения требуемого результата:
- крутим колесо вверх, чтобы увеличить масштаб
- крутим колесо вниз для уменьшения масштаба
Примечание: Таким способом в Проводнике можно менять вид отображения элементов (мелкие значки, крупные значки, список, таблица).
Смена масштаба в веб-браузере
Для настройки масштаба в веб-браузерах существует три способа:
Используем уже описанный выше способ при помощи прокрутки колеса мыши вместе с зажатой клавишей Ctrl.
Вместо прокручивания колеса мыши можно использовать клавиши “плюс” или “минус” на клавиатуре.
при нажатии на клавишу “плюс” масштаб будет увеличиваться
нажимая “минус”, уменьшаем масштаб
масштабирование будет производиться с определенным шагом, размер которого зависит от конкретного браузера
Вернуться к исходному размеру можно, нажав комбинацию клавиш Ctrl+0.
Используем инструменты самого веб-браузера
Обращаем ваше внимание на то, что неважно, какой именно установлен на вашем компьютере. Алгоритм изменения масштаба на всех практически одинаковый и универсальный
Просто заходим в меню и выбираем в нем соответствующий пункт, отвечающий за масштаб
Вот как это делается в популярных веб-браузерах:
Google Chrome
Opera
Яндекс
Настройка масштабирования путем изменения разрешения
Если описанные выше способы не решают поставленной задачи, можно воспользоваться таким методом, как изменение разрешения экрана.
- Заходим в параметры дисплея. Как это сделать, было описано в первом разделе статьи.
- Щелкаем по текущему значению разрешения.
- Из предложенного списка выбираем вариант, который нам нужен.
- Подтверждаем внесенные изменения нажатием кнопки “Сохранить”, если нас устраивает результат.
Заключение
Вот мы и познакомились со всеми доступными способами изменения масштаба экрана в Windows 10. Независимо от выбранного способа, процедура достаточно проста в реализации и не требует от пользователя много времени и сил. Главное – определиться с тем, что нам нужно – изменение разрешения экрана или просто настройка масштабирования.
https://youtube.com/watch?v=CMDEFFxo530
Теги: #Как уменьшить масштаб рабочего стола на компьютере
Изменение масштаба в программе Microsoft Word
В текстовом редакторе очень важно хорошо рассматривать все элементы интерфейс, а также сам текст. Для этого иногда нужно увеличивать масштаб
В этой программе есть два способа для изменения масштаба. Стоит отметить, что оба способа хорошо работают, как на Word 2010, так и на более современных версиях.
Первый способ. С помощью шкалы в правом углу экрана
Как только Вы откроете Word, на экране появится пустая белая рабочая область:
-
В правом нижнем углу можно найти шкалу, которая отвечает за масштаб. Никаких дополнительных действий для ее появления совершать не нужно. Она уже будет там.
-
Двигайте ползунок в зависимости от нужного вам масштаба и наслаждайтесь комфортной работой.
Второй способ. Во вкладке «Вид»
-
Вверху рабочей области расположились вкладки «Файл», «Вставка», и так далее. Заметить их довольно просто. Последней, или одной из последних, будет вкладка «Вид». Переходим в нее.
-
И находим кнопку «Масштаб». При нажатии на нее, появится окно, в котором можно задать нужный вам для нормальной работы масштаб.
Как уменьшить масштаб экрана на ноутбуке
Изменить масштаб выводимого изображения на дисплее возможно несколькими способами. Самый простой и быстрый вариант, как уменьшить экран на ноутбуке – это использование возможностей операционной системы.
Процесс изменения параметров масштаба очень схож во всех современных версиях системы Windows и выглядит таким образом:
- находясь на рабочем столе, выберите любое место, не занятое иконками и значками, и нажмите правой клавишей мыши (или правой кнопкой тачпада);
- в возникшем меню кликните по строке «Разрешение экрана» (для десятой версии ОС необходимо перейти в «Параметры экрана», а затем в «Дополнительные параметры экрана»);
- выберите подходящее вам разрешение дисплея и нажмите на «Применить».
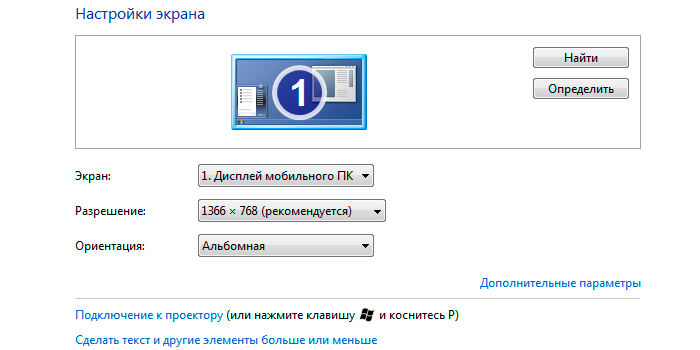
Имейте в виду, что чем выше установленное разрешение дисплея, тем меньше становится масштаб, и наоборот (при изменении масштаба все элементы на экране становятся меньше или больше).
Также следует знать, что диапазон масштабирования достаточно широк. Поэтому, если в вашем случае присутствуют только один-два варианта разрешений, необходимо установить расширенный драйвер видеокарты, который можно найти на официальном веб-сайте изготовителя видеоадптера. После такой процедуры возможности будут увеличены, и вы сможете подобрать другие варианты масштабирования.
Как поменять масштаб страницы в Ворде
Чтобы изменить масштаб страницы в текстовом редакторе Ворд 2010, необходимо на вкладке «Вид» в группе «Масштаб» выбрать «Масштаб 100%» и ввести процентное значение или выбрать один из предложенных вариантов.
Можно также изменить параметры отображения информации: Одна, Несколько страниц, По ширине страницы.
Чтобы изменить масштаб страницы в текстовом редакторе Ворд 2007, необходимо перейти на вкладку «Вид» в пункт «Масштаб»:
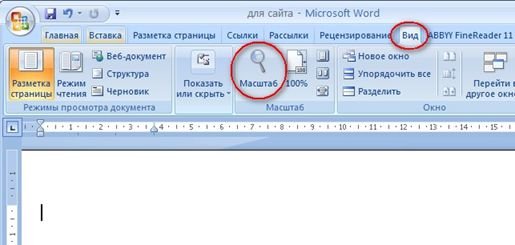
Также изменить масштаб страницы в ворде можно, нажав левой кнопкой мыши на «100%» в командной строке окна:
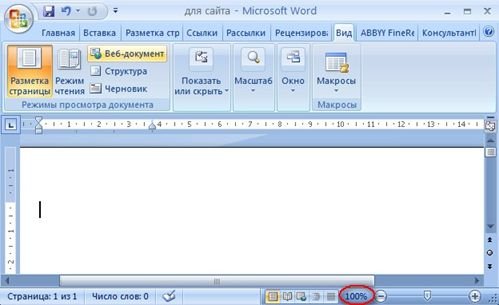
В окне «Масштаб» выбрать стандартный вариант: 200%, 100%, или 75%:

Или указать произвольное значение.

Здесь же доступные стандартные настройки, такие как «По ширине страницы», «По ширине текста» и «Страница целиком». В первом случае границы всегда будут закреплены за документом. Другие изменения масштаба страницы приведут к растягиванию или сжатию документа.

Чтобы изменить масштаб страницы в текстовом редакторе Ворд 2003, необходимо перейти в меню «Вид» из выпадающего списка выбрать пункт «Масштаб»:
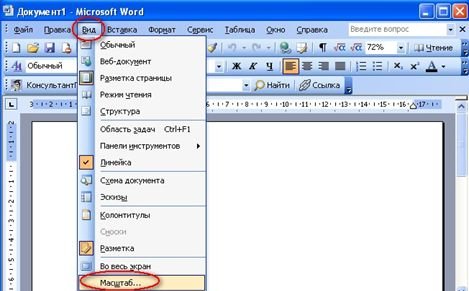
Или на панели «Стандартная» кликнуть значок «Масштаб страницы» и выбрать нужный вариант.

Вот как быстро изменить масштаб страницы в Ворде.
Как изменить масштаб страницы в браузере
Safari
Разберём конкретные случаи изменения масштаба именно в браузерах. Именно в таких программах люди часто читают книги, листают ленты социальных сетей – другими словами работают с элементами, которые требуют изменения масштаба. Во всех популярных браузерах этот процесс чем-то похож и сам по себе очень простой.
Давайте начнем именно с этого браузера и разберём 3 способа изменения масштаба страницы в нем.
Яндекс Браузер
- Находясь на странице, которую вы хотите увеличить, нажмите на три небольших полоски в правом углу экрана. Это настройки браузера.
Нажимаем на три небольших полоски в правом углу экрана
- Появится небольшой список настроек. Над ним будет полоска масштаба, в центре вы видите текущее значение, а по бокам расположены кнопки, с помощью которых масштаб страницы можно менять.
В самом начале мы увидим строку с размером масштаба, для увеличения нажимаем « », для уменьшения «-»
К еще одному способу можно отнести изменение масштаба во всем браузере. То есть, изменение масштаба экрана, а не конкретной станицы.
- Щелкаем на три точки в правом углу экрана и открываем настройки.
Нажимаем на три небольших полоски в правом углу экрана
- Пролистываем в самый низ страницы и нажимаем «Показать дополнительные настройки».
Пролистываем в самый низ страницы и нажимаем «Показать дополнительные настройки»
- Находим пункт «Веб-содержимое», а под ним возможность изменения масштаба. Кликаем на числовое значение масштаба, появится список, в котором мы выберем нужное значение.
Находим пункт «Веб-содержимое», кликаем на числовое значение масштаба и выбираем из списка подходящий масштаб
Google Chrome
- В правой части рабочей области найдет значок с тремя точками – это значок настроек браузера. Нажмите на него.
Нажимаем на три точки в правом верхнем углу браузера
- Откроется довольно внушительный список. Интересующая нас строчка будет находиться в середине этого списка, переходим непосредственно к ней.
Переходим к строчке «Масштаб»
- Процесс регулирования здесь организован так же, как в браузере от Яндекс. Если вы хотите увеличить масштаб, то кликайте на плюс справа от строки.
Для увеличения масштаба нажимаем на значок « »
- Если же вы хотите уменьшить размер содержимого страницы, то кликайте на минус слева от строки с количеством процентов.
Для уменьшения масштаба нажимаем значок «-»
Mozilla Firefox
Аналогично меняется масштаб и в этом браузере. Для изменения нужно:
- Открываем браузер и кликаем на полоски в правом углу экрана.
В правом верхнем углу нажимаем на три полоски, перейдя в настройки браузера
- Вновь выпадает меню, в котором мы находим сточку «Масштаб» и меняем ее значение на нужное нам.
В самом начале увидим строчку масштаба страницы
Для уменьшения масштаба нажимаем на «-», для увеличения — на « »
Internet Explorer
Здесь в процессе изменения масштаба появляются отличия:
- Нажимаем на шестеренку в правом углу браузера.
Нажимаем на шестеренку в правом углу браузера
- Вы увидите строчку «Масштаб». Реализована она не так, как в других браузерах. Там нет двух кнопок – плюс и минус по бокам. В скобках написано текущее значение масштаба. Нажимаем на эту строчку.
Наводим мышку на строчку «Масштаб»
- Появится список, из которого мы можем выбрать предложенные браузером значения. Например, 200%.
Щелкаем по нужному нам масштабу
- Для того, чтобы задать то число, которое нужно вам, необходимо найти строчку «Особый», которая находится под всеми остальными значениями.
Что бы задать свое значение, открываем пункт «Особый»
- Нажимаем на нее. Появится окно, в котором можно задать нужный вам масштаб.
Вводим необходимое значение, нажимаем «ОК»
Масштаб страницы изменился, нажав на значок шестеренки мы увидим какое значение масштаба установлено
В процессе изменения масштаба в этом браузере также нашлись некоторые отличия. Вам будет нужно:
- Открыть браузер, и уже в левом верхнем углу найти логотип «Оперы». Нажав на него, вы получите список настроек. В том числе и масштаб.
Нажимаем на логотип Оперы
- В этом браузере масштаб реализован строчкой, по бокам которой расположились кнопки увеличения и уменьшения, а на самой строчке написано текущее значение.
В пункте «Масштаб» для увеличения нажимаем значок « », для уменьшения значок «-»
Safari
- Здесь нам сначала нужно включить режим изменения масштаба. Сделаем это комбинацией специальных клавиш «Command Option 8».
- Далее меняем масштаб на больший или меньший. В зависимости от того, какой нам нужен. «Command Option « » или «Command Option «-» соответственно.
- Изменить масштаб можно и нажав на значок страницы вверху браузера, кликнув в списке на «Изменить масштаб».
Нажимаем на значок, как показано на рисунке
Наводим мышку на пункт «Изменить масштаб», выбираем необходимый параметр