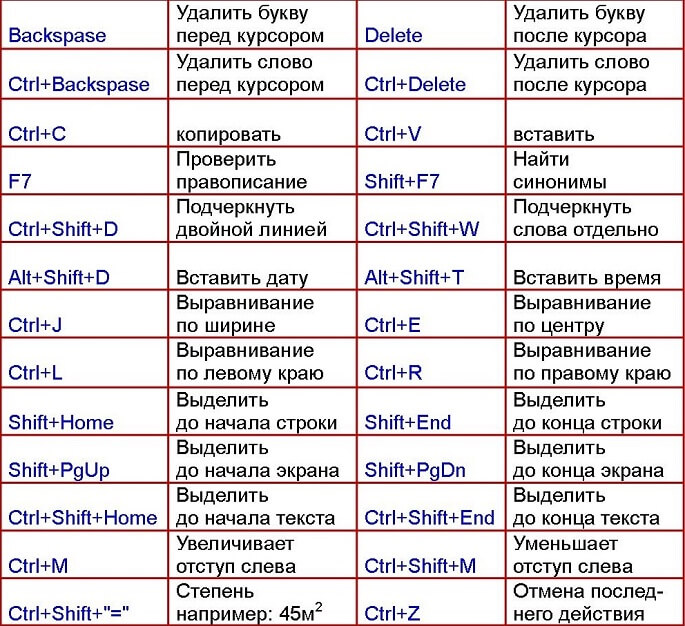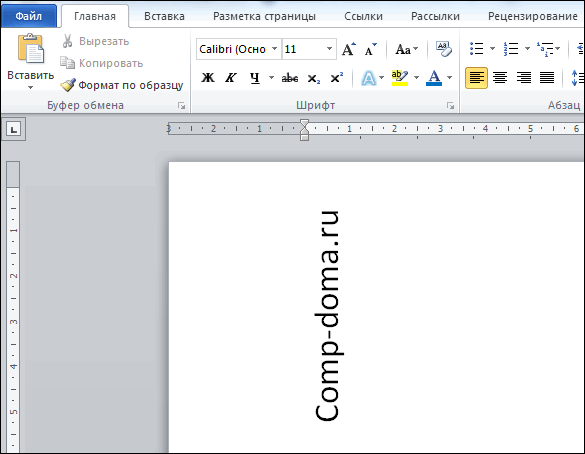Как перевернуть текст в «ворде 2007»: три способа
Содержание:
- Способ 5 – Использование SmartArt
- Смена ориентации листа в Word 2007, 2010, 2013 и 2021
- Можно, но нужно ли?
- Если надо перевернуть таблицу в Word
- Поворот и отражение текста в Word
- Перевернуть лист в Word 2007, 2010, 2013, 2021
- Поворот листа
- Как в ворде написать текст вертикально
- Как переворачивать текст в Word с помощью элементов SmatrArt — 5 способ
- Как перевернуть лист в Ворде горизонтально
- Как сделать текст зеркальным в word?
- Как переворачивать текст в Ворде с помощью надписи — 2 способ
- Вертикальный текст
Способ 5 – Использование SmartArt
SmartArt – это основа для создания инфографики с уже готовыми шаблонами. Впервые функция появилась в версии MS Word 2007.
С помощью Смарт Арт можно создавать списки, схемы, диаграммы, матрицы, пирамиды, иерархию, циклы и много других объектов.
Текст блоках SmartArt тоже можно перевернуть. Для этого откройте пункт меню «Вставка» и кликните на клавишу добавления инфографики.
В левой части открывшегося окна отображаются категории, а в правой – список доступных дизайнов. Выберите понравившийся элемент и нажмите «ОК».

Затем на странице документа выберите ячейку, расположение текста которой нужно отредактировать. Нажмите на него правой кнопкой мышки.
Далее выберите «Параметры анимации»:

В новом окне перейдите во вкладку «Надпись» и справа найдите строку «Направление текста».
Всего доступно три варианта поворота – Горизонтальный, на 90 градусов и на 270 градусов.
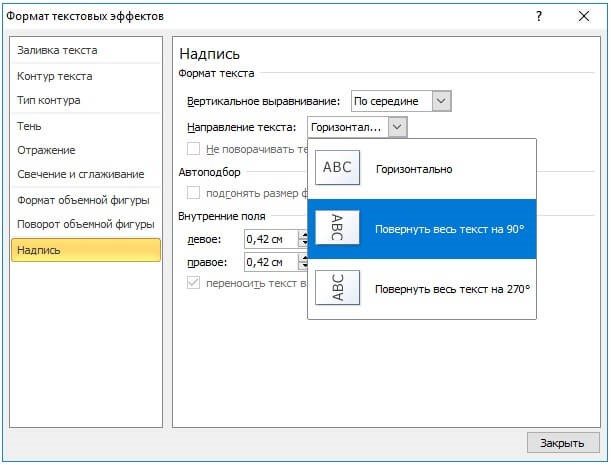
Смена ориентации листа в Word 2007, 2010, 2013 и 2021
Прежде чем приступить к изучению соответствующей инструкции, необходимо определить, как именно необходимо сменить ориентацию листов – будут ли это все страницы документа или же только одна. Исходя из ответа, ниже нужно следовать одному из алгоритму действий.

Важно! Каждый новый пользователь ПК сталкивается с изменением параметров страницы, эти навыки просто необходимо однажды освоить, но вначале не нужно стесняться спросить совета
Поворот всех страниц документа
Более новые версии редактора Microsoft Word требуют выполнить только пару несложных манипуляций, чтобы достичь желаемого результата:
- В верхней части странице пользователь должен найти вкладку «Разметка страницы». В данном подразделе скрыты все возможности программы, которые связаны с изменением внешнего вида рабочего листа, в том числе и его ориентация.
- За переворот рабочей страницы в текстовом редакторе является ответственной кнопка «Ориентация». Чтобы изменить заданный параметр, достаточно нажать на данную кладку, после чего в окне появится пункт контекстного меню «Альбомная».
- На этом все, теперь все листы документа трансформированы в горизонтальное положение.
Из описания мы видим, что сама по себе схема является очень простой. С ней легко справиться даже новичок, если будет следовать инструкции.
Можно, но нужно ли?
Иногда на страницах сайтов на вопрос о том, как перевернуть текст в «Ворде», дают оригинальный ответ: пользователям предлагают воспользоваться функцией вставки какой-либо геометрической фигуры. После прорисовки ее на листе есть возможность сделать внутри надпись. Форматировать ее можно так же, как и в предложенных «цивилизованных» способах.
Нет ничего плохого в использовании фигур редактора для ввода и поворота текста. Но можно предвидеть, что впоследствии случатся какие-нибудь нестыковки: часть текса окажется на другой странице, откроется файл в другом редакторе и так далее. Поэтому задумайтесь о том, стоит ли использовать фигуры, когда есть более рациональное решение?
Если надо перевернуть таблицу в Word
В текстовом редакторе не просто перевернуть таблицу на 180 или 45 градусов, но сделать это реально, благодаря многофункциональности Майкрософт Ворд. Не всем известна кнопка «Надпись» для ворда 2007, 2010 и «Текстовое поле» для 2013 и 2016 Ворда, будет спасением в такой ситуации. Чтобы перевернуть таблицу делаем последовательные шаги:
- Найти «Надпись» во вкладке «Вставка» выбрать «Простая надпись»;
- Удаляем весь текстовый фрагмент в рамке;
- Следующие шаги — «Вставка» — «Таблица» и указываем количество ячеек.
- Заполняем все ячейки.
- Над таблицей появится «Зеленый круг», кликаем по нему дважды, при этом удерживая мышь, и двигаем влево или вправо. Угол поворота может быть любым, но если зажать кнопку «Shift», то повороты будут осуществляться пошагово.
- Чтобы удалить лишнюю рамку вокруг таблицы, кликаем по жирной линии под зеленой кнопкой и нажимаем правую клавишу мыши, далее выбираем «Формат фигуры».
- В новом открывшемся окне в разделе «Заливка» нужно указать «Нет заливки». В разделе «Цвет линии» — «Нет линий».
- Жмём «Закрыть» и вот всё готово! Сделать перевернутый текст оказалось не сложно.
Если необходимо развернуть текст в ячейках, то воспользуйтесь советами в начале данной статьи.
Поворот и отражение текста в Word
Если же текст вам нужно не перевернуть, а повернуть или отразить, потребуется придерживаться несколько иного алгоритма. Какого именно, читайте далее.
Вариант 1: Вертикальный поворот
Возможно, ваша задача заключается не в перевороте текста на 180⁰, а в его вертикальном повороте на 90⁰ или 270⁰. В таком случае действовать нужно либо аналогично вышеописанным методам, создавая текстовое поле или добавляя объект WordArt, либо иначе, обращаясь к таблице, состоящей из всего одной ячейки, и поворачивая ее. Есть и другие, более хитрые варианты – поворот не текста, а страницы, либо банальное написание последнего в столбик. Все это, но куда более подробно, пошагово, описано в отдельной статье на нашем сайте, ссылку на которую мы прилагаем ниже.

Вариант 2: Зеркальное отражение
Бывает и так, что текст в Word требуется, скорее, не перевернуть, а отразить зеркально. Делается это примерно так же, как и в предыдущих случаях, только для достижения оптимального результата потребуется совместить сразу два подхода – создать текстовое поле и вписать в него текст в стиле WordArt, создающий эффект зеркального отражения. Есть и другие варианты, подразумевающие использование специальных шрифтов или обращение к сторонним программам. О том, как все это делается, мы рассказывали в отдельном руководстве, его и предлагаем к ознакомлению.  Подробнее: Зеркальное отражение текста в Ворде
Подробнее: Зеркальное отражение текста в Ворде
Перевернуть лист в Word 2007, 2010, 2013, 2021
Изменяем ориентацию всех страниц в документе Word 2007, Word 2010
Для изменения ориентации с книжкой на альбомную на всех страницах документа сделайте следующее.
- Кликните на вкладку «Разметка страница» (в Word 2021 это меню находится во вкладке «Макет») вверху документа.
- В категории «Параметры страницы» кликните на кнопку «Ориентация».
- Чтобы перевернуть все страницы по горизонтали выберете «альбомная».
После выбора горизонтальной (альбомной) ориентации, все страницы документа изменят свою ориентацию. Как перевернуть только некоторые страницы, читайте ниже.
Изменяем ориентацию некоторых страниц в документе Word 2007, 2010, 2013, 2016
Для того, чтобы перевернуть только одну или несколько страниц в документе сделайте следующее.
- Поставьте курсор в начале первого символа на странице, которую хотите перевернуть.
- Кликните по вкладке «Разметка страницы» (в Word 2021 это меню находится во вкладке «Макет») в вертикальном меню вверху документа.
- Для того, чтобы перевернуть только одну страницу, необходимо создать разрывы в документе. Кликните «Разрывы» и выберете «Следующая страница».
- Кликните на этой странице документе в меню «Разметка страницы» и выберете «Ориентация» — «Альбомная».
После выполнения данных действий, перевернутся все страницы начиная с той, на которой вы установили разрыв. Для того, чтобы перевернутая осталась только эта страница, поставьте курсор в конце последнего символа страницы и сделайте очередной разрыв, как уже было показано выше.
Теперь, можно вернуть ориентацию всех последующих страниц. Для этого установите курсор в самом начале следующей странице и выберете «Разметка страницы» — «Ориентация» — «Книжная».
Таким образом мы добились того, что только одна страница в документе имеет альбомную ориентацию, а остальные книжную.
В текстовом редакторе MS Office по умолчанию установлена вертикальная ориентация страниц. Но при работе с документом может возникнуть необходимость узнать, как перевернуть лист в Word горизонтально. Варианты действий зависят от года выпуска программы и количества переворачиваемых листов.
Поворот листа
Ещё одним решением вопроса о том, как в «Ворде» повернуть текст вертикально, является изменение ориентации самого листа. Такой подход менее удобный, поскольку поворачивает весь текст, а также проблемно обеспечить необходимое местоположение элементов во время работы. Но в некоторых случаях можно воспользоваться и им.
Для поворота листа необходимо либо дважды щёлкнуть левой кнопкой мыши по линейке — в этом случае откроется окно «Параметры страницы», где останется лишь выбрать необходимую ориентацию листа, либо, при работе в 2007-м «Ворде», выбрать закладку «Разметка страницы» и в меню «Ориентация» выбрать пункт «Альбомная». В предыдущих версиях программы добиться аналогичного результата можно через меню «Файл», где находится пункт «Параметры страницы».
Как в ворде написать текст вертикально
Существует три способа изменения направления написанной информации. Вертикально расположенная информация применяется в объявлениях или при заполнении таблиц. Остается вопрос, как в ворде написать текст вертикально, на который я подробно отвечу.
Табличный способ
Чтобы написать текст вертикально в таблице, требуется создать табличную конструкцию. Для этого необходимо перейти в раздел «Вставка» и выбрать пункт Таблица». В открывшемся окне требуется определить подходящий вариант или создать конструкцию вручную выбрав раздел «Нарисовать таблицу».
Если от таблицы требуется только вертикальное расположение информации, следует создавать конструкцию, состоящую только из одной ячейки.
В готовый объект необходимо ввести слова, после чего на верхней панели следует перейти во вкладку «Макет» и кликнуть по кнопке «Направление».
Чтобы надпись выглядела гармонично, ячейке следует придать необходимую форму, потянув за любой угол.
Чтобы убрать рамки, необходимо на главной панели microsoft word выбрать раздел «Границы» и отметить пункт «Нет».
Без таблицы
Чтобы написать текст вертикально в фигуре, можно воспользоваться функцией «Надпись». Для этого следует перейти в раздел «Вставка» и выбрать желаемый параметр.
В открывшемся окне необходимо выбрать подходящий вариант, после чего откроется дополнительная вкладка «Формат», в ней следует выбрать пункт «Направление». Описанные функции приведут к изменению горизонтальной надписи на вертикальную.
Чтобы избавиться от контура вокруг информации, следует выбрать пункт «Нет контура» в разделе «Контур фигуры».
По абзацам
Еще одним способом написать текст вертикально без таблицы в документе текстового редактора, является введение каждой буквы в новом абзаце (в столбик). При этом, чтобы текст выглядел более гармонично, необходимо максимально убрать межстрочные интервалы. Сделать это можно в разделе «Интервалы». Межстрочное расстояние следует сократить до 0,7 см.
Итог будет выглядеть как на картинке ниже. Данным способом удобнее всего оформлять объявление.
Описанные способы можно применять в ворде 2003, 2007, 2010 и т. д.
Чтобы красиво оформить текстовый документ, следует знать, как правильно перевернуть текст в нем. На помощь придет пошаговая инструкция с наглядными иллюстрациями.
Как переворачивать текст в Word с помощью элементов SmatrArt — 5 способ
В этом способе, для поворота текста мы воспользуемся графическими элементами SmartArt, входящими в состав программы Word. С помощью элементов SmartArt в документ Ворд добавляются списки, процессы, циклы, иерархия, рисунки и т. п. Надписи внутри элементов SmartArt можно поворачивать в определенное положение, или в любое произвольное положение.
- Войдите в меню «Вставка», нажмите на кнопку «SmartArt».
- В окне «Выбор рисунка SmartArt» выберите подходящий элемент.
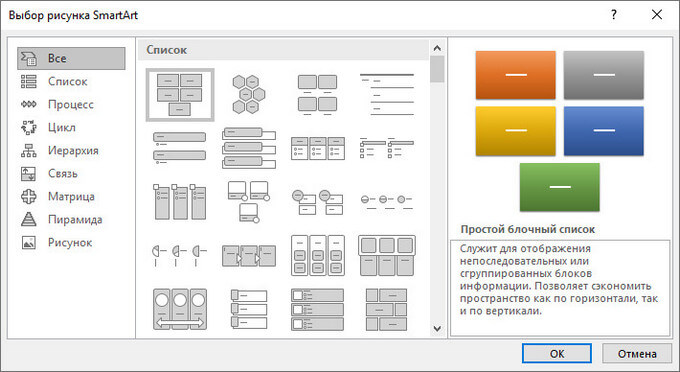
- Удалите лишние ненужные объекты, напишите текст внутри объекта.
- Подведите курсор мыши к круглой стрелке над объектом, нажмите на левую кнопку мыши, поверните объект, в произвольном направлении под нужный угол поворота.

Как перевернуть лист в Ворде горизонтально
По-умолчанию все листы в Word имеют вертикальное положение. Но в ходе работы у пользователя может возникнуть необходимость поворота листа в горизонтальное положение. Ниже будут рассмотрены методы поворота как одного листа, так и всего документа.
1 Сначала рассмотрим метод поворота листа в версии Microsoft Word 2003. В том случае, если предполагается повернуть все листы документа в горизонтальное положение, осуществить данную операцию можно в пару кликов. Запустив программу, найдите вкладку «Файл», в самой верхней панели.
2 Если подменю отображается не полностью, то разверните его с помощью соответствующей кнопки «Развернуть». Далее находим пункт «Параметры страницы».
3 Откроется окно с возможностью настройки документа
Откройте вкладку «Поля» и обратите внимание на блок «Ориентация». В нем и нужно выбрать позицию «Альбомная»
С ее помощью все листы документа примут горизонтальное положение. После чего подтверждаем свои действия нажатием кнопки «Ок». В случае необходимости исправления внесенных изменений переключитесь на вид «Книжный». Все листы документа сразу же примут вертикальное положение.
4 Данный метод актуален лишь в том случае, если необходимо повернуть все листы. Но в некоторых случаях нужно изменить положение лишь одного или нескольких листов. Подобный параметр предусмотрен в Word 2003, и реализуется почти таким же способом. Выделите текст на тех страницах, на которых планируется изменить положение листа.
5 Выполнив данное действие, откройте вкладку «Файл» и также найдите пункт «Параметры страницы».
6 Выберите вкладку «Поля» и измените вид на «Альбомный». Следующие действия немного отличаются от предыдущих: в нижней части окна найдите кнопку «Образец». И в графе «Применить» выберите «К выделенному тексту». После подтверждения изменятся лишь те листы, текст которых был выделен.
7 В версиях Word 2007 и Word 2010 схожий алгоритм действий и наиболее облегченный. Для того чтобы изменить положение листов во всем документе, достаточно нажать вкладку «Разметка страницы» и в появившемся подменю выбрать блок «Ориентация».
8 После его нажатия откроется небольшое подменю с пунктами «Книжная» и «Альбомная». Выбираем нижний вариант, после чего все листы в документе примут горизонтальный вид.
9 Чтобы применить изменение лишь для одного или более листов, выделите текст на необходимых страницах. Далее откройте вкладку «Разметка страницы».
10 После выполнения данных действия последующие будут несколько отличаться. В блоке «Параметры страницы» найдите маленькую кнопочку, находящуюся в самом низу справа.
11 Откроется окно с параметрами. Выбираем вкладку «Поля» и находим блок «Ориентация». Здесь необходимо поставить вид «Альбомная».
12 Остается лишь изменить последний параметр. В самом низу, в пункте «Применить», изменяем значение на «К выделенному тексту».
С помощью вышеперечисленных способов можно легко повернуть страницу в Ворде. Как правило, данные операции не занимают много времени. Независимо от версий, установленных на компьютере у пользователей, весь процесс занимает всего несколько секунд.
Как сделать текст зеркальным в word?
Если в документе Microsoft Word нужно оформить текст необычным образом, тогда его можно или повернуть на определенный угол, или зеркально отобразить. Провести такие манипуляции над словами, которые просто напечатаны на листе, не получится, зато можно создать и повернуть блок с надписью.
На сайте Вы можете прочесть, как перевернуть текст в Ворд, и как написать его по кругу. В данной статье мы рассмотрим зеркальное отражение и как его можно сделать в различных версиях текстового редактора, 2007, 2010, 2013 и 2021.
Итак, у нас есть слова, которые необходимо зеркально отобразить на странице. Для этого нужно напечатать его в области «Надпись».
Перейдите на вкладку «Вставка», в группе «Текст» нажмите на кнопку «Надпись» и выберите из выпадающего списка «Простая надпись».
На странице появится область для надписи. Удалите слова примера, нажав «Delete», и напечатайте в блоке то, что нужно.
Дальше на вкладке «Главная» можно изменить шрифт и размер.
Можете прочитать подробнее как сделать надпись в Ворде.
Потом перейдите на вкладку «Средства рисования» – «Формат» и в группе «Стили фигур» сначала нажмите «Заливка фигуры» – «Нет заливки».
Потом также уберите контур: «Контур фигуры» – «Нет контура».
После того, как блок станет прозрачным, выделите его и на вкладке «Средства рисования» – «Формат» в группе «Упорядочить» нажмите на кнопку «Повернуть». Из выпадающего списка выберите пункт «Отразить сверху вниз».
Нужные слова, в данном поле, будут отражены зеркально.
Если Вы кликните по тексту, чтобы его изменить или отформатировать, то он будет отображаться в обычном виде.
Для зеркального отображения можно использовать и другой способ – добавив к нему эффект отражение. Выделите блок. Откройте вкладку «Средства рисования» – «Формат», в группе «Стили WordArt» нажмите на кнопку «Анимация». Из открывшегося списка выберите «Отражение» и один из доступных видов. Если хотите сами сделать отражение, нажмите «Параметры отражения».
В открывшемся окне выставите ползунки в нужных полях в подходящие положения, и закройте окно.
Вот текст отражается зеркально.
Если у Вас установлен Ворд 2013 или 2021, то перевернуть текст зеркально можно немного по-другому.
Выделите блок, кликните по нему правой кнопкой мышки и выберите из контекстного меню «Формат фигуры».
Справа откроется блок «Формат фигуры» В нем нажмите сверху на пятиугольник и разверните меню «Поворот объемной фигуры». Дальше устанавливайте нужные значения для вращения блока.
Если выбрать «Вращение вокруг оси Х» – «180 градусов», тогда текст будет перевернут, как показано на скриншоте.
Если установить «Вращение вокруг оси У» – «180 градусов», то можно выполнить зеркальный переворот относительно горизонтальной оси.
После того, как Вы сделаете зеркальное отображение, фон блока с надписью станет серого цвета. Если это не подходит, можно убрать фон и границы блока.
Кликните по надписи и перейдите на вкладку «Средства рисования» – «Формат». Затем выберите «Заливка фигуры» – «Нет заливки», «Контур фигуры» – «Нет контура».
В результате, зеркальная надпись, напечатанная в блоке, не будет прекрывать фон страницы или часть рисунка, на котором она находится.
Если нужно поместить надпись на изображении в документе, тогда прочтите статью, как вставить текст в картинку в Ворде.
Теперь Вы знаете, какие способы можно использовать, чтобы в Ворде напечатать текст зеркально.
Поделитесь статьёй с друзьями:
Владимир и Фатима, хрень у Вас между ног, а в мозгах опилки…поэтому не заморачивайтесь;)
Полная хрень, текст просто перевёрнут вверх ногами, а надо его зеркальное отображение
Когда при работе в MS Word возникает необходимость повернуть текст, далеко не все пользователи знают, как это можно сделать. Для эффективного решения данной задачи следует взглянуть на текст не как на набор букв, а как на объект. Именно над объектом можно выполнять различные манипуляции, в числе которых и поворот вокруг оси в любом точном или произвольном направлении.
Тема поворота текста нами уже была рассмотрена ранее, в этой же статье хочется поговорить о том, как в Ворде сделать зеркальное отражение текста. Задача хоть и кажется более сложной, но решается тем же методом и парой дополнительных кликов мышкой.
Урок: Как в Word повернуть текст
Вставка текста в текстовое поле
1. Создайте текстовое поле. Для этого во вкладке «Вставка» в группе «Текст» выберите пункт «Текстовое поле».
2. Скопируйте текст, который необходимо отразить зеркально (CTRL+C) и вставьте в текстовое поле (CTRL+V). Если текст еще на напечатан, введите его непосредственно в текстовое поле.
3. Выполните необходимые манипуляции над текстом внутри текстового поля — измените шрифт, размер, цвет и другие важные параметры.
Как переворачивать текст в Ворде с помощью надписи — 2 способ
При работе в программе, пользователь сможет перевернуть текст, произвольным образом с любым наклоном, по своему усмотрению.
- Войдите в меню «Вставка», нажмите на «Фигуры».
- Среди предложенных вариантов выберите элемент «Надпись».
- В любом месте документа MS Word выделите поле для надписи, а внутри напишите нужный текст. При необходимости, есть возможность для изменения параметров разметки.
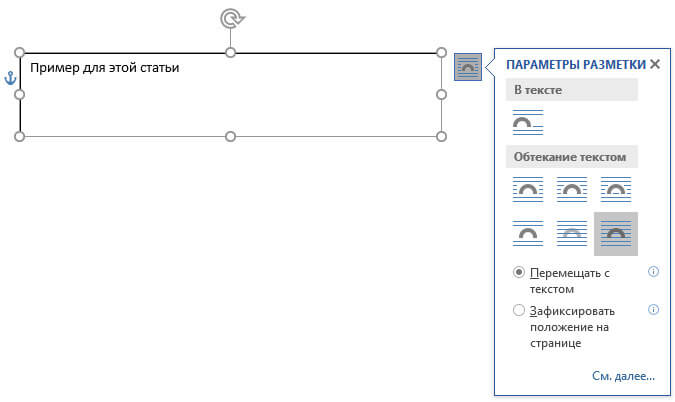
- Подведите курсор мыши к круглой стрелке, нажмите на левую кнопку мыши, поверните с помощью мыши надпись в желаемое произвольное положение.
- Перейдите в меню «Фигура», нажмите на кнопку «Контур фигуры».
- В открывшемся меню поставьте галку в пункте «Нет контура».
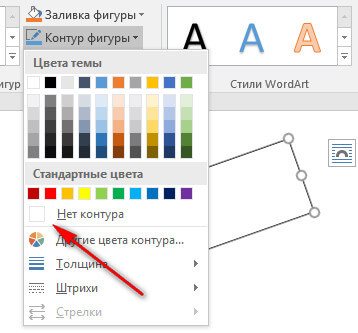
Вокруг фрагмента текста исчезнет контур.
Вертикальный текст
Символы — это не картинка. Их нельзя «развернуть», потянув за краешек. Чтобы сменить направление печати, добавьте текст в таблицу или графический объект. Так в настройках появятся нужные функции.
Вариант 1. С помощью таблицы
Чтобы ряды и столбцы выглядели аккуратно, иногда надо напечатать их вертикально. Ведь из-за лишнего пробела сдвинется вся сетка и придётся её перенастраивать. В одной ячейке будет слишком много свободного места, в другой — слог перенесётся на новую строку, а третья — вылезет за границы разметки. Вот как в Ворде перевернуть текст вертикально, чтобы ряды и столбцы стояли вровень:
- Перейдите в меню «Таблица» (в Word 2007 «Вставка» — «Таблица») и наметьте, сколько ячеек вам нужно.
- Напечатайте в сетке то, что хотите.
- Выделите клетку, символы в которой надо перевернуть.
- Кликните по ней правой кнопкой мыши.
- Выберите пункт «Направление текста».
- Поставьте его вертикально с правой или левой стороны ячейки. Чтобы сделать ровный ряд, в некоторых случаях надо изменить размер шрифта, уменьшить межстрочный интервал, напечатать сокращение вместо целого слова или подобрать короткий синоним.
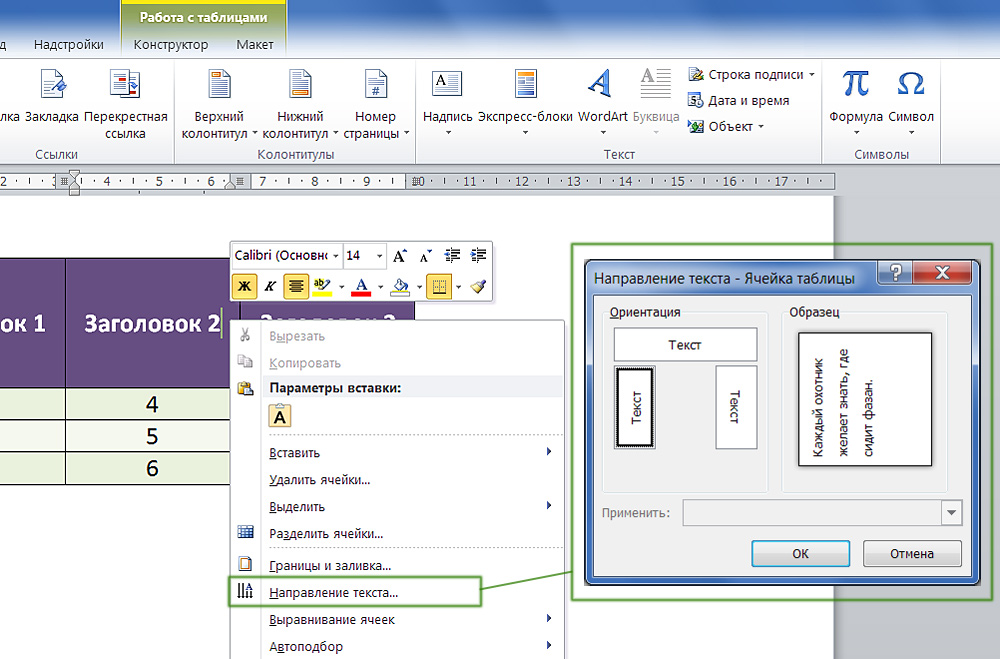
Задаем угол поворота в ячейке
Если вы хотите узнать, как Ворде написать текст вертикально, и вам не нужно, чтобы отображалась сетка, сделайте её невидимой.
- Кликните по ней правой кнопкой мыши.
- Пункт «Формат таблицы».
- «Границы и заливка».
- В «Настройках вида рамки» задайте параметр «Нет границы». Сетка не исчезнет — вы сможете по-прежнему писать в ячейках. Просто она не будет отображаться в Word. А символы останутся видимыми.

Вариант 2. Через графические объекты
Знаки и картинки имеют разные опции для редактирования. Но можно соединить их в один элемент. Вот как поменять направление текста в Ворде, если использовать графику офиса:
- Откройте «Вставка» — «Надпись», выберите её вид и добавьте в документ. Появится прямоугольная рамка, внутри которой можно писать.
- Напечатайте в ней что-нибудь.
- При клике на границе в меню появляется вкладка, отвечающая за редактирование графических объектов. В Word 2010 она называется «Средства рисования», в Office 2007 — «Работа с надписями».
- Найдите раздел «Направление текста». Там можно поставить его вертикально.

Выбираем подходящий вариант направления
Если вы хотите скрыть рамку, чтобы остались только буквы, сделайте следующее:
- Кликните по ней правой кнопкой мыши.
- Пункт «Формат фигуры».
- Во вкладке «Цвет линии» выберите «Нет линии».
- Легче сделать это через меню «Средства рисования». Найдите в нём выпадающий список «Контур фигуры» и выберите «Нет контура».

Всё настраивается посредством контекстных меню Ворд
Есть ещё хитрость, с помощью которой можно расположить символы не в виде строчки. Вот как в Word писать вертикально, если изменить размер объекта «Надпись»:
- Сузьте фигуру так, чтобы она стала похожа на столбик.
- В каждом ряду должна умещаться только одна буква. А следующая будет переноситься на новую строку.
- Растяните границы сверху и снизу.
Большое количество символов нельзя поставить вертикально таким образом — ведь придётся делать очень длинный столбик. Но написать короткое предложение получится.