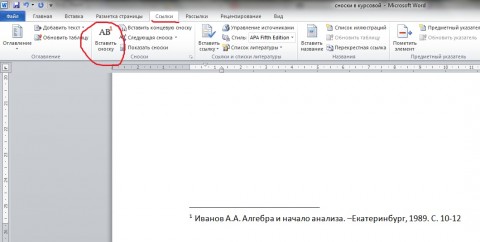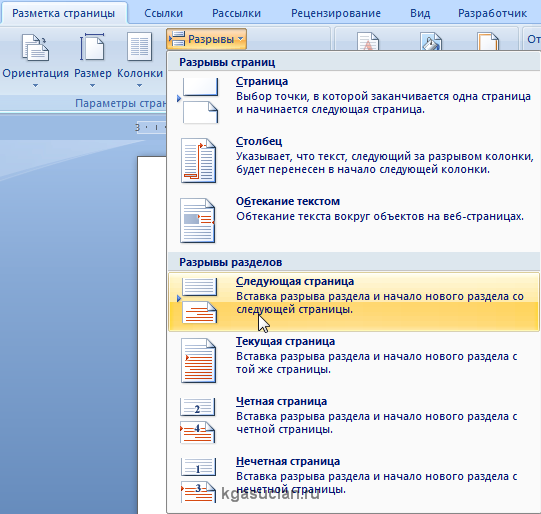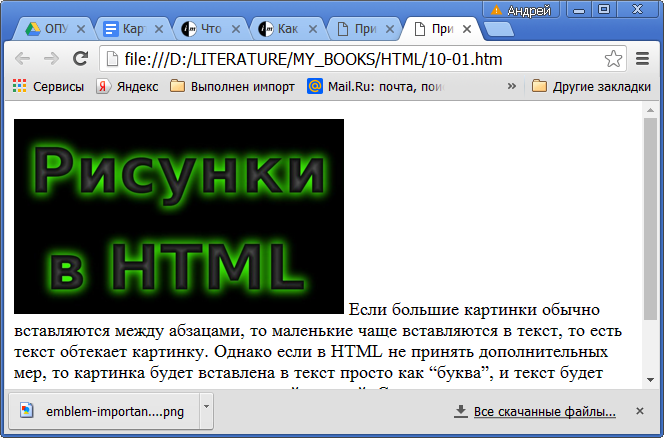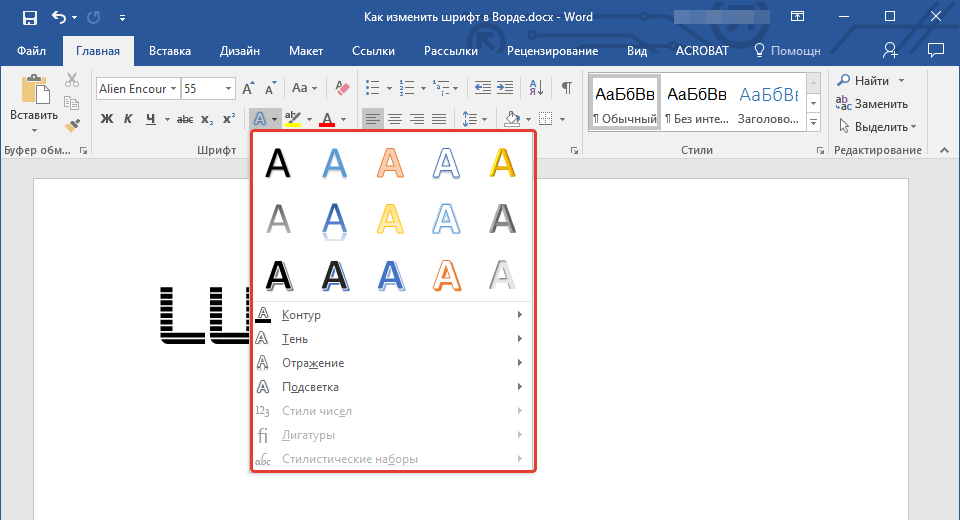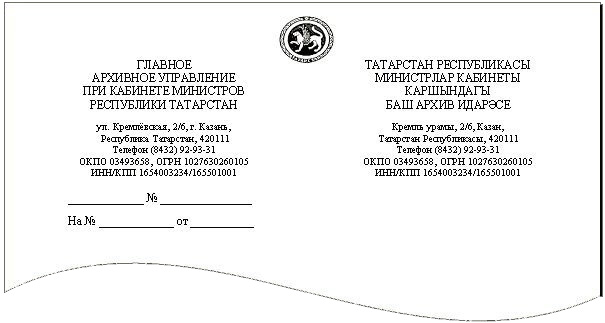Рамки для курсовой работы по госту
Содержание:
- Добавляем рамки в разных версиях редактора
- Красивое оформление документа в Ворде
- Методы создания рамки для курсовой работы по госту
- Постановка рамки на один или несколько листов в документе
- Как сделать рамку для курсовой в Ворде
- Как сделать рамку с узором?
- Где рамки в Word
- Как вставить готовую рамку в курсовую работу
- Делаем рамку для курсовой в Word: соблюдение ГОСТа, пошаговая инструкция
- Добавляем рамки и штамп на страницы А4 в Word
- Методы создания рамки
- Скачать бесплатно рамки для ворда: декоративные и учебные шаблоны
- Настройки рамки
- Как сделать красивую рамку в Ворде
- Рамки для оформления дипломных работ — ГОСТ, скачать в формате WORD
- Неполная рамка для документа
- Кстати, а как создать рамку не для всей страницы, а только для одного элемента, например заголовка?
Добавляем рамки в разных версиях редактора
Данный раздел подойдет для тех, кто хочет понять, как сделать рамку в word. Процесс довольно похож во всех вариантах редактора, но все равно есть небольшие отличия. Начнем с самой старой версии.
Рамки в Word 2003
Откройте документ, в который вы хотите вставить обрамление. Далее вам необходимо выполнить следующие действия:
- Перейдите в панель управления, которая расположена в верхней части редактора. Там найдите и кликните на вкладку ” Формат “
- В выпадающем меню вам следует выбрать пункт ” Граница и заливка “
- Далее переходим на вкладку ” Страница “
- Здесь выбираем все необходимые параметры: ширину, тип линии и вариант рамки. Затем указываем к какой части документа ее необходимо добавить, и щелкаем ОК .
Рамки в word 2007
- Откройте нужный документ
- Перейдите в панель инструментов, и щелкните по кнопке ” Разметка страницы “
- В открывшемся списке команд, вам нужно выбрать “Границы страницы”.
- Если все верно, откроется диалоговое окно.
- Теперь открываем вкладку ” Страница “, и в левой части щелкаем ” Рамка “.
- Осталось выбрать необходимые параметры – здесь по аналогии с предыдущей версией. Когда закончите, нужно щелкнуть ОК . Документ будет обрамлен рамкой.
Красивое оформление документа в Ворде
Открываем программу Microsoft Word. Набираем текст в редакторе. Затем на панели инструментов нажимаем на вкладку «Разметка страницы». В вашей версии Microsoft Word эта вкладка может называться «Конструктор». И далее нажимаем на «Темы».
Поочередно наводим указатель мыши на темы, чтобы посмотреть, как они будут выглядеть на документе. Выбираем из этого набора тем ту тему, которая нам больше всего подойдет. Тему можно отредактировать. Мы можем изменить цвета текущей темы, нажав на значок «Цвета темы».
Мы можем изменить шрифты текущей темы и выбрать другой шрифт.
Также мы можем вносить изменения в эффекты темы. Цвета темы, шрифты и эффекты мы можем выбирать любые. Это уж у кого на что фантазии хватит.
На вкладке «Стили» выбираем стиль оформления документа.
Красивое оформление документа в Ворде мы можем дополнить изображением. Изображение добавляем на вкладке «Вставка». Сначала нажимаем на «Вставка». Затем нажимаем на «Рисунок» и выбираем в папках нужное изображение.
Изображение располагаем в том месте, которое будет уместным для данного документа. Нажимаем на изображение правой кнопкой мыши. В появившемся командном меню выбираем «Обтекание текстом». Далее выбираем нужный вариант расположения текста. Наиболее подходящие варианты: по контуру или вокруг рамки.
Чтобы еще больше усилить эффект красивости нашего документа мы можем внизу добавить оригинальную подпись. Вот пример такой подписи:
Стилист-консультант по имиджу и большая любительница шопинга, тел. 8-1234567890
Помогу подобрать модный гардероб*
Согласитесь, что такое красивое оформление документа в Ворде будет иметь больший успех, чем стандартное черно-белое. Проявите свою фантазию. Создайте свой стиль и уникальный шаблон для таких неслужебных документов. Вы можете сохранить этот шаблон и в дальнейшем менять только текст внутри документа. Это значительно сэкономит ваше время при написании новых текстов документов.
Создание рамки в Ворде – это одна из многочисленных функций работы в этом редакторе. Используя уникальные возможности редактора Microsoft Word…
Как восстановить несохраненные документы. Иногда так бывает, что мы не успеваем сохранить созданные в Word документы. Причины могут быть самые…
Методы создания рамки для курсовой работы по госту
Первый вариант – вычертить рамку вручную. Однако ввиду высоких темпов развития компьютерных технологий, всевозможных программ, данный способ используется все реже, лишь в некоторых работах.
Студенты, владеющие программой Autodesk AutoCAD, имеют возможность с ее помощью начертить рамку, вывести на печать на чистых листах, после чего повторно использовать их для печати курсовой работы или реферата.
Рамки для листов формата А3 и более, рациональнее создавать в специализированных чертежных программах.
Однако, гораздо чаще требуются рамки для ворда, поскольку рефераты и пояснительные записки оформляются в основном на формате А4. Вставлять их довольно просто, если четко следовать пунктам алгоритмов, представленных ниже.
Постановка рамки на один или несколько листов в документе
Чтобы установить обрамление к целой странице выделение объекта курсором делать не нужно. Следует войти в тот же раздел меню, но только выбрать вкладку «Страница». Проделать аналогичные описанным выше действия. После нажатия «Ок» появится контур по границе полей листа.
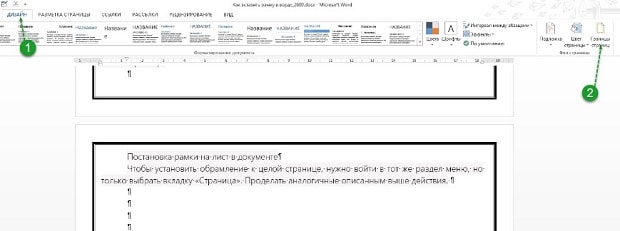
Описанные выше процедуры проделать несложно. Трудности могут возникнуть, когда будет необходимо установить окантовку, например, только на титульный лист или область в середине документа. Вот, что нужно сделать для вставки рамки в Ворд только на первом листе:
- Перейти в вертикальном меню в пункт «Дизайн»;
- Кликнуть на меню «Границы страниц»;
- Выбрать в верхнем блоке «Страница»;
- В меню «Тип» подобрать обрамление;
- Перейти в «Применить к» и установить «этому разделу (только 1-й страницы)» и нажать Ок.
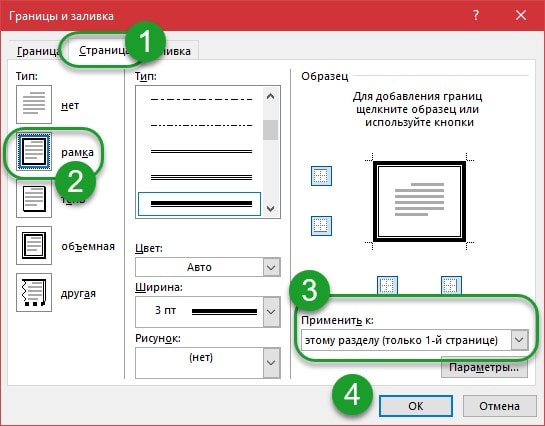
Меню «Применить к» содержит и другие функции. Рамку можно использовать на всем документе, только на первой или кроме первой страницы, а также на одном из разделов документа.
Применение обрамления «к этому разделу» возможно только при расстановке разделов. Они используются в тех случаях, когда необходимо в одном документе создать различное форматирование для разных кусков текста. Установить разделы несложно. Нужно войти в блок «Разметка страницы», в параметрах выбрать «Разрывы» и, перейдя по стрелке, установить нужный. В момент постановки разрыва курсор устанавливают непосредственно в месте перехода форматирования текста.
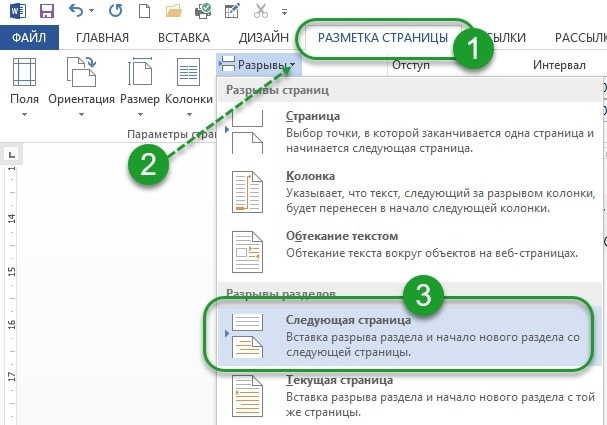
Чтобы отменить установленные обрамления в документе, используют все те же меню, только в блоке «Тип» нужно сделать активной иконку «Нет». Пользоваться рамками удобно при расстановке акцентов в тексте. Тут главное помнить, что у окантовки может быть свой цвет, толщина и дизайн.
Все эти параметры выбираются индивидуально в центральном блоке меню «Тип»
А чтобы не ошибиться и не выполнять процедуру несколько раз, следует обращать внимание на образец справа. Если внешний вид рамки подходит, нажимают «Ок»
В противном случае продолжают вносить изменения.
Как сделать рамку для курсовой в Ворде
Шаг 1. Делаем разделы
Разбиваем нашу работу на разделы с помощью функции «разрыв страницы». Это нужно для того, чтобы иметь разные штампы на титуле и основном содержании (что предписано ГОСТом), либо иметь штамп исключительно в основной части работы.
Word 2010: раздел «Разметка страницы» > выпадающий список «Разрывы» > функция «Следующая страница».
Word 2016: раздел «Макет» > выпадающий список «Разрывы» > функция «Следующая страница».
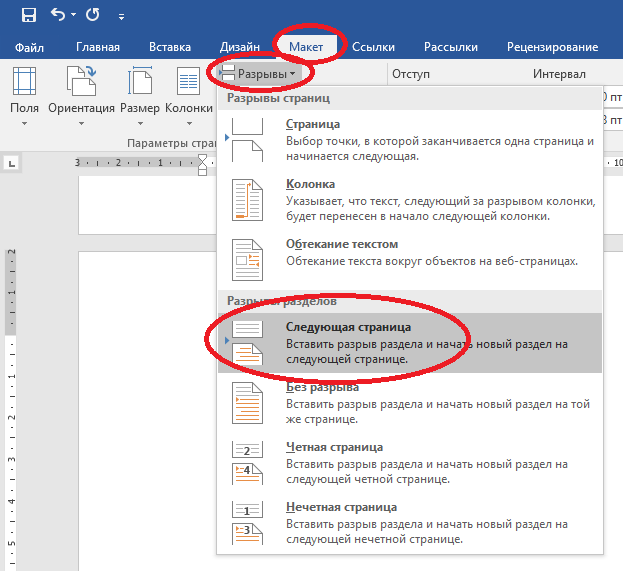
Шаг 2. Редактируем колонтитул
В тех разделах, где нам не нужен штамп, либо там, где нужен, но другой, отключаем функцию колонтитула «Как в предыдущем разделе».
В Word 2010 и 2016 это делается одинаково:
- Переходим во вкладку «Вставка»;
- Раскрываем выпадающий список «Нижний колонтитул» и переходим в «Изменение нижнего колонтитула»;
- Отключаем ненужную функцию.
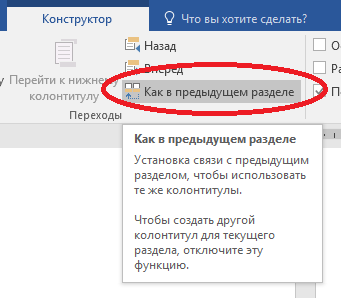
Шаг 3. Настраиваем поля
Word 2010: «Разметка страницы» > «Поля» > «Настраиваемые поля»
Word 2016: «Макет» > «Поля» > «Настраиваемые поля»
Далее делаем отступы от краёв листа согласно ГОСТу: cверху, снизу и справа – по 5 мм, слева – 20.
Для этого нам нужно выставить следующие настройки:
- Верхнее 1,4 см;
- Левое: 2,9;
- Нижнее 0,6;
- Правое 1,3.
У вас должно получиться следующее:

Шаг 4. Добавляем границы в виде рамки
Word 2010: раздел «Разметка страницы» > функция «Границы страницы» > тип: «Рамка», применить к: «этому разделу». «ОК» пока не жмём!
Word 2016: раздел «Дизайн» > функция «Границы страницы» > тип: «Рамка», применить к: «этому разделу».
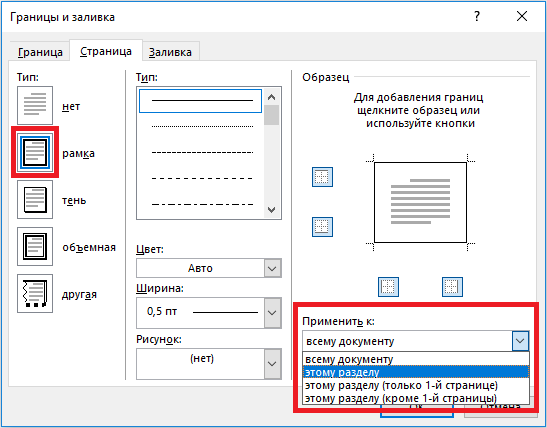
Проведя первичную настройку границ, вы не нажимаете «ОК», а переходите в окно параметров, нажав на соответствующую кнопку под списком «Применить к».
В Word 2016 приводим параметры границ в следующий вид:
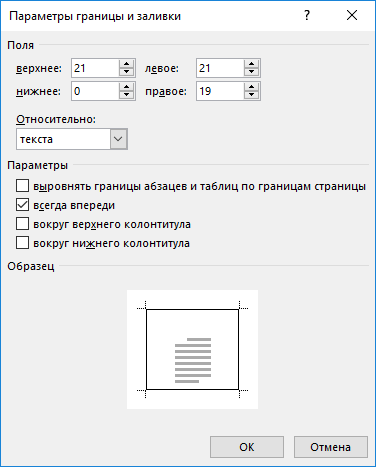
Если у вас Word 2010, настройки полей относительно текста должны быть такие: верхнее 25, нижнее 3, левое 21, правое 20.
Подтверждаем оба окна и получаем рамочное обрамление.
Шаг 5. Добавляем штамп («основную надпись»)
- Щёлкаем дважды внизу страницы и попадаем в редактор колонтитула;
- Меняем расстояние от нижнего края до нижнего колонтитула со стандартного (1,25 см) до нулевого;
- Переходим во вкладку «Вставка» и добавляем таблицу 9х8;
- Двигаем её левый и правый край к нашим границам;
У вас должно получиться что-то такое: 
Шаг 6. Приводим штамп в нужный вид
- Выделяем все ячейки (если из редактора нижнего колонтитула вы уже вышли, просто щёлкните дважды на нижний край листа);
- Переходим во вкладку «Макет» в Word 2010 или в «Работа с таблицами» > «Макет» в Word 2016;
- Устанавливаем высоту ячеек в 0,5 см;

После этого выделяем все столбцы поочерёдно и присваиваем им следующие ширины (см): 0,7 – 1 – 2,3 – 1,5 – 1 – 6,77 – 1,5 – 1,5 – 2.
Теперь наш штамп должен выглядеть вот так:
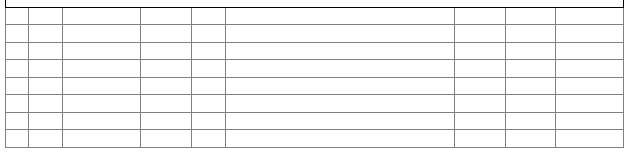
Оставаясь в той же вкладке «Работа с таблицами», выбираем инструмент «Ластик»:
И объединяем некоторые ячейки, удаляя ненужные нам границы. Удалять лучше отдельные чёрточки, и желательно в первую очередь горизонтальные. Тогда всё гарантированно получится как надо.
Таким образом мы должны привести штамп в следующее состояние:
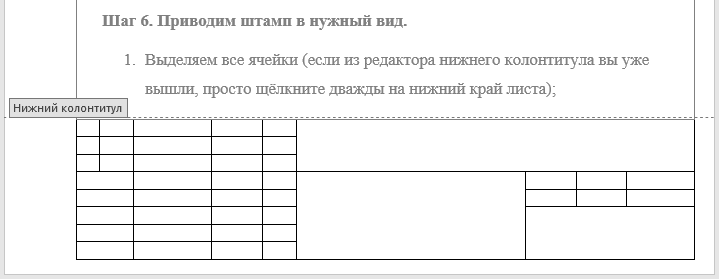
Шаг 7. Заполняем штамп
Должно получиться что-то подобное:
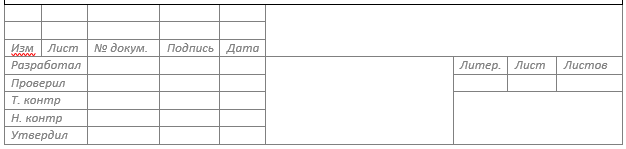
Всё готово!
Как сделать рамку с узором?
Предлагаю рассмотреть возможность украсить свой документ за счет узоров, вместо типичных строгих линий. Этот вариант может пригодиться в оформлении каких-то торжественных листов, например грамот.
Итак, давайте взглянем как сделать по краям страницы с узором.
Нам потребуется перейти в параметры «границы и заливка». Делаем все то же самое, что и в случае обычной рамки. Но выбрать при этом из всплывающего меню с названием «рисунок» необходимый нам узор. Выбора там достаточно много как уже готовых решений, так и решений в котором будет возможно выбрать нужный вам цвет.
Я попробую одно из первых решений от Microsoft Word в виде красных яблок. Предлагаю взглянуть вам на результат.
Данный рисунок не подвергается какой-либо детальной настройке, но давайте взглянем на иные, которым можно сменить цвет. На примере ниже я выбрал другой рисунок. Выбрал красный цвет, а так же установил ширину в 10пт.
Посмотрим, что у меня вышло
Вот так мы можем получить красивое обрамление вокруг текста с узором.
Где рамки в Word
Прежде чем мы начнем хочу рассказать о некоторой особенности Microsoft Word. Нам понадобится вкладка «Дизайн» — это актуально для Ворд 2013-2016, в более ранних версиях (2007-2010) она называлась «Разметка страницы», других важных изменений нет.
В заметке мы рассмотрим как сделать рамку вокруг текста или для всего документа
Как сделать рамку в Ворде для всего документа
Если вы хотите оформить весь документ рамкой, то сделать это достаточно просто. Проблема возникает если существует необходимость в тонкой настройки рамок для каждой из страниц. Многие пользователи не умеют работать с разделами — я уже писал подробно про разделы и как с ними работать в проблемах с нумерацией.
Для создания рамки перейдите на кладку «Дизайн» («Разметка страницы») и нажмите на кнопку «Границы страниц».
В категории «Тип» отмечаем что нам нужна «Рамка». Выбираем какую именно, толщину, цвет (можно даже выбрать орнамент) по своему вкусу и выбираем параметр «Применить ко всему документу» (но вероятнее всего он уже будет отмечен по умолчанию) и жмем ОК
Хочу обратить внимание, что можно выбрать с каких сторон будут рамки (не совсем понятно зачем, но думаю вы сами придумаете назначение данному функционалу)
Если необходимо нарисовать рамку на конкретной странице — нам помогут разделы! Вынесите нужную страницу в отдельный раздел и выберите «Применить к этому разделу».
Как сделать рамку вокруг текста в Ворде
Если вы не хотите рамку на всю страницу… а нужно просто обрамить часть текста рамкой, то можно сделать это в пару кликов. На вкладке «Главная» есть кнопка для формирования рамок, просто установите курсор в необходимом абзаце и выберите приемлемый для вас рамки.
Данный способ безусловно хорош, но он не имеет гибких настроек — все рамки будут простыми сплошными линиями
Более функционально оформить рамки к определенному абзацу нам поможет кнопка «Границы и заливка» на вкладке «Дизайн» («Разметка страницы») как в первом пункте. Перейдите на вкладку «Граница» и выберите «Применить к абзацу» — по сути все тоже самое что и в первом пункте про рамку для всей страницы с единственной разницей — применяем к конкретному абзацу.
Ну и сами понимаете — толщину, цвет и прочие параметры настраиваете самостоятельно по вкусу…
Как вставить готовую рамку в курсовую работу
У вас есть готовый проект и вы хотите «вставить» в него рамку (точнее говоря, штамп)? Как вы уже поняли, такое оформление состоит из нескольких элементов: из границы и таблицы в нижнем колонтитуле. Отдельно нижнюю таблицу скопировать и вставить в вашу работу вы сможете, а вот скопировать стиль границ – к сожалению, нет.
Единственная возможность вставить готовую рамку в курсовую работу – сделать всё наоборот, т.е. вставить ваш материал в готовую рамку.
Специально для этого мы подготовили документ, где уже создали три раздела: под одну или несколько страниц, где рамка ещё не нужна (как правило, это титул, но может быть титул + содержание), под раздел с рамкой и снова без неё.
Скачайте его, и скопируйте туда вашу работу по частям.
Надеемся, что у вас всё получится. Если нет, вы можете написать нам, и мы постараемся помочь.
Делаем рамку для курсовой в Word: соблюдение ГОСТа, пошаговая инструкция
Скоро конец семестра, и у многих студентов возникают вопросы относительно того, как сделать рамку для курсовой
Данное требование очень распространено, поэтому очень важно иметь ввиду эту информацию
Необходимость рамки в курсовой
Очевидно, у многих возникает вопрос зачем нужны эти рамки, ведь их создание – это дополнительные усилия и дополнительное время.
Но ГОСТ определил этот вопрос, а преподаватели только одобрили, поэтому вопрос не только защиты, но и принятия курсовой работы повиснет в случае, если вы не уделите внимание правильному оформлению курсовой. Важна даже не сама рамка, а её содержание, но одно другому не мешает
Чтобы сдать вагу курсовую работу на отлично, необходимо иметь ввиду все нюансы, нивелируя ошибки и неточности, даже если они не являются и не могут быть критичными.
Наша задача – объяснить, как можно доступнее как сделать рамку в ворде для курсовой.
Создаём рамку
Классически есть два способа это сделать – начертить трафарету вручную или использовать текстовый, или любой другой редактор. Если ваша работа выполнена в крупных форматах, то лучше воспользоваться специализированными программами для чертежей.
Как правило, курсовые имеют формат А4, поэтому для таких работ подойдёт Word. В ворде очень просто работать, тем более что каждый студент ежедневно работает с текстами и знает весь функционал программы.
Также самая популярная программа сейчас – это AutoCAD, и действительно она лучше всего справляется с этой задачей. Для того, чтобы создать рамку, вам потребуется выполнить рамку на пустых листах и только потом пропечатывать на этих листах текст своей курсовой.
Если необходимости в специализированных программах у вас не возникло, давайте рассмотрим как сделать рамку для курсовой работы в ворде.
Создание рамки для курсовой во всех поколениях Word
Если у вас установлен Word 2010, то сделать рамку не составит труда. После открытия документа, необходимо установить разметку страницы. Чтобы это сделать, выберите вкладку «Разметка страницы» и установите там параметры зададим поля. В нашем случае:
- левое поле – 2,9 см;
- правое поле – 1,3 см;
- верхнее поле – 1,4 см;
- нижнее поле – 0,43 см.
Документ не должен быть монолитным, нужно расставить акценты – выделить разделы, вставить разрывы страницы и тд.
Чтобы установить разрыв страницы, вам необходимо зайти в раздел «Разметка страницы», выбрать пункт «Разрывы», затем – установить параметр «Следующая страница». И только после этого приступать к оформлению рамки. Данная мера призвана регулировать тот нюанс, чтобы титульный лист не оформлялся автоматически.
Прежде чем установить рамки, необходимо выбрать их параметры. Стандартно поля рамки составляют: по верху – 21 пт, по низу – 0 пт, по левому краю – 21 пт, по правому краю – 19 пт
Важно выставить параметр «Всё впереди» и применить его для всего текста
После нажатия ОК, появляется рамка и требуется вставить таблицу, указав в макете размеры ячеек.
Далее нужно объединить ячейки и заполнить их всей выходной информацией: начиная от названия учебного заведения и заканчивая данными о вашей работе
Обратите внимание на то, что номера страниц заполнять на этом этапе не нужно. Если вы всё сделали правильно, то данная таблица появится и на следующей странице
Нумерация в рамке
Первый вопрос, который возникает у студентов – как сделать рамку в курсовом проекте, а второй по популярности вопрос связан с нумерацией в рамке.
Чтобы установить нумерацию, необходимо действовать по такому алгоритму: перейти в конструктор, выбрать пункт «Экспресс блоки», а затем — «Поле».
После установки этих параметров у вас появится возможность установить формат номеров, которые отобразятся автоматически.
Возможность скачать рамку
Если у вас не получается сделать рамку или вам банально не хватает времени на её создание, то её можно скачать.
К счастью, множество студентов до вас сталкивались с похожими сложностями, поэтому в интернете есть множество вариантов с готовыми шаблонами рамок для курсовой работы.
Такой вариант вполне удобен, достаточно лишь убедиться в том, что рамка соответствует ГОСТу и гармонично вписывается в контекст вашей работы.
Добавляем рамки и штамп на страницы А4 в Word
- Подробности
- Опубликовано 06.09.2011 22:51
- Просмотров: 286808
Вот и начался очередной учебный год. Скоро студенты снова начнут решать расчетно-графические и курсовые работы, оформлять к ним пояснительные записки, а преподаватели вновь строго будут требовать «Рамки» и «Штампы». Вот только как сделать эти самые «Рамки по ГОСТ» в ворде (word)? Одни чертят линиями, которые вечно сползают в копи-центрах на полстраницы. Другие чертят от руки. Третьи, к которым относился и автор статьи, распечатывали шаблон рамки с штампом из автокада, а затем на тех же листах печатали пояснилку.
В данной статье я расскажу подробно как сделать в ворде:
- — рамку;
- — основную надпись любой сложности;
- — автоматическое заполнение номеров страниц в основной надписи, в том числе их общего количества в документе;
Введение
Для начала необходимо разделить документ на как минимум 3 раздела: Титульный лист (1 стр.), Содержание (2 стр.), Основная часть. Делается это так:
Разметка страницы – Разрывы – Следующая страница
Это действие повторить еще раз. Получаем 3 страницы и 3 раздела.
На второй странице:
Вставка – Нижний колонтитул – Изменить нижний колонтитул
И нажимаем на «Как в предыдущем разделе», чтобы выключить функцию. Аналогично для третьей страницы.
Делаем рамку для листа формата А4 с полями 20х5х5х5 мм
Разметка страницы – Поля – Настраиваемые поля
В появившимся окне ставим параметры:
Верхнее – 1.4
Нижнее – 0.6
Левое – 2.9
Правое – 1.3
Разметка страницы – Границы страниц
В Появившимся окне нажимаем «Рамка», в том же окне выбираем Применить к: «этому разделу» и нажимаем «Параметры». Выбрав «этому разделу» мы не даем рамке появится на титульном листе.
В появившимся окне ставим параметры:
Поля:
Верхнее – 25
Нижнее –
Левое – 21
Правое – 20
Относительно: «текста»
Галочка стоит только на «всегда впереди»
Делаем основную надпись
Вставка – Нижний колонтитул – Изменить нижний колонтитул
Конструктор – Положение
Изменяем значения 1.25 на
Вставка – Таблица – 9 столбцов и 8 строк
Получаем таблицу в нижнем колонтитуле. Передвигаем её к левому краю.
Макет – Размер ячейки
Выделяем все ячейки и задаем значение 0.5 взамен 0.48
Затем ставим курсор на первую ячейку и двигаясь слева на право задаем следующие ширины столбцов (ячеек):
0.7
1
2.3
1.5
1
6.77
1.5
1.5
2
Получаем таблицу такого вида:
Объединяем ячейки и получаем:
Заполняем табличку кроме ячеек «Лист» и «Листов» по форме, делаем необходимое выравнивание содержимого (например, по центру по середине) и получаем:
Вставляем страницы в необходимые ячейки
Ставим курсор на поле где отображается лист и Конструктор – Экспресс-блоки – Поле
Выбираем
поля: Page
формат: 1, 2, 3
Теперь ставим курсор где отображается количество листов и Конструктор – Экспресс-блоки – Поле
Выбираем
поля: NumPages
формат: 1, 2, 3
Получаем:
Заключение
Вот таким образом можно создать рамку с основной надписью любой сложности. Весь текст в ней, кроме номеров листов будет повторяться на всех страницах раздела. В случае, если штамп не на всю ширину страницы, то при добавлении рамки нужно выключить нижнюю линию
А в табличке нижнего колонтитула убрать линию сверху у необходимой ячейки
Для всех выкладываю файл Word (Forma D.E. v6.0.0), в котором приводится пример оформления курсового проекта: Титульный лист, Содержание, Основная часть, Литература. Помимо оформления титульного листа, рамок и штампов, в файле содержатся стили «Заголовок 1», «Заголовок 2» и др, которые дают возможность автоматически разделам курсового проекта прописаться в содержании.
Forma D.E. v6.1.0 — Обновление от 21.01.2012. Добавлены стили для названий таблиц, формул. Настроена табуляция для вставки автонумераций для формул.
Методы создания рамки
Существует несколько способов, воспользовавшись которыми вы сможете сделать рамку к курсовой работе.
- Черчение от руки. Можно выбрать подходящий трафарет и начертить рамку вручную на всех листах курсовой.
- Использование AutoCAD. Студенты, знакомые с этой программой, могут сделать рамку с ее помощью, а затем распечатать на чистых листах в требуемом количестве. Эти листы впоследствии нужно использовать при распечатке текста курсовой работы.
- Использование встроенных средств Word. Такой способ считается самым простым и быстрым, нужно лишь воспользоваться возможностями вкладки «Разметка страницы». Именно этот способ рассмотрим далее по шагам.
Как сделать рамку для курсовой в Word (2007-2016)
После создания нового документа перейдите во вкладку «Разметка страницы». Здесь вызовите меню «Параметры страницы» и задайте нужные поля. Как правило, учебные заведения устанавливают стандартные значения для полей, однако ваш ВУЗ или колледж вполне может изменить какие-либо параметры по своему усмотрению. Так что обязательно узнайте, какие именно поля нужно соблюдать при оформлении курсовой в вашем учебном заведении.
Далее нужно вставить «разрывы» в документе. Это необходимо сделать, чтобы рамка появлялась только на тех страницах, где она нужна. К примеру, на титульнике рисовать рамку ни к чему, это скорее будет ошибкой. Разрывы также помогут, если вам необходимо создать разные рамки на разных страницах.
Снова переходим на вкладку «Разметка страницы», затем кликаем на меню «Разрывы». В выпадающем списке выбираем пункт «Следующая страница». Таким образом, первая страница останется для титульного листа, а рамку мы начнем создавать со следующей.
Вернувшись в «Разметку станицы», выбираем меню «Границы страниц» и отмечаем тип листа – «рамка». Щелкаем на кнопку «Параметры» и задаем нужные поля рамки. Стандартные значения таковы:
- 21 пт верхнее;
- 31 пт нижнее;
- 26 пт левое;
- 19 пт правое.
Здесь же в выпадающем меню «Относительно» выбираем «текста», а затем отмечаем галочкой параметр «всегда впереди».
Еще раз перепроверив введенные данные, нажимаем «ОК» и любуемся только что сотворенной рамкой.
Далее вставляем таблицу в нижней части страницы. Прежде всего, выбираем вкладку «Вставка», в ней находим меню «Нижний колонтитул» и убираем галочку напротив параметра «как в предыдущем разделе».
Таблица готова. Теперь нужно вписать нужную информацию в ячейки (наименование учебного заведения, кафедра, название работы и т.п.), при необходимости объединив ячейки. Если вы перейдете на следующую страницу, на ней появится все та же рамка.
Чертежный шрифт для заполнения рамки по ГОСТу скачать
При необходимости сдвиньте таблицу колонтитула к нижнему краю рамки.
Автоматическая нумерация страниц
Чтобы сделать на страницах автонумерацию, кликните на соответствующую ячейку в таблице. Затем выберите меню «Нижний колонтитул», далее вкладку «Конструктор». Здесь щелкните на кнопку «Экспресс блоки», после этого перейдите в меню «Поле». Далее задайте нужный формат нумерации в поле «Page». Нажимаем «ОК» и проверяем появившуюся в выбранной ячейке нумерацию.
Скачать бесплатно рамки для ворда: декоративные и учебные шаблоны
Раньше, для того, чтобы не утруждать себя рисованием маленьких и больших рамок для курсовых или диплома, мы бежали в магазин, и покупали их. Сейчас же, намного проще скачать шаблон нужной рамки и распечатать на своем принтере столько, сколько необходимо. Та же ситуация и с оформлением текста в рефератах, сертификатах, грамотах, и тому подобных рамках. Скачав и распечатав красивую рамку, останется только набрать сразу или вписать свое содержание после распечатки.
- здесь представлены рамки по ГОСТу: 15 и 40 мм;
- также можно скачать пустую рамку, с полями 5 и 20 мм;
- есть небольшой выбор декоративных рамок, которые выполнены в DOC формате, для ворда;
- для всего этого вам понадобится лишь скачать трафарет зебра, под которую можно будет ровно заполнять листы с рамками А4 формата.
Рамка на 15 мм (малая)
Маленькая рамка А4 формата, которая имеет стандартные границы справа, внизу и вверху по 5 мм, и слева 20 мм. Скачать ее можно в формате DOC, для ворда любых старых версий. Это в том случае, если вам необходимо эту рамку заполнить или отредактировать. Если же все подходит, и достаточно только распечатать, лучше воспользоваться PDF форматом, который можно напечатать, даже без наличия установленного офиса на компьютере.
Рамка на 40 мм (большая)
Такую рамку обычно используют для чертежей или в начале разделов. Высота ее 40 мм, поля стандартные: 5, 5, 5 и 20 мм. Данная рамка также доступна для скачивания в двух форматах: DOC и PDF, оба, соответственно А4 формата.
Пустая рамка А4 формата
Это самый базовый тип рамок — без таблицы и нумерации. Проще говоря, по периметру стандартного листа (297 х 210 мм), прочерчен прямоугольник, который соблюдает стандартные поля по ГОСТу. В зависимости от надобности, скачивайте DOC файл рамки, или печатайте сразу PDF.
Декоративные рамки для текста
Далее идут рамки, которые помогут красиво оформить вам ваш текст. Любая из них доступна для скачивания в DOC формате для программы Ворд. Таким образом, открыв файл в офисе, можно напечатать собственный текст, а только потом уже распечатать готовую рамку.
Рамка с желтыми цветами
Данный шаблон подойдет в том случае, если не нужно много места под собственный текст. Например, по центру листа можно написать «Грамота» или «Диплом». То есть, эта рамка скорее всего подойдет для Детского сада или начальных классов школы. Рамка лежит здесь.
Горизонтальная рамка для текста
Следующая рамка перевернута на альбомный лист. В левом углу расположены красивые полевые цветы, а по периметру нарисована зеленая рамка с закругленными углами. По углам летают симпатичные бабочки: красная и голубая. Скачать рамку в DOC.
Источник статьи: http://3mu.ru/?p=14401
Настройки рамки
Чтобы обрамление текста оказалось еще более заметным и привлекало к себе внимание, параметры рамки можно изменить. По умолчанию данные обрамляются обычными тонкими линиями черного цвета
Но у пользователя есть возможность изменять следующие характеристики:
- Ширину линий — от 0,25 до 6 пунктов. Подходит и для выделения текста, и для оформления страницы и всего документа.
- Цвета линий. Можно выбрать стандартный вариант или установить свой оттенок с помощью встроенной палитры.
- Рисунок. Обрамление листа небольшими изображениями, что позволяет сделать, например, рекламный буклет или красивое праздничное поздравление. Форматирование относится только к целому документу или разделу. Выделить таким способом абзац или часть текста не получится.
Рамку можно сделать объемной или с тенью по краям. Для этого при настройке оформления следует выбрать соответствующий пункт в расположенном слева списке на вкладках «Граница» или «Страница». Оформить таким способом получится и весь документ, и отдельные абзацы.
- Как сделать альбомный лист в Ворде за пару кликов
- Как преобразовать голосовое сообщение в текст
Как сделать красивую рамку в Ворде
Обрамление может быть применено не только к официальным документам, но и к поздравительным открыткам. Если вы придумали красивый тост или стихотворение для именинника, можно оформить его как открытку и подарить. Инструкция, как вставить рамку в Ворде 2010:
- Выберите раздел «Вставка».
- В группе «Иллюстрации» найдите кнопку «Фигуры». При нажатии отобразятся варианты возможных обрамлений.
- Выберите подходящий, нанесите с помощью мыши его на нужной области документа.
- Вставлять оформление нужно на чистый документ, сделать это на уже написанный текст невозможно.
- Кликните по фигуре правой кнопкой, нажмите на «Добавить текст», введите необходимое содержимое внутри.
Рамки для оформления дипломных работ — ГОСТ, скачать в формате WORD
Дипломные и курсовые проекты оцениваются по двум основным критериям: содержание и оформление. И хотя студенты традиционно считают, что главное – это содержание, на защите диплома случается, что некоторым отличным работам снижают баллы за неточности в оформлении. Чтобы такого не случилось, лучше сразу соблюсти все формальные требования.
Общие параметры оформления дипломной работы регулируется ГОСТом 7.32-2001, который распространяется на всю текстовую документацию научно-исследовательских работ.
По какому ГОСТу делать рамки
В инженерных и технических ВУЗах в оформлении дипломных работ требуется использовать рамки. Стандарты рамок регламентируются отдельным документом. Это ГОСТ 2.301-68 «Форматы», один из многих в своде ГОСТов ЕСКД – единой системы конструкторской документации. Размеры рамок указаны в таблице 1 данного ГОСТа:
Соответственно ГОСТу, на листе формата А-4 рамка должна составлять 210х297 мм. Отступы от края листа при таком размере будут равны:
Слева – 20 мм
Справа, сверху, снизу – 5 мм.
Шаблоны рамок в текстовом документе бывают следующих типов:
Такие стандарты рамок используются при оформлении титульного листа, пояснительных записок, чертежей, таблиц и графических документов в научных проектах.
Как заполнять штампы рамок
В левом нижнем углу рамки есть табличка – штамп, поля которого заполняются также в соответствии с ГОСТ, подробные сведения вносятся на первой странице документа. На второй и последующей страницах штамп заполняется в упрощенной форме.
Штамп на первой (титульной) странице документа:
Штамп на второй и последующих страницах:
В поля штампов вносятся следующие сведения о научной работе (цифры соответствуют рисункам выше):
- — наименование изделия (в соответствии с ГОСТ 2.107-68);
- – обозначение документа;
- – литера, присвоенная документу (ГОСТ 2.103-68);
- – порядковый номер листа (если в документе 1 лист, поле не заполняется);
- – общее количество листов документа;
- – кафедра, где проходит обучение студент;
- – характер работы;
- – фамилии лиц, заверяющих документ;
- – подписи лиц, фамилии которых указаны в поле 11;
- – дату подписания документа;
Поля 14-19 в учебной работе заполнять не обязательно.
Пример оформления штампа титульного листа чертежной работы в дипломе, приведенный на сайте казанского ВУЗа:
Готовые для скачивания комплекты рамок в формате WORD
Рамки можно изготовить вручную в редакторе Word или скачать готовые шаблоны в интернете.
Чтобы не искать рамки на сторонних ресурсах, которые могут оказаться небезопасными, вы можете скачать готовые комплекты рамок здесь в виде архиве ZIP или отдельный файлы необходимых рамок.
Формат рамок – А4, все параметры соответствуют ГОСТу.
В комплекте вы найдете:
Лист А4 с рамкой — List_A4_s_ramkoj.docx
лист А4 с рамкой и большим штампом для первой страницы — List_A4_s_ramkoj_bolshim_shtampom.docx
лист А4 с рамкой и малым штампом для последующих страниц — List_A4_s_ramkoj_malym_shtampom.docx
лист А4 с рамкой и ячейкой для номера страницы — List_A4_ramkoj_jachejkoj_dlja_nomerov_stranic.docx
Штампы рамок вы можете заполнять в редакторе Word соответственно требованиям вашего ВУЗа. Для добавления рамок в свою работу надо скопировать всё содержимое страницы шаблона и вставить в новую страницу открытого документа.
Лист с рамкой для дипломной работы в табличном формате EXCEL — Ramka-dlja-diploma-v-excel.xlsx (Администрация сайта благодарит Анастасию Казарову за предоставленные рамки)
Альтернативный способ создания рамок — создание шаблонов
Есть еще более удобный способ создания рамок. Вы можете установить на базовый пакет программы Майкрософт Ворд дополнительный шаблон, позволяющий вставлять в любой создаваемый документ необходимый тип рамки.
Скачать архив с шаблоном можно тут — shablon_gost.zip
Чтобы установить шаблон опцию
- Откройте в архиве папку Forms A4 и извлеките оттуда одноименный файл с расширением «.dot».
- Затем находите на своем компьютере папку Program Files, где собран установочный пакет программ, в ней заходите в папку Microsoft Office > Office 14 (могут быть другие цифры) > Startup.
- В эту папку надо перетащить указанный файл Forms A4 – и шаблон установлен.
Для работы с рамками открываете новый документ Word, сверху выйдет предупреждение системы безопасности – нажимаете кнопку «включить содержимое макросов». Наверху справа в панели инструментов появится новый пункт «Надстройки», в котором вы увидите разные шаблоны рамок. Выбирайте необходимую и приступайте к заполнению.
Неполная рамка для документа
Иногда в текстовый документ требуется добавить не полную рамку, которая «окружает» текст на странице, а только её часть, например, чтобы выделялась верхняя граница документа, правое или левое поле.
Как всегда вызовите инструмент «Границы страниц», настройте рамку по своему вкусу.

Настройка границ в MS Word — включаем и отключаем нужные поля сверху, снизу, справа и слева
Теперь обратите внимание на самое правое поле «Образец», то самое, где вы могли видеть предпросмотр того, как будет выглядеть рамка в документе. Там же вы заметите 4 значка, обозначающие поля рамки — верхнее/нижнее, правое/левое
Просто щелкните мышью по ненужным полям (смотрите как меняется образец в поле предпросмотра), а потом нажмите «Ок».
В документе появится не вся, а только часть рамки.
Кстати, а как создать рамку не для всей страницы, а только для одного элемента, например заголовка?
На самом деле вполне очевидный вопрос — ведь рамкой можно выделить не только всю страницу, но и отдельные элементы помещенные на этой странице.
Сделать это просто — выделите нужный элемент на странице.
На вкладке «Дизайн» выберите инструмент «Границы страниц».
А когда откроется окно настроек инструмента, просто перейдите с вкладки «Страница», на вкладку «Граница». После того как установлены параметры будущей рамки (как это сделать я описал выше), убедитесь, что переключатель «Применить к:» стоит в положении «К абзацу», и нажимайте «Ок».

Создание рамки не для всей страницы, а только для отдельного блока текста
Рамка вокруг текста установлена.
Одно огорчает — создать рамку из рисунков (по второму способу) для выделенного фрагмента текста нельзя.