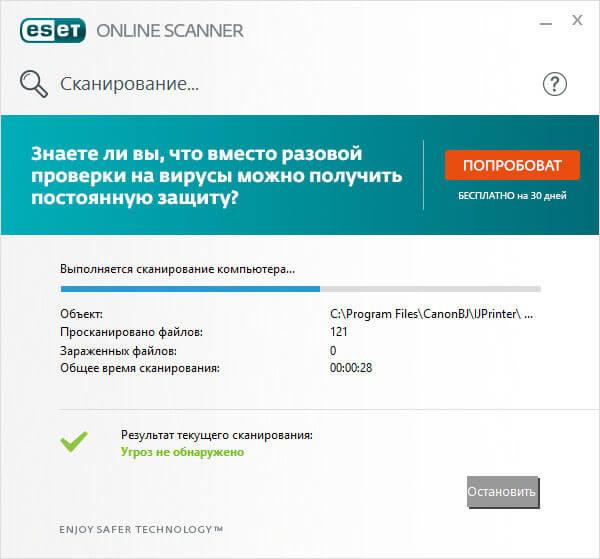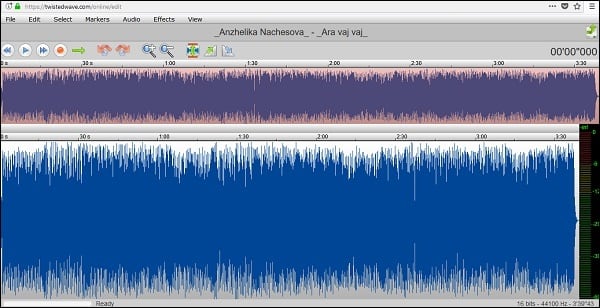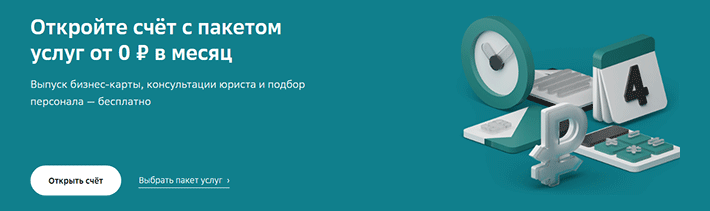Проверка онлайн звуковой карты. диагностика звуковой карты
Содержание:
- Другие способы проверки
- Online Microphone
- Микрофон
- Сервисы, предоставляющие запись и редактирование звука онлайн
- Представляем ноутбук с Windows / Mac
- Устройство
- Что нужно для домашней студии? Некоторые азы
- Для чего используется запись звука?
- Как исправить проблемы приложения «Запись голоса»
- Movavi Screen Recorder
- На компьютере
- Как проверить?
- Как записывать звук в Windows
- Какие возможности у онлайн сервисов по записи и редактированию аудио?
- Аудиозапись с ПК и телефонных аппаратов
- LectureNotes
- Варианты диагностики
Другие способы проверки
Существуют другие методы проверки работоспособности гарнитуры с микрофоном, если вышеописанные алгоритмы посредством ОС Windows не дали необходимых результатов или по каким-либо причинам не подходят.
Проверка гарнитуры посредством звукозаписи
Проверить наушники с микрофоном можно через «Запись звука» или «Запись голоса» (название отличается в зависимости от версии Windows). Чтобы запустить программу, нужно открыть «Пуск», далее «Программы» — «Стандартные программы» — «Звукозапись». В Windows 10: «Пуск» — «Все приложения» — «Запись голоса». Найти данное приложение также можно через «Поиск в Windows», который в разных версиях ОС расположен в меню «Пуск» или на панели задач.
Для проверки микрофона или наушников следует включить запись, произнести текст и сохранить. Далее нужно воспроизвести файл и прослушать в наушниках или в динамиках, чтобы оценить качество звука.
Проверка гарнитуры через Skype
Для проверки работоспособности микрофона таким методом необходимо выполнить звонок в службу тестирования Echo/Sound Test Service после инсталляции программы, автоматически появляющейся в контактах Skype.
После установки соединения система предложит дождаться сигнала и произнести любой текст в течение десяти секунд, а затем воспроизведет его. Если пользователь хорошо слышит подсказки системы, но при этом собственное сообщение звучит неудовлетворительно либо неслышно вообще, необходимо обратиться к настройкам микрофона.
Для внесения изменений нужно перейти в «Инструменты», выбрать «Настройки», затем — «Настройки звука». Ручная регулировка громкости микрофона или динамиков предполагает отмену их автоматической настройки, убрав галочки в соответствующих полях.
Проверка гарнитуры онлайн программами
Еще один способ узнать, работает ли микрофон на гарнитуре, – проверить его при помощи онлайн программ. Это такие ресурсы, как MicTest, Online Voice Recorder, Speech Pad, Online Microphone и другие. Работоспособность устройства с их помощью определяется очень просто: нужно всего лишь предоставить сайту доступ к микрофону и запустить проверку. Если все в порядке, пользователь увидит соответствующее уведомление.
Как еще можно проверить
Убедиться в работоспособности гарнитуры можно с помощью приложения «Тестирование микрофона». Его нужно скачать на компьютер и запустить, установка не требуется. После запуска утилиты пользователь увидит шкалу звука. Если микрофон исправен, она будет колебаться в зависимости от громкости улавливаемых звуков. Если устройство не функционирует — на экране будет прямая линия.
Чтобы проверить, работает ли микрофон на гарнитуре, также можно использовать Snooper Standart. Это приложение предоставляет такие возможности, как надиктовывание текста или запись звуков во время отсутствия пользователя. Помимо основных функций, утилита позволяет выполнить проверку и настройку микрофона для последующей работы. Чтобы использовать программу, потребуется ее установить на компьютер.
Online Microphone
Перейти
Следующий сервис позволяет не только проверять работу микрофона, но и записывать с его помощью звук с компьютера.
Для работы с Online Microphone не требуется ни регистрации, ни авторизации, ни специального программного обеспечения – достаточно наличия плагина Flash Player.
Записанный файл можно прослушать прямо на сайте – или скачать в формате mp3 для дальнейшего использования.
Проверка работоспособности микрофона требует выполнения следующих действий:
- Убедиться в поступлении сигнала с микрофона, постучав по нему или сказав несколько слов.
- Проверить, появляются ли на экране волны, показывающие, что звук воспринимается. Дополнительным подтверждением станут лампочки на корпусе нарисованного микрофона.
После завершения проверки можно записать с помощью сервиса аудиофайл, нажав для этого на пробел или красную кнопку, следуя подсказке на экране.
Время записи в секундах будет показано на большом табло в правой верхней части, чувствительность записывающего устройства настраивается вертикальным ползунком.
Для завершения записи можно нажать или на пробел, или на появившийся в центре микрофона квадрат.
Микрофон
Фото Amin Asbaghipour, unsplash
Если ты собираешься писать музыку с голосом, от микрофона зависит очень многое. Микрофоны бывают динамические и конденсаторные. Второй вариант обычно звучит более «студийно», детально и широко, но требует дополнительного фантомного питания (озаботься, чтобы на звуковой карте была заветная кнопочка +48V). Кроме того, с совсем уж неподготовленном помещении слишком чувствительные микрофоны с широкой направленностью могут чересчур явно хватать отражения от стен.
А еще последние годы стали популярны конденсаторные микрофоны с питанием по USB: их используют многие стримеры и даже владельцы домашних студий. Такие устройства несут функции аудиокарты: они сами оцифровывают входной сигнал
Так что если твоя задача — просто зачитать рэп на готовый бит, обрати внимание
Самые популярные варианты микрофонов в категории до 10 тысяч рублей: Samson C01U (конденсаторный, USB), Shure SM58 (динамический), Rode M3 (конденсаторный), sE Electronics X1 (конденсаторный).
Да, и не забудь о стойке с «пауком» для контенсаторного микрофона (это такой эластичный держатель для амортизации колебаний, часто поставляет в комплекте с миком) и поп-фильтром (он убирает «плевки» на мембрану микрофона, взрывные согласные типа «п» и «б»).
Сервисы, предоставляющие запись и редактирование звука онлайн
Онлайн сервисов, позволяющих сделать запись и редактирование звука, достаточно много. Среди них есть те, которые выделяются на общем фоне. Вот некоторые из них.
online-voice-recorder.com

Online-voice-recorder.com используется для записи звука онлайн. Сервис позволяет не только сделать и сохранить запись аудио онлайн, но и имеет широкие возможности по редактированию звука. Обрезать запись или убрать тишину в начале и конце дорожки. Настроить микрофон под свой стиль записи с инструментами Adobe Flash Player. Также он предлагает возможности диктофона. Рекордер придерживается политики конфиденциальности, благодаря чему запись не попадет в широкие массы.
Кроме того, online-voice поддерживает более 300 форматов, автоматически конвертируя их в форматы MP3, WAV, M4A, FLAC, OGG, AMR, MP2 и M4R. Расширенные возможности настроек звука делают этот сервис практически незаменимым для обработки аудио.
Для использования войс-рекордера требуется микрофон, браузер и доступ к интернету. Программа бесплатная.
ru

Vocalremover.ru — онлайн-инструмент для записи и редактирования аудио-дорожек. Возможность вырезать или задавить вокал нужна для создания минуса, караоке или фонограммы. Также, Вокалремовер предоставляет сервисы по изменению тональности звучания, темпа, качества записи Стерео/Моно или проверке настройки гитары тюнером.
Приложение конвертирует звук в один из трех самых востребованных форматов. Это MP3, WAV и OGG. Использование подразумевает наличие микрофона. Также, данный сервис будет полезен гитаристам, благодаря встроенному тюнеру для гитары.
tools.diktorov.net
Tools.diktorov.net сочетает в себе аудио конвертер, редактор и диктофон. Сервис конвертирует аудио в нужный формат, такой как: MP3, WAV, M4A, FLAC или AIFF. Редактор позволяет делать быстрый монтаж звука из любого аудио-формата. Обрезание, выравнивание громкости или звучания, удаление или умножение фрагментов, принимая за исходный формат WAV. Для работы нужны обычный микрофон, браузер и доступ в интернет.
online-microphone.ru
Online-microphone.ru — бесплатное приложение, использующее flash player браузера. Для работы с сайтом нужен микрофон и разрешение на доступ сервиса к нему. С его помощью можно записывать различные звуки, любимые песни или свой голос. Для наилучшего качества звучания рекомендуется использовать сервис совместно с конденсаторным микрофоном, который должен быть подключен к предварительному усилителю. Онлайн-микрофон не имеет функций по изменению звука. Поддерживает формат MP3.
Конденсаторный микрофон является студийным, что сказывается на стоимости девайса. Минимальная цена на него не менее 2000 р. Расценки на предварительный усилитель в системе стерео колеблются от 300 р до 1500 р и выше.
Хотя сервис и позиционирует себя в качестве бесплатного, для качественной записи звука придется хорошо потратиться на профессиональную или полупрофессиональную технику.
dictaphone.audio
Dictaphont.audio -англоязычный сервис, позволяющий записать и сохранить аудио в качестве диктофона. В распоряжении пользователя есть несколько инструментов. Они позволяют перемещаться по записи, отменять или повторять действия, обмениваться записями. Также, диктофон поддерживает звуковые слои (дорожки) и загружает аудио в формате MP3.
Представляем ноутбук с Windows / Mac
Ноутбук, или, можно сказать, ноутбук, представляет собой персональный компьютер с питанием от батареи / переменного тока. Вы можете получить аналогичные возможности, как на рабочем столе. Его небольшой размер, легкий, удобный, сенсорная панель и многие другие функции завоевали множество поклонников. Вы можете использовать портативный ноутбук в течение нескольких часов во время путешествий или в других ситуациях, не заряжаясь от питания.
Тем не менее, ноутбуки Mac не имеют низких или средних цен. Не существует такого лучшего выбора для всех, но вы можете получить свой любимый здесь.
Устройство
При выяснении причин неисправности микрофона и проверки его на работоспособность первым делом нужно сделать следующее:
- Проверить место присоединения и соединительные провода.
Разъем для подключения микрофона 3,5 мм jack имеет розовый цвет и находится на задней панели системного блока. Проверьте правильность выбора порта и визуально осмотрите все провода.

- Громкость. Некоторые модели устройств для ввода звука имеют регулятор громкости. Стоит проверить не нулевое положение колесика регулировки.
- Если вместо 3.5 мм jack используется usb выход, то подключайте устройство только в заведомо исправный порт.
Если первичный осмотр показал, что все в порядке, то переходите к настройкам операционной системы и драйверам.
Что нужно для домашней студии? Некоторые азы
Когда-то студии базировались вокруг многоканальных магнитофонов и микшерных пультов. Звук подавался на микшер (это устройство, позволяющее смешивать несколько разных сигналов в один — например, мы можем подать на него дорожки вокала и гитары и получить трек, в котором эти инструменты будут звучать вместе), здесь регулировались уровни и частотные характеристики разных дорожек, а также добавлялись эффекты. С микшера стерео-сигнал поступал, опять же, на магнитофон — получался трек, пригодный для дальнейшего распространения — «мастер-трек».
Конечно, можно заморочиться и с подобной системой — особенно, если ты загоняешься по «тому самому» звуку семидесятых или восьмидесятых. Но мы все-таки предлагаем строить студию вокруг компьютера, точнее, вокруг программ, объединенных под названием DAW (digital audio workstation). В них есть много дорожек, широкие возможности по монтажу треков (их можно резать, копировать и вообще видоизменять как заблагорассудится), есть встроенные эффекты и возможность применять сторонние плагины. Какую DAW выбрать — вопрос индивидуальных предпочтений, но самые популярные это Ableton Live, Reaper (есть бесплатная и, по сути, неограниченная демо-версия!), Pro Tools, Cubase, Fruity Loops.
Какой компьютер выбрать? Если говорить о процессоре — то любые Intel или AMD последних поколений (и M1 тоже) без проблем потянут большую часть звуковых программ. Оперативки лучше брать как минимум 16 гигабайт, а накопитель крайне желателен SSD (когда ты освоишься и начнешь активно использовать огромные и тяжелые библиотеки семплов, поймешь, почему). Монитор — крайне желательно от 17 дюймов, но есть люди, которым вполне комфортно работать и на мелких ноутбуках.
Для чего используется запись звука?
Есть несколько вариантов использования программного обеспечения для записи звука. Некоторые из них перечислены ниже:
- В музыкальной сфере это программное обеспечение очень полезно. Может использоваться для многодорожечной записи. Микширование звука затем выполняется с использованием одинаковых или разных инструментов.
- Записанный звук можно легко редактировать. Это включает в себя улучшение и добавление эффектов к нему с совершенством.
- При использовании микрофона программное обеспечение для записи может быть интегрировано, чтобы гарантировать, что голос пользователя также записывается.
- Некоторые программы для записи звука также поставляются с возможностью записи на экран, что способствует многозадачности.
Как исправить проблемы приложения «Запись голоса»
Если у вас возникли проблемы с записью звука, возможно, это проблема с микрофоном или настройками конфиденциальности.
Исправление доступа к микрофону
Чтобы приложение «Запись голоса» получило доступ к микрофону, выполните следующие действия.
- Откройте стандартное окно «Параметры» (Win + I).
- Нажмите на Конфиденциальность.
- Нажмите на Микрофон.
- В разделе «Разрешить доступ к микрофону на этом устройстве» нажмите кнопку Изменить.
- Включите доступ к микрофону для этого устройства.
- В разделе «Разрешить приложениям доступ к вашему микрофону» убедитесь, что тумблер находится в положении Вкл.
- В разделе «Выберите, какие приложения могут получить доступ к вашему микрофону», включите тумблер «Запись голоса».
Выполнив эти шаги, вы сможете начать запись звука с помощью приложения «Запись голоса».
Устранение проблем с микрофоном
Если приложение не распознает микрофон, вы можете использовать настройки «Звук» для решения этой проблемы:
- Откройте стандартное окно «Параметры» (Win + I).
- Нажмите на Система → Звук.
- В разделе «Вход» нажмите кнопку Устранение неполадок.
- Продолжайте в соответствии с указаниями на экране.
После выполнения этих действий все проблемы с микрофоном должны быть решены, и теперь приложение «Запись голоса» должно его обнаружить.
Movavi Screen Recorder
Movavi Screen Recorder – это самая простая программа из всех представленных. Это не профессиональный инструмент для работы с аудио, поэтому запутаться в ней сложно. Основная функциональность программы – захват видео, поэтому, чтобы записать музыку, сначала вам нужно нажать на знак плюса на панели управления. Он вызывает меню дополнительных инструментов, среди которых – запись звука.
Вы можете выбрать, что записывать: микрофон, динамики или сразу оба источника. Однако запись аудио ведется в один поток, поэтому отключайте микрофон, если не хотите записать ничего лишнего. Программа подходит для сохранения онлайн аудио, будь то музыка или подкасты, а также для записи голоса.
На компьютере
Для проверки микрофона не обязательно нужен доступ в интернет, оценить устройство можно штатными средствами Windows. Используйте встроенную программу «Звукозапись» из меню «Пуск», на Windows 10 она стала называться «Запись голоса». Произнесите в ней несколько слов и прослушайте получившуюся аудиозапись.
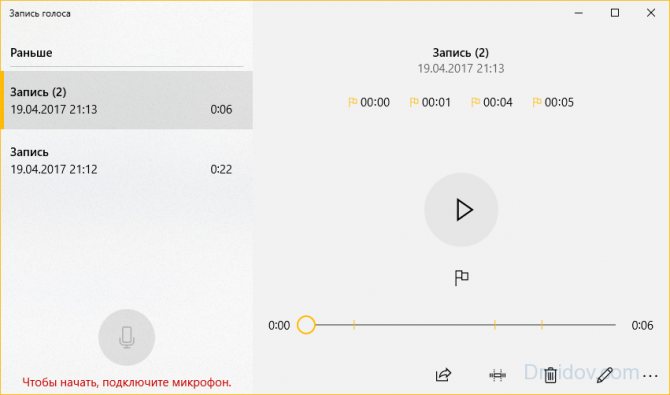
Работает ли микрофон, можно узнать и из его системных настроек. На панели управления перейдите в категорию «Оборудование и звук», откройте параметры. Во вкладке «Запись» отображаются доступные устройства. Зеленая шкала с делениями сигнализирует об их нормальном состоянии. Откройте правым кликом дополнительные свойства, на второй вкладке включите опцию «Прослушивать с данного устройства». Теперь звук будет напрямую выводится на колонки или в наушники, и вы можете проверить звучание без записи.
Как проверить?
Чтобы проверить микрофон на наушниках, достаточно компьютера. Тестирование проводят с помощью средств виндовс и онлайн на специальных сайтах. Эти инструменты позволяют, не только убедиться в том, что устройство в принципе функционирует, но и оценить громкость, а также прослушать запись, чтобы определить качество звучания.
Для проверки применяют следующие инструменты:
- настройки звука Windows;
- контрольный звонок в Skype;
- запись звука в функционале ПК;
- онлайн-диктофоны и тесты.
Разобраться в том, как проверить, работает ли микрофон в наушниках, сможет любой пользователь. В этом нет ничего сложного.
Стандартными средствами Windows
Сначала расскажу, как проверить звук в 7 версии виндовс:
- Панель управления.
- Раздел кликаем «звук».
- Вкладка нужна «запись».
- Проверяем наличие галочки в зеленом кружочке на нашем оборудовании.
- При работающем устройстве будет прыгать звуковая шкала напротив выбранного оборудования. Чем выше она прыгает, тем громче звук.
- Кликаем «свойства» внизу справа.
- Проверяем во вкладке «общие» наличие контроллера, а также вход, который предполагается для подключения аудио оборудования.
- Во вкладке «прослушать» ставим галочку напротив «прослушать с данного устройства».
- Выбрать устройство воспроизведения.
- Прослушать запись.
Таким образом, вы услышите звук в наушниках или колонках. И сможете оценить громкость, наличие помех и общее качество звучания в записывающем устройстве.
А в 10 версии виндовс действия будут такими:
- Находим значок динамика на панели задач внизу экрана.
- Нажимаем на правую кнопку мыши.
- Выбираем пункт «записывающие устройства» или «звуки».
- Появится окно «звук», где нужно перейти на вкладку «запись».
- По шкале напротив нужного оборудования определяем громкость звука.
- Если шкала поднимается невысоко, то громкость можно усилить. Для этого выделяем поле с необходимым устройством.
- Жмем внизу блок «свойства».
- Открываем вкладку «уровни».
- Поднимаем громкость регулятором.
И в 7 и 10 windows есть такая опция «звукозапись» или «запись голоса». Проверить микрофон на наушниках в ней очень просто:
- Нажимаем на пуск в панели задач.
- В windows 7 выбираем «программы», а потом «звукозапись».
- В десятке просто ищем в открывшемся списке или вбиваем в поиск «запись голоса».
- Откроется диктофон с простым интерфейсом.
- Делаем запись с помощью микрофона от наушников.
- Сохраняем.
- Прослушиваем.
Этот простой, быстрый эффективный способ быстро позволит оценить качество звучания записывающего оборудования.
Проверка через Skype
В самом приложении, для которого и предполагается использование микрофона на наушниках, есть функция — проверка устройства для связи с помощью контрольного звонка. Активировать его можно так:
- В разделе «инструменты» выбрать «настройки».
- В открывшемся окне слева найти «настройка звука».
- Выбрать свое устройство.
- Снова войти в скайп и найти в контактах Echo или SoundTestService, либо SkypeTestCall.
- Позвонить.
- Далее следует пройти тест, выполняя специальные команды. По результату станет ясно, исправен гаджет или нет.
Или можно просто позвонить по скайпу другу, предварительно, предупредив его, что это проверка.
Онлайн проверка микрофона
Если не хочется лазить по программам и вкладкам, то можно ускоренно провести проверку микрофона онлайн на наушниках. Именно по такому запросу в браузере можно найти нужные сайты. Далее все еще проще:
- находим большую и яркую кнопку где-то по центру «поверить микрофон»;
- зазрешить сервису обработку данных;
- сказать что-нибудь, оценивая колебания на графике;
- а на некоторых сайтах можно сделать стандартную запись на диктофон и прослушать ее.
Помните о том, что вы проверяете устройство через интернет
Поэтому очень важно иметь стабильное соединение
Как записывать звук в Windows
Если на вашем устройстве нет встроенного микрофона, вам придется использовать внешний. Не переживай; Если у вас есть пара наушников, которые идут в комплекте со смартфоном, они, скорее всего, идут с микрофоном (маленькая пластиковая коробочка на кабеле). Просто подключите наушники к разъему 3,5 мм на компьютере, и все.
Однако, если у вашего настольного ПК нет разъема 3,5 мм на лицевой панели, все может быть сложно. Не волнуйтесь, микрофонные устройства очень недорогие, и есть много доступных вариантов игровых гарнитур с длинными кабелями на выбор.
Убедившись, что микрофонное устройство правильно настроено на вашем ПК с Windows, вот как записать звук:
- Откройте меню “Пуск”.
- Типа “диктофон”.
- Щелкните результат Диктофон.
- Разрешите доступ к микрофону.
- Щелкните значок микрофона.
- По завершении записи щелкните значок остановки.
- Слева появится список с файлом, который вы только что записали.
- Щелкните его правой кнопкой мыши, и вы можете поделиться им, удалить, открыть папку, в которой он хранится, и т. Д.
Конечно, для вашего ПК с Windows существуют и другие более сложные сторонние варианты записи. Однако диктофон – это самый быстрый и прямой способ записи звука в Windows.
Какие возможности у онлайн сервисов по записи и редактированию аудио?
Изменение аудио онлайн стало спасением для многих меломанов. Сервисы расширили возможности по обработке звука без использования специальной аппаратуры. Они позволяют не только записывать, но и обрабатывать аудиозаписи. Онлайн сервисы могут убирать лишние шумы, вырезать голос для минусовок, обрезать музыку до рингтонов для звонков, создавать новые звуковые эффекты.Микрофон онлайн для записи голоса, проверки микрофона и др.
Онлайн микрофон для записи голоса или проверки микрофона не требует установки дополнительных программ на компьютер. С помощью этого сайта можно проверить качество работы устройства онлайн, записать голос, сохранив его на компьютер или прослушать в браузере.Диктофон онлайн
Диктофон онлайн позволяет записать и сохранить аудио в различных форматах через микрофон. При использовании этого сервиса звук сохраняется без сжатия и искажений, что дает возможность оценить реальное качество работы внешнего или встроенного микрофона.
Онлайн запись звуков и музыки
Онлайн запись звуков и музыки станет незаменимым помощником для ценителей музыкальных произведений. Она позволит записать понравившуюся песню без разыскивания сайтов для скачивания. Нужно просто включить этот сервис, запустить выбранную мелодию, дождаться окончания звучания и сохранить получившийся результат на компьютер.
Голосовые заметки

Голосовые заметки – ваш секретарь. С помощью этих программ можно не только быстро записать возникшую идею, но и поставить голосовое напоминание. Возможность править записанное аудио с помощью виртуальной клавиатуры и создавать памятки о важных событиях сделают эти программы незаменимыми подручными средствами.
Наложение эффектов на аудио, изменение голоса и др.
Наложение эффектов на аудио дает большой простор для творчества. Это позволит создать эхо для песни, изменив звучание места записи на нужное. Или изменять тональность, сделав голос певца выше или ниже, в зависимости от настроек. С помощью наложения эффектов также можно улучшить качество записи, сделать звук объемным, составить гармоничное звучание инструментов в наушниках.
Изменение формата записи (например, записать песню с кассеты в цифровой формат)

Еще недавно кассеты были невероятным прорывом в звукозаписи, но сейчас их заменили mp3-проигрыватели и CD-диски, которые быстро вытеснили кассеты с пьедестала звука. Однако кассетные записи можно перевести в цифровой формат, что позволит сохранить аудио и даже, вполне возможно, улучшить качество звучания. Для того, чтобы перенести аудиозапись с кассеты на цифровой носитель, необходимо иметь кассетный магнитофон, компьютер, кабель и программу для оцифровки.
Магнитофон подключается к ПК через разъем для наушников и линейный вход с помощью кабеля со штекером диаметром 3,5 мм. Далее запускаем программу для оцифровки, нажимаем кнопку «Запись» и включаем кассетный проигрыватель. Стоит дождаться, пока не будет перенесена вся аудио дорожка. Теперь, используя встроенные в программу опции, разбиваем единый файл на треки. Запись оцифрована.
Удалить голос с песни (сделать минусовку)
Удаление голоса из песни нужно тем, кто любит петь сам, а не вместе с исполнителем. Или если нужна мелодия из определенной песни. Сделать минусовку можно с помощью онлайн подавителей голоса. Эти сервисы позволяют убрать звучание исполнителя, оставляя только инструментальную часть.
Аудиозапись с ПК и телефонных аппаратов
Большинство компьютеров и смартфонов имеют свой собственный вариант записи звука по умолчанию. Даже если на вашем компьютере нет микрофона, приложение «Диктофон / Диктофон» может быть установлено.
Однако невозможно записать внешний звук без микрофона той или иной формы. Конечно, все смартфоны имеют встроенный микрофон, но для некоторых компьютеров вам понадобится отдельный микрофон или гарнитура для записи звука.
Мы надеемся, что эта статья помогла вам с вашими потребностями в записи звука. Получили ли вы регистрацию, которую искали? Какое приложение вы использовали? Как вам это нравится? Добавьте комментарий ниже, чтобы сообщить нам об этом и присоединиться к нашему растущему сообществу.
LectureNotes
Приложение для Андроид — «LectureNotes»
Приложение позволяет создавать рукописные заметки на смартфоне с помощью стилуса. Но недавно для программы был выпущен плагин, позволяющий также создавать аудио-заметки (в том числе в фоне, даже при выключенном дисплее).
И в LectureNotes поддерживается запуск по нажатию быстрой кнопки. Например, можно в настройках Андроид задать, чтобы по нажатию клавиши для спуска затвора автоматически включалась запись аудио-заметки, продолжительностью в 10 – 500 секунд (интервал можно выставить в настройках).
Также LectureNotes позволяет воспроизводить записанные файлы с синхронизированным показом рукописных заметок (созданных по ходу лекции).
Итого, есть масса приложений-диктофонов для Андроид. А вот какое из них лучше выбрать — это зависит только от требуемого функционала для самого пользователя. Для простой записи речи отлично подойдет «Простой диктофон», для лекций — LectureNotes, для музыкантов — Music Maker JAM.
Варианты диагностики
Как уже было сказано, есть несколько вариантов для диагностики, которые можно провести самостоятельно. Для этого нам не понадобится каких-либо сверхъестественных знаний и навыков, всё предельно просто. Всем пользователям, даже начинающим, нужно освоить базовые навыки проверки звука. Всё-таки, в современном мире нередко приходится общаться с людьми через компьютер, но хочется, чтобы люди услышали голос чётко и понятно — это очень сильно поможет в общении.
При помощи ОС Windows
Чтобы проверить звук непосредственно через операционную систему, нам нужно будет зайти в панель управления компьютером. В ней необходимо перейти в раздел с наименованием «оборудование и звук». Здесь нужно будет выбрать вкладку «звук», в которой находится вкладка проверки звука. При изменении громкости звуков здесь будет изменяться количество и цвет квадратиков на полоске, с помощью которой вы сможете проверить свой микрофон.
Если что-то не устраивает, тут же можно перейти в настройки, изменить чувствительность, параметры обработки звука и многое другое, что нужно пользователю. Всё это позволяет отрегулировать оборудование под себя, правильно расположить микрофон для более комфортного использования при общении. Всё интуитивно понятно и подписано, никаких проблем в данном разделе возникнуть не должно.
Кстати, в этой операционной системе можно настроить очень удобную функцию, которая ещё не раз пригодится. Если вы войдёте в настройках во вкладку «связь», то увидите интересную функцию, которую можно подключить. Суть её заключается в том, что когда вам поступает звонок во время прослушивания музыки, компьютер автоматически снизить громкость всех звуков до минимума, опять же, всё подвергается регулировке и настройке. Сделано это для удобства, так как многие пользователи жаловались на чрезмерно громкий и неожиданный звонок во время прослушивания музыкальных композиций. Сейчас эта функция довольно полезна и актуальна, однако, про неё многие почему-то не знают.
Записывая звук
Для удобства пользователей создано также множество сервисов в сети интернет, с помощью которых можно проводить записи звука. Перейдя на один из таких сайтов, можно записать свою речь и даже песню, а потом прослушать. В процессе прослушивания можно делать выводы о качестве работы устройства, рекомендуется открыть настройки, чтобы они были под рукой. Путём проб можно добиться идеального сочетания громкости и качества воспроизведения вашего голоса, поэтому для рядовых пользователей такие сервисы весьма полезны.
С помощью таких сайтов можно даже найти причину неисправности вашего устройства. Конечно, причина будет определена не на 100%, однако, сервис тестирует ваш компьютер и устройство записи звука по базовым параметрам, определяя самые популярные неисправности. Если звук так и не начал записываться, то это повод обратиться в сервис за помощью у специалиста либо же купить новые наушники или отдельный микрофон.
Посредством Skype
Skype — популярный сервис для общения путём аудио— и видеозвонков. Прямо внутри этого сервиса можно проверить качество звука, это входит в функционал Skype. Для этих целей нужно перейти в настройки программы, в подраздел «звук». Опять же, всё предельно просто и понятно. В данной вкладке будет предоставлено несколько диаграмм, которые отображают наличие звукового сигнала, его силу и прочее. Если какие-то настройки вас не устраивают, можно снять галочку с автоматической настройки, что переводит пользователя в ручной режим. Тут можно проводить настройку с помощью своих товарищей, которые будут на обратной связи непосредственно во время звонка. Нужно передвигать бегунки в настройках громкости, параллельно общаясь с собеседником, а он будет ориентировать вас, при каких показателях лучше слышно.
Надеемся, что приведённые выше советы помогут вам разобраться, освоиться в проверке и настройке записи звука на микрофоне в ваших наушниках. Этими навыками может овладеть даже ребёнок — настолько они просты в своём освоении. Хочется пожелать, чтобы общение в интернете приносило вам только положительные эмоции!
Подпишитесь на наши Социальные сети