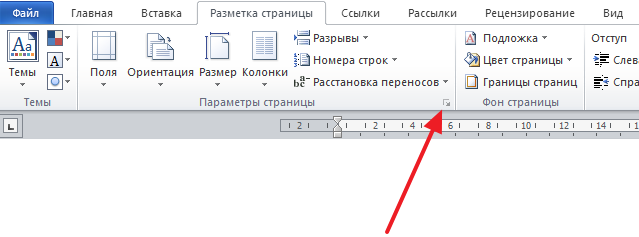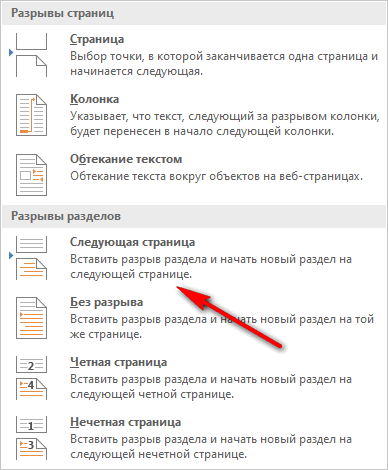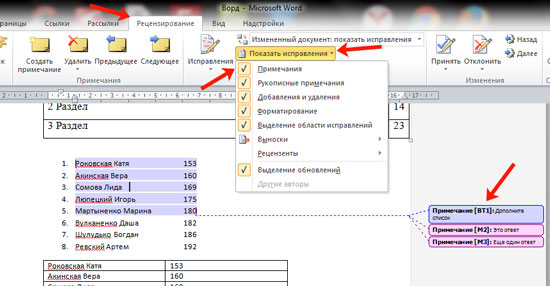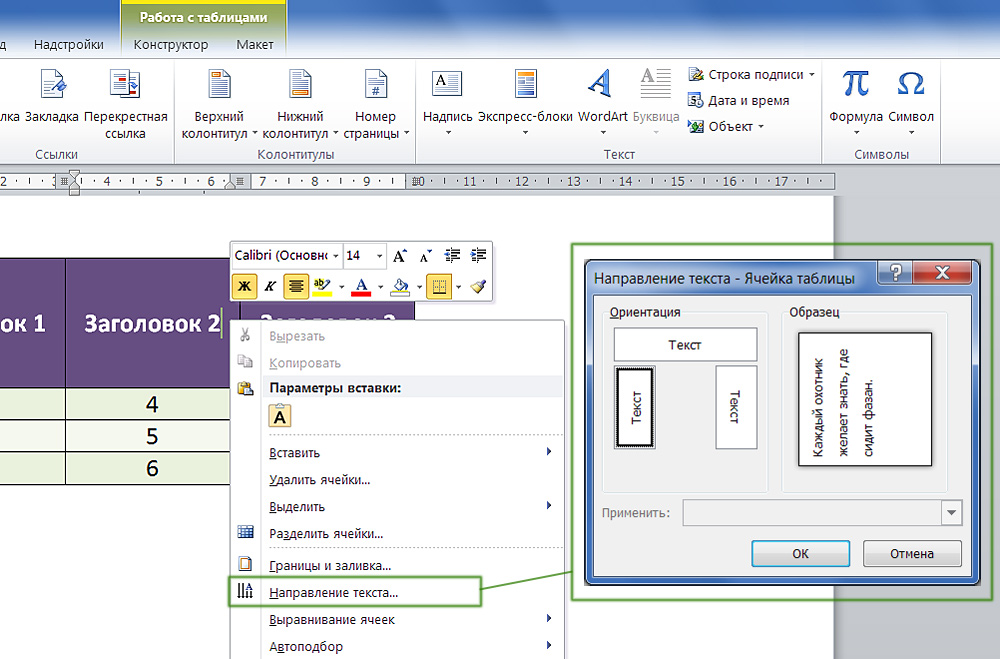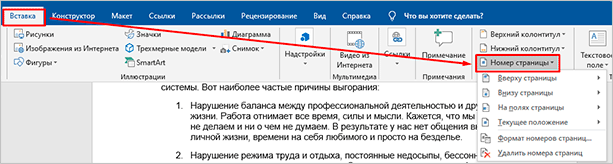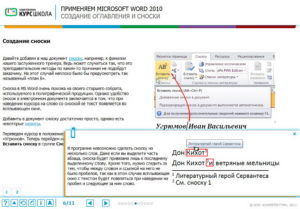Как убрать нумерацию страниц в ворде 2007. удаление номеров страниц в ворде
Содержание:
- Как в ворде сделать разные колонтитулы для разных разделов?
- Можно ли сделать разные колонтитулы на разных страницах?
- Как сделать разные колонтитулы в ворде?
- Как сделать разные колонтитулы в одном документе 2010?
- Как сделать чтобы колонтитул был только на последней странице?
- Как сделать разные колонтитулы для каждой страницы в Word 2007?
- Как изменить раздел нижнего колонтитула?
- Как убрать связь между колонтитулами?
- Как добавить раздел в колонтитулах?
- Как вставить колонтитул в ворде с определенной страницы?
- Как сделать колонтитулы в Ворде 2016?
- Как сделать разные номера страниц в ворде?
- Как сделать колонтитулы в Word 2010?
- Как уменьшить колонтитулы в Ворде 2010?
- Как вставить рамку в колонтитул Word 2010?
- Убираем номер страницы с титульного листа
- Как убрать нумерацию с начальной страницы в Ворде 2011 года?
- Версия для Word 2003
- Как убрать номер страницы с титульного листа
- Как убрать нумерацию страниц в Ворде
- Как убрать номера страниц в Ворде
- Как добавить разные номера и форматы в разные разделы
- Автоматическая нумерация и ее возможности
Как в ворде сделать разные колонтитулы для разных разделов?
Можно ли сделать разные колонтитулы на разных страницах?
Чтобы создать разные колонтитулы в разных частях документа, необходимо разбить текст на разделы. Для этого в меню “Макет” (“Разметка страницы” в прежних версиях Word) жмем на кнопку “Разрывы”, предварительно установив курсор в начало новой главы, и пункт “Следующая страница”. Разделы созданы.
Как сделать разные колонтитулы в ворде?
Настройка колонтитулов для разных разделов документа
- Щелкните страницу в начале раздела или коснитесь ее.
- Выберите «Макет>разрывы >следующей странице.
- Дважды щелкните его на первой странице нового раздела.
- Щелкните Как в предыдущем разделе, чтобы отключить связывание колонтитула с предыдущим разделом. …
- Перейдите в начало следующего раздела и повторите шаги 1–5.
Как сделать разные колонтитулы в одном документе 2010?
Итак, вам необходимо:
- в новом документе на первой странице создать нужный колонтитул;
- в Word 2010 в меню «Разметка страницы» -> «Разрывы» выбрать «Следующая страница» (в Word 2016 путь немного другой — «Макеты» -> «Разрывы»). …
- создать таким образом необходимое количество страниц;
Как сделать чтобы колонтитул был только на последней странице?
Инструкция изложена ниже.
- Кликните в том месте документа, где требуется создать страницу без колонтитулов.
- Перейдите из вкладки «Главная» во вкладку «Макет».
- В группе «Параметры страницы» найдите кнопку «Разрывы» и разверните ее меню.
- Выберите пункт «Следующая страница».
Как сделать разные колонтитулы для каждой страницы в Word 2007?
На вкладке Вставка выберите необходимый Вам колонтитул (нижний или верхний). В открывшемся меню выберите команду Изменить нижний/верхний колонтитул. Откроется контекстная вкладка Работа с колонтитулами. На этой вкладке в группе Параметры установите опцию Разные колонтитулы для четных и нечетных страниц.
Как изменить раздел нижнего колонтитула?
По двойному клику левой кнопки мыши на штампике основной надписи перейдите к редактированию нижнего колонтитула. Или перейдите в ленте верхнего меню Вставка → Нижний колонтитул → Изменить нижний колонтитул.
Как убрать связь между колонтитулами?
Откройте вкладку Колонтитулы, дважды щелкнув в области верхнего или нижнего колонтитула (вверху или внизу страницы). Выберите «Как в предыдущем», чтобы отключить связь между разделами.
Как добавить раздел в колонтитулах?
Вставка разрыва раздела
- Щелкните там, где вы хотите начать новый раздел.
- Щелкните Разметка страницы > Разрывы и выберите нужный тип разрыва раздела. Примечание: Чтобы добавить разрыв страницы, щелкните Страница. Подробнее о добавлении разрывов страниц в документы.
Как вставить колонтитул в ворде с определенной страницы?
На панели инструментов «Колонтитулы» нажмите кнопку Вставить поле номера страницыили нажмите сочетание клавиш «Altl»+«Shift»+«C» (у вас сочетание клавиш для этой команды может быть иным). На третьей и на последующих страницах будут вставлены номера страниц.
Как сделать колонтитулы в Ворде 2016?
На вкладке «Макет» в области «Вид»нажмите кнопку «Разметка страницы». На вкладке Макет в группе Параметры страницы нажмите кнопку Колонтитулы. Чтобы выбрать один из стандартных вариантов, перейдите во всплывающее меню «Header or Footer» и выберите нужный вариант.
Как сделать разные номера страниц в ворде?
Чтобы выбрать формат или настроить начальный номер, выберите Колонтитулы > Номер страницы > Формат номеров страниц. Чтобы изменить стиль нумерации, выберите другой стиль в списке Формат номера. Чтобы изменить начальный номер страницы в созданном разделе, установите флажок Начать с и введите номер. Нажмите кнопку ОК.
Как сделать колонтитулы в Word 2010?
- Вкладка «Вставка» — в группе «Колонтитулы» щелкните кнопку изменения колонтитула документа;
- В раскрывшемся окне выберите вкладку «Изменить верхний (нижний) колонтитул»;
- После внесения изменений щелкните «Закрыть окно колонтитулов» или дважды щелкните в любом месте рабочей области.
Как уменьшить колонтитулы в Ворде 2010?
В раскрывающемся меню Верхний колонтитул или Нижний колонтитул выберите пункт (нет).
- Выберите Вставка > Колонтитулы.
- В правой верхней части документа выберите Параметры > Удалить верхний и нижний колонтитул.
Как вставить рамку в колонтитул Word 2010?
Переходим на вкладку Разметка страницы, нажимаем Поля/Настраиваемые поля. В появившемся окне делаем настройки как на скриншоте. Далее на вкладке Разметка страницы нажимаем Границы страниц. В появившемся окне выбираем Рамка, здесь же ставим Применить к этому разделу и нажимаем кнопку Параметры.
Убираем номер страницы с титульного листа
Изначально рассмотрим нашу главную тему, а именно – удаление номера страницы с титульного листа Word.
Word 2016
В «Ворд» 2016 это делается так:
- Представим, что у нас есть какой-то документ, содержащий определенное количество пронумерованных листов. В нашем случае цифры отображаются в нижней правой части страницы.
- Переходим на вкладку «Вставка» и разворачиваем список верхнего колонтитула. Далее в самом низу появившегося меню жмем по пункту, отмеченному цифрой «3».
- На вкладке «Конструктор» переключаемся на особый колонтитул для первой страницы, активировав отмеченный цифрой «2» пункт.
- После этого редактор колонтитулов можно закрыть.
- Проверяем и видим, что разметка с нашего первого листа исчезла.
- Номер страницы появился, начиная со второго листа. Но иногда нужно сделать так, чтобы эта цифра была единицей и титульный лист «Ворд» как бы не учитывался в нашей нумерации.
- Для этого переходим на вкладку «Вставка» жмем по меню «Номер страницы» и в выпадающем списке выбираем пункт, отмеченный цифрой «3».
- В появившемся окошке в разделе «Нумерация страниц» устанавливаем флажок напротив пункта «Начать с:» и ставим цифру «0». Когда это будет сделано, жмем «ОК».
- Проверяем положение дел и видим, что наша нумерация на втором листе начинается с единицы. Отлично, цель достигнута!
Word 2013
В прошлом офисном пакете все делается похожим образом. Поэтому мы рассмотрим алгоритм удаления номеров страниц лишь бегло:
- Итак, для того чтобы удалить номер строки с титульного листа «Ворд» переходим во вкладку «Вставка», выбираем верхний колонтитул и жмем пункт его изменения в выпадающем меню.
- Далее жмем «Параметры» и устанавливаем флажок особого колонтитула для первой страницы.
- После этого закрываем редактор колонтитулов.
Нумерация первого титульного листа будет удалена.
Наша нумерация всего документа начинается со второй страницы. Причем это будет цифра «2». Если вместо нее вам нужна единица, делаем следующее:
- Переходим на вкладку «Вставка», жмем по пункту «Номера страниц» и выбираем «Формат номера страниц».
- В новом окошке устанавливаем флажок в пункт, отмеченный цифрой «2», затем прописываем цифру «0» и жмем «ОК».
Готово. Наша втора страница останется началом отсчета, причем это будет цифра «1».
Word 2010
В данном юбилейном офисном пакете удаление нумерации титульной страницы и всего документа в целом производится следующим образом:
- Затем жмем «Параметры», устанавливаем особый колонтитул для первой страницы и закрываем редактор, по нажатию на красную кнопку.
- Для того чтобы нумерация страниц Word начиналась с определенного числа нам нужно указать его. Для этого возвращаемся на вкладку «Вставка» и раскрываем список параметров нижнего колонтитула, в котором выбираем формат номера страниц.
- Переключаем наш триггер в положение, обозначенное цифрой «1», затем устанавливаем нужное значение и жмем «ОК».
В результате на втором листе документа нумерация начнется с того числа, которое мы указали.
Продолжая свой рассказ, двигаемся к более ранним версиям Microsoft Office.
Word 2007
В этой версии «Ворд» убрать номер с титульной страницы можно следующим образом:
- Делаем двойной левый клик по номеру листа.
- Устанавливаем особый режим колонтитулов для главной странницы, в нижней ее части удаляем номер и закрываем редактор.
В результате номер исчезнет.
- Для того чтобы нумерация начиналась с любой нужной цифры жмем по вкладке, отмеченной цифрой «1», выбираем пункт номеров страниц и щелкаем по «Формат страниц».
- Устанавливаем флажок переключателя в положение «Начать с», указываем в качестве аргумента ноль и сохраняем настройки кликом по «ОК».
Результат не заставит себя ждать и второй лист нашего документа начнет нумероваться правильно.
Word 2003
Это самая старая версия офисного пакета, который мы будем рассматривать. Убрать номер страницы с титульного листа тут можно следующим образом:
- Делаем двойной левый клик по числу титульного листа.
- Удаляем значение и закрываем редактор, нажав кнопку, отмеченную цифрой «2».
- В результате нумерация будет начинаться уже со второй страницы.
- Чтобы изменить порядок отсчета, точнее число, с которого он будет начинаться, переходим на вкладку «Вставка» и кликаем по меню «Номера страниц».
- В маленьком окошке жмем кнопку «Формат».
- Далее, как и в других версиях офисного реактора, устанавливаем номер, с которого будет стартовать отсчет и жмем «ОК».
- Подтверждаем внесенные изменения кликом по обозначенной кнопке.
После этого второй лист документа получит нужный номер.
Как убрать нумерацию с начальной страницы в Ворде 2011 года?
Скрытие нумерации на первой странице документа необходимо, если это титульный лист, где постановка числа страницы не требуется. Для того чтобы изменить нумерацию самой первой страницы в документе, от пользователя требуется сделать следующее. Пользователь заходит во вкладку «Элементы документа», которая находится в разделе «Колонтитулы». После необходимо нажать на «Стр.». У раздела под названием «Номер на первой страницы» необходимо убрать флажок. После этого нумерация с начального листа вордовского документа исчезнет.
Кстати, если ваш документ содержит в себе разделы и подразделы, то и в них можно удалить нумерацию с первых страниц.
Для этого достаточно выполнить следующее. Для начала находим в главном меню Ворд пункт под названием «Вставка». Далее выбираем нужный нам раздел: это «Верхний колонтитул» или «Нижний колонтитул». Далее находим пункт «Изменить…колонтитул», нажимаем на него.
Для того, чтобы на титульнике вашего документа не отображалась цифра, на вкладке «Конструктор» требуется поставить отметку в окошке под названием «Особый колонтитул для первой страницы». Последним шагом будет завершение работы закрытием окна колонтитулов.
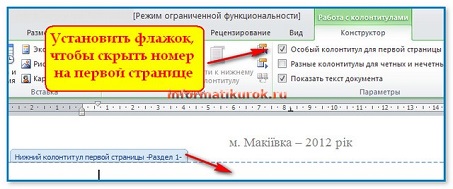
Версия для Word 2003
- Нажимаем на панели инструментов вкладку «Вид» и раздел «Колонтитулы».
- Выбираем соответствующий вашей нумерации тип колонтитула – верхний или нижний.
- Выбранный колонтитул будет предоставлен вам на редактирование. Выбираем номер страницы и нажимаем «Delete».
Удалить нумерацию в обеих версиях Word можно еще одним способом: подвести курсор к цифре и произвести двойной щелчок. Таким образом мы вызываем рабочую область колонтитулов. Еще один двойной щелчок выделяет саму цифру (она появляется в квадратике), которую мы удаляем клавишей «Backspace». Закрываем форматирование в режиме колонтитулов.
Ваши страницы – свободны.
Покоряйте Word и до новых встреч!
Как убрать номер страницы с титульного листа
Совсем не редко особенно у студентов возникает такой вопрос, как убрать номер страницы с титульного листа контрольной или курсовой работы написанной в текстовом редакторе Microsoft Word?
Ведь правила написания обязывают не нумеровать титульную страницу выполненых работ.
Некоторые студенты находят весьма оригинальный способ выхода из данной ситуации, закрывая фигурой цифру в цвет фона.
Хороший способ, но имеет небольшой недостаток, фигура может случайно сдвинуться при просмотре, но как вариант рабочий, поэтому я его не исключаю и он имеет право быть еще одним способом описанным в этой статье.
Получи Кэшбэк 57% на первую покупку в AliExpress, а при всех последующих гарантировано 12%
СКОРЕЕ ЖМИ!
Также вы узнаете как начать отсчет страниц с любой нужной вам цифры. Как изменить арабские цифры на римские или вообще поставить буквы.
И наконец последнее удаление нумерации со всех страниц документа.
Как убрать номер страницы способ 1
1. На главной странице выбрать «Вставка».
2. Номер страницы.
3. Здесь приводится несколько вкладок где именно будут распологаться на страницах вашего документа номера.
Разберем на примере вторую вкладку «Внизу страницы» при наведении на нее курсора мыши слева всплывает окно с четырьмя образцами расположений номеров, слева, посредине, справо и номер с вертикальной линией.
4. Двойным кликом левой кнопкой мыши выбираем любую из четырех вкладок, тут же произойдет нумерация страниц с тем расположением чисел какое вы выбрали.
Теперь чтобы убрать номер с титульного листа просто ставим флажок «Особый колонтитул для первой страницы», после чего цифра №1 исчезнет если исчезновения не произошло то тогда нужно выделить единичку и нажать два раза клавишу Delete.
Дальше нужно будет просто сохранить изменения для этого опять производим двойной клик ЛКМ на любой странице документа по Верхний или Нижний колонтикул.
Далее в верхнем левом углу Word редактора выбираем кнопку файл.
Здесь нужно выбрать сохранить как, (если документ был сохранен ранее и имеет уже присвоенное имя то нажимаете просто пункт сохранить).
Откроется окно где нужно будет присвоить имя и тип файла.
Способ 2
Заходим Вставка —> Фигуры, выбираем любую путем еденичного клика по ней, должен появиться вместо курсора крестик, зажимаем левую кнопку мыши и не отпуская вырисовываем фигуру.
Я выбрал прямоугольник, если вы вдруг решите изменить размер созданной фигуры то кликните один раз по фигуре ЛКМ по ее периметру появятся метки наведя на одну из них курсор до появления двухсторонней стрелки зажимаем левую кнопку мыши и тянем увеличивая или уменьшая фигуру.
Можно поворачивать фигуру в любом направлении путем зажатия левой кнопки мыши зеленой точки на фигуре.
Меняем цвет и контур фигуры
Для этого производим по фигуре двойной клик на ней также появятся метки как и в первом случае, что означает как вы уже знаете возможность форматирования, а также в верху страницы появится меню с нужными нам параметрами для замены цвета.
Нам нужны два верхних пункта. Это Заливка фигуры выбираем цвет в нашем случае это белый, тут же наш прямоугольник примет выбранный цвет, останеться убрать контур который убирается также по этой схеме.
Прежде чем отбеливать контур переместите фигуру на то место где она должна находиться дабы не потерять ее на белом фоне.
Перемещение производится путем наведения курсора на фигуру и зажимания кнопки мыши пока фигура не будет на нужном месте. Вот так выглядит отрывок моего текста с наложенной на него фигурой.
Если нужно отменить последнее действие и вернуться к предыдущему то нужно нажать Ctrl + Z, а если вы вернулись назад но решили все же до этого вариант был все же лучше то в помощь Ctrl + Y (о вариантах сочитания клавиш и не только вы узнаете в этой статье).
В левом верхнем углу экрана также есть две стрелки выполняющие те же функции что и сочетание клавиш, что в некоторых случаях может быть удобней.
Формат номера страниц
Иногда бывает нужно страницы прописать не арабскими цифрами а римскими или вообще буквами еще может потребоваться начинать отсчет не с одного а например с цифры 3 или любой другой поэтому продолжаем дальше.
Идем по накатаному уже пути, Вставка —> Номер страниц —> Формат номеров страниц. (нижний пункт Удалить номера страниц, соответственно удаляет все номера)
И выстовляем нужные значения формата номера, а также можно проставить с какой цифры начать отсчет, незабываем нажать OK для сохранения настроек.
На этом я завершаю настоящие руководство о том, как убрать номер страницы, с титульного листа двумя способами.
Смотрим интересное видео о планете Марс.
Валерий Семенов, moikomputer.ru
Как убрать нумерацию страниц в Ворде
В этом уроке я покажу, как убрать нумерацию страниц в Ворде. Мы научимся не только полностью удалять номера, но и убирать номер с первой страницы (титульного листа) или с первых двух страниц.
Инструкция подходит для всех современных версий программы Microsoft Word (2007, 2010, 2013, 2016 и 2019).
Как убрать нумерацию страниц в Ворде
1. Открываем вкладку «Вставка» вверху программы и жмем на кнопку «Номер страницы» — она расположена в разделе «Колонтитулы».
2. В открывшемся меню выбираем пункт «Удалить номера страниц».
Вот и всё – нумерация страниц удалена со всего документа!
Еще один способ удаления номеров страниц
Еще можно убрать номера через редактирование колонтитулов. Ведь именно туда они обычно и наносятся.
Колонтитул – это пустое поле документа вверху и внизу каждой страницы. Оно не предназначено для печати текста, а содержит дополнительную информацию: название произведения, имя автора, номер главы/параграфа, дату и т. п.
Чтобы его очистить, открываем вкладку «Вставка» и в разделе «Колонтитулы» нажимаем на кнопку «Нижний колонтитул» или «Верхний колонтитул» (в зависимости от того, где проставлены номера страниц). И в меню выбираем пункт «Удалить колонтитул».
А можно было сделать и по-другому: просто щелкнуть два раза левой кнопкой мыши по колонтитулу на любой странице, удалить номер, после чего вверху нажать на красную кнопку «Закрыть окно колонтитулов».
Как убрать номер страницы с титульного листа
Часто нумерация нужна не с первой, а с последующих страниц. Например, вы делаете дипломную, курсовую или другую научную работу, первый лист которой будет титульным.
1. Заходим во вкладку «Вставка» и жмем на кнопку нижнего или верхнего колонтитула. Затем в открывшемся меню выбираем пункт «Изменить верхний/нижний колонтитул».
2. Откроется вкладка «Конструктор» вверху программы. В разделе «Параметры» необходимо поставить галочку на пункте «Особый колонтитул для первой страницы».
3. Нажимаем на красную кнопку «Закрыть окно колонтитулов» вверху.
Другой способ начать нумерацию со второй страницы
Открываем вкладку «Разметка страницы» и справа от названия раздела «Параметры страницы» нажимаем на кнопку со стрелочкой.
Переходим во вкладку «Источник бумаги» и в разделе «Различать колонтитулы» ставим галочку напротив пункта «первой страницы».
Настройка номеров страниц
Иногда нужно сделать так, чтобы нумерация начиналась не с первой, а с какой-то другой страницы. Например, чтобы вместо цифры 1 исчисление начиналось с цифры 2.
Для этого переходим во вкладку «Вставка», жмем кнопку «Номер страницы» и в открывшемся меню выбираем пункт «Формат номеров страниц».
В окошке щелкаем по пункту «начать с», печатаем цифру 2 или другую цифру, с которой должна начинаться нумерация, и нажимаем ОК.
Нумерация с 3 страницы
Бывают ситуации, когда нужно отметить листы как-то по-особенному. Например, сделать так, чтобы первые два были без номера, а остальные пронумерованы.
Решение есть, но оно несколько необычное:
1. Для начала нужно удалить все номера страниц в документе: Вставка → Номер страницы → Удалить номера страниц.
2. Затем ставим курсор в самое начало той страницы, с которой должны начинаться пронумерованные листы.
Если я хочу, чтобы листы были пронумерованы начиная с третьего, значит, щелкаю мышкой в самом его начале – перед первой буквой первого слова или заголовка.
3. Открываем вкладку «Разметка страницы», нажимаем на кнопку «Разрывы» и выбираем «Следующая страница».
Скорее всего, после этого внешне ничего не изменится. Это обычно дело – так и должно быть.
4. Открываем редактирование того колонтитула на этом листе (верхнего или нижнего), где будет стоять номер. Для этого просто щелкаем по нему два раза левой кнопкой мыши.
Если вы все сделали верно, то вверху будет написано что-то вроде Нижний колонтитул –Раздел 2-
5. Вверху программы, в Конструкторе, будет подсвечена кнопка «Как в предыдущем разделе». Вот ее нужно «отжать», то есть нажать на нее один раз левой кнопкой мышки, чтобы она стала обычного (не оранжевого) цвета.
И также убираем птичку с пункта «Особый колонтитул для первой страницы», если она установлена.
6. И там же, в Конструкторе, проставляем номера – слева будет соответствующая кнопка.
Если нужно настроить номера (например, чтобы первой была единица), снова нажимаем на «Номер страницы» и выбираем «Формат номеров страниц…». Затем в окошке щелкаем по «начать с» и ставим нужную цифру.
7. Закрываем Конструктор, нажав на кнопку «Закрыть окно колонтитулов».
Как убрать номера страниц в Ворде
В большинстве случаев нумероваться работа будет в области колонтитулов, которые не являются частью общего содержимого страницы. При разных параметрах настроек разделов цифры могут находиться в нижней или верхней зоне. Проще всего убрать нумерацию при помощи раздела для работы с колонтитулами из режима редактирования. Сделать это можно следующим образом:
- курсор мыши наведите на номер;
- сделайте двойной клик кнопкой мыши (левой);
- вокруг области колонтитула появится синяя пунктирная линия и надпись «Нижний» или «Верхний».
- после этого можно редактировать содержимое.
Номера страниц в Ворде 2007 и старше можно убрать двумя способами. Первый – при помощи меню «Вставка». При переходе в подраздел этого пункта у вас будет возможность отредактировать сразу весь файл, сделать так, чтобы страницы перестали нумероваться. Второй метод подразумевает редактирование вручную. Вы можете перейти в любую часть документа Word и изменять все элементы на рабочем пространстве.
Нумерация страниц в Ворде 2003 также подается редактированию, но путь к инструментам несколько иной. В данной версии изменения вносятся через вкладку «Вид», где располагается раздел для редактирования колонтитулов. Убрать номера можно и из режима редактирования, на который можно перейти, если сделать двойное нажатие клавиши мыши по нумерации. После закрытия инструмента изменения колонтитулов вступят в силу.
- Песочное тесто для печенья: рецепты с фото
- Фенибут — инструкция по применению таблеток. Показания для приема препарата Фенибут для взрослых и детей
- Прыщи на спине

Как добавить разные номера и форматы в разные разделы
Большинство документов используют арабские цифры (1, 2, 3 и т. д.) в основной части документа, а некоторые используют римские цифры (i, ii, iii и т. д.) для таких разделов как оглавление, введение и глоссарий. Вы также можете настроить свой документ в Word в этом духе.
Первое, что вам нужно сделать, это создать различные разделы в вашем документе для этих различных частей вашего документа. Так, например, если вы хотите, чтобы оглавление и введение были пронумерованы не так, как основная часть вашего документа, вам нужно заранее создать разделы для этих частей.
Для этого поместите курсор вставки в самом начале документа (если вы ещё не создали этот предварительный контент) или поместите его прямо перед первой страницей основного контента (если вы уже создали предварительный контент).
Перейдите на вкладку «Макет» на ленте и нажмите кнопку «Разрывы».
В раскрывающемся меню выберите «Следующая страница». Как говорится в описании, это создаёт разрыв раздела и начинает новый раздел на следующей странице.
Теперь, когда вы создали отдельный раздел, вы можете изменить формат номеров страниц в этом новом разделе. Первое, что нужно сделать, это разорвать связь между вашим новым разделом и следующим разделом. Для этого откройте область верхнего или нижнего колонтитула (где бы у вас ни были номера страниц) во втором разделе документа. На вкладке «Конструктор» в разделе «Перехода» ленты выберите параметр «Как в предыдущем разделе», чтобы разорвать связь с колонтитулами предыдущего раздела.
Теперь, когда вы убрали связь, вы можете исправить нумерацию страниц так, как вы этого хотите. Это занимает несколько шагов.
Начните с открытия области верхнего и нижнего колонтитула любой страницы в этом разделе. Вы увидите, что нумерация страниц сохранилась той же, какой была до создания раздела и разрыва связи.
Щёлкните правой кнопкой мыши номер страницы и выберите команду «Формат номеров страниц» в контекстном меню.
В окне «Формат номера страницы» выберите тип номеров, которые вы хотите использовать для раздела, в раскрывающемся меню «Формат номера». Здесь мы использовали стандартные строчные римские цифры. Нажмите «ОК», когда вы закончите.
И вы можете видеть, что наша нумерация страниц в этом разделе изменилась на римские цифры.
Однако вам нужно сделать ещё один шаг. Прокрутите страницу до первой страницы в следующем разделе (с основной частью вашего документа). Вы увидите, что нумерация страниц, вероятно, не начинается с первой страницы. Это потому, что раздел сохранил ту же нумерацию, что и до создания этого дополнительного раздела.
Это легко исправить. Щёлкните правой кнопкой мыши номер страницы и выберите опцию «Формат номеров страниц» в контекстном меню.
В окне «Формат номера страницы» выберите параметр «начать с», а затем установите флажок справа на «1», чтобы начать нумерацию в этом разделе с первой страницы.
Это все, что нужно сделать. Теперь у вас должно быть два раздела с разными номерами и форматами.
Автоматическая нумерация и ее возможности
Самый незамысловатый способ получить номера в текстовом документе – это проставить их вручную. Такой вариант подойдет, если вы делаете файл для себя, чтобы удобно было его читать, редактировать и сшить после печати.
Но если речь идет об официальном документе или студенческой работе, дипломе, реферате или курсовой, то ручной труд вряд ли кто-то оценит. Тут есть четкие правила, как и где нужно поставить номера на страницах. И в этом нам помогает автоматическая нумерация.
Что она позволяет делать:
- быстро нумеровать все листы в файле;
- при необходимости удалить цифру 1 с первой страницы;
- сделать нумерацию начиная с любого натурального числа, например, не с 1, а с 2, 3 или 4;
- разместить номер внизу или вверху в зоне колонтитулов, при этом сохраняется форматирование всего документа, ничего никуда не съезжает и не переносится в основном тексте;
- использовать арабские и римские цифры, а также буквы латинского алфавита для нумерации, если ваша работа позволяет такие вольности.
После применения функции можно легко создать автоматическое оглавление, в котором пункты будут ссылками по документу. Это очень удобно, а в некоторых случаях и необходимо.
Сделать сквозную нумерацию с первой до последней страницы очень просто. Сейчас я вам покажу этот вариант, а затем мы разберем более сложные способы.
Примечание: интерфейс Microsoft Word почти не менялся начиная с 2007 года. У меня программа версии 2019 года, но если у вас Word 2010, 2013 или 2016, то вы все равно без труда повторите действия, показанные в этой инструкции. Если вы используете версию 2003 года и более ранние, то внешний вид в них отличается, но рассматриваемая функция там тоже есть.