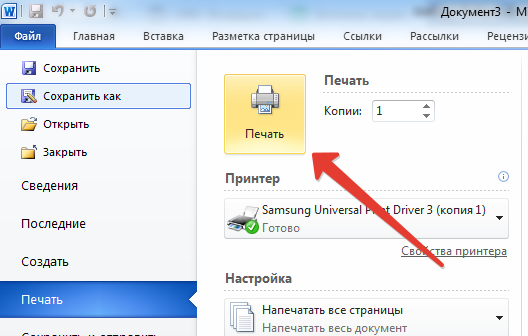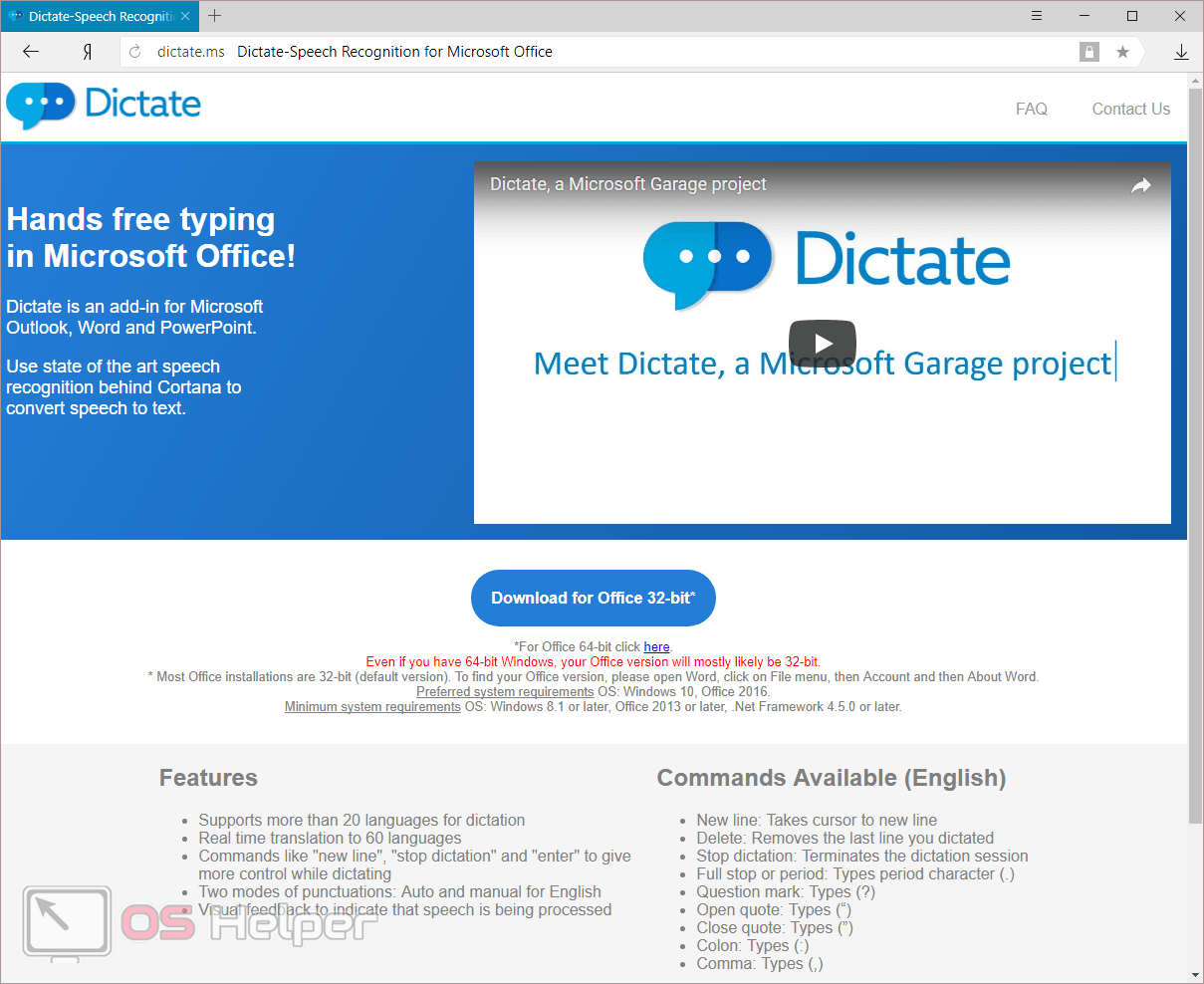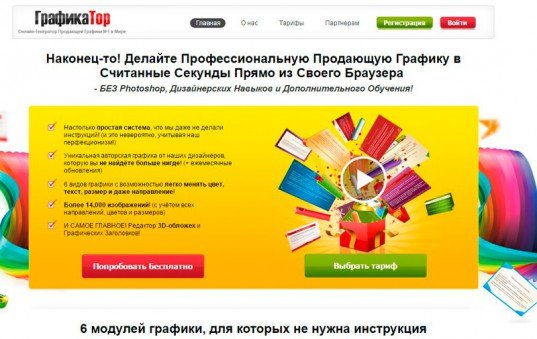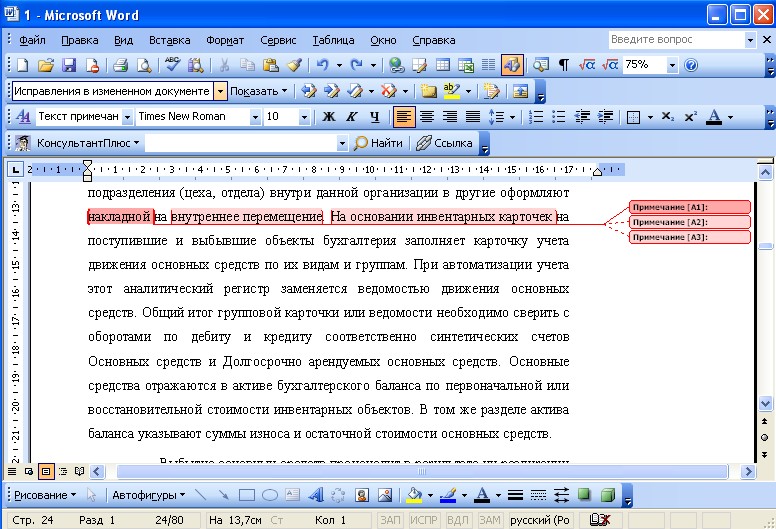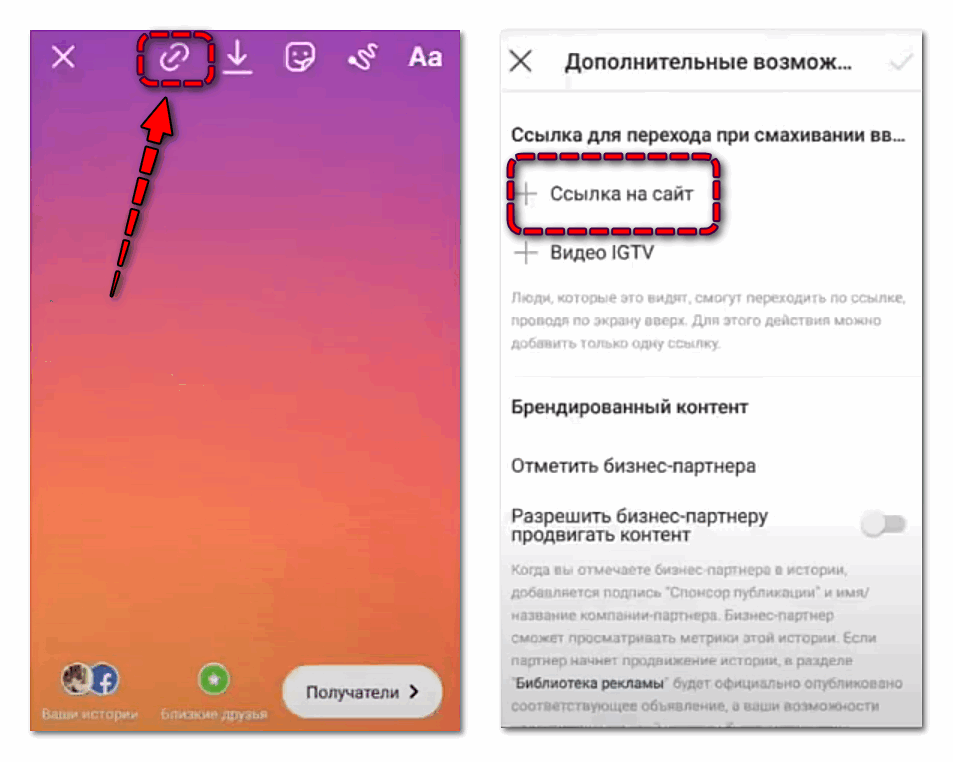Размеры бейджей. как сделать шаблон для бейджика в ms word. пошаговая инструкция
Содержание:
- Видеоурок
- Редактор «Ворд»
- Виды стандартных держателей для бейджа
- Что такое бейдж, и зачем он нужен
- Как сделать и распечатать бейджик?
- Предназначение и размеры бейджа. Стандартный, цифровой и другие виды бейджей
- Делаем сами
- ШАГ 3
- Использование шаблонов
- Как сделать шаблон для бейджика в MS Word. Пошаговая инструкция.
- Поиск ответа
- Лучшие онлайн сервисы
- Как сделать бейдж в Microsoft Word самостоятельно
- Как сделать и распечатать бейджик?
Видеоурок
Спасибо за Вашу оценку. Если хотите, чтобы Ваше имя стало известно автору, войдите на сайт как пользователь и нажмите Спасибо еще раз. Ваше имя появится на этой стрнице.
Есть мнение?Оставьте комментарий
Вы можете разместить на своём сайте анонс статьи со ссылкой на её полный текст
Ошибка в тексте? Мы очень сожалеем, что допустили ее. Пожалуйста, выделите ее и нажмите на клавиатуре CTRL + ENTER.
2007-2021 «Педагогическое сообщество Екатерины Пашковой — PEDSOVET.SU». 12+ Свидетельство о регистрации СМИ: Эл №ФС77-41726 от 20.08.2010 г. Выдано Федеральной службой по надзору в сфере связи, информационных технологий и массовых коммуникаций. Адрес редакции: 603111, г. Нижний Новгород, ул. Раевского 15-45 Адрес учредителя: 603111, г. Нижний Новгород, ул. Раевского 15-45 Учредитель, главный редактор: Пашкова Екатерина Ивановна Контакты: +7-920-0-777-397, info@pedsovet.su Домен: https://pedsovet.su/ Копирование материалов сайта строго запрещено, регулярно отслеживается и преследуется по закону.
Отправляя материал на сайт, автор безвозмездно, без требования авторского вознаграждения, передает редакции права на использование материалов в коммерческих или некоммерческих целях, в частности, право на воспроизведение, публичный показ, перевод и переработку произведения, доведение до всеобщего сведения — в соотв. с ГК РФ. (ст. 1270 и др.). См. также Правила публикации конкретного типа материала. Мнение редакции может не совпадать с точкой зрения авторов.
Для подтверждения подлинности выданных сайтом документов сделайте запрос в редакцию.
Мы используем cookie.
Публикуя материалы на сайте (комментарии, статьи, разработки и др.), пользователи берут на себя всю ответственность за содержание материалов и разрешение любых спорных вопросов с третьми лицами.
При этом редакция сайта готова оказывать всяческую поддержку как в публикации, так и других вопросах.
Если вы обнаружили, что на нашем сайте незаконно используются материалы, сообщите администратору — материалы будут удалены.
Редактор «Ворд»
Эта программа открывает множество возможностей для форматирования и верстки текста различной сложности, а работать с ней будет удобно как новичку, так и профессионалу. «Ворд» повсеместно используют офисные работники, журналисты, копирайтеры, школьники и студенты. Он может стать как сложным механизмом для создания уникального дизайна, так и платформой для редактирования быстрых заметок. Программа прекрасно адаптируется под многие форматы текста, синхронизируется с другими продуктами Office, обладает огромным набором шрифтов и функций для их модификации и др. Word станет незаменимым помощником и для создания примитивного информационного материала.
Бейджик — это небольшая табличка, в которой указана личность сотрудника (имя, фамилия), его должность и, как правило, название организации. Носят бейджики подвешенными за веревочку на шее или прикрепленными за булавку на груди. Вы могли наблюдать такие карточки у работников супермаркетов, салонов красоты, крупных фирм, корпораций и так далее. «Веяние» дошло и до школ и институтов. Так, с такими карточками ходят дежурные, стажеры, работники библиотеки и другие. Пластиковые держатели можно отыскать в отделах канцелярии в огромном ассортименте. Но как сделать в «Ворде» бейджики, само их информативное содержимое? Об этом мы и поговорим далее.
Виды стандартных держателей для бейджа
| Клипса для бейджа наиболее экономичный и практичный вид крепления для фиксации пропуска или карточки на униформе сотрудников компании. Она может крепиться практически на любом элементе одежды: на лацканах пиджака, ремне, карманах брюк и рубашки, не повреждая ткань при контакте. | |
| Лента или шнурок также являются востребованными аксессуарами для бейджа. Используются для брендинга и широко применяются для проведения выставок, промоакций и разнообразных распродаж. | |
| Ретрактор — это рулетка, имеющая специальную выдвижную нить, к которой крепится бейдж или пропуск. Приобрел большую популярность среди государственных и финансовых учреждений, гостиничных комплексов, мест общественного питания и компаний, использующих систему контроля доступа. | |
| Прозрачный карман – это пластиковые чехлы различных форм и размеров для ношения пропусков, бейджей с информацией. Основной функцией является защита бумажного или пластикового носителя от воздействия окружающей среды. |
Обратившись к нам, вы сможете заказать необходимые для сотрудников вашей компании информационные носители, по доступным ценам, которые помогут как партнерам, так и клиентам лучше ориентироваться в информационном просторе, что очень важно в стремительно развивающемся деловом мире, для ведения любого рода деятельности.
Что такое бейдж, и зачем он нужен
Бейдж – это маленькая пластиковая карточка, прикреплённая к одежде. Кто автор идеи – доподлинно неизвестно. Ясно только, что пропускной бейджик:
значительно облегчает работу охранных служб. Когда гости и участники мероприятия не имеют «опознавательных знаков», охранники вынуждены проверять и опрашивать каждого: кто он такой, почему пришёл именно сюда и так далее;
освобождает работников и гостей учреждения, собравшихся под одной крышей, от необходимости запоминать имена и должности друг друга.
В последнее время в моду вошли бейджи на шнурках с креплениями – они не портят внешний вид и предотвращают преждевременную порчу одежды фигуранта.
Как сделать и распечатать бейджик?
Предлагаю инструкцию, как сделать бейджи любого размера.
Шаг 1
Перед началом работы измерьте или бейдж-образец, или имеющиеся у вас бейджедержатели, вертикальные или горизонтальные — делаются они одинаково.
Шаг 2
Откройте новый документ Word и выберите ориентацию листа. Для стандартного бейджа лучше всего сделать альбомную ориентацию, для вертикального — оставить по умолчанию.
На вкладке Разметка страницы выберите Альбомная.
Далее сделаем отступы от границ страницы поменьше: Разметка страницы — Поля — Узкие.
Шаг 3
На этом шаге создадим таблицу с фиксированным размером ширины и высоты ячейки. На главной панели выбираем Вставка — Таблица — 3х3 (или другое количество строк, если нужно сделать много бейджиков сразу).
Получится вот такая таблица
Далее выделим таблицу. Для этого наведем курсор на левый верхний угол таблицы, пока не появится крестик.
Далее нажнем правой кнопки мыши на крестик. Появится контекстное меню, в котором выберем пункт Свойства таблицы.
В свойств таблицы на вкладке Строка:
- задаем высоту строки — 5,5 (см);
- размер — точно;
- убираем галочку Разрешить перенос строк на новую страницу.
На вкладке Столбец ставим ширину столбца — 9 (см).
Получается таблица, по ячейкам которой нужно будет нарезать бейджики.
Шаг 4
Когда таблица для нарезки бейджиков создана, можно приступить к оформлению первого бейджа — настраивать место ввода текста, шрифты, наличие картинок. Все это делается обычным образом.
Ставим курсор мыши в первую ячейку и начинаем работать.
Целесообразно вставить логотип школы или компании как Вставка — Рисунок и далее выбрать место хранения файла на компьютере. Таким же образом можно вставить и фотографию человека.
Чтобы уменьшить размер рисунка, его нужно выделить, щелкнув по нему, подвести курсор мыши к углу и, когда курсор изменится, «схватить» левой кнопкой мыши и потянуть внутрь. Более подробно о работе с рисунками смотрите в соответствующей статье или в нашем дистанционном курсе по Word.
Отступить от верхнего края ячейки можно поставив новый пустой абзац клавишей ENTER. Если сдвигается вся таблица вниз, то можно сначала поставить пробел, а потом нажать ENTER.
Полностью форматируем содержимое первой ячейки — первого бейджа.
Шаг 5
Далее полностью выделяем содержимое первой ячейки, копируем и вставляем во вторую и третью ячейку. Далее выделяем первую строку и копируем ее во вторую, третью и другие строки.
Шаг 5. Как распечатать бейджик?
Для распечатки бейджика нажимаем CTRL + P и в открывшемся окне нажимаем Печать.
Таким образом мы рассмотрели создание бейджика в Word, и вы сможете создать свои бейджи под любой нестандартный размер — нужно только создать таблицу с ячейками нужного размера
Обратите внимание, что нужно один раз отформатировать бейджик и далее уже просто копировать текст и менять ФИО и надписи, а не делать оформление в каждой ячейке отдельно
Предназначение и размеры бейджа. Стандартный, цифровой и другие виды бейджей
Стандартный бейдж может быть вертикальным и горизонтальным.
Размеры бейджа (стандартный носитель опознавательных атрибутов может быть двух размеров — 90х130 миллиметров и 67х108 миллиметров) строго соответствуют ситуации: пропуска большего размера необходимы, как правило, во время проведения выставок или других публичных мероприятий.
Внутренний размер вертикального бейджа — носителя сведения об офисном сотруднике — 60х86 миллиметров, а внешний – 67х108 миллиметров. Также такой атрибут идеально подходит, например, для пропуска, размер которого 54х86 миллиметров.
Стандартные бейджи, предназначенные для ношения пластиковой карты, имеют несколько другие величины: их внешняя часть — 94х79 миллиметров, а внутренняя – 86х60 миллиметров.
Сегодня широко используются и так называемые умные бейджи – цифровые носители информации. Размер бейджа делает его похожим на обычный кулон.
Если говорить о возможностях, которые открываются перед владельцами цифровых бейджей, нельзя не остановиться на маркетинговых вопросах.
Продолжая разговор о виниловых бейджах, стоит упомянуть о тех из них, которые предназначены для хранения официальных документов и пропусков, незаменимых во время проведения выставок, семинаров и конференций. Внутренний размер бейджа – 90х135 миллиметров, а внешний – 98х154 миллиметра. Такие бейджи изготавливают из плотного и прозрачного винила. В верхней части каждого бейджа имеются круглые отверстия, на которых крепится лента, цепочка или шнур.
Для этих же целей используют и более плотные и вместительные носители, такие, например, как бейдж для документов формата А6 (90х140 миллиметров). Внутри величина такого бейджа – 105х150 миллиметров, а снаружи – 113х173 миллиметра.
Делаем сами
Учитывая, что готовых шаблонов нет, а карточки нужно переделывать, что не совсем удобно, давайте разберемся, как делать бейджик самостоятельно с самого начала. Как по мне, этот вариант проще – нечего не нужно менять, сразу указываете нужные размеры, подбираете оформление и подобное.
Откройте вверху «Вставка» и добавьте на страницу таблицу с подходящим количеством строк и столбцов. В примере у меня буде 2х3.
Потом выделите ее, нажав на крестики в левом верхнем углу, и укажите значения для ширины и высоты каждой ячейки. Поскольку у меня размеры 8,5х5,5 см, то делю 8,5 пополам (так как 2 столбца) и 5,5 на три (3 строчки).
Получится таблица со всеми одинаковыми ячейками. Если такое не подходит, можно сделать в одной строке ячейку с шириной 3 см, тогда вторая будет 8,5-3=5,5 см. В общем, определитесь с видом бейджика и рассчитайте размеры ячеек.
Поскольку границы нам не нужны, их нужно убрать. Для удобства оставим только внешние границы, чтобы было удобно вырезать. Выделите всю таблицу, нажмите на небольшую стрелочку возле кнопочки «Границы» и по очереди кликните «Нет» , а потом «Внешние» .
Теперь на вкладке «Макет» отображаем сетку, чтобы было удобно работать с данными. Она выглядит как пунктир и на печать не выводится.
Помимо текста, я добавлю еще и картинку, для этого объединю 2 ячейки справа вверху. Вы можете также из нескольких сделать одну, подробно написано в статье: объединение ячеек в Word.
Дальше набираем текст. Это может быть название организации и должность, имя и фамилия человека.
Картинку вставляю так же, как описывала в предыдущем пункте. Изменяю для нее обтекание и делаю нужного размера.
Текст выделяйте по частям и изменяйте для него шрифт, размер, жирность и другое. Чтобы буквы сделать цветными, выберите цвет из выпадающего списка, нажав на кнопку с буквой «А» . Залить ячейку цветом можно, поставив в нее курсив, нажав на ведро с краской и выбрав любой цвет.
Чтобы выбрать расположение текста относительно ячейки, используйте кнопку «Выравнивание» . В открывшемся списке представлены различные варианты.
Чтобы на странице разместить несколько бейджиков, выделите тот, который сделали, скопируйте – «Ctrl+C» , и вставьте его определенное количество раз – нажимайте для этого «Ctrl+V» . Поменяйте данные.
Создание школьного бейджика ничем не отличается. Например, для дежурного класса: указываем школу, номер класса, имя и фамилию. Можете или добавить логотип, или фотографию ученика.
В файле будут и те, что сделаны по переделанному шаблону, и последние два.
Надеюсь, статья помогла, и теперь Вы сможете сделать бейджик в Ворде с красивой надписью и рисунком достаточно быстро. Ну, или просто немного подкорректируйте те, что скачали с моего Диска.
ШАГ 3
На этом шаге приступаем к верстке первого бейджа. Необходимо вписать в начальную ячейку таблицы два обязательных поля — это ФИО и должность. Для ФИО, обычно, используется более крупный размер шрифта, чем для должности. Так же, на бейджике, в зависимости от его назначения, можно разместить фотографию человека и дополнительные поля — это название компании и название мероприятия на котором он используется. Желательно вставить в верхний угол ячейки логотип организации, для которой мы печатаем бейджи. Делаем это стандартным способом: «Вставка — Рисунки» и после выбираем сохраненную картинку на компьютере. Для уменьшения размера картинки выделяем её и тянем внутрь за необходимую зону воздействия. Устанавливаем текст и картинку правильных размеров и переходим к следующему абзацу.
Теперь, нам необходимо скопировать содержимое нашего бейджа в другие ячейки. Для этого помещаем курсор на конец надписи и тройным щелчком левой кнопки мышки, Word выделяет нам всю необходимую область. Нажимаем «CTRL + C» для копирования данных и переводим курсор на знакомый нам крестик в верхней части таблицы и нажимаем на него.
Word выделает нам всю таблицу и нам остается нажать сочетание «CTRL + V», чтобы шаблон нашего бейджика появился во всех ячейках таблицы.
Вручную меняем поле с ФИО и должностью для каждого бейджа и переходим к разделу печати.
Использование шаблонов
Если Вы хотите использовать готовые образцы бейджиков, тогда создайте новый документ в Ворде.
Потом в строке поиска доступных шаблонов наберите или «Карточки» , или «Визитные карточки» и нажмите на стрелочку для поиска. Искать нужно именно карточки, поскольку бейджиков в данном списке просто нет, а они больше всего на них похожи.
В списке доступных вариантов выделите тот, который подходит больше всего, и жмите «Загрузить» .
Когда шаблон скачается, то откроется он в новом окне.
Следующее, что нужно сделать, перейти к редактированию и форматированию заготовки. Практически все нужные кнопки будут находиться на вкладке «Работа с таблицами» – «Макет» или «Конструктор» .
Кликните по любому слову и посмотрите вверху, какой размер у ячейки таблицы. В примере блоки 8,82х5,08 см. Такое может не всегда подойти. Размер стандартного бейджика в сантиметрах 8,5х5,5 . Если у Вас он не стандартного вида, лучше померяйте ширину и высоту для листочка, который будете туда вставлять.
Я буду придерживаться стандартов, поэтому выделите таблицу и в поле «Ширина» укажите 8,5 (у Вас значение может быть другое). Затем поменяйте значение высоты, там, где 5,08, и жмите «Enter» . После этого каждая ячейка станет указанного Вами размера.
Чтобы было понятно, где находятся границы таблицы, можно «Отобразить сетку» , нажмите для этого на соответствующую кнопку. В результате все прозрачные линии станут синим пунктиром, при этом напечатаны они не будут.
Дальше подумайте, какой Вы хотите напечатать текст. Это может быть название компании или номер школы, должность или класс. При необходимости можно добавить на бейджик логотип компании или фото человека.
Изменяем образец – введите свое название организации.
Потом удаляем текст ниже – выделите его и нажмите «Delete» .
Нажатием «Enter» сделала дополнительный отступ от верхней строчки и напечатала имя и фамилию человека. Выделяем их, переходим на вкладку «Главная» и здесь выбираем подходящий размер и шрифт, можете применить курсив или жирность.
Остались нижние строчки. Удаляем их, печатаем подходящий текст, у меня это должность. Затем изменяйте шрифт и размер букв. Чтобы разместить слова, например, по центру, слева или справа, нажмите на одну из кнопок с изображением полос.
Следующий шаг – добавление изображения. Это не обязательно, так что в принципе, бейджик можно считать готовым. Если хотите, чтобы Ваш бейджик был с картинкой, тогда нажмите по ячейке, которую редактировали, и на вкладке «Вставка» выберите «Рисунок» .
На эту тему есть подробная статья: вставка рисунка в Ворд.
В открывшемся окне выделяем или логотип или фото и жмем «Вставить» .
Затем нужно уменьшить изображение, используя маркеры на рамке.
Чтобы оно корректно отображалось на листе и слова не смещались, выделите его и выберите в выпадающем списке «Обтекание текстом» – «перед» .
Подробнее прочтите в статье: как сделать обтекание картинки текстом в Ворде.
Снова используя маркеры и стрелки в разные стороны на рамке, переместите рисунок в нужное место. У меня он находится вверху слева.
После того, как один бейджик будет готов, скопируйте его и замените образец в других ячейках. Потом поменяйте имена и должности. Таким образом, получится сделать несколько экземпляров для разных работников или школьников.
Чтобы распечатать бейджик, перейдите на вкладку «Файл» .
Дальше нужно выбрать слева в списке пункт «Печать» .
Указывайте количество копий, выбирайте принтер и жмите на нужную кнопку.
Как сделать шаблон для бейджика в MS Word. Пошаговая инструкция.
Бейдж для любого бизнеса полезен и неотъемлем. Он помогает произвести первое впечатление на клиента и быстро вас знакомит, избавив от лишних неудобств и суеты. Сейчас бейдж не только выполняет информативную функцию, но и рекламную, а также, эстетическую. На бейджи наносят, помимо личных данных владельца — логотип компании. Лого и остальную информацию можно нанести разными способами, чтоб получить от простых эконом бейджей до элитных и презентабельных. В этой статье мы поможем вам разобраться, как создать шаблон для бейджа в Word. Напомним, что размеры изделия могут быть разные.
Скачать шаблон бейджика в Word можно будет на нашем сайте, ссылка находится в конце статьи.
Чтобы начать работать в ворде, нужно определиться с размером бейджа. А размер зависит от его содержания и среде использования. Как правило, для больших мероприятий с большим количество сотрудников используют большие размеры бейджа. Например, для конференций, симпозиумов, семинаров и тренингов используют 90х110мм, 80х100мм и даже 105х148мм (А6 формат). Создав шаблон бейджика в MS Word, вы с легкостью его распечатаете на обычном принтере.
Такой шаблон бейджиков в MS Word отлично подходит для бейджей из прозрачного пластика любых форматов под бумажную вставку. Подобрать такие пластиковые эконом карманы можно здесь или вот здесь. Создаем шаблон для бейджа в MS Word. Далее пойдет пошаговая инстукция.
Поиск ответа
| Вопрос № 290664 |
Ответ справочной службы русского языка
Ответ справочной службы русского языка
Ответ справочной службы русского языка
Ответ справочной службы русского языка
Ответ справочной службы русского языка
Ответ справочной службы русского языка
Ответ справочной службы русского языка Слово _ бедж _ (_ бедж ик_) в соответствии с правилами передачи иностранных слов в русском языке освоено именно в такой графике (см. «Русский орфографический словарь РАН»). луйс
Ответ справочной службы русского языка
Ответ справочной службы русского языка
К разнобою в словарных рекомендациях мы советуем относиться спокойно: надо помнить, что недавно заимствованные слова в процессе их освоения языком часто испытывают колебания в написании, поэтому в разных словарях (и даже в разных изданиях одного и того же словаря) можно встретить неодинаковое написание. Что делать в таких случаях? Ориентироваться на рекомендации словарей: а) более «свежих»; б) специализирующихся на данной проблеме, т. е. проверять написание по орфографическому словарю (а не по толковому, орфоэпическому и др.).
Что касается написания в «Большом толковом словаре» – мы передадим Ваше замечание главному редактору словаря С. А. Кузнецову (Санкт-Петербург, Институт лингвистических исследований РАН).
Ответ справочной службы русского языка
Ответ справочной службы русского языка
Ответ справочной службы русского языка
Ответ справочной службы русского языка
Ответ справочной службы русского языка
Ответ справочной службы русского языка
Ответ справочной службы русского языка
Ответ справочной службы русского языка
Лучшие онлайн сервисы
Мы собрали самые популярные сайты, которые позволят сделать бейджик онлайн и распечатать его, причем совершенно бесплатно.
Badge-online
Простой в работе онлайн-сервис, который позволяет подготовить бейдж без скачивания и установки дополнительных программ. Его преимуществом является то, что все необходимые услуги предоставляются бесплатно.
Работа проходит буквально в несколько этапов:
- выбор подходящего шаблона;
- указание нужных данных;
- скачивание готового результата;
- настройка требуемых размеров.
Если готовые шаблоны не устраивают, можно использовать свой вариант. Для этого нужно перейти в раздел «Загрузить собственный», который находится в самом верху страницы, в разделе «Информация».
Offnote.net
Этот ресурс, в первую очередь, используется при изготовлении визиток, но в нем также легко можно изготовить и бейджик.
Чтобы начать работу с ним, следует:
- нажать на кнопку открыть редактор;
- выбрать подходящий шаблон;
- указать нужно информацию;
- изменить размеры.
Визитка
Онлайн ресурс, который часто используется при изготовлении бейджиков и визитных карточек. Идеально подходит для новичков, так как не вызывает никаких трудностей при своем использовании.
Чтобы сделать бейджик, необходимо:
- указать все необходимые сведения;
- отредактировать текст;
- при желании разместить фотографию или логотип;
- сохранить готовый результат.
Как создать рамку в MS Word
Как сделать бейдж в Microsoft Word самостоятельно
Процесс создания бейджа с фирменным логотипом в Ворде понятен, прост и бесплатен. Состоит он из следующих этапов:
Подготовка рабочей области
Своими руками сделать бейджик красивого дизайна можно легко на работе или дома – процесс создания макета займет совсем немного времени. Для этого следует открыть новый файл Microsoft Word и определить следующие свойства страницы:
- Ориентация: для горизонтального бейджа альбомная, книжная – для вертикального (задается в пункте «Макет» или «Разметка страницы» в разных версиях).
- Настройка полей: для создания максимальной рабочей области рекомендуется отрегулировать меньшие отступы от краев. Эта функция также доступна в пункте «Макет» или «Разметка страницы». Устанавливайте узкие поля.
После этого необходимо вставить таблицу, которая станет основой для шаблона бейджей. Такой способ позволяет рационально расходовать бумагу и получать необходимые шаблоны в короткий срок.
Создание таблицы
Чтобы создать таблицу, найдите в меню пункт «Вставка – Таблица». Далее задайте желаемое количество строк и столбцов. Когда таблица вставится в документ, с помощью пункта «Свойства таблицы» в контекстном меню определите ее основные параметры:
- Строка: высота строки равна высоте бейджика (обычно это 6 см). Кроме того, в пункте «Разрешить перенос строк на новую страницу» нужно убрать галку и задать значение «точно».
- Столбец: ширина столбца – это ширина бейджа (обычно 9 см).
Можно задать другие параметры, чтобы получить бейдж нужных размеров.
Верстка шаблона бейджа
На этом этапе необходимо внести основную информацию, которая обычно указывается на бейдже:
- ФИО: как правило, указывается крупным шрифтом.
- Должность: для нее можно использовать мелкий нежирный шрифт.
- Фирменный логотип: дополнительно можно вставить фото сотрудника, если это необходимо.
Ограничений по информации, которую вы хотите использовать для бейджа, нет. Логотип организации желательно вставлять в любом случае, хотя бы в верхний правый угол бейджа.
Графические элементы вставляются через пункт «Вставка – Рисунки»
Чтобы уменьшить картинку до нужных параметров, осторожно потяните ее угол мышкой внутрь. Текст в поле набирается и форматируется обычным способом
Как только шаблон первого бейджа готов, копируйте его и вставляйте в остальные ячейки таблицы. Вбейте данные сотрудника (ФИО, должность), затем шаблон можно распечатывать.
Как сделать и распечатать бейджик?
Предлагаю инструкцию, как сделать бейджи любого размера.
Шаг 1
Перед началом работы измерьте или бейдж-образец, или имеющиеся у вас бейджедержатели, вертикальные или горизонтальные — делаются они одинаково.
Шаг 2
Откройте новый документ Word и выберите ориентацию листа. Для стандартного бейджа лучше всего сделать альбомную ориентацию, для вертикального — оставить по умолчанию.
На вкладке Разметка страницы выберите Альбомная.
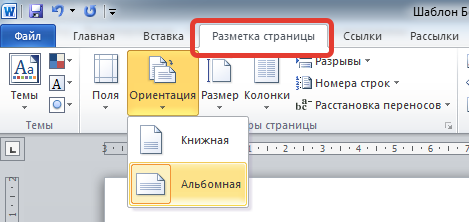
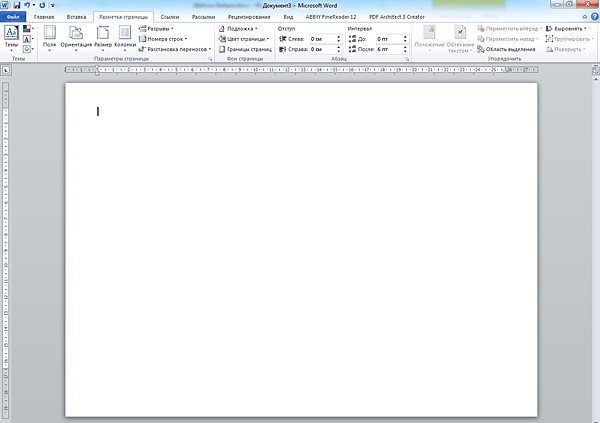
Далее сделаем отступы от границ страницы поменьше: Разметка страницы — Поля — Узкие.
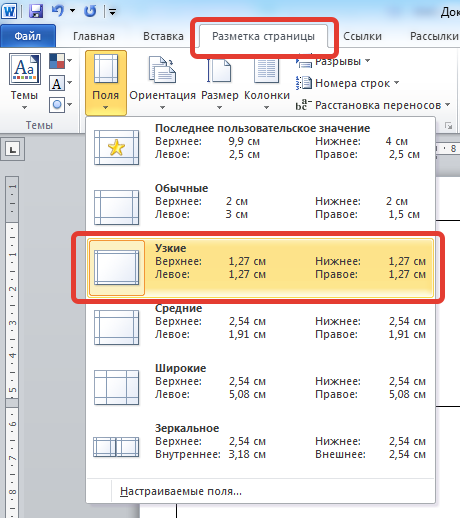
Шаг 3
На этом шаге создадим таблицу с фиксированным размером ширины и высоты ячейки. На главной панели выбираем Вставка — Таблица — 3х3 (или другое количество строк, если нужно сделать много бейджиков сразу).
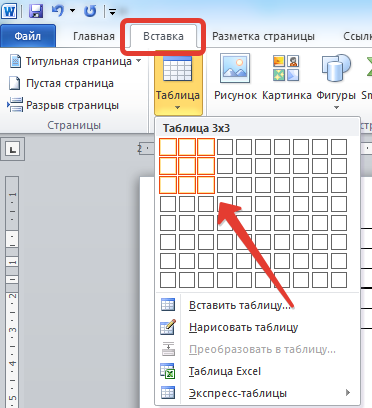
Получится вот такая таблица

Далее выделим таблицу. Для этого наведем курсор на левый верхний угол таблицы, пока не появится крестик.
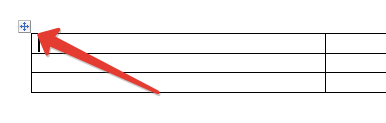
Далее нажнем правой кнопки мыши на крестик. Появится контекстное меню, в котором выберем пункт Свойства таблицы.
В свойств таблицы на вкладке Строка:

На вкладке Столбец ставим ширину столбца — 9 (см).
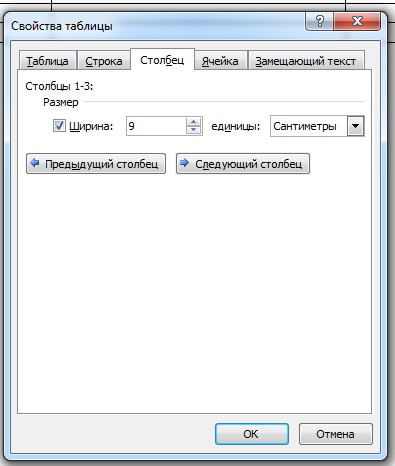
Получается таблица, по ячейкам которой нужно будет нарезать бейджики.
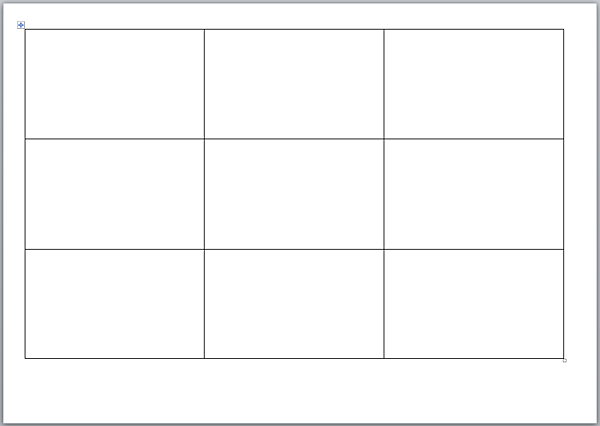
Шаг 4
Когда таблица для нарезки бейджиков создана, можно приступить к оформлению первого бейджа — настраивать место ввода текста, шрифты, наличие картинок. Все это делается обычным образом.
Ставим курсор мыши в первую ячейку и начинаем работать.
Целесообразно вставить логотип школы или компании как Вставка — Рисунок и далее выбрать место хранения файла на компьютере. Таким же образом можно вставить и фотографию человека.
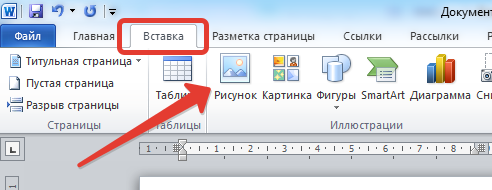
Чтобы уменьшить размер рисунка, его нужно выделить, щелкнув по нему, подвести курсор мыши к углу и, когда курсор изменится, «схватить» левой кнопкой мыши и потянуть внутрь. Более подробно о работе с рисунками смотрите в соответствующей статье или в нашем дистанционном курсе по Word.
Отступить от верхнего края ячейки можно поставив новый пустой абзац клавишей ENTER. Если сдвигается вся таблица вниз, то можно сначала поставить пробел, а потом нажать ENTER.
Полностью форматируем содержимое первой ячейки — первого бейджа.
Шаг 5
Далее полностью выделяем содержимое первой ячейки, копируем и вставляем во вторую и третью ячейку. Далее выделяем первую строку и копируем ее во вторую, третью и другие строки.

Шаг 5. Как распечатать бейджик?
Для распечатки бейджика нажимаем CTRL + P и в открывшемся окне нажимаем Печать.
Таким образом мы рассмотрели создание бейджика в Word, и вы сможете создать свои бейджи под любой нестандартный размер — нужно только создать таблицу с ячейками нужного размера
Обратите внимание, что нужно один раз отформатировать бейджик и далее уже просто копировать текст и менять ФИО и надписи, а не делать оформление в каждой ячейке отдельно