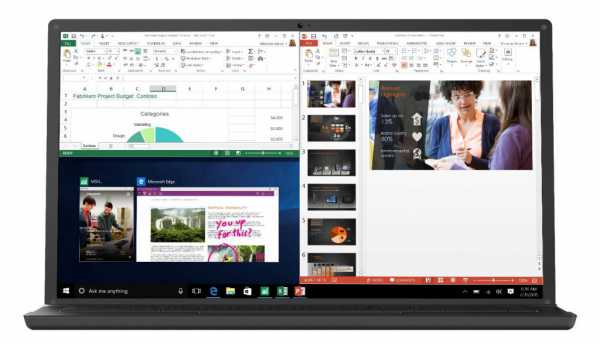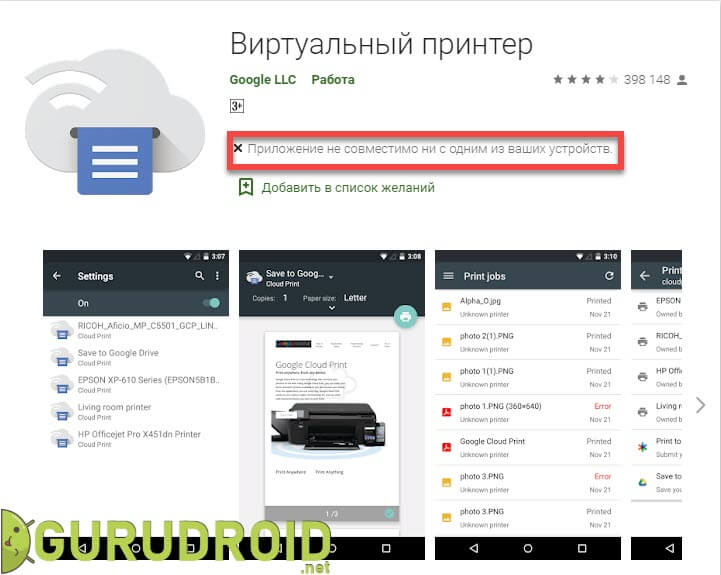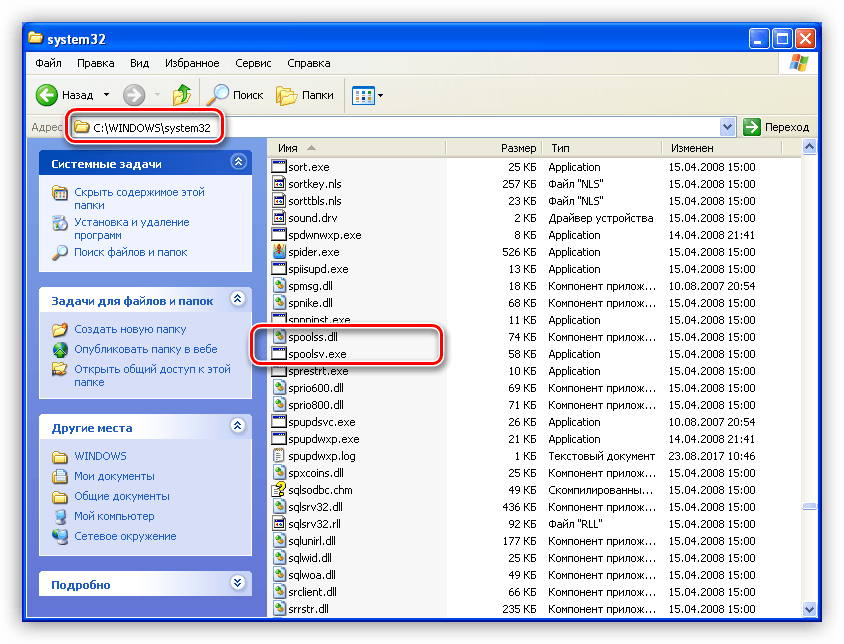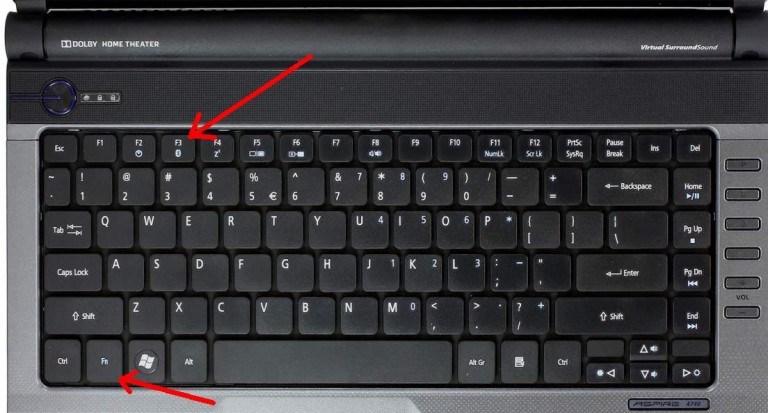Ftp сервер: настройка, подключение и передача файлов
Содержание:
- Настройка FTP-клиента
- Выбор FTP сервера
- Зачем нужен FTP
- Как подключиться
- Углубленная настройка FileZilla Server
- Подключение к своему FTP
- Как работает FTP-протокол
- Плюсы и минусы FTP
- Создание и настройка
- Как пользоваться FTP сервером
- Как подключиться к FTP-серверу через терминал Linux
- FTP-архивы
- Пример сеанса FTP
- Программы для FTP-соединения
- История ФТП, и FTP в глобальном смысле
Настройка FTP-клиента
В инструкции мы расскажем, как настроить популярный FTP-клиент FileZilla.
Инструкция по настройке FileZilla
- FileZilla и установите его на ПК.
- Запустите клиент. В меню кликните на вкладку Файл и перейдите в «Менеджер сайтов»:

- На открывшейся странице кликните Новый сайт и внесите информацию:
- В поле Хост — IP-адрес сервера, имя сервера или домен сайта, если он привязан к хостингу.
- В поле Порт — укажите порт «21» или оставьте поле пустым.
- В поле Тип входа — нормальный.
- В поле Пользователь — логин хостинга.
- В поле Пароль — пароль от хостинга.
- На вкладке «Настройки передачи» о режим передачи, галочку напротив поля «Ограничение одновременных подключений», в поле «Макс. число подключений» число подключений — 8. Затем нажмите Соединиться:

- Чтобы настроить каталог подключения, перейдите на вкладку «Дополнительно» и в графе «Удаленный каталог по умолчанию» укажите путь каталога. Это нужно, чтобы при подключении по FTP сразу открывалась директория пользователя.
Готово! Вы можете загрузить файлы сайта через файл зила.
Бывает два режима передачи файлов по протоколу FTP — ASCII (для передачи текстовых файлов, таблиц, php-скриптов, html-документов) и бинарный/binary/bin (для передачи картинок, зашифрованных скриптов). Чаще всего FTP-клиенты выбирают режим автоматически, по типу файла. Иногда при загрузке зашифрованных бинарных файлов возникают ошибки и режим нужно выбрать вручную.
Выбор FTP сервера
На рынке присутствует огромное количество FTP серверов, от микроскопических (для разовой пересылки) и до серверов уровня предприятия (рассчитаных на миллионы одновременных подключений). Для домашних и полупрофессиональных целей достаточно нескольких возможностей:
Поддержка нескольких доменов (IP адресов). Это надо в том случае, если у вас на компьютере есть локальная сеть и интернет. И вы хотите сделать FTP сервер только для локалки или только для интернета. Или для того и другого.
Поддержка нескольких пользователей и их прав. Например, пользователь Вася может качать с вас эротические картинки, а другие не смогут 🙂
Поддержка виртуальных папок. Очень важная особенность — чтобы не создавать отдельный каталог для FTP, вы можете собрать его из нескольких папок, расположенных на разных дисках, но входящий на ваш FTP пользователь увидит их так, как если бы они все лежали в одной папке.
Возможность ограничения скорости передачи и количества одновременно подключающихся пользователей. Каждый пользователь — нагрузка на процессор и винчестер вашего компьютера. Когда их много и все одновременно качают с вас файл, ваш компьютер может очень сильно тормозить. Для того, чтобы пользователи не мешали вам и друг другу, их число можно ограничить. То есть скажем двое сидят на вашем FTP, а остальные, кто пытается подключится к вашему серверу — получают сообщение вроде «Слишком много народу. Попробуйте зайти попозже».
Возможность наблюдения за действиями подключенного пользователя. Это полезно для ведения статистики, настройки, да и просто интересно, кто чем занимается на вашем сервере :)В принципе, компания Microsoft начиная с Windows 2000 включает в поставку свой FTP сервер. Но он весьма неудобен как в наладке, так и в работе, и имеет множество ограничений. Перепробовав множество продуктов, я выбрал для себя сервер «Serv-U FTP Server», как наиболее отвечающий поставленным выше условиям. Именно о нем я и буду рассказывать дальше.
Также профессиональным и стабильным считается Gene6 FTP Server. Лично мне еще очень нравится совмещенный HTTP/FTP/Mail/DNS/DHCP бесплатный Small HTTP Server. Он отличается простотой и очень малым количеством занимаемой оперативной памяти (порядка 800 Кбайт!!!).
Зачем нужен FTP
С его помощью можно копировать файлы с компьютера на сервер и с сервера на компьютер. Одно из преимуществ использования FTP — это одновременная загрузка множества документов. Некоторые программы дают возможность редактировать файлы прямо на хостинге. Стандартное окно клиента поделено на две части:
- в первом отображается все, что загружено на сервер;
- во втором — все, что находится на компьютере.
Кроме этих, используются вспомагательные окна. Пользователь выделяет документ, который хочет поместить на хостинг, и переносит его. Перед этим он должен обязательно авторизоваться. Данные указываются в формате: @название ресурса.доменное имя.
Некоторые веб-хостинги предоставляют доступ к сайту через программы вроде файловых менеджеров. У некоторых браузеров уже встроена подобная функция. Также существуют специальные компоненты, которые умеют работать с FTP.
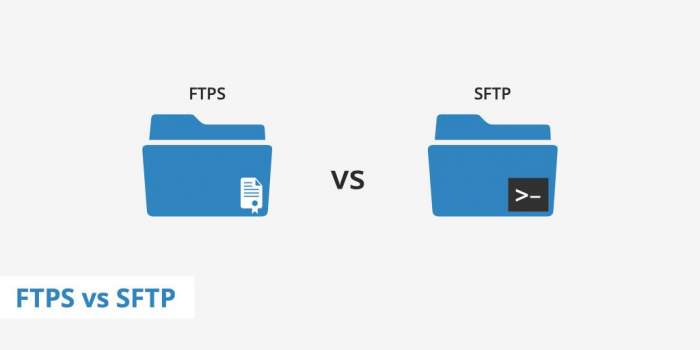
Как подключиться
Существует несколько способов подключения к FTP. Рассмотрим основные из них.
Через проводник Windows
Чтобы подключиться к FTP серверу через проводник, выполните следующие операции:
- Откройте проводник и кликните правой кнопкой мыши по строке «Компьютер» и выберите «Добавить новый элемент в сетевое окружение».
- Когда появится новое окно, просто нажмите «Далее».
- Кликните по надписи: «Выберите другое сетевое размещение».
- Введите адрес подключения.
- Введите логин пользователя, если он есть. Или оставьте все, как есть, если вы подключаетесь как анонимный пользователь;
- Задайте имя соединения (может быть любым), оно будет отображаться в проводнике.
- В следующем окне нужно нажать кнопку «Готово». Чтобы сразу подключиться к FTP, поставьте галочку в поле «Открыть это сетевое размещение».
Теперь вы сможете соединяться с FTP через подключение, созданное в проводнике.
Через любой браузер
Ещё проще зайти на FTP сервер с помощью браузера. Для этого в адресную строку вводим адрес хоста и нажимаем кнопку «Enter».
С помощью Filezilla
Самым популярным и востребованным FTP-клиентом является FileZilla. Он полностью бесплатный и простой в использовании. С официального сайта можно скачать версии для виндовс, начиная с 7 версии, и для Linux.
После запуска программы для подключения потребуется ввести следующие сведения:
- Хост. IP сервера FTP, к которому вы хотите подключиться.
- Имя пользователя. Это логин, который был предоставлен вам при регистрации. Если доступ публичный, то это поле можно оставить пустым.
- Пароль. При использовании публичного доступа ничего вводить не требуется.
- Порт. Оставьте это поле пустым или введите порт по умолчанию – 21.

После того, как вы нажмёте кнопку «Быстрое соединение», подключение установится и вы сможете работать с файлами.
Для этого заходим в меню «Файл» выбираем «Менеджер сайтов» и нажимаем «Новый сайт». После этого вводим имя или IP-адрес хоста и порт, выбираем тип входа: анонимный, нормальный или другой. Если вы выбрали анонимный, то больше ничего вводить не нужно, а если нормальный, то потребуется ввести логин и пароль.

После настройки для того, чтобы установить соединение, нужно будет зайти в меню «Файл», кликнуть по строке «Менеджер сайтов», выбрать нужный сайт и нажать кнопку «Соединиться».
Статья помоглаНе помогла1
Углубленная настройка FileZilla Server
В следующем подпункте можно настроить приветственное сообщение, которое будут видеть пользователи при подключении. Здесь же можно воспользоваться, так называемыми, текстовыми параметрами. Например, можно задать вывод для клиентов версии ftp-сервера. Для этого введите, помимо приветствия, сочетание символов %v . В месте где вы их введете, будет автоматически выводится вышеупомянутая версия.
Далее переходим на подпункт “IP bindings”. Здесь настраиваются IP-адреса, по которым будет доступен наш FTP сервер. Если вам хочется, чтобы сервер был доступен только из локальной сети, то вместо звёздочки, следует указать ваш локальный IP-адрес, как например, 192.168.1.5. В противном случае, здесь трогать ничего не стоит.
В подпункте “IP Filter” можно задать IP адреса (или их диапазон), которым будет запрещено подключаться к вашему серверу, а так же задать исключения из заданного диапазона (второе поле).
Т.е, например, если вы хотите кого-то забанить и запретить ему попадать на ваш сервер, то укажите его в первом окошке. Так же, если вы хотите предоставить доступ только кому-то определенному и запретить всем остальным, то поставьте звёздочку в первом поле и задайте список IP-адресов во втором.
Вкладка “Passive mode settings” регламентирует параметры для пассивного подключения к серверу и его отклик.
Менять здесь что-либо стоит только в том случае, если Вы подключены к интернету не напрямую, а через роутер, на котором обитает фаерволл и NAT. В этом случае может потребоваться указать в поле “Use the following IP” свой внешний IP-адрес (можно узнать у провайдера или в интерфейсе роутера), а так же задать диапазон портов (Use custom port range), через которые клиент сможет подключаться к вашему серверу в пассивном режиме.
Идем далее. В пункте настроек “Security Settings” задаются ограничения на входящие и исходящие соединения типа “сервер-сервер”. Здесь ничего менять не стоит.
Раздел настроек “Miscellaneous” содержат малозначительные для домашнего фтп-сервера настройки. Например, такие как “Не показывать пароль в лог-файлах” (Don’t show passwords in message log), “Запускать интерфейс свернутым” (Start minimized), а так же размеры буферов передачи. Трогать здесь, в общем-то, ничего не нужно.
На вкладке “Admin Interface Settings” можно задать IP-адрес и порт, по которым будет доступен интерфейс управления сервером (тот самый, что мы вначале использовали как 127.0.0.1 и 14147, т.е, если есть желание, то вы можете их сменить). Кроме того, можно указать IP-адреса, которым разрешено подключаться к нему.
Раздел настроек “Logging” позволяет включать запись лог-файлов (Enable logging to file), настроить их максимальный размер (Limit log file size to), писать все в один файл (Log all to “FileZilla Server.log”) или для каждого дня создавать отдельный (в этом случае можно ограничить их максимальный срок хранения).
Вкладка “GSS Settings” отвечает за использования протокола Kerberos GSS, но для обычного использования эта опция не требует настройки.
Подключение к своему FTP
Для того, что бы подключится к собственному FTP серверу, Вам нужно в браузере, в адресной строке набрать Ваш IP адрес, таким образом «ftp://ВАШ IP/»
Как узнать свой IP, просто наберите в Яндексе «Myip» или зайдите на сайт 2ip.ru
Так же можно сменить порт, на котором висит Ваш ftp. Ftp всегда вертится на 21 порту, для его смены перейдите «Настройки — FTP»
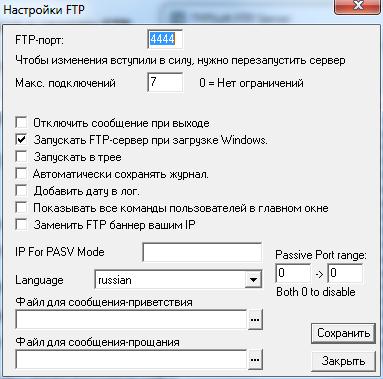
В поле «FTP — порт» введите своё значения, например «4444» но если другое приложение использует порт «4444» то будет конфликт, соответственно работать не чего не будет.
Теперь, что бы подключится через браузер к FTP, к IP адресу нужно подписать используемый порт, таким образом «ftp://ВАШ IP:4444/» если этого не сделать, то подключится не получится.
Я не особо подробно описал настройки и возможности, так как сложного не чего нет, и в остальном Вы с лёгкостью разберётесь сами. У Вас есть желание посмотреть фильм? Предлагаю Вашему вниманию два лучших сайта с фильмами online, и приятного просмотра.
Как работает FTP-протокол

Такое название имеет протокол, ориентированный на пересылку данных в виде файлов в Интернете и локальных компьютерных сетях. Его особенность — множественное соединение. Один канал играет роль управляющего, через него сервер принимает команды и возвращает ответы (как правило, через 21-й порт). Прочие каналы применяются собственно для передачи файлов (чаще всего через 20-й порт).
Перед началом работы с протоколом клиентское устройство открывает сессию. На протяжении всей дальнейшей работы она остаётся открытой — сервер «запоминает» состояние сессии.
Есть два режима, в которых может работать протокол:
- активный. Клиентское устройство инициирует управляющее соединение и по нему отправляет серверу собственный IP-адрес. Кроме того, клиент отправляет серверу номер порта, на который будет принимать данные. FTP-сервер, получив эти сведения, открывает соединение с указанными узлом-клиентом параметрами. Сессия открывается, и начинается передача файлов;
- пассивный. Используется в случае, если клиент защищён брандмауэром. В этой ситуации он не может принять от сервера FTP входящее соединение. Вопрос решается путём отсылки серверу управляющей команды PASV. Сервер, получив её, отправляет клиенту собственный IP-адрес, а также номер порта. В свою очередь, клиент, получив эти сведения, сам генерирует соединение с сервером, после чего открывается сессия и начинается передача файлов.
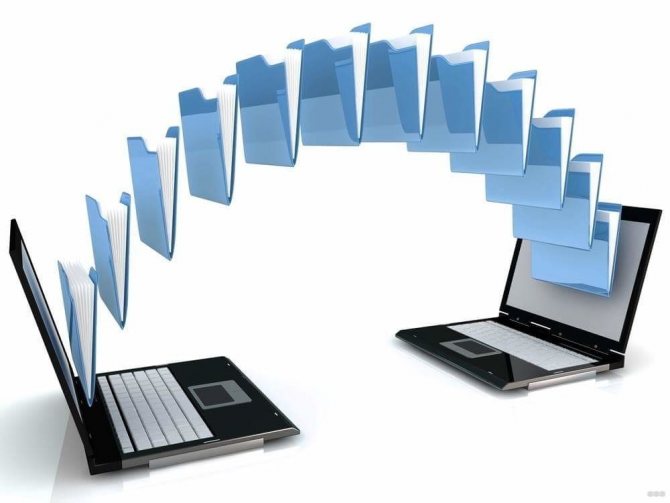
Обмен информацией между сервером и клиентом по протоколу, в свою очередь, также может проходить в одном из нескольких режимах:
- поточном. Информация перемещается между клиентом и сервером сплошным потоком, протокол её никак не обрабатывает;
- блочном. Протокол делит поток информации на блоки (заголовок, объём, собственно данные);
- режиме сжатия. Информация перед передачей сжимается тем или иным алгоритмом.
Сервер FTP использует аутентификацию клиента по схеме «имя пользователя/пароль». Клиентское устройство отправляет эти данные, сервер проверяет их, и при обнаружении соответствия отправляет клиенту приглашение. Кроме того, можно организовать и анонимный доступ к серверу — без предоставления имени и пароля.
Плюсы и минусы FTP
Стоит упомянуть несколько преимуществ FTP. Поскольку это протокол, который существует уже довольно долгое время.
Также существует множество компьютерных инструментов, которые делают
использование FTP относительно простым. К ним относятся FileZilla, WinSCP и Cyberduck. Следует также подчеркнуть, что FTP имеет
немало полезных функций:
- одновременно передавать несколько файлов;
- в случаи потери соединения, возобновление
передачи.
Тем не менее, FTP имеет один серьезный недостаток – это отсутствие безопасности. Этот протокол
был изобретен в 1970-х годах и сам по себе старше многих мер сетевой
безопасности, на которые мы полагаемся сегодня. Он не был разработан как
безопасный протокол. Кроме того, передача по FTP не шифруется, а это означает, что ваши пароли, логины, а также остальные
конфиденциальные данные относительно легко могут быть похищены и расшифрованы
хакерами, перехватывающими ваши данные (например, с помощью перехвата
предаваемой вами информации).
Из-за этих пробелов в безопасности
популярность FTP снижается, и на рынке появился целый ряд
различных продуктов-заменителей, таких как SFTP, HTTPS, AS2 и FTPS. Начиная с 2020 года, Google Chrome по умолчанию начал отключать FTP, а Firefox удалил FTP из своего кода. Итак, если вы продолжаете использовать FTP для защиты вашей информации, возможно, пришло время поискать более надежную
альтернативу.
Заключение
Хотя FTP, похоже, ушел в прошлое, он по-прежнему остается одним из самых популярных
протоколов и методов передачи файлов. Можно написать, что его преемником станут
облачные сервисы, предлагающие онлайн-доступ к дискам. У них гораздо больше
возможностей для совместной работы и синхронизации данных различных устройств,
хотя, как и FTP, они по-прежнему предоставляют возможность
передачи файлов. Вы сможете познакомиться с протоколом FTP на нашем сайте.
Лучше всего отвести FTP-серверу роль частного облака, храня там файлы, видео и документы. Вы
можете управлять содержимым сервера с компьютера, планшета или мобильного
телефона. WebFTP предоставит вам простой и быстрый доступ с
любого устройства с доступом в Интернет, но вы также можете использовать многочисленные
приложения, доступные и предназначенные для вашего устройства.
Создание и настройка
Установить FTP-сервер на ПК может любой пользователь, даже чайник. Это можно сделать либо средствами операционной системы, либо с помощью сторонних программ, таких как Filezilla server.
FTP в windows
В Windows 7 есть все для того, чтобы установить и настроить FTP сервер, ничего дополнительно устанавливать не придётся. На более новых версиях этой системы все делается аналогично.
Чтобы сделать ФТП сервер на компьютере:
- Кликните по кнопке «Пуск», откройте «Панель управления» и выберите строку «Программы и компоненты».
- Выберите ссылку «Включение или отключение компонентов Windows», откройте пункт «Службы IIS», поставьте галочку в строке «FTP-сервер» и всех его подпунктах.
- Зайдите в меню «Администрирование» на панели управления.
- Откройте «Диспетчер служб IIS».
- Кликните по строке «Сайты», расположенному в правой части окна, и нажмите «Добавить FTP-сервер».
- Задайте имя соединения и путь к общей папке, через которую вы будете обмениваться данными.
- Введите IP-адрес, номер порта и параметры шифрования (можно настроить, как на рисунке).
- Настройте доступ (анонимный – без пароля, обычный – нужно будет ввести имя и пароль).
- Зайдите в «Панель управления», откройте «Система и безопасность» и выберите «Брандмауэр Windows».
- В левом меню выберите пункт «Дополнительные параметры».
- Кликните по строке «Правила для входящих подключений», которая находится слева, кликните правой кнопкой по строке «FTP-сервер» (находится в центральной части окна) и выберите «Включить правило». Те же действия повторите со строкой «Трафик FTP сервера в пассивном режиме».
- В левой части окна выберите «Правила для исходящего подключения» и включите «Трафик FTP-сервера».
- Чтобы настроить права пользователей, зайдите в раздел «Администрирование» панели управления и кликните по строке «Управление компьютером».
- Щёлкните правой кнопкой по свободному месту и выберите сроку «Создать группу».
- Введите имя группы.
- В папке «Пользователи» создайте нового пользователя.
- Заполните поля, касающиеся имени пользователя и пароля.
- Щёлкните правой кнопкой по только что созданному пользователю, выберите пункт «Свойства», перейдите на закладку «Членство в группах» и, нажав кнопку «Добавить», задайте пользователю новую группу.
- Чтобы разрешить пользователю подключаться к выделенной для обмена папкой, щёлкните по ней правой кнопкой и выберите строку «Свойства», перейдите на вкладку «Безопасность» и нажмите кнопку «Изменить».
- Щёлкните по кнопке «Добавить» и добавьте созданную недавно группу. Отметьте галочками все пункты в колонке «Разрешить».
- Зайдите ещё раз в меню службы IIS, щёлкните по вашему сайту и кликните по иконке «Правила авторизации».
- Кликните по пустому месту правой кнопкой и выберите «Добавить разрешающее правило».
- Отметьте пункт «Указанные роли или группы пользователей» и введите название созданной группы.
На этом создание FTP сервера закончено. Теперь вы знаете, как поднять домашний файлообменник.
Filezilla server
Самое популярное приложение для создания FTP – это FileZilla Server. Его можно скачать с официального сайта.
Чтобы создать свой FTP сервер FileZilla:
- для создания пользователя в пункте верхнего меню «Edit» выберите подпункт «Users»;
- нажмите кнопку «Add»;
- в поле ввода наберите имя пользователя;
- после этого введите пароль;
- создайте рабочую папку;
- задайте права на эту папку;
На этом создание FTP-сервера закончено.
Как пользоваться FTP сервером
Чтоб понять, как пользоваться FTP сервером, необходимо вернуться к его особенностям. И самая главная из них – необходимость аутентификации для создания подключения. Кроме использования стандартной связки «логин-пароль» для каждого пользователя, предусмотрена возможность использования анонимного соединения, когда в качестве логина используется значение «anonymous», а паролем должен служить (по задумке разработчиков) адрес их электронной почты. В действительности же этот адрес нигде не проверяется, так что его достоверность не обязательна.
С точки зрения безопасности, FTP соединение имеет множество уязвимостей, поскольку на момент его создания многие виды атак не были широко распространены. Вся информация, включая личные данные пользователей, передаваемая по FTP (пароль и логин) передается незашифрованной в текстовом виде и может быть прочитана при перехвате пакетов злоумышленником. Для передачи данных в зашифрованном виде используется расширение FTPS (команда AUTH TLS).
Как подключиться к FTP-серверу через терминал Linux
В Linux к FTP можно подключиться через системное приложение «Терминал». Это очень похоже на использование командной строки в Windows. Последовательность абсолютно та же – набираем команду ftp и активируем ее нажатием на кнопку Enter. Потом пишем open ссылка_на_хост. Не забываем, что затем надо указать логин и пароль.
Вот примеры доступных опций:
- Is – отображение списка файлов и папок.
- get – скачивание файла.
- mget – скачивание документов определенного формата. Например, mget * – все данные в каталоге, mget *, php – файлы формата php.
- put – загрузка файла на ресурс.
- mput – загрузка нескольких документов единого формата.
- mkdir – создание нового каталога.
- rmdir – удаление каталога.
- delete – удаление файла.
- bye – завершение работы.
- close – выход из текущего сеанса и возврат в контекст командной строки FTP.
- status – отображение статуса FTP клиента.
В Linux предусмотрен и другой вариант подключения к FTP. Сначала надо установить нужный пакет, дав вот такой запрос:sudo apt-get install curlftpfs Следом нужно предоставить права на определенную папку:sudo chmod 777 ~/ftp Теперь производится монтирование ftp-директории:sudo curlftpfs -o allow_other ftp://user /home/virtdiver/ftp/ Если работать необходимо от имени пользователя, то вводится вот такая опция:-o allow_other Для размонтирования FTP-папки используем такую команду:sudo umount ~/ftp
FTP-архивы
Посредством протокола передается достаточно большое количество информации, поэтому для удобства работы были созданы FTP-архивы. Они представляют собой глобальное медиахранилище, в котором содержатся файлы различных типов. Для их хранения используются разные серверы. Условно информацию, содержащуюся в архивах, можно разделить на три категории:
-
свободно распространяемую. Доступ к файлам такого типа можно получить без специальной регистрации. Это может быть документация, программное обеспечение и другие файлы. При этом стоит учесть, что программное обеспечение, распространяемое таким образом, не обладает сертификатом качества, но и не скрывает своих разработчиков;
-
ограниченного пользования. К этой категории могут относиться ресурсы с ограниченным временем действия, например программы категории shareware, которые предоставляют определенное время для использования, после чего предлагают приобрести полную версию ПО;
-
защищенную информацию. Степень доступа к подобным файлам устанавливают их владельцы и предоставляют их пользователям только по определенной договоренности. Это может быть информация о частных благотворительных фондах, коммерческих архивах и других документах с закрытым доступом.
Поиск в FTP-архивах осуществляется посредством системы Archie. Она сканирует все хранилища, предоставляя затем ссылку на нужный сервер, с которым необходимо установить соединение.
Пример сеанса FTP
Мы подключились к серверу на порт 21, создали управляющее соединение, сервер нам выдал ответ.
Ответ FTP сервера, также как и ответы серверов многих прикладных протоколов состоят из двух частей, первая 220 статус, а вторая поясняющее сообщение Welcome to the FTP Server. Статус ответа 220, коды которой начинаются с 2, говорят об успешном выполнении команды, поясняющее сообщение содержит приветствие “Добро пожаловать на FTP сервер”.
Сначала необходимо пройти аутентификацию. Для этого используется команда USER anonymous и мы хотим подключиться, как анонимный пользователь.
Сервер отвечает сообщением со статусом 331. Код, который начинается с 3 говорит о том, что предыдущая команда была выполнена успешно и ожидается продолжение выполнения связанных действий.
Устанавливаем бинарный режим передачи файлов с помощью команды TYPE 1. Сервер отвечает, что тип передачи данных успешно установлен в 1. 200 Type set to 1.
Мы хотим загрузить сервера в файл, показан путь /pud/tex/latex/llncs2e.zip, но перед тем как загрузить, мы хотим узнать его размер, для этого выдаем команду SIZE /pud/tex/latex/llncs2e.zip. Сервер в ответ выдает размер файла в байтах 213 230229.
Переходим в пассивный режим с помощью команды PASV.
В ответ сервер говорит, что он перешел в пассивный режим 227 Entering Passive Mod (213, 71, 6, 142, 35, 141) и передает нам 6 чисел, которые нужно использовать для установки соединения для передачи данных. Первые 4 числа это IP-адрес, вторые два числа используются, чтобы узнать порт на который нужно установить соединение. Первое число 35 нужно умножить на 256 и прибавить второе число 141, так мы узнаем порт.
Для того, чтобы загрузить нужный нам файл используем команду RETR /pud/tex/latex/llncs2e.zip. После того, как мы выдали эту команду сервер ждет, что мы установим соединение с IP-адресом и портом, которые он нам указал.
После того, как соединение для передачи данных установлено, сервер сообщает нам об этом в управляющем соединении. 150 Opening BINARY mode data connection for /pud/tex/latex/llncs2e.zip (230229 bytes). Также сервер говорит, что передача данных ведется в бинарном режиме.
После того, как передача файла закончена, сервер сообщает нам об этом 226 Transfer complete. Клиент выдает команду QUIT чтобы разорвать соединение. Сервер сообщает нам некоторую статистику, сколько было передано байт и файлов. 221 You have transferred 239229 bytes in 1 file. И говорит до свидания 221 Goodbye. На этом сеанс работы по протоколу FTP завершен.
Программы для FTP-соединения
Специализированное ПО используется для эффективной и наглядной работы с FTP-серверами. Большинство приложений ориентировано не только на профессионалов, но и на новичков, которые легко справятся с интуитивно понятным интерфейсом. Рассмотрим самые популярные программы, выполняющие функции FTP-клиентов.
Far Manager
Far Manager – пример консольного файлового менеджера, разработанного под ОС Windows российским программистом Евгением Рошалом. Программа отличается узнаваемым двухоконным интерфейсом и стандартной сине-белой цветовой схемой. Управление осуществляется через систему команд, вводимых с клавиатуры. При работе с FTP поддерживается доступ через различные типы прокси-серверов, выполнение поиска и замены символов во множестве файлов срабатывает автоматическая докачка. Является свободно распространяемым ПО.
Total Commander
Total Commander имеет собственный FTP-клиент, который позволяет выполнять все стандартные операции с файлами и папками: копировать, вырезать, создавать, переименовывать, удалять, просматривать, редактировать. Следует учесть, что доступы к FTP сохраняются в клиенте автоматически и хранятся незашифрованными. Total Commander является свободно распространяемым ПО.
FileZilla
FileZilla – популярный FTP-клиент с открытым кодом и мультиязычным интерфейсом. Разработан для ОС Windows, Linux и Mac OS. Поддерживает FTP через SSL/TLS (он же FTPS), IPv6, IDN. Работает с нелатинскими доменными зонами, способен передавать файлы большого объема (от 4 ГБ), позволяет настраивать ограничения по скорости скачивания и передачи. Реализована поддержка Drag-and-drop, удаленное редактирование файлов, работа с вкладками и очередью загрузки. Является свободно распространяемым ПО.
WinSCP
WinSCP – удобный графический клиент для работы с FTP. Предназначен для использования в среде ОС Windows. Поддерживает копирование файлов в защищенном режиме, автоматизацию при помощи скриптов, интеграцию с Pageant, а также выделяется узнаваемым интерфейсом в стиле Norton Commander. В клиенте предусмотрена возможность сохранения настроек соединения, синхронизация папок по настраиваемым алгоритмам, есть встроенный текстовый редактор. Является свободно распространяемым ПО.
FireFTP
FireFTP – не отдельное приложение, а расширение для популярного браузера Mozilla FireFox. Предоставляет доступ к FTP-серверу в отдельной вкладке. После инсталляции расширение можно найти в панели «Инструменты». Клиент работает в двухоконном режиме и позволяет выполнять стандартные операции: перемещение, добавление, переименование, удаление. Реализована поддержка нескольких учетных записей, шифрование соединений, изменение прав доступа к файлам и их редактирование без предварительной загрузки на ПК. Является свободно распространяемым ПО.
Конкретный клиент для работы можно выбрать исходя из того, для чего нужен FTP и каковы задачи работы на сервере.
История ФТП, и FTP в глобальном смысле
На самом деле FTP соединение – это не такой пустяк и простая затея, как может показаться с первого взгляда. Ранее существовал такой проект – ARPA, который был предназначен для передачи огромных массивов данных между различными по архитектуре машинами. В итоге, была создана система архивов файлов. Теперь это называют FTP. И FTP соединение в виде протокола – это лишь часть технологии, которую разработали. Но теперь эта часть стала доминирующей и FTP используется не только, как система архивов, но и как надежный сетевой помощник для загрузки файлов обычными пользователями.
В основном, пользователи знакомы с FTP благодаря наличию различных программ для обмена файлов или архивов. Предназначен такой облик FTP для загрузки данных в аккаунт на хостинг сайта, либо даже для управления файловой системой компьютера. Но есть и более сложные механизмы управления ФТП, к примеру, сервер протокола. При помощи него нужно вызывать FTP через проводник при помощи команды ftpd, с которой можно использовать три функциональных оператора:
- -d – это опция отладки.
- -1 – это настройка автоматической идентификации пользователей, которые зашли на сервер.
- -t – это период ожидания каких-либо команд от пользователя.
Как раз чтобы работать с ftp-серверами и предназначены специальные программы-клиенты, но многие не понимают с чем имеют дело, а просто продолжают загружать файлы к себе на аккаунт хостинга. Тем не менее, FTP – это очень мощный сервис. Такой сервис позволит вам не только заходить на аккаунт провайдера в файловую систему, но и удаленно управлять загрузкой данных при помощи специальных команд по каналу протокола FTP. Вот перечень команд, которые позволяет использовать сервис FTP со стороны пользователя:
- -v – эта команда отключает сервис приема статистики с сервиса.
- -n – это оператор смена режима идентификации. При активации проверяется сначала .netrc для входа в аккаунт.
- -i – функция необходима, если вы используете сервис FTP для активной и массовой передачи файлов и не хотите каждый раз подтверждать через аккаунт запрос на отправку данных.
- -d – активация отладки.
- -g – деактивация прозрачности переданных имен.
Но в большинстве случаев FTP нужен именно для того, чтобы загрузить файлы движка и другие данные на аккаунт хостинг-провайдера.