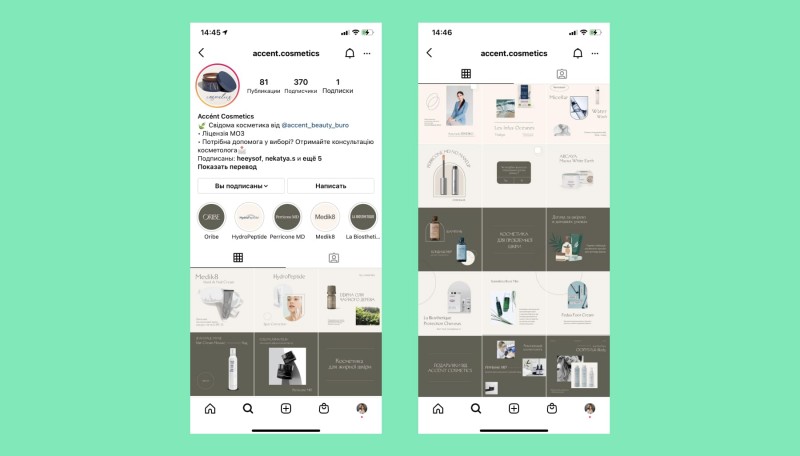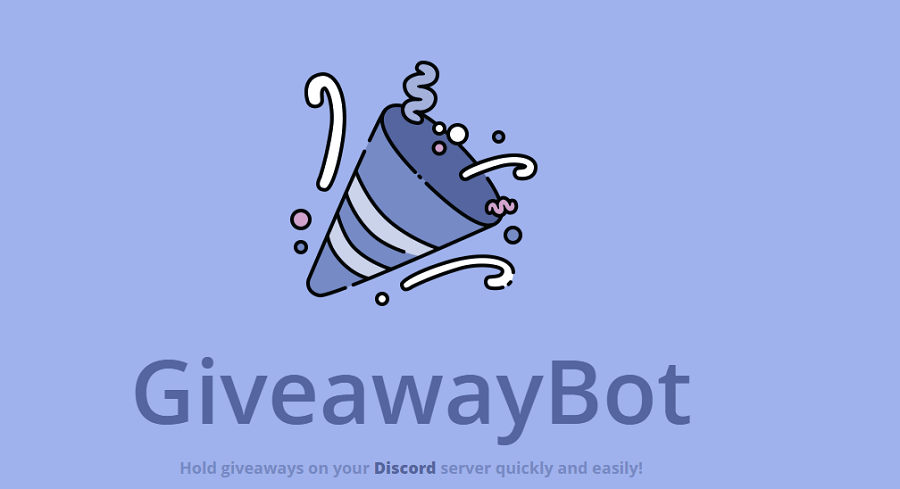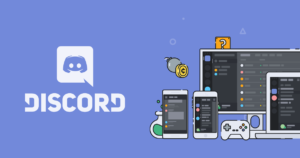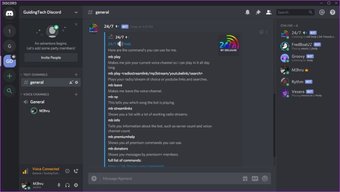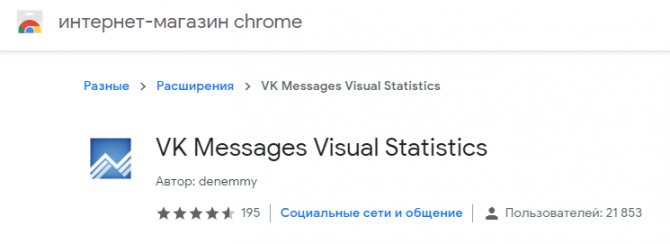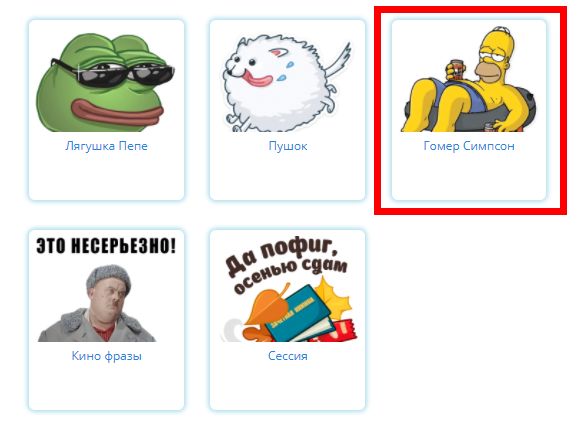Как сделать бота в дискорд
Содержание:
- Как улучшить бот
- Для чего сервер в дискорде
- Создание бота
- Как скачать и добавить бота
- Написание логики
- Шаг 2 — Создание проекта
- Настройка бота и отключение
- Варианты настройки бота в Дискорде
- Установка discord-бота
- Что такое боты в Дискорде и для чего они нужны
- Удаление бота в Discord
- Настройка бота
- Шаг 1: Выбор тематики бота
- Как добавить бота с музыкой в мессенджере Дискорд и что это дает
Как улучшить бот
Теперь, когда у нас есть базовый бот, мы улучшаем это. Это называется «поощряйте бот» по причине.
Этот бот ответит с посланием поощрения всякий раз, когда кто-то отправляет сообщение, содержащее грустное или угнетающее слово.
Любой, кто сможет добавить поощренные сообщения для использования бота, и представленные пользователем сообщения будут сохранены в базе данных REPL.IT.
Бот также вернет случайную вдохновляющую цитату из API, когда кто-то набирает сообщение «$ вдохновлять» в чат.
Мы начнем с добавления функции «$ Inspire».
Как добавить вдохновляющие цитаты в бот
Мы получим вдохновляющие цитаты из API под названием Zenquotes.io. Нам нужно импортировать пару больше модулей Python, добавить Функция и обновить наш бот код для вызова функции.
Вот обновленный код. После кода я объясню новые части.
import discord
import os
import requests
import json
client = discord.Client()
def get_quote():
response = requests.get("https://zenquotes.io/api/random")
json_data = json.loads(response.text)
quote = json_data + " -" + json_data
return(quote)
@client.event
async def on_ready():
print('We have logged in as {0.user}'.format(client))
@client.event
async def on_message(message):
if message.author == client.user:
return
if message.content.startswith('$inspire'):
quote = get_quote()
await message.channel.send(quote)
client.run(os.getenv('TOKEN'))
Теперь мы должны импортировать модуль. Этот модуль позволяет нашему коду сделать HTTP-запрос, чтобы получить данные из API. API возвращает JSON, так что Модуль облегчает работу с возвращаемыми данными.
Функция довольно простая. Во-первых, он использует модуль запросов для запроса данных из URL API. API возвращает случайную вдохновляющую цитату. Эта функция может быть легко переписана, чтобы получить цитаты из другого API, если текущий перестает работать.
Далее внутри функции мы используем Чтобы преобразовать ответ от API на JSON. С помощью проб и ошибок я выяснил, как получить цитату от JSON в формат строки, который я хотел. Цитата возвращается из функции в виде строки.
Заключительная часть, обновленная в коде, является к концу. Ранее он искал сообщение, которое началось с «$ Hello». Теперь это ищет «$ Inspire». Вместо того, чтобы возвращать «Привет!», Это получает цитату с и возвращает цитату.
На этом этапе вы можете запустить свой код и попробовать.
Для чего сервер в дискорде
К счастью, в дискорд на русском языке, при наведении на любой ярлык интерфейса программы, можно нажав, правую кнопку мыши по смыслу понять функционал данного ярлыка, если не загорается контекстная функциональность этого значка. Для того чтобы создать новый сервер с каналами:
Для того чтобы создать новый сервер с каналами:
- нужно нажать плюсик в левой части экрана,
- придумать название, выбрать лого для него и нажать ок.
Все сервер готов. Он нужен для ведения на нем переговоров в игре, ведения голосовой и видео трансляции, чтения новостей.
Можно найти паблик-серверы к которым подключаются непосредственно на странице браузера. Он добавиться в список ваших серверов слева.
Добавление бота
О том как создать бота, т.е добавить его на свой сервер, расскажу более детально.
- Нужно определиться зачем он там будет находиться;
- Найти специализирующийся на роботах для дискорда сайт;
- В описании почитать его возможности;
- Сделав выбор, обязательно ознакомиться с возможными командами, обязательно с префиксом для робота. Что касается префиксов: это команда, которая активирует конкретного робота-помощника, на случай если у вас их несколько на сервере, префикс может выглядеть так: «++», «))», «;;» или как-то похоже;
- Нажимаете добавить (add bot to server), выскочит окошко Дискорда, в котором нужно выбрать из списка серверов, необходимый. Нажимаете ок, робот добавлен.
Команды для работы помощника
- У каждого бота есть список действий, которые он выполняет. Если вдруг вы не посмотрели и не запомнили их на сайте, откуда его брали, список можно активировать командой Help, с префиксом перед командой-действием;
- Он отправит вам личное сообщение со списком возможных им действий;
- Выбираете необходимую вам и вписываете ее на канале, куда добавили робота, и о чудо, он функционирует. Включает музыку, делиться новостями, пытается шутить, удаляет спам;
Как сделать своего бота
Для рядового пользователя создание робота займет уйму времени и сил. Придется осваивать навыки программирования, потому как приложений по созданию ботов пока я не нашел. А вот программист легко расскажет, как сделать робота, владея определенными знаниями в программировании.
Я рекомендую вам поискать среди существующих, потому как их уже настолько много, что вы точно найдете вам подходящего.
Заключение
Теперь вы знаете, как добавить бота в Дискорд. Как видите, это не так и сложно. Достаточно сделать несколько последовательных шагов, описанных выше.
Создание бота
Этап 2: Добавление команд
После подготовительного этапа и создания «оболочки» необходимо прописать команды для бота. Для примера мы добавим самую простую — ответ на запрос. Для этого понадобится простой текстовый редактор (например, блокнот), но лучше использовать специальную программу notepad++ (доступна бесплатно). Выполните следующие действия:
- В первой строке введите «const Discord = require(‘discord.js’);».
- Во второй — «const client = new Discord.Client();».
- В третьей — «var prefix = ‘++’». Вместо «++» можете указать любой другой префикс. Именно с него будут начинаться все команды.
Теперь будем создавать команду для ответа на сообщение (здесь же, следующей строчкой). Выглядеть она будет следующим образом:
- on(‘message’, message =>
- if(message.author === client.user) return;
- if(message.content.startsWith(prefix + ‘start’))
- message.channel.sendMessage(‘Welcome to server);
- >
- >);
- В данном примере, сообщение Welcome to server будет появляться в ответ на нашу ++start. По желанию вы можете заменить текст на любой другой, но вводите его латиницей.
- В последней строке добавьте «client.login(‘токен’);», где вместо слова токен укажите его значение. Узнать его можно в параметрах.
На этом этап программирования можно считать оконченным.
Этап 3: Тестирование
Теперь необходимо сделать так, чтобы бот появился в списке онлайн участников. Для этого вновь открываем командную строку и вводим «cd Desktop/bot» (для перехода в созданную папку) и «node bot.js». Если вы все сделали правильно, то он появится онлайн.
Введите «++start» в текстовом канале Дискорда. В ответ bot должен отправить сообщение «Welcome to server». Если этого не происходит, а в процессе вы меняли префикс и другие значения, то попробуйте перепроверить код
Особое внимание уделите наличию пробелов и скобок
Как видите, сделать бота для Дискорд сервера не так уж и сложно. Если у вас есть знания в области программирования, то аналогичным образом вы можете добавить другие дополнительные команды.
Источник статьи: http://discord-bot.ru/kak-sozdat-novogo-bota-v-diskorde
Как скачать и добавить бота
Чтобы начать пользовать ботом Probot, пользователь должен его установить. Чтобы добавить бота в дискорд, пользователь должен выполнить следующие действия:
- Войти на сайт probot.io.
- Выбрать русский язык в меню.
- Затем нужно выбрать функцию «Добавить в Дискорд».
- После этого нужно выбрать сервер, куда установится бот.
- Затем нажать «Продолжить» и назначить роли.
- После этого нужно авторизоваться.
- После подтвердить, что пользователь не робот.

Выполнив все эти действия перед пользователем откроется рабочая панель probot для дискорда. Пользователь сможет посмотреть интересующую его информацию, настроить бота и сам сервис.
Написание логики

Работа с Discord бот происходит через функцию static async Task MainTask(string[] args); Чтобы вызвать данную функцию, в Main необходимо прописать
Далее, вам необходимо инициализировать своего бота:
Где token – токен вашего бота. Потом, через лямбду, прописываем необходимые команды, которые должен выполнять бот:
Где e.Author.Username – получение никнейма пользователя.
Таким образом, когда вы отправите любое сообщение, которое начинается с &, бот будет приветствовать вас.
В конце данной функции, необходимо прописать await discord.ConnectAsync(); и await Task.Delay(-1);
Это позволит выполнять команды на фоне, не занимая основной поток.
Теперь необходимо разобраться с Wargaming API. Тут все просто – пишете CURL-запросы, получаете ответ в виде JSON – строки, вытягиваете оттуда необходимые данные и делаете над ними манипуляции.
Внимание! Все токены и ID приложений хранить в открытом виде строго не рекомендуется! Как минимум – Discord банит такие токены, когда они попадают во всемирную сеть, как максимум – бот начинает пользоваться злоумышленниками
Шаг 2 — Создание проекта
На этом шаге мы настроим базовую среду программирования, где выполним сборку бота и войдем в него программным путем.
Вначале необходимо настроить папку проекта и необходимые файлы проекта для бота.
Создайте папку проекта:
Перейдите в только что созданную папку проекта:
Далее используйте текстовый редактор для создания файла с именем для сохранения токена аутентификации вашего бота:
Затем добавьте в файл конфигурации следующий код, заменяя выделенный текст токеном аутентификации вашего бота:
config.json
Сохраните и закройте файл.
Затем мы создадим файл , где будут храниться детали нашего проекта и информация о зависимостях, используемых в проекте. Для создания файла запустите следующую команду :
запросит различные детали вашего проекта. Если вам нужны указания по ».
Сейчас мы установим пакет , который будем использовать для взаимодействия с Discord API. Вы можете установить через npm с помощью следующей команды:
Мы настроили файл конфигурации, установили необходимую зависимость и теперь можем начать сборку бота. В реальном приложении мы бы разделили код большого бота на несколько файлов, но в этом обучающем модуле мы поместим весь код бота в один файл.
Вначале создайте файл с именем в папке для кода:
Начните программирование бота, запросив зависимость и файл конфигурации с токеном бота:
index.js
После этого добавьте следующие две строки кода:
index.js
Сохраните и закройте файл.
Первая строка кода создает новый клиент и назначает его как значение константы . Этот клиент частично обеспечивает взаимодействие с Discord API и получает уведомления Discord о событиях, например, о новых сообщениях. Фактически клиент представляет бот Discord.
Во второй строке кода метод используется на для входа в созданный бот Discord с использованием токена в файле в качестве пароля. Токен сообщает Discord API, для какого бота предназначена программа, а также подтверждает вашу аутентификацию для использования бота.
Теперь запустите файл с помощью Node:
Теперь статус вашего бота на сервере Discord, куда вы его добавили, изменится на online (в сети).
Мы успешно настроили среду программирования и создали базовый код для входа в бот Discord. На следующем шаге мы займемся пользовательскими командами и заставим бота выполнить определенные действия, например, отправить сообщения.
Настройка бота и отключение
Настройка бота производится следующим образом: в основной текстовый канал нужно написать команду «.voice setup», таким образом бот создает категорию, где он создает уже свой голосовой канал-переходник, при подключении к которому будет создаваться другой временный канал, удаляющийся после того, как последний находящийся в нем пользователь отключится от него. В чат отправится уведомление о создании этой категории.
Вы можете изменить ее название, для этого нужно кликнуть по ней правой кнопкой мыши и в открывшемся контекстном меню выбрать кнопку “Редактировать категорию”.
Название голосового канала-переходника меняется таким же образом. Назовем его “Создать комнату”. После того, как вы настроили все категории и каналы-переходники, нажмите на нужный вам канал-переходник и вас сразу же подключит к вашему личному голосовому каналу, который вы так же сможете настроить.
- Настроить его производится либо при помощи команд, либо точно так же, как и канал-переходник.
- Чтобы ограничить количество пользователей в вашем голосовом канале, нужно ввести в текстовый канал команду “.voice limit *число*”.
- Чтобы изменить название канала, введите следующую команду: “.voice name *желаемое название*.

Для запрета/разрешения конкретному пользователю подключаться к вашему каналу необходимо написать команду “.voice permit(разрешить)/reject(запретить) *@имя пользователя*”.
Настройка канала вручную: кликаем по каналу правой кнопкой мыши и в открывшемся меню нажимаем “Настроить канал”. Далее, вы сможете ограничить количество участников в вашем канале и поменять его название. Название придется менять каждый раз, как канал будет создаваться заново
Отключать бота необязательно, можно просто удалить категорию, которую он создал и все входящие в неё каналы.
Варианты настройки бота в Дискорде
Боты существуют не сами по себе. Конечно, они могут существовать с настройками по умолчанию, но для лучшего функционала, хорошей работы, нужно указать боту, что, как, когда делать. Некоторые делают настройки через чат, командами, однако не каждая настройка доступна через команды чата — нужно переходить к более глобальным способам. Как правило, используются:
- Отдельная программа, использующая модули бота, плагины для его настройки;
- Приложение. Стандартный способ, использующий обычные методы Дискорда по настройке ботов.
Данные методы — не только чаще используются, но также удобнее прочих своей простотой. Настроить бота также просто, как зайти на аккаунт, написать сообщение, добавить человека в список друзей.
Через Dashboard
- Доступ к меню есть не только у администратора сервера. Участники также имеют возможность зайти на него;
- Система рангов, полюбившаяся многим пользователям, в которых играет азарт. Никто не откажется посоревноваться в том, кто выше в топе, чей ранг лучше. Помимо рангов имеется возможность посмотреть статистику, награды;
- Модули можно включать, выключать для разных целей;
- Приложение позволяет просмотреть на сервера, которые установили бота, пользуются им, получить много информации через поиск, сравнить со своим сервером.
Dashboard работает исключительно для авторизованных пользователей. Без входа на аккаунт доступ к данным, настройки ботов, останутся недоступными.
Через приложение
Никто не отменял настройку стандартным способом — через сам мессенджер. Несмотря на меньший объём настроек, способ настройки через приложение имеет немало своих плюсов:
- Блокировка бота производится любым участником, независимо от остальных;
- У админа сервера есть полномочия изменять настройки каждому пользователю;
- Переместить бота в голосовой канал можно исключительно администратору. Поменять настройку, права доступа к перемещению можно отдельной командой.
Добавлять бота в голосовой, текстовый канал, где происходит обычное общение — плохая идея. Лучше — скинуть его в новый, предназначенный под музыкального, оповещающего о вступивших, предупреждающего о событиях ботов. Так, участникам станет проще использовать их, избегая причинения вреда остальным пользователям. Создатель может настроить (определёнными командами) доступ к использованию бота на других каналах.
Самое главное — проверить настройки бота. При необходимости — самостоятельно изменить нежелательные настройки, мешающие работе сервера. Для очистки изменённых данных достаточно убрать бота из канала (как убирать бота — упоминалось выше), вновь добавить его. Так, он сбросится до состояния по умолчанию.
Установка discord-бота
Создаем новое приложение на портале разработки discord.
Переходим на портал и нажимаем на “new application”.
Затем вводим название приложения и нажимаем на кнопку “create”.
Затем переходим на вкладку бот и нажимаем на “add bot”.
Бот создан! Теперь можно перейти к добавлению его на сервер.
Добавление бота на сервер
Добавляем созданный бот с помощью генератора OAuth2 URL.
Для этого переходим на страницу OAuth2 и выбираем бота в панели scope.
Затем выбираем необходимые разрешения для проигрывания музыки и чтения сообщений.
Теперь копируем сгенерированный URL и вставляем его в браузер.
Затем выбираем сервер, на который хотим добавить URL и нажимаем на кнопку “authorize”.
Что такое боты в Дискорде и для чего они нужны
Боты представляют собой компьютерные программы. Они могут быть как довольно простыми, которые даже новички создадут за пару часов, так и сложные, для разработки которых требуется штат профессиональных программистов. Боты взаимодействуют с пользователями «реальными», но в некоторых случаях и с другими автоматическими системами. Необходимы они для выполнения рутинных функций.
Для простого обывателя бот – это окно чата. Если зайти на определенный сайт, где продают услуги и товары, то высветиться окошко, в котором менеджер предлагает свои услуги. Вряд ли это живой человек, который сидит круглосуточно за компьютером. Это боты, которые выполняют автоматические действия.
В мессенджере Дискорд также есть боты. Но их настраивают, скачивают самостоятельно. Предустановленных программ нет.
Есть разные виды ботов – все зависит от их предназначения. Отличается внешний вид, дизайн, способ применения, назначение, развернутость. Боты на серверах Дискорда предоставляют набор продуктивных функций для сообщества. К примеру, есть боты, которые проигрывают музыку при наступлении определенного события. Есть программы, присылающие смешные мемы по запросу, а есть те, кто удаляют пользователей за неуместную в сообществе информацию. Полезные боты считывают и представляют статистику игр, другие оповещают о произошедших изменениях в сообществе и другое.

Удаление бота в Discord
Если по каким-то причинам установленный бот вам уже не нужен (надоел, вы нашли новый, с лучшим функционалом), его можно удалить с сервера Discord в любой момент времени. Для этого открываем перечень участников канала, кликаем ПКМ по боту и в появившемся контекстном меню выбираем опцию «Удалить».
Вернуть тоже можно в любой момент, но придётся выполнить процедуру установки заново.
Удаление самого бота не приведёт к исчезновению всех опубликованных дополнением материалов. Если возникнет необходимость избавиться и от них, придётся это делать вручную или использовать специальный бот, специализирующийся на очистке чата.

Процедуру перемещения бота на другой сервер можно реализовать простым, но неудобным способом, удалением на первом сервере и установкой с нуля на втором.
Настройка бота
Добавление бота
Для начала вам нужно будет перейти к боту. Как только вы окажетесь на сайте бота, на нем должно быть что-то вроде пригласить бота или добавить бота на сервер. Вам просто нужно будет нажать на это.
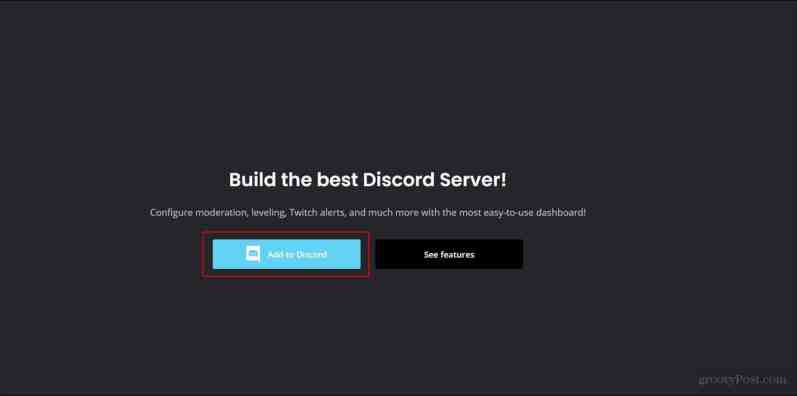
После того, как вы нажали кнопку, чтобы добавить бота, вам нужно будет открыть окно с просьбой разрешить доступ к определенным разрешениям. Нажмите разрешить и бот должен быть добавлен на ваш сервер.
Настройка бота
Теперь вы заметите, что в крайнем правом углу, где перечислены участники сервера, должен появиться новый бот. В этом примере я буду использовать MEE6.
Другим ботам может потребоваться посылать ему команды в DM, или у них может быть совсем другой макет панели инструментов. Однако основы во всем будут одинаковыми. Что мы хотим сделать в первую очередь, так это настроить чат, в котором будут храниться все команды, связанные с ботами, и разрешить ботам отправлять и получать сообщения только через этот канал бота.
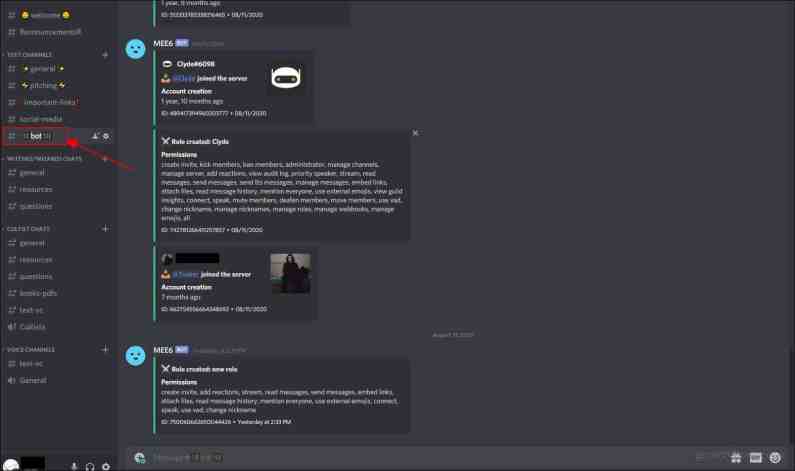
Чтобы изменить разрешения для ботов, я бы рекомендовал создать роль бота, а затем перейти в редактировать чат вариант, когда вы щелкаете правой кнопкой мыши чат с ботом. Здесь вы должны найти вкладку «Разрешения». Вы захотите добавить роль бота в список разрешений или конкретного бота, для которого вы хотите изменить разрешения. Здесь вы сможете изменить разрешения бота в отношении этого канала. Я также рекомендовал бы удалить разрешения на отправку или получение сообщений во всех других чатах для этого бота, поскольку вы не хотите, чтобы другие чаты загромождались командами бота.

Когда вы перейдете на вкладку разрешений, убедитесь, что у вас выбрана роль бота. Здесь вы захотите найти разрешение с надписью «Отправить сообщения». Для конкретного чата с ботами это должно быть отключено. Для всех остальных чатов вы должны выбрать красный X, чтобы запретить ботам отправлять сообщения в любом другом чате. Я бы рекомендовал изменять разрешения по категориям, чтобы вам не приходилось переходить в каждый отдельный чат и изменять каждое конкретное разрешение.
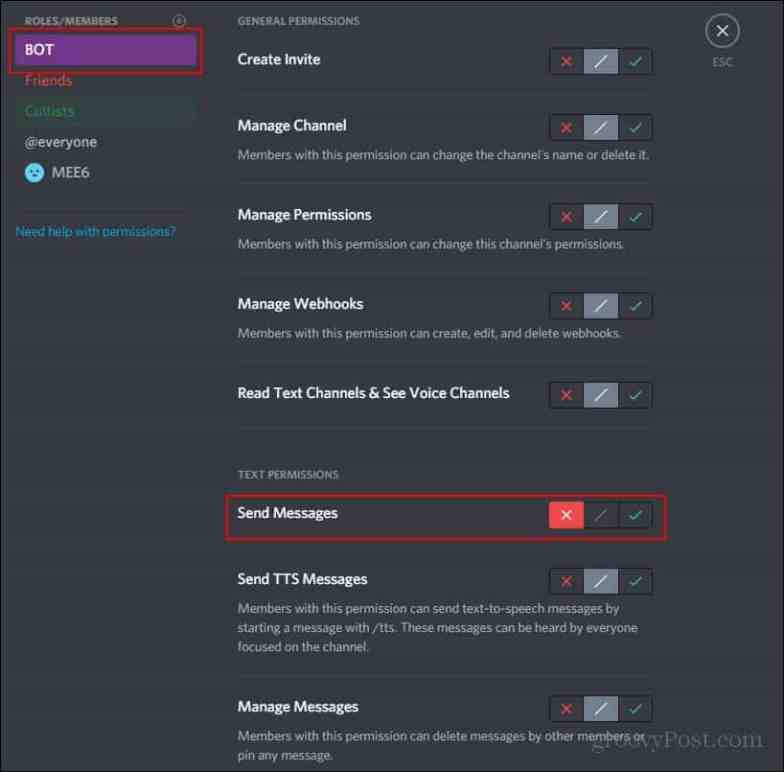
Здесь вы увидите, как я изменил разрешения BOTS, чтобы запретить ботам отправлять сообщения в чатах этой конкретной категории.
Панель инструментов бота
Теперь мы можем перейти к панели инструментов MEE6 и начать изменять там определенные параметры. Я бы рекомендовал с MEE6 начать с добавления приветственного сообщения в приветственный чат. Сначала перейдите на панель управления MEE6 и найдите параметр, который говорит Добро пожаловать.
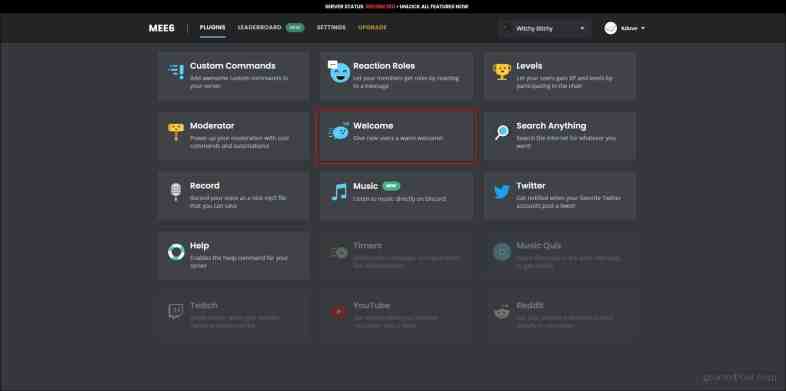
Когда вы выберете эту опцию, появится следующий экран. Вы захотите выбрать назначенный канал для этих приветственных сообщений. Первоначально вы захотите убедиться, что опция приветственного сообщения включена.
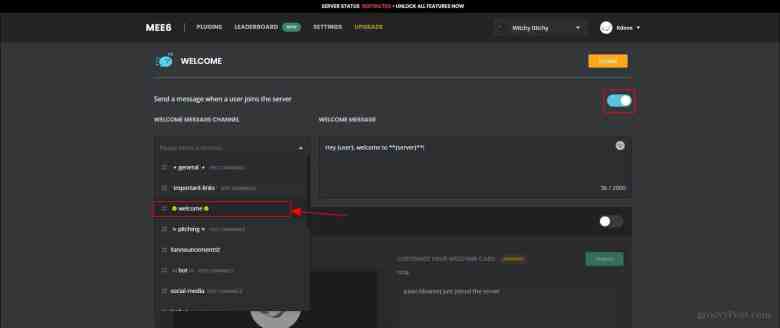
После того, как вы все это сделаете, всякий раз, когда новый участник присоединяется к вашему серверу, его следует приветствовать приветственной картой и сообщением, приветствующим их на сервере. Вы не можете изменить приветственную карту, используя бесплатную версию MEE6, однако, если вы получаете Премиум, вы можете изменить внешний вид приветственной карты.
На панели инструментов MEE6 есть еще много опций, которые вы можете редактировать, но пока мы просто будем придерживаться приветственного сообщения. Я бы порекомендовал проверить себя и поиграть с различными вариантами, которые предлагает вам панель, а также порекомендовал бы поиграть с другими ботами, которые я рекомендовал ранее в этой статье.
Шаг 1: Выбор тематики бота
Если вы создаете бота в коммерческих целях, но не имеете технического задания, сначала предстоит понять, какие функции вообще планируется реализовать. Это может быть бот для администрирования, воспроизведения музыки или развлекательный с мини-играми. Обычно еще на стадии обучения появляется идея для реализации или же ее предлагают в качестве домашнего задания на курсах.
Отличным источником для поиска идеи является абсолютно любой популярный сайт со списком ботов. На нем можно выставить сортировку по популярности и узнать, что сейчас самое востребованное. На страницах проектов присутствует описание функций и принципов работы, что тоже поможет разобраться с тем, как должен выглядеть ваш будущий бот.
Как только тема выбрана или решено скопировать уже имеющийся код, отредактировав его под себя, переходите к написанию собственного бота.
Как добавить бота с музыкой в мессенджере Дискорд и что это дает
Созданный в 2015 году как «территория для общения игроманов», Дискорд уже через 2 года стал набирать популярность, используясь в качестве площадки для общения «всех со всеми». Объяснялся такой спрос простотой и удобством в управлении ботом, а также отсутствием рекламы и высоким уровнем безопасности для пользовательских данных.
Для чего нужны боты
На геймерской платформе разместились фанаты «Формулы-1», любители вязания, бойскауты, блогеры, обсуждающие свои материалы с подписчиками и пр. Это заставило разработчиков срочно приступить к ребрендингу. На Дискорде появился видеочат, и он стал позиционироваться, как мессенджер «для всех».
Говоря простым языком, бот – это умный робот-помощник, который ориентируясь на сгенерированные команды, выполняет определенную работу: добавляет новости, следит за порядком на сервере, проигрывает музыку, отслеживает треки и видеоклипы и выполняет многие другие полезные функции. Благодаря таким помощникам, виртуальная жизнь становится проще и комфортнее.
Музыкальные боты пользуются особой популярностью среди пользователей Discord. Они выполняют функции, которые изначально в мессенджере заложены не были: проигрывают, пропускают и останавливают музыку, а также воспроизводят ее в фоновом режиме во время передачи сообщений.
Добавить музыкального бота в Discord несложно, особых навыков и знаний тут не потребуется.
Для расширения функциональной составляющей мессенджера Discord разработчиками было создано множество вспомогательных ботов. Их интеграция требует минимальных усилий, а результат превосходит все пользовательские ожидания. Главное, выбрать подходящего бота
Установка музыкального бота в канал Discord на русском пошагово
Прежде чем добавлять бота с музыкой, его нужно выбрать.
Для этого и последующего добавления необходимо придерживаться следующей пошаговой инструкции:
Музыка запускается при помощи определенной команды. Последние прописаны во вкладке Usage на сайте, откуда его скачали. Некоторые из них могут быть идентичны для разных ботов, но встречаются и совершенно разные команды.
Выбираем необходимую команду и добавляем бот в голосовой чат. Это очень важный момент, о котором нельзя забывать. Если после этого воспроизведение не началось, придется добавить мелодии в плейлист бота самостоятельно, при помощи определенных команд.
Следует помнить, что полный контроль работоспособности такого бота является невозможным, и если он не запускается на Discord, то лучше его переустановить.