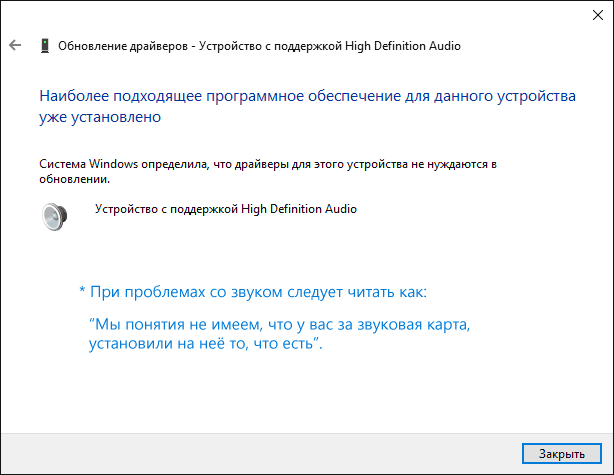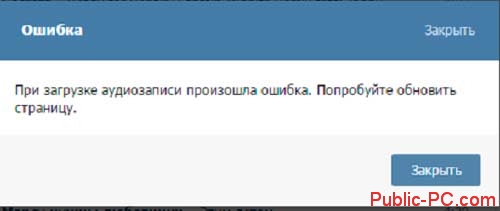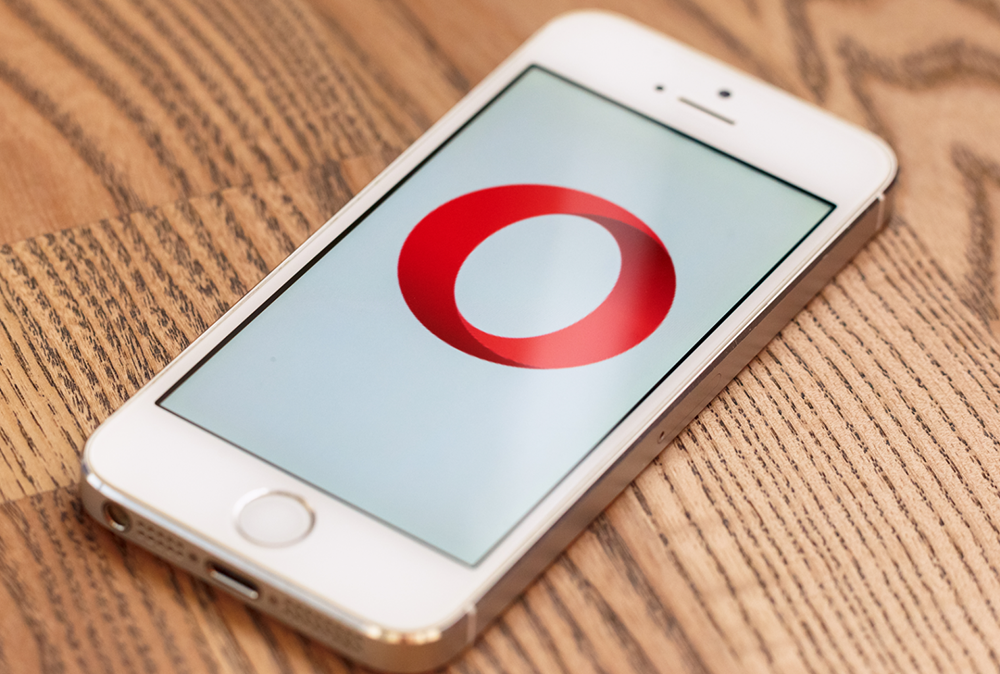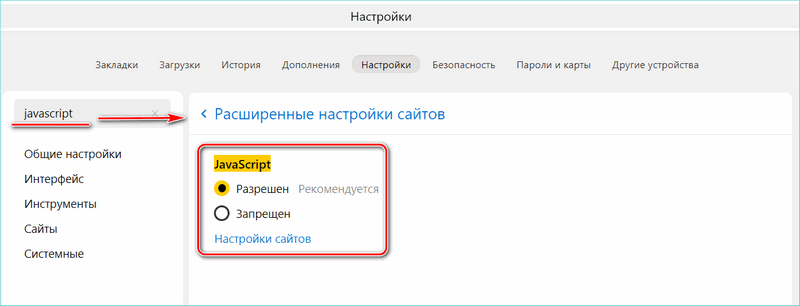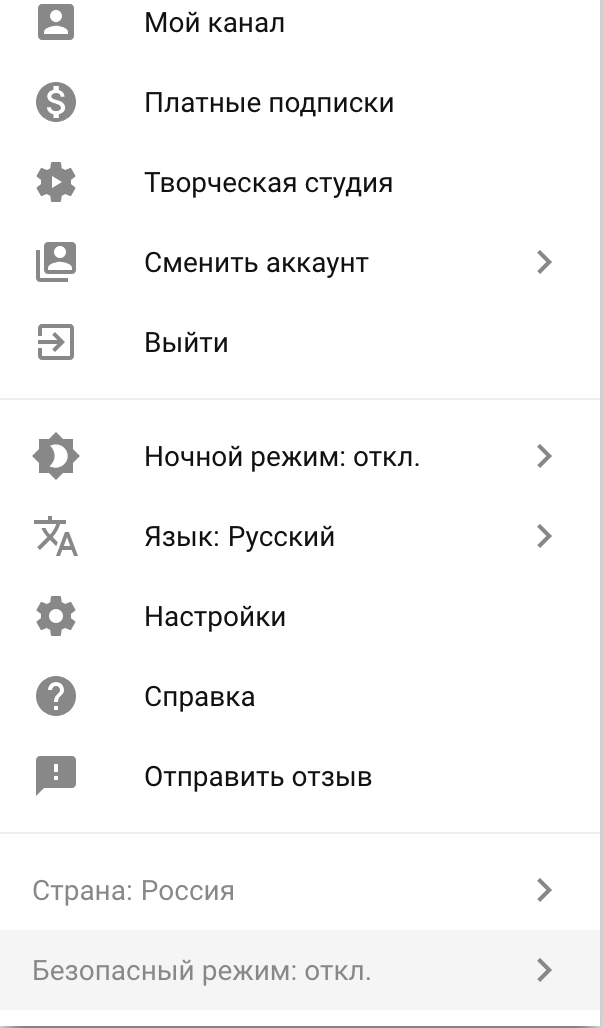«ошибка воспроизведения аудио. перезагрузите компьютер» на ютуб
Содержание:
- Как исправить ошибку при загрузке данных VK
- Простые способы решения ошибки воспроизведения
- Исправляем ошибку воспроизведения
- Как исправить проблему и не смотреть рекламу на YouTube
- Основные причины неполадки
- Ошибка «Повторите попытку позже. Идентификатор воспроизведения…»: как исправить?
- Как решить ошибку воспроизведения аудио на Youtube
- Причины ошибки
- Способы решения ошибки воспроизведения YouTube
- Причина ошибки
- Причина появления ошибки воспроизведения в Youtube
- Что делать, если перестал работать Wink на Смарт ТВ
- Заключение
Как исправить ошибку при загрузке данных VK
Комплекс решений, позволяющих избавиться от ошибки при загрузке данных довольно универсален, и состоит примерно в следующем:
- Проверьте точность отображения времени на вашем гаджете. Перейдите в настройки вашего телефона, и убедитесь, что часовой пояс, дата и время отображаются корректно. При необходимости установите актуальные данные;
- Очистите кэш и данные мобильного приложения Вконтакте. Перейдите в настройки гаджера, там найдите «Диспетчер приложений». В списке приложений найдите мобильное приложение ВК, тапните на него, и войдя в его настройки нажмите на кнопки «Стереть данные» и «Очистить кэш»;
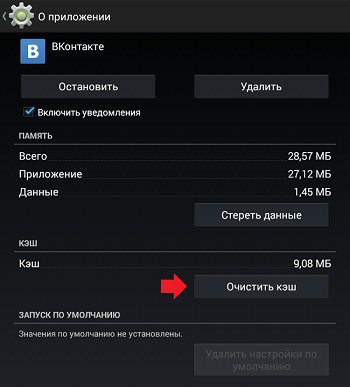
Обновите ваше мобильное приложение VK до самой свежей версии. Возможно вы пользуетесь устаревшей версией продукта, не позволяющего избавиться от ошибки при загрузке данных;
Убедитесь, что вы не используете прокси-сервер и VPN при работе с сетью. Если таковые на вашем гаджете имеются, отключите (удалите) их;
Используйте ДНС от Гугл в настройках вашего сетевого подключения. Перейдите на вашем гаджете в настройки вашего-интернет подключения, выберите статистический IP, и установите следующие адреса DNS-1 и DNS-2:
Сохраните изменения, запустите ваш мобильный ВК и попробуйте вновь запросить требуемую картинку (видео);
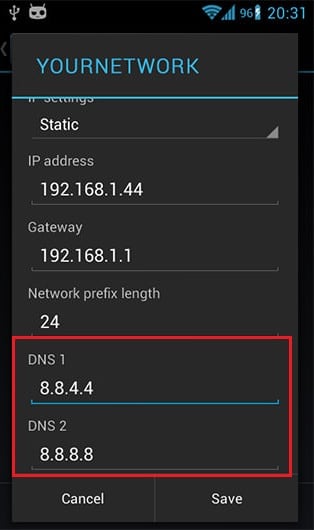
- Используйте VPN. Некоторым пользователям справиться с проблемой «Проверьте ваше подключение к сети» помогла лишь установка ВПН-подключения с помощью специального софта (к примеру «Astrill VPN»). После использования одного из таких инструментов сообщение «При загрузке данных произошла ошибка» пропадает;
- Перезагрузите ваш роутер. В некоторых случаях именно нестабильная работа роутера приводила к возникновению рассматриваемой проблемы;
- Обратитесь в техподдержку Вконтакте. Спросите не наблюдается ли на данный момент проблем с серверами ВК.
- Используйте альтернативные мобильные решения, в частности «Kate Mobile».

Простые способы решения ошибки воспроизведения
При просмотре видео через компьютер с системой windows могут возникать различные ошибки. Большинство из них можно исправлять за минуту, например, достаточно лишь снова зайти на сайт или перезагрузить компьютер. Если вы увидели на экране надпись «Ошибка воспроизведения аудио», используйте следующие способы для решения проблемы:
- перезагрузка. Почти во всех случаях этого действия достаточно для того, чтобы устранить неполадки;
- переподключение устройства, через которое воспроизводится звук – наушники или колонки. Возможно, что они включены не полностью, или расшатался кабель;
- отключение второго устройства. Если используются колонки и наушники одновременно, могут возникнуть проблемы с воспроизведением звука.
В большинстве случаев настройка звука на youtube занимает не больше пяти минут. Перед тем, как запускать видео, следует выполнить проверочный пуск и убедиться в том, что звук работает нормально, в таком случае не будет возникать проблем при подключении.
Исправляем ошибку воспроизведения
Если вы внимательно читали предыдущий абзац рекомендуем сразу проделать банальные и очевидные вещи по инструкции:
- Закрываем лишние вкладки в браузере.
- Отключаем лишние расширения и дополнения.
- Чистим кеш браузера, куки и историю посещений.
- Перезапускаем браузер и открываем видео на YouTube.
Лайфхак: что бы почистить кеш отдельной страницы нажимаем комбинацию клавиш Ctrl+F5 либо Shift+Ctrl+R. Далее смотрим следующие советы:
- Проверяем дату и время на устройстве или ПК, некоторые сервисы для защиты блокируют свои функции при неверных настройках.
- Если вы используете VPN утилиты и софт, временно отключаем их. Владельцы каналов могут запрещать доступ к контенту, если вам выдан IP адрес из “черного списка”.
- Обновляем на официальном сайте Adobe Flash Player
- Делаем сброс и перезапуск DNS на ПК. Для этого открываем “Панель управления” и ищем “Службы”.
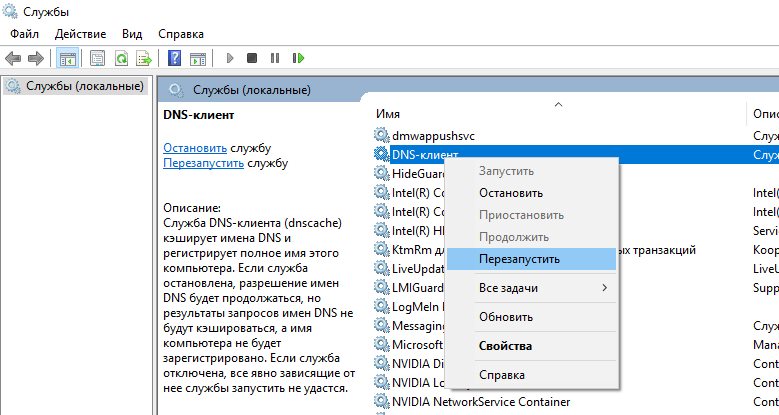
Делаем сброс и перезапуск DNS на ПК
Как исправить проблему и не смотреть рекламу на YouTube
Наверняка, блокировщик вы установили не просто так, а потому, что не хотите смотреть рекламу, которой в Youtube может быть достаточно много. Перед началом видео может отображаться до двух рекламных роликов и ещё несколько внутри самого видео. Некоторых пользователей это раздражает, и именно поэтому в браузере появляется установленный блокировщик.
Описанный выше способ решения проблемы был быстрым, но явный его недостаток — это просмотр рекламы. Ведь теперь её ничто не блокирует. Есть ли возможность избавиться от этой ошибки и не смотреть рекламу? Конечно же, есть!
Проблема возникает от того, что расширение, блокирующее рекламу, случайно блокирует и ресурсы видео-плеера Youtube и тогда воспроизведение не удаётся. На скриншоте ниже вы можете видеть, как это выглядит при исследовании страницы в консоли браузера — скрипты плеера загружаются с ошибкой, которую вызывает блокировщик рекламы.
Очевидно, чтобы они загружались без ошибки, нужно внести их в белый список блокировщика. То есть, нужно сделать так, чтобы блокировщик рекламы не затрагивал скрипты видео-плеера, а блокировал только рекламу. Однако, не каждый блокировщик рекламы позволяет создавать белые списки.
Внести скрипты видео-плеера в белый список можно в одном удобном расширении для браузера, которое подойдёт для Google Chrome, Яндекс Браузера и Microsoft Edge — называется оно AdGuard Антибаннер. Порядок действий такой:
Если у вас в браузере есть другие блокировщики рекламы, то отключите и удалите их. Как попасть в список расширений браузера, рассказывалось выше в этой статье.
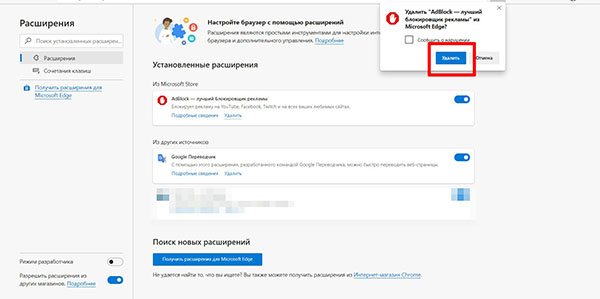
Затем в вашем браузере перейдите к установке расширение AdGuard Антибаннер через магазин Google Chrome по этой ссылке. Нажмите кнопку «Установить».
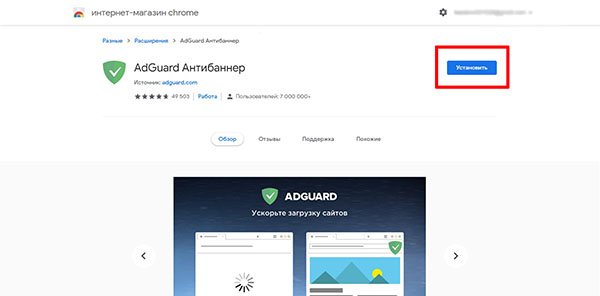
Нажмите «Добавить расширение» и через несколько мгновений расширение будет установлено в браузер.
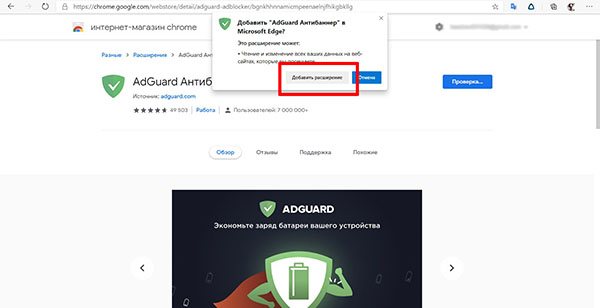
- Если вы попробуйте сейчас посмотреть видео на Youtube, то проблемы уже может и не быть. И тогда вы можете пропустить следующие шаги. Но если проблемы осталась нужно реализовать следующий этап.
- Следующий этап — добавить скрипт видео-плеера Youtube в исключения этого антибаннера, чтобы гарантированно избавиться от проблемы. Для этого нажмите в браузере на иконку этого расширения вверху справа, а потом на шестерёнку.
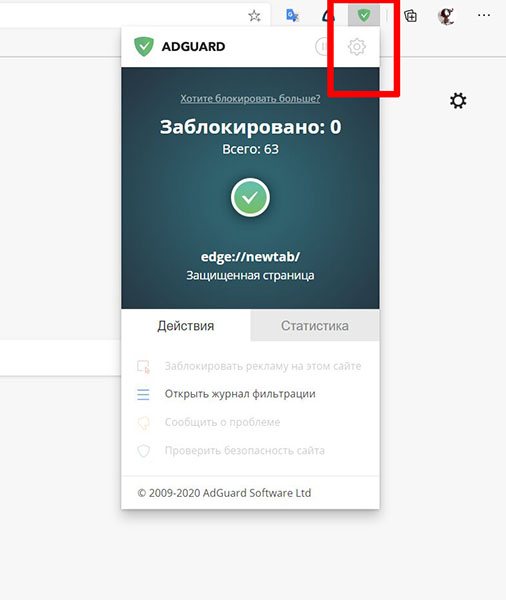
Когда откроется настройки, переключитесь во вкладку «Белый список». Скопируйте этот адрес скрипта — tpc.googlesyndication.com и вставьте его в поле белого списка. Изменения сохраняются автоматически, после этого можно закрыть страницу.
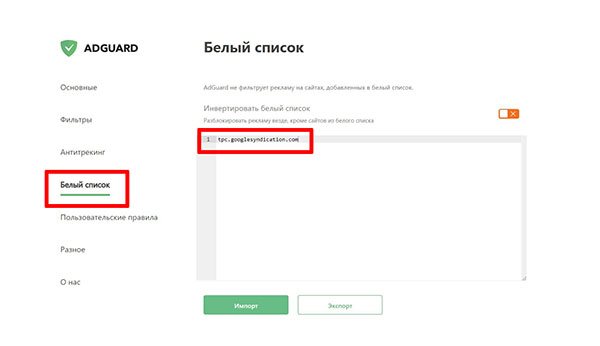
Теперь если вы попытаетесь воспроизвести видео в Youtbe, то выше описанной проблемы точно не будет и реклама тоже отображаться не будет.
Основные причины неполадки
На первый взгляд может показаться, что ошибка воспроизведения видео на Ютубе связана с неполадками на сервере видеохостинга. Да, такое не исключается, но все же в большинстве случаев источником проблем с проигрыванием роликов является устройство пользователя. Собственно, основных причин ошибки три:
- Некорректная работа браузерного плеера.
- Сбой в работе самого браузера, например, ошибки кэша, нехватка памяти и т.п.
- Несоответствие настроек времени на компьютере и сервере YouTube.
Замечено также, что указанная ошибка может возникать из-за неправильных настроек DNS, работы сторонних браузерных расширений, VPN и прочих приложений для маскировки пользователя в интернете. Соответственно, направленные на устранение неполадки действия должны исключить влияние приведенных выше факторов.
Ошибка «Повторите попытку позже. Идентификатор воспроизведения…»: как исправить?
Итак, с чего же начать устранение проблемы? В самом простом случае, если ошибка «Повторите попытку позже. Идентификатор воспроизведения…» является временной, стоит полностью перезагрузить компьютерную систему. В случае использования беспроводного подключения к интернету через роутер, его также желательно перегрузить, отключив от электросети примерно секунд на 10-15. Хотя некоторые пользователи указывают время, необходимое для простаивания маршрутизатора в обесточенном состоянии в районе 15 минут. Указанного промежутка вполне достаточно, чтобы произошел полный сброс настроек.
Конечно, не последнюю роль играет и скорость подключения. Чем она выше, тем быстрее производится буферизация, а видео воспроизводится без задержек. Можно смотреть ролики и при скорости 5 Мбит/с, но, сами понимаете, добиться нормального воспроизведения будет очень трудно (особенно если учесть и то, что параллельно с использованием YouTube в системе могут работать и другие службы или приложения, использующие сетевые или интернет-подключения в фоновом режиме, когда пользователь об активности этих процессов и понятия не имеет).
Но дело даже не в этом. Поскольку самой распространенной причиной называют некорректно выставленную дату и время, их нужно настроить. Делать это в среде Windows не рекомендуется (в BIOS настройка может не поменяться, а ошибка «Повторите попытку позже. Идентификатор воспроизведения…» будет выдана снова). Таким образом, при перезагрузке следует зайти в настройки первичной системы ввода/вывода и в основном разделе (Main) выставить корректные параметры и сохранить изменения, после чего последует рестарт.
Ошибка «Повторите попытку позже. Идентификатор воспроизведения…» YouTube может выдаваться и в том случае, если в браузере накопилось огромное количество мусора. В первую очередь это касается кэша и файлов Cookies. В этом случае рекомендуется в настройках используемого для доступа в интернет приложения произвести полную очистку.
Как альтернативу можно использовать так называемые программы-оптимизаторы, в настройках которых нужно активировать модуль, отвечающий за удаление вышеуказанных компонентов и истории посещений. Их сейчас в том же интернете можно найти огромное количество. Среди самых популярных можно выделить целые комбинированные пакеты вроде CCleaner, Advanced SystemCare, Glary Utilities и множество других. Участие пользователя в процессах оптимизации как таковое не требуется. И практически у всех программ такого направления имеется специальный режим оптимизации в один клик, что делает их использование совершенно простым.
Что касается браузеров, для начала стоит попробовать запустить проигрывание ролика в другой программе. Возможно, неполадки состоят именно в браузере. Кроме того, в обязательном порядке нужно проверить, установлен ли в системе Flash Player. В случае его отсутствия или неофициальной версии нужно перейти на официальный ресурс Adobe, загрузить его оттуда и инсталлировать заново, после чего в разделе дополнений желательно проверить его активацию (включение).
Также можно использовать специальный плагин, адаптированный для данного видеохостинга, под названием Flash Player for YouTube. Не стоит забывать и о поддержке HTML5, поскольку именно эта платформа на текущий момент является наиболее актуальной. Если ничего не поможет, на крайний случай можно выполнить сброс всех параметров браузера (для этого в любом из них используется кнопка Reset).
В некоторых ситуациях браузер как программа может блокироваться со стороны «родного» файрвола Windows. В этом случае следует зайти в его настройки, создать новое правило для программы и указать полный путь к исполняемому EXE-файлу браузера.
В некоторых случаях может потребоваться вход в раздел служб Windows (services.msc), где нужно найти службу DNS-клиента, двойным кликом вызвать меню настроек и произвести ее перезапуск.
У зарегистрированных владельцев каналов тоже может появляться ошибка «Повторите попытку позже. Идентификатор воспроизведения…». В этом случае можно использовать расширенные настройки и раздел изменения идентификатора. Тут речь идет о том, чтобы в URL-ссылке присутствовал не какой-то стандартный набор литер и цифр, генерируемый самим хостингом, а легко запоминающаяся комбинация, придуманная владельцем канала.
Однако для проведения таких процедур канал должен соответствовать нескольким требованиям:
- не менее 100 подписчиков;
- не менее 30 дней с даты создания и активации канала;
- оригинальное оформление и наличие аватара.
Как решить ошибку воспроизведения аудио на Youtube
Перезагрузите компьютер или устройство, на котором нет звука
Перезапуск аппаратуры может помочь при легких неполадках в работе программного обеспечения. Но в некоторых случаях этого недостаточно.
Переподключение устройства для воспроизведения аудио
Сообщение «Ошибка воспроизведения аудио. Перезагрузите компьютер» Ютуб показывает тогда, когда возникают проблемы с физическим подключением аудиовыводов. Тогда проверяют и обновляют места подключения колонок:
- штекер вынимают из гнезда;
- ждут несколько секунд;
- устанавливают его обратно.
Метод эффективен, если предупреждение появилось впервые. Возможно, придется перезагрузить компьютер. Также стоит проверить состояние гнезд: они могут быть расшатаны, забиты пылью, повреждены физически.
Отключение других устройств
Если к компьютеру подключено несколько различных устройств, например, колонки и наушники, они, а если точнее, то их драйвера, могут вступить в конфликт. Программы станут оттягивать на себя оперативную память, бороться за право выполнения операции.
Исправляют ситуацию, отключив один из гаджетов. Вычисляют инициатора разногласий опытным путем, последовательно отсоединяя аппараты.
Перезапуск устройства, воспроизводящего аудио
Также помогает перезапуск звуковой аппаратуры:
- при Windows в версии 10 кликните правой кнопкой мышки по «Пуск». На Windows 7 одновременно набирают на клавиатуре Win + R и вводят команду compmgmt.msc в поле «Выполнить»;
-
зайдите в «Диспетчер устройств»;
- переместитесь в категорию «Аудиовыходы и аудиовходы»;
- укажите нужное устройство;
- щелкните по нему правой кнопкой и активируйте «Отключить устройство»;
- повторите 5-ый пункт, но дайте команду «Включить устройство».
Запуск функции поиска неисправностей звука
Windows 10 наделена встроенной опцией, способной самостоятельно обнаруживать причину, почему стал пропадать звук:
- в нижней части экрана справа найдите значок динамика;
- кликните по нему правой кнопкой мыши;
- выберите «Устранение неполадок со звуком»;
- следуйте указаниям мастера.
Возможно, система предложит обновить драйвер. Если выбранный алгоритм работы мастера устранения неполадок не дал ответа на вопрос, почему возник сбой, стоит повторить попытку, изменив маршрут.
Очистка и настройка браузера
Проблемы со звучанием роликов на Ютьюб возникают и из-за аппаратного ускорения браузера. Чтобы все снова стало работать, отключают соответствующие расширения. Например, в Гугл Хром нужно делать так:
- в его адресной строке набирают chrome://flags/;
- в поисковой строчке пишут — disable-accelerated-video-decode;
- в появившемся пункте Enabled переключают на Disabled;
- прожимают Relaunch now (кнопку, размещенную справа внизу).
Данный раздел относится к экспериментальным. Все внесенные изменения браузера станут актуальными для всех пользователей.
Также есть смысл обновить браузер на более позднюю версию и почистить его кеш. Для обновления Гугл Хром зайдите в настроечное меню, нажав на кнопку с 3 точками, и последовательно пройдите путь:
- Справка;
- О браузере…;
- блок «О браузере…».
При наличии новой версии Хром обновится автоматически.
Чтобы почистить кеш, нужно в том же меню переместиться по категориям:
- Настройки;
- Дополнительные;
- Очистить историю.
Причины ошибки
Многие пользователи думают, что причина сбоя кроется в самом YouTube, но это не совсем так. Сервис регулярно улучшает свою работу и алгоритмы воспроизведения. Ошибка воспроизведения зависит от множества факторов. К основным относятся:
- Программные ошибки;
- Ошибка в браузере;
- Большой объем временных файлов.
Ошибка может возникнуть из-за недостатка выделенной памяти в браузере. Также воспроизведение может блокироваться из-за переизбытка временных файлов, кэша и куки. Конечно, проблема могут иметь более глобальный характер, но это скорее исключение из правила.
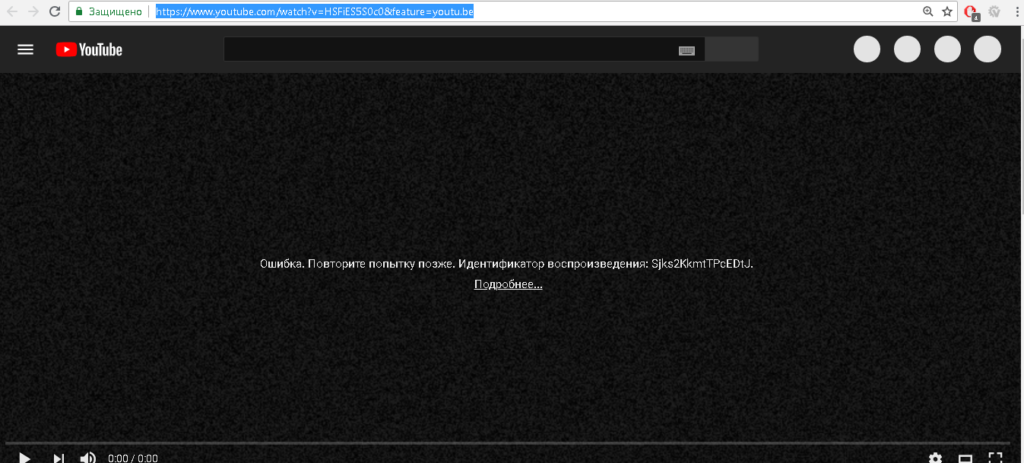
Внешний вид ошибки
Иногда серверы компании могут просто не выдерживать огромные объемы трафика, из-за этого возникают сбои в воспроизведении. Сейчас же мы рассмотрим общие способы решения ошибки идентификатора воспроизведения. В 90% случаев описанная ниже схема вам поможет.
Способы решения ошибки воспроизведения YouTube
Первым делом давайте обратимся к официальной документации YouTube по решению данной проблемы. Как нам советуют, требуется проверить работу интернет-соединения.
Воспроизведение как и его качество, тесно связано непосредственно с качеством интернета. Если сайты недоступны — то интернета по своей сути может и не быть, но если ролики не воспроизводятся в тот момент когда остальное грузится отлично, тогда нужно искать проблему в качестве и серверах самого YouTube.
- Первым делом попробуйте полностью перезагрузить браузеров. Обычно это помогает избавить его от системного кеша и предварительно сохраненных файлов и настроек.
- Если это не помогло, идем к следующему источнику интернета — это ваш роутер. Попробуйте перезагрузить его именно через кнопку включения. Вероятно, при попытке получить адрес DHCP, он словил глюк и просто не передает дальше входящие соединения.
- Попробуйте перезагрузить компьютер. Если с роутером все в порядке, следует обеспечить компьютеру свежие данные и очищение оперативной памяти.
- Обновите браузер до актуальной версии. Нередко в процессе обновления могла возникнуть задержка или в момент воспроизведения видео, процесс обновления напросто положить плеер.
- Скачайте Google Chrome и попробуйте запустить ролик или сайт где вы его нашли, через этот браузер. В нем сразу решены проблемы которые могли повлиять на появление данной ошибки.
- Очистите компьютер от лишнего интернет-мусора при помощи программы Ccleaner. Она избавит от хлама ваш браузер (и все остальные установленные на компьютер)
Причина ошибки
Сегодня многие online-кинотеатры используют JW Player, обеспечивающий воспроизведение видео без задержек. Однако данный скрипт имеет ряд существенных недостатков, которые могут спровоцировать сбой или системную ошибку. В большинстве случаев подобные баги наблюдаются при использовании браузеров Yandex, Safari и Chrome. Главными причинами ошибки считаются:
- Низкая скорость интернет-соединения, провоцирующая сброс видеопотока.
- Сессия была приостановлена или поставлена на паузу. Поскольку видео перестает воспроизводиться, сервис автоматически разрывает соединение с целью экономии ресурсов.
- Сайт не поддерживает технологию HTML5, отвечающую современным стандартам поддержки мультимедийных технологий.
- Неправильно настроенная операционная система или некорректные настройки сети.
- Сайт использует Flash-скрипты, не поддерживаемые большинством современных браузеров.
Причиной ошибки может быть неправильно настроенная синхронизация браузера и плеера или использование VPN-сервиса. Проблема нередко наблюдается при нарушении кода синхронизации видеоплеера в связи с просчетами, допущенными разработчиками.
Причина появления ошибки воспроизведения в Youtube
Ошибка идентифицирующего кода при воспроизведении видео на хостинге Youtube появляется из-за самых разнообразных причин:
- перегрузки операционной системы, активных, в том числе фоновых, программ и сбой работы используемого браузера. Причина — занятость оперативной памяти ввиду большого объема выполняемых процессов;
- экономии или ограничения скорости трафика. Различные плагины, призванные ограничивать поступление рекламного контента, заодно мешают показу видеофайлов. Такие расширения нужно отключить. Помогает простой сброс настроек;
- засоренности ОС и браузера. От мусора избавляются при обычной уборке. Нужно почистить историю просмотров и кеш, удалить файлы куки. Профессиональную чистку компьютеров обеспечивают специальные программы, например, Ccleaner.
Что делать, если перестал работать Wink на Смарт ТВ
Если не работает Wink на Смарт ТВ то прежде, чем приступить к настройкам убедитесь в правильности подключения опции:
- пользователь зарегистрировался;
- получил промокод на пользование услугой.
Если программа так и не запустилась и на телевизоре отображается черный экран, необходимо выполнить одно из следующих действий:
- перезагрузить телевизор;
- переустановить программу;
- переустановить сервис;
- переключить беспроводную сеть;
- изменить адреса DNS-сервера;
- сбросить Smart Hub;
- сбросить настройки Самсунг.
Устранять проблему необходимо, начиная с первого варианта. И приступать к последнему только, если не сработали предыдущие.
Перезагрузка
Если платформа перестала работать внезапно перезагрузите ТВ.Отключите девайс с розетки на несколько минут. Потом снова включить, заново переустановить Wink. Если проблема устранилась, то используйте функцию в привычном режиме. Если ситуация осталась прежней перейдите к следующему пункту.
Переустановка
Если Wink Ростелеком не работает — переустановите его. Приложение поддерживается только теми телевизорами, которые произведены не позднее 2015 года. Для уточнения модели и года выпуска ТВ воспользуйтесь одним из двух вариантов:
- осмотрите заводскую этикетку, наклеенной сзади;
- откройте меню в рубрике «Поддержка».
В пункте «Код модели» отображается запрашиваемые данные.
После того, как убедились в том, что ТВ в принципе может поддерживать функцию, перейдите к ее переустановке. Следуйте установленному алгоритму.
- Выберите «APPS».
- Нажмите на центральную кнопку пульта;
- Из перечня приложений выберите название сервиса;
- Зажмите центральную кнопку, пока не отобразится дополнительное меню;
- Выберите «Повторная установка.
При правильно выполненных действиях приложение переустановится. Время установки зависит от скорости интернета.
Смена точки доступа
Для возвращения работоспособности функции нужно сменить точку доступа. Оптимальное решение проблемы — создать из девайса точку и произвести подключение к нему. Если после таких действий функция работает корректно, то это значит, что проблемы возникли у провайдера.
Смена адреса DNS-сервера
Если с провайдером проблем нет, то стоит проверить DNS-сервер:
- откройте меню настроек ТВ;
- выполните переход «Общие»/«Состояние сети»;
- убедитесь, что интернет подключен;
- выберите «Настройки IP»;
- нажмите «Настройки DNS», активируйте ручные настройки;
- В поле «Сервер DNS» укажите 8.8.8.8. или 208.67.222.222;
- нажмите «Готово», вернитесь в меню;
- сохраните изменения.
После проведенных настроек убедитесь, что корректная работа сети восстановлена. Перезагрузите ТВ.
Если у Вас остались вопросы или есть жалобы — сообщите нам
Сброс Smart Hub
После активации функции удаляются данные, которые были подключены до образования ошибки. Сброс настроек удаляет ранее установленные программы, обновляет заводские настройки.
- В меню нажмите «Поддержка».
- Выполните переход «Самодиагностики»/«Сброс Smart Hub».
- Укажите ПИН-код.
- Ожидайте несколько минут обработки информации ТВ.
- Возвращаемся в «Главное меню».
- Согласитесь с установленными условиями.
- Выполните вход в учетную запись.
- Выберите Wink, установите его.
- Запустите приложение.
Прежде, чем приступить к столь решительным действиям, убедитесь, что телевизор прошел сертификацию для Российской Федерации. Если выполнить сброс настроек на ТВ без сертификата можно полностью заблокировать устройство.
Сброс телевизора
Переходить к сбросу настроек нужно только тогда, когда не сработали предлагаемые варианты. Способ не только устранит неполадку, но и вернет телевизор к заводским настройкам.
Заключение
Чаще всего ошибка с кодом 224003 бывает вызвана невозможностью воспроизведения видеофайла в связи с недостаточной оптимизацией или некорректным форматом ролика. Однако блокировку мультимедийного контента зачастую провоцируют: низкая скорость соединения с интернетом, неподдерживаемые Flash-скрипты, VPN-приложения и дополнения, предназначенные для блокировки рекламы во время серфинга в сети. Исправить ошибку можно посредством отключения прокси, обновления браузера до актуальной версии, устранения нестабильности соединения, а также перезапуска или смены браузера. Если описанные способы не привели к положительным результатам – стоит обратиться в службу поддержки пользователей сайта, сообщив разработчикам код ошибки 224003.