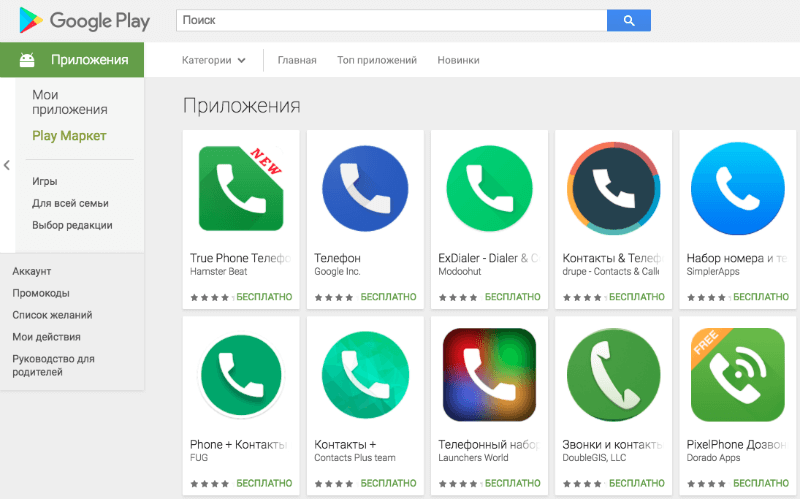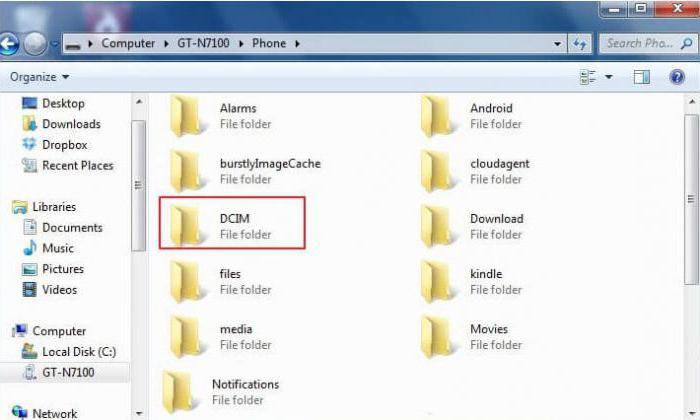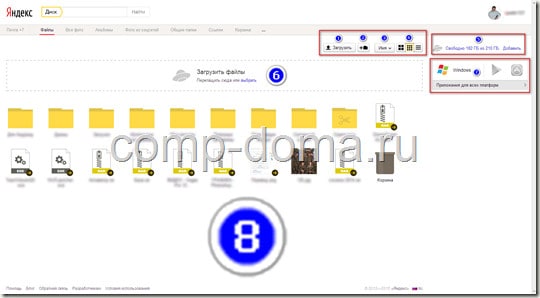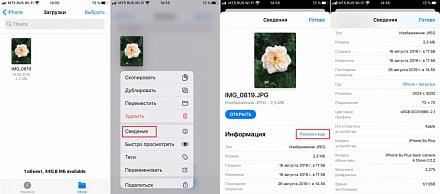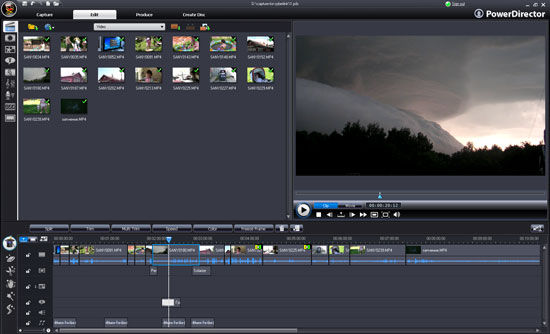Как скрывать файлы, фото и видео на android
Содержание:
- AppLock
- Причины скрытия информации
- KeepSafe
- Как вернуть фото в галерею
- Как скрыть файлы на Андроиде
- KeepSafe
- Создание открытой папки на Android
- Хранилище
- Смартфоны Wileyfox
- Как включить просмотр скрытых файлов в Windows 10
- Инструкция скрыть файлы и папки в файловом менеджере Android и Windows
- Safe Gallery (Media Lock)
AppLock
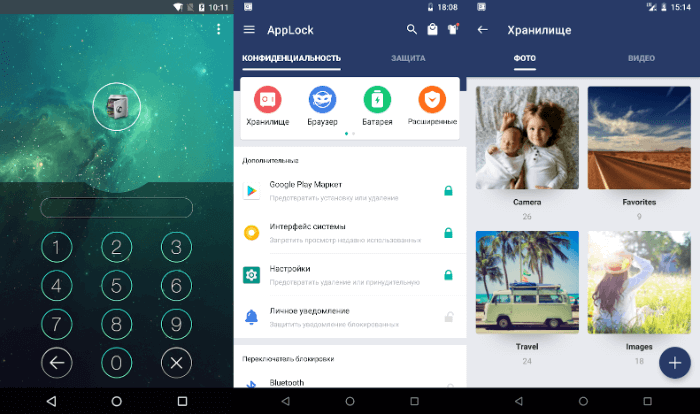
AppLock обычно используют чтобы защитить паролем SMS, контакты, журнал звонков и переписку. Но он также может скрывать изображения и видео. Просто выберите нужные фотографии и введите PIN-код, чтобы скрыть их. Чтобы их посмотреть нужно будет ввести указанный вами PIN-код. Для большей конспирации можно спрятать значок приложения, а затем легко его открыть после ввода пароля.
Если вы боитесь, что AppLock могут удалить, то просто защитите его паролем при помощи расширенных настроек. Никто не сможет удалить его до тех пор, пока не будет введен пароль. Бесплатная версия предлагает защиту только для приложений, видео и фото. Для работы AppLock требуется совсем немного памяти. В целом это неплохой вариант, но в бесплатной версии придётся обойтись минимальным функционалом.
Причины скрытия информации
Как восстановить информацию
Приложение Yodot Android Data Recovery используется для поиска скрытых данных на телефоне. Это программное обеспечение тщательно сканирует как внутреннее, так и внешнее хранилище информации, сохраняя восстановленные данные на ПК.
Скрываем файлы на телефоне
С помощью стороннего софта
В стандартной галерее на смартфоне отображены все папки, содержащие фотографии или видео. Это и папка со снимками с камеры, скриншоты, загрузки, фото с Viber и т.д.:
Возможности же изменить в стандартных настройках отображаемые папки попросту не существует. Но ситуация радикально меняется, если установить на смартфон специальную утилиту – альтернативную галерею, например, Quick Pic:
Мощное и в то же время компактное приложение с современным дизайном и эффектами многослойности для управления фотоснимками.
Quick Pic обеспечивает возможность быстрого запуска и просмотра тысяч фотографий. В распоряжении пользователя приятный интерфейс с оптимизацией под большие экраны и поддержкой мульти-тач жестов.
Безусловным плюсом программы можно отметить отсутствие как дополнительных разрешений, так и надоедливой рекламы.
С помощью пароля можно легко скрыть фото и фидеофайлы, исключив их из всех приложений стандартной галереи.
Осталось добавить, что распространяется приложение бесплатно, и, кроме основных функций, поможет в сортировке, переименовании, создании новых папок, пр. А наличие встроенного графического редактора позволит редактировать и устанавливать обои с наилучшим качеством.
С помощью компьютера
В этом случае, на ПК, используя проводник Windows активируем атрибут «Скрытый».
Что нужно для этого сделать: подсоединяем телефон или планшет через USB-кабель к компьютеру (не забываем включить отладку по USB). В накопителе, открываем папку с фото, кликаем правой кнопкой мышки по нужному файлу, выбираем «Свойства», ставим галочку напротив пункта «Скрытый»:
После этой несложной манипуляции, то, что мы скрыли, на компьютере не будет отображаться. А для просмотра этого контента, в свойствах проводника нужно будет выбрать возможность смотреть скрытые файлы. Но вот в галерее Андроида эти файлы по-прежнему будут отображаться.
С помощью файлового менеджера
На мой взгляд, это самый оптимальный способ скрыть на мобильном устройстве информацию, не предназначенную для стороннего просмотра.
Нам понадобится хороший файловый менеджер, к примеру, ES Проводник. По сочетанию качества и предоставляемых им возможностей, это самый оптимальный вариант, но если вы привыкли пользоваться другим, то можете использовать тот, который для вас удобнее.
Данным способом мы сможем скрыть и отдельные фотоснимки, и даже целую папку. Что нужно сделать:
Запускаем ES Проводник, отыскиваем на SD-карте нужную папку или файл, затем нажимаем на название до появления окошка с меню, в котором указаны дополнительные функции. Выбираем пункт «Переименовать», ставим впереди имеющегося названия точку. К примеру, папка галереи находится в DCIM/Camera. Чтобы на Андроиде нам скрыть в галерее альбом, переименовываем её, добавив точку, в «.Camera»:
После этой процедуры, нам нужно снова открыть галерею и убедиться, что нужная папка не видна.
Да, скажете вы, отлично, а как теперь увидеть скрытое расположение? Для этого выполняем следующие манипуляции:
Входим в Проводник снова, затем, свайпом с левого края дисплея открываем «Отображать скрытые файлы», находим свою папку (файл) с точкой, перед названием (она будет слегка затемнённая). Теперь просто снова убираем точку, и то, что было скрыто, снова отобразится в галерее.
С помощью специального приложения
На самом деле приложений, предлагающих функцию скрытия приватной информации довольно много. Работают они по одному принципу, поэтому мы, в нашем обзоре, остановимся на «Скрыть фото — сейф KeepSafe».
Утилита надёжно скроет ваши фото и видео в галерее устройства паролем, который нужно будет придумать самостоятельно, после чего весь контент будет перемещён в специальное хранилище. А для просмотра нужно будет всего лишь ввести пароль.
Мы постарались наиболее полно осветить тему «как скрыть фото на Андроиде и другие файлы», но, если вопросы всё-таки остались – мы всегда на связи. Удачи!
KeepSafe
Приложение KeepSafe – это ваш персональный фото-сейф. Программа обеспечивает надежную защиту личных медиафайлов. Для этого от вас потребуется только придумать надежный код доступа. При этом не требуется создавать отдельные специальные папки или каталоги – вы просто отмечаете фото или видео файлы, которые нужно спрятать. И они исчезают из общедоступной галереи. После этого просмотреть снимки или видео можно будет исключительно с помощью KeepSafe. Это самый простой способ организации контроля приватности вашей галереи.
Преимущества приложения:
- Программой можно пользоваться, как на смартфоне, так и на планшете;
- Доступ к сейфу надежно защищен пин-кодом;
- Функционал позволяет создавать приватные альбомы;
- Удобный режим просмотра снимков и видео с приложения;
- Изображение можно вращать и увеличивать;
- Предусмотрен режим слайд-шоу;
- Приложение имеет интерфейс камеры, что позволяет делать снимки прямо с него;
- При желании скрытые файлы можно легко сделать доступными;
- С помощью приложения можно делиться фотоснимками;
- Благодаря опции «безопасная отправка» фотографию можно переслать с ограничением времени на просмотр;
- Приложение не отображается в списке загруженных программ вашего смартфона;
- Приложение имеет удобный и простой интерфейс.
Скачать и установить приложение
Как вернуть фото в галерею
Если же у вас все изображения хранились на телефоне, с SD-картой все исправно, и вы не перезаписывали информацию, то шансов на безболезненное возвращение данных довольно много, и здесь есть несколько вариантов. Вам советуем начинать с первого, переходя к последнему.
Очистка «кэша» в галерее
Эта проблема может возникнуть по разным причинам, но, фактически все фотографии у вас остались в галерее, просто они не отображаются из-за сбоя в кэше, поэтому его нужно очистить. Делается это так:
- Зайдите в «Настройки» своего смартфона и перейдите в раздел «Приложения»;
- Найдите там «Галерея» и нажмите по данному приложению;
- В списке найдите пункт «Очистить кэш» и подтвердите операцию.
Также рекомендуем вам очистить кэш у «Хранилища мультимедиа», чтобы исправить проблему наверняка. Теперь вам необходимо перезагрузить свой смартфон и проверить работоспособность галереи. В 99% случаев именно этот способ решает проблему практически на всех версиях Android.
Удаление файлов формата .nomedia
Так как операционная система Android построена на ядре Linux, в системе могут скапливаться различные служебные файлы, которые не совсем корректно влияют на работу вашего смартфона. И в данном случае идет речь о файле .nomedia. В основном они появляются из-за вирусной активности на вашем телефоне или повреждений системы другими приложениями, действиями пользователя (если он не разбирается в Андроиде).
Так вот, .nomedia запрещает индексирование мультимедийных файлов, и, если он расположен в папке DCIM, соответственно, все изображения будут автоматически скрываться из галереи, так как не могут быть проиндексированы системой. Чтобы решить проблему, вам нужно будет удалить этот файл из системы. Делается это так:
- Откройте любой файловый менеджер на своем смартфоне (Total Commander, Проводник и прочие варианты);
- Обязательно активируете в настройках пункт «Просмотра скрытых файлов и папок», чтобы они отображались в общем каталоге, иначе увидеть nomedia вы не сможете;
- Находите раздел DCIM (здесь хранятся все фотографии со смартфона) и открываете его;
- Далее находите файл .nomedia и удаляете его со смартфона. Рекомендуем вам просмотреть все поддиректории через файловый менеджер, и если там еще встречаются файлы с таким же названием, тоже удалите его;
- Перезагрузите устройство и повторно зайдите в «Галерею». Все ваши фотографии должны отобразиться в системе.
Проверяем, куда сохранялись фото
Рекомендуем вам в настройках своего смартфона проверить, куда у вас по умолчанию были сохранены фотографии, и через файловый менеджер посмотреть, нет ли их там. Иногда возникает такая проблема, когда изображения по факту на телефоне есть, и видны через файловые менеджеры, однако в «Галерее» не отображаются. Также при подключении смартфона к компьютеру такие фотографии видны в проводнике, и их можно скинуть на локальный диск. Обязательно попробуйте. Быть может, у вас сработает.
Но, как только вы скопируете файлы на компьютер, рекомендуем сделать бекап данных и сбросить телефон к заводским настройкам или удалить «Галерею» и загрузить заново для своего смартфона через Google Play (такой вариант пройдет не на всех моделях телефонов и версиях Android).
Как скрыть файлы на Андроиде
У большинства андроидов в системе уже есть такая встроенная функция для скрытия файлов. Все, конечно, прежде всего зависит от версии, поэтому необходимо убедиться в том, что такая функция присутствует на телефоне. Как же можно это проверить?
Переходим в галерею устройства и находим любое фото для проверки. Переходим в неё и вызываем опциональное меню, в котором нужно поискать пункт «Скрыть». Если такое имеется, то переходим и кликаем на функцию.
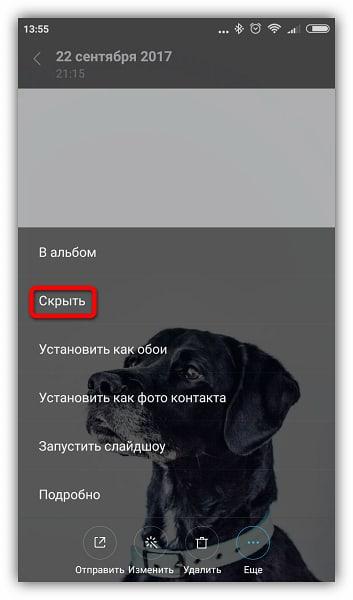
Теперь кликаем на кнопку «Далее». Появится сообщение о том, что файл скрыт.

Таким образом на определенном андроиде можно спрятать через файловый менеджер нужный файл. Просто на телефоне должна быть установлена такая функция.
KeepSafe
Приложение KeepSafe – это ваш персональный фото-сейф. Программа обеспечивает надежную защиту личных медиафайлов. Для этого от вас потребуется только придумать надежный код доступа. При этом не требуется создавать отдельные специальные папки или каталоги – вы просто отмечаете фото или видео файлы, которые нужно спрятать. И они исчезают из общедоступной галереи. После этого просмотреть снимки или видео можно будет исключительно с помощью KeepSafe. Это самый простой способ организации контроля приватности вашей галереи.
Преимущества приложения:
- Программой можно пользоваться, как на смартфоне, так и на планшете;
- Доступ к сейфу надежно защищен пин-кодом;
- Функционал позволяет создавать приватные альбомы;
- Удобный режим просмотра снимков и видео с приложения;
- Изображение можно вращать и увеличивать;
- Предусмотрен режим слайд-шоу;
- Приложение имеет интерфейс камеры, что позволяет делать снимки прямо с него;
- При желании скрытые файлы можно легко сделать доступными;
- С помощью приложения можно делиться фотоснимками;
- Благодаря опции «безопасная отправка» фотографию можно переслать с ограничением времени на просмотр;
- Приложение не отображается в списке загруженных программ вашего смартфона;
- Приложение имеет удобный и простой интерфейс.
Создание открытой папки на Android
Прежде чем приступить к архивированию и защите папки, необходимо просто создать ее. Для этого можно использовать программу ES Проводник. Первым шагом станет включение опции «Показывать скрытые файлы», при помощи которой можно узнать, созданы ли на смартфоне какие-либо скрытые папки или нет.
Для этого понадобится:
- Открыть ES Проводник;
- Выбрать раздел «Настройки» и щелкнуть по опции «Настройка отображения»;
- Далее необходимо установить «галочку» в пункте «Показывать скрытые файлы»;
Следующим шагом станет создание новой скрытой папки.
Для начала нужно выбрать тип памяти смартфона: внутренняя (стандартный объем памяти) или внешняя (SD-карта памяти). Стоит помнить, что использование встроенной карты памяти возможны только в том случае, если система позволяет записывать информацию на внешний носитель без настроек администрирования и root-доступа к системе смартфона.
Далее необходимо выбрать правое меню настроек, щелкнуть по открывшемуся окну «Создать» и выбрать тип документа – «Папка».
Следующим этапом станет наименование папки
Важно помнить, что перед тем, как вписать название папки, следует поставить точку, а само название написать латинскими буквами, чтобы система не испытывала затруднений с прочтением символов. Также это замаскирует папку среди большого количества других системных документов, названия которых также написаны латиницей.
Теперь нужно подтвердить создание папки нажатием на кнопку «ОК»;
Далее можно смело перемещать все необходимые файлы в эту папку
Сюда стоит убрать все то, что не должны увидеть другие люди.
Теперь необходимо войти в отдел настроек файлового менеджера, убрать отметку напротив пункта настроек, отвечающего за отображение системных каталогов.
После проведения этих простых манипуляций папка просто исчезнет для посторонних глаз из смартфона.
Хранилище
Все вышеупомянутые приложения могут скрывать только ваши фото / видео, но Vault — это универсальное приложение, которое помогает защитить не только медиа-файлы. Он может скрыть все данные вашего телефона, будь то SMS, контакты / журнал вызовов или даже приложения, в которых хранится вся ваша личная информация.
Точно названное Vault, это приложение обладает всеми необходимыми функциями, которые вы ожидаете найти в приложении, ориентированном на конфиденциальность, которое используется для сокрытия личных вещей. У вас есть возможность создавать поддельные или несколько хранилищ, убирать значок приложения с домашнего экрана или записывать предупреждения о взломе. Вы также получаете бесплатную поддержку резервного копирования в облаке.
Но моя любимая особенность Vault — браузер-инкогнито, встроенный прямо в приложение. Вы можете просматривать Интернет, не оставляя следов всех своих экспедиций в Интернете . Эта функциональность может быть похожа на Firefox Focus (который был одним из наших лучших приложений, выбранных в 2017 году), который не записывает то, что вы просматриваете в Интернете.
Основные характеристики : универсальное приложение для обеспечения конфиденциальности, позволяющее скрыть практически все, что угодно. Вы также получаете в браузере инкогнито в приложении.
Скачать (бесплатные покупки в приложении начинаются с 0, 99 $)
Смартфоны Wileyfox
Чтобы понять, почему мы решили остановиться на продукции этого бренда, коротко расскажем об истории его появления. Компания вышла на рынок мобильных гаджетов в октябре 2015 года. Учитывая высокую конкуренцию в данном сегменте, чтобы добиться успеха, рынку нужно было предложить что-то особенное. И таким особенным стали устройства компании. Каждый смартфон Wileyfox обладает рядом преимущество и интересных для пользователей функций:
- Работа с двумя сим-картами;
- Поддержка сетей передачи данных четвертого поколения 4G LTE;
- Высокое качество комплектующих, материалов и сборки;
- Отличная комплектация;
- Производительность и стабильность работы операционной системы;
- Гарантия 1 год и широкая сеть сервисных центров (более 200 представительств во всех регионах России);
- Доступная цена.
Благодаря таким конкурентным преимуществам, смартфоны Wileyfox стали популярны у покупателей, получили они достойную оценку и у экспертов рынка. Достижения бренда за короткий период:
- В декабре 2015 года коллектив журнала Forbes решает назвать Wileyfox Swift смартфоном года.
- В январе 2016 года лучшим бюджетным смартфоном, по мнению авторитетного издания tdaily.ru, становится Wileyfox Storm.
- В феврале 2016 года компания завоевала первый приз престижной британской премии Mobile News Awards-2016 в номинации Manufacturer of the year.
- В октябре 2016 года модель Wileyfox Spark+, по мнению экспертов авторитетного ресурса Hi-Tech Mail.ru, становится победителем в номинации «Лучший смартфон до 10 тысяч рублей».
Как включить просмотр скрытых файлов в Windows 10
Откройте проводник, затем нажмите или коснитесь вкладки «Вид», а затем в разделе «Показать/скрыть» установите флажок «Скрытые элементы».
В окне « Свойства папки» щелкните или нажмите вкладку «Вид». В списке «Дополнительные параметры» снимите флажок «Скрыть файлы защищенной операционной системы (рекомендуется)».
Вас предупреждают, что вы решили отображать защищенные файлы операционной системы (файлы с пометкой System и Hidden) в проводнике. Чтобы продолжить изменение, нажмите или коснитесь Да.
Затем в окне «Свойства папки» нажмите или нажмите «ОК», чтобы сохранить настройки. Отныне Windows 10 и File Explorer сделают видимыми все файлы операционной системы, которые раньше были скрыты от просмотра.
В чем разница между просмотром скрытых файлов и файлов защищенной операционной системы?
По умолчанию Windows 10 не показывает никаких скрытых файлов. Поэтому на вашем рабочем столе будут только те файлы и ярлыки, которые вы или ваши приложения добавили в него.
Когда вы отключите параметр «Скрыть защищенные файлы операционной системы (рекомендуется)», на рабочем столе вы увидите два файла desktop.ini , в которых хранится информация о том, как рабочий стол отображается в Windows. Кроме того, вы увидите файлы desktop.ini везде, во всех папках на вашем компьютере.
ВАЖНО. По умолчанию защищенные файлы операционной системы скрыты от Windows, поскольку они имеют решающее значение для работы операционной системы
Вы не должны удалять их или редактировать их содержание, если вы не знаете, что делаете.
Чтобы получить лучшее представление о том, сколько скрытых файлов и папок вы можете начать видеть, после включения двух параметров, которые обсуждались ранее, откройте проводник и перейдите по адресу: , а затем дважды щелкните или дважды нажмите свое имя пользователя. По умолчанию в этом месте вы видите только папки вашего пользователя, такие как «Документы», «Музыка», «Изображения» и т.д.
Когда вы проверяете первую настройку из этого руководства (Скрытые элементы), вы начинаете видеть несколько новых папок, таких как AppData, где все ваши приложения Windows хранят данные и настройки для вашей учетной записи пользователя.
Когда вы снимите флажок со второго параметра в этом руководстве — «Скрыть защищенные файлы операционной системы (рекомендуется)» — теперь вы увидите намного больше папок и файлов, таких как «Локальные настройки», «Отправить», «Пуск» и т.д. Все эти дополнительные папки используются Windows для взаимодействия с вашей учетной записью пользователя и запоминания ваших настроек.
Вы включили отображение всех скрытых файлов и папок?
Чтобы просмотреть все, что скрыто на вашем ПК или устройстве с Windows 10, вам нужно пройти обе настройки, описанные в этом руководстве. Однако мы не советуем отображать защищенные операционной системой файлы и папки, потому что большинство пользователей не знают, как ими управлять, и в итоге они могут испортить свои компьютеры и устройства Windows 10. Прежде чем закрыть это руководство, расскажите нам, какие из двух изменений настроек вы выполнили и почему. Комментарий ниже и давайте обсудим.
Инструкция скрыть файлы и папки в файловом менеджере Android и Windows
Android построен на базе ядра Linux и соответственно имеет общие черты с аналогичными операционными системами на этом ядре. К сожалению Windows ни как не относится к Linux и для того чтобы тщательно запрятать файл или папку, нужно немного постараться.
Прячем папку или файл на Android
Для того чтобы скрыть из файлового менеджера (проводника) файл или папку необходимо переименовать требуемый файл или папку дописав перед названием точку. То есть чтобы скрыть файл xxxx.jpg
необходимо переименовать файл в .
xxxx.jpg
. Для того чтобы скрыть папку AlenaNu необходимо перед названием добавить точку.AlenaNu
файл видно ———————> xxxx.jpg
файл не видно ———————>.
xxxx.jpg
папку видно ———————> AlenaNu
папку не видно ———————>.AlenaNu
Вот так вот можно скрыть фото на андроид и не только — папку и другие файлы!
После такой вот несложной процедуры, вы скроете необходимое в Android, но есть одна проблема, при подключение к компьютеру вы увидите, что все что вы скрывали в Windows прекрасно видно! По этому нужно «доработать» невидимость.
Прячем папку или файл на компьютере с ОС Windows
Ниже представлен скриншот на котором представлены в начале папки которые уже не видны в Android, но видны в Windows:
Чтобы скрыть папки или файл вам необходимо выделить все или выбрать по одиночке -> нажать правую кнопку мыши -> выбрать свойства — поменять в атрибутах файла или папки на Скрытый.
Вот и все! Оставайтесь вместе с сайтом Android +1, дальше будет еще интересней! Больше статей и инструкций читайте в разделе Статьи и Хаки Android.
Портативные устройства на базе Android не всегда подразумевают их использование одним человеком. Конечно, смартфон — это личный девайс, который мы очень редко передаём в другие руки. Но планшетом могут пользоваться члены семьи и даже друзья. А ещё существуют всяческие мини-компьютеры в виде флешки, которые подключаются к телевизору. Словом, некоторые гаджеты могут использоваться несколькими людьми. Но определённые содержащиеся на них личные файлы не должны видеть посторонние! В таком случае в голове вполне может появиться мысль о том, чтобы скрыть файл или папку. Как это сделать — читайте ниже.
Чаще всего сделать скрытую папку на Андроид хочется в том случае, если доступ к вашему устройству имеют другие люди. В такой папке могут содержаться интимные фотографии, копии каких-то важных документов или что-то ещё, о существовании чего другой человек подозревать не должен.
Другая причины скрытия файлов — это удобство использования «Галереи
». Дело в том, что по умолчанию в ней отображаются абсолютно все медиафайлы, хранящиеся на смартфоне. И если показ видеозаписей чаще всего можно отключить, то с обложками альбомов такой фокус не пройдет. Такие графические файлы придется скрывать вручную.
Третья причина заключается в отправке девайса в сервисный центр для ремонта. В подобных заведениях порой работают люди, которые любят просматривать чужие фотографии. Обычно они делают это от скуки, когда гаджет уже отремонтирован и заняться совершенно нечем. Либо это происходит во время тестирования устройства на предмет его работоспособности. Словом, достаточно создать скрытые папки, чтобы работник сервисного центра ничего не увидел.
Следует заметить, что опытный специалист всё же сможет найти скрытые файлы, если он того захочет. Но для этого придется повозиться. Те же работники сервисных центров точно таким заниматься не станут, не желая тратить столь длительное время. Так что можно сказать, что функция создания скрытых файлов и папок сделана скорее ради удобства пользователя, чем для обеспечения полной конфиденциальности.
Safe Gallery (Media Lock)
Хороший выбор, если вы решили обеспечить защиту своим конфиденциальным фотографиям и видео. Приложение позволяет также защитить паролем и медиафайлы, скачанные с интернета. Функционал программы позволяет просматривать и перемещать фотографии внутри защищенной галереи.
Кроме всего, данным приложением поддерживается просмотр анимированных изображений внутри защищенной галереи.
Скачать приложение
Хотите узнать, как скопировать контакты с телефона на компьютер? Читайте наш материал.
Расскажем, как можно найти скрытые (невидимые) файлы на Андроиде. По умолчанию мобильное устройство должно отображать все сохраненные фотографии, видеозаписи, музыку и другую информацию. Иногда случается так, что некоторые данные исчезают из соответствующего местоположения на телефоне или планшете. Но это еще не повод впадать в отчаянье, поскольку можно попытаться найти скрытые данные.