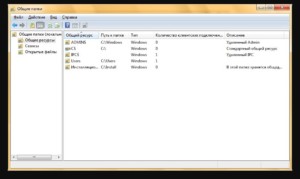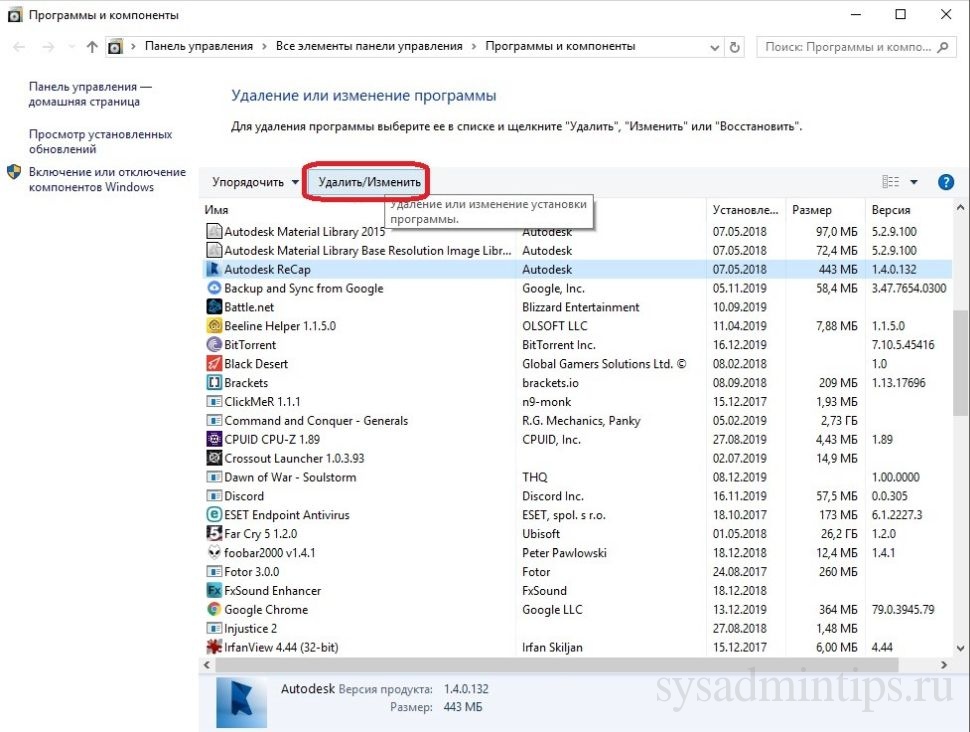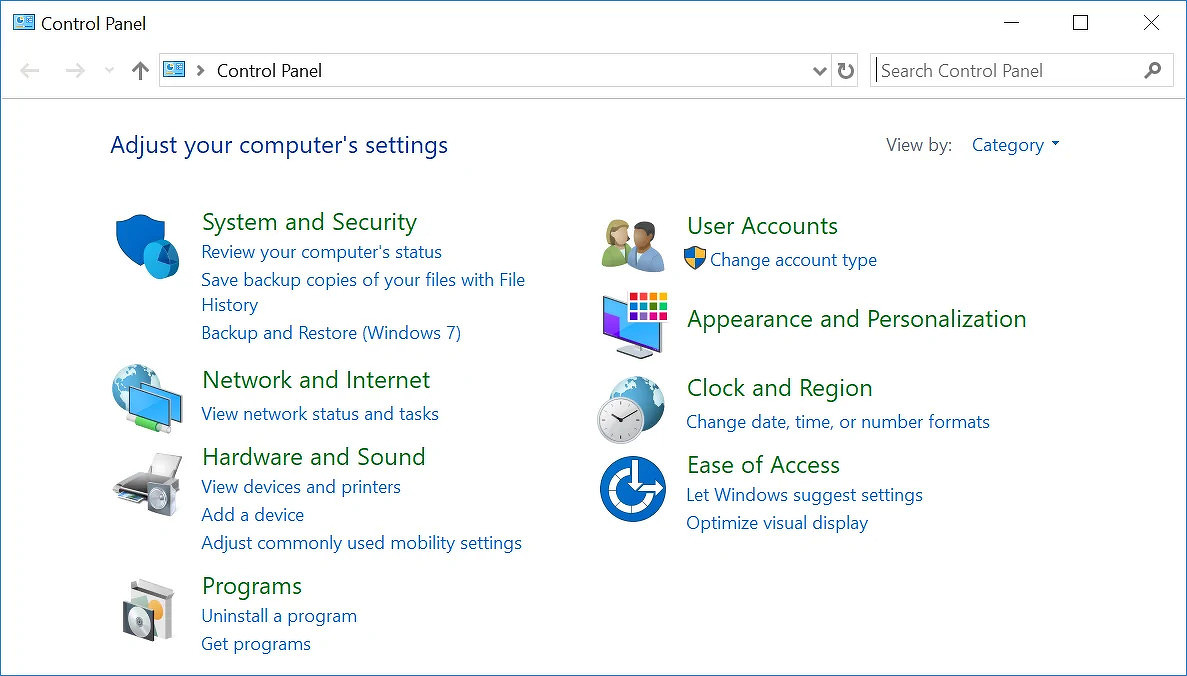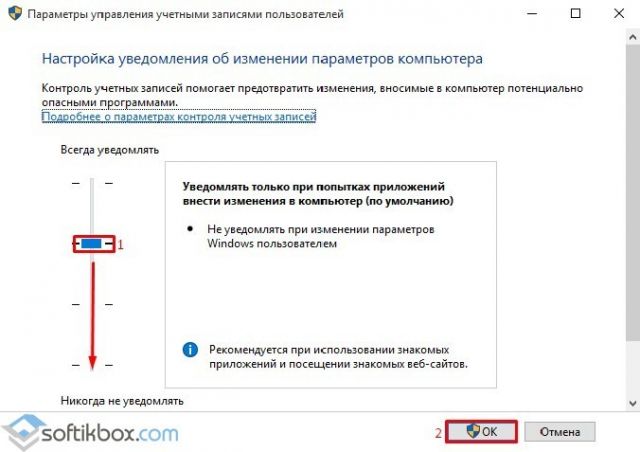Как открыть несколько окон одного приложения в windows 10?
Содержание:
- Dexpot — удобная и функциональная программа для работы с виртуальными рабочими столами
- Одновременное открытие двух документов MS Word
- Как уменьшить теплопотери в помещении с двумя окнами
- Через стороннюю программу
- Увеличение производительности с помощью Jump Lists (списки переходов).
- Шторы для кухни
- Увеличение или уменьшение яркости и контрастности экрана
- Выбираем цветовую гамму
- Окна, отдалённые друг от друга
- Способ для Xiaomi и MIUI
- Возможные проблемы
- Плюсы и минусы кухни с двумя окнами
- Как разделить экран на 2 части Андроид
- Два окна в одной кухне
Dexpot — удобная и функциональная программа для работы с виртуальными рабочими столами
Раньше мне не доводилось слышать о программе Dexpot и вот, только сейчас, подбирая материалы для статьи, наткнулся на это приложение. Бесплатное использование программы возможно при некоммерческом использовании. Скачать ее можно с официального сайта https://dexpot.de. В отличие от предыдущих программ, Dexpot требует установки и, более того, во время процессы установки пытается установить некий Driver Updater, будьте внимательны и не соглашайтесь.
После установки значок программы оказывается в панели уведомлений, по умолчанию программа настроена на четыре рабочих стола. Переключение происходит без видимых задержек с помощью горячих клавиш, которые можно настроить на свой вкус (также можно воспользоваться контекстным меню программы). Программа поддерживает различного рода плагины, которые также можно загрузить на официальном сайте. В частности, интересным может показаться плагин-обработчик событий мыши и тачпада. С его помощью, например, можно попробовать настроить переключение между рабочими столами так, как это происходит на MacBook — жестом пальцами (при условии наличия поддержки мультитач). Я этого делать не пробовал, но, думаю, это вполне реально. Помимо чисто функциональных возможностей по управлению виртуальными рабочими столами, программа поддерживает различные украшательства, такие как прозрачность, 3D смену рабочих столов (с помощью плагина) и другие. Также программа имеет широкие возможности по управлению и организации открытых окон в Windows.
Несмотря на то, что я впервые столкнулся с Dexpot, решил пока оставить у себя на компьютере — пока очень нравится
Да, еще одно важное преимущество — полностью русский язык интерфейса
По поводу следующих программ скажу сразу — я их не опробовал в работе, тем не менее расскажу все, что мне стало известно после посещения сайтов разработчиков.
Одновременное открытие двух документов MS Word
Иногда во время работы в Microsoft Word возникает необходимость одновременного обращение к двум документам. Конечно, ничего не мешает просто открыть парочку файлов и переключаться между ними, кликая по иконке в строке состояния, а затем выбирая нужный документ. Вот только это не всегда удобно, особенно, если документы большие и их нужно постоянно пролистывать, сравнивать.
Как вариант, всегда можно разместить окна на экране рядом — слева направо или сверху вниз, кому как удобнее. Но эта функция удобна в использовании только на больших мониторах, да и реализована она более-менее хорошо только в Windows 10. Вполне возможно, что многим пользователям этого будет достаточно. Но что, если мы скажем, что существует куда более удобный и эффективный метод, позволяющий одновременно работать с двумя документами?
Ворд позволяет открыть два документа (или один документ дважды) не только на одном экране, но и в одной рабочей среде, предоставляя возможность полноценной работы с ними. Более того, открыть два документа одновременно в MS Word можно несколькими способами, и о каждом из них мы и расскажем ниже.
Расположение окон рядом
Итак, какой бы метод расположения двух документов на экране вы не выбрали, для начала нужно открыть эти самые два документа. Далее в одном из них выполните следующие действия:
Перейдите на панели быстрого доступа во вкладку «Вид» и в группе «Окно» нажмите кнопку «Рядом».
Примечание: Если в данный момент у вас открыто более двух документов, Ворд предложит указать, какой из них следует расположить рядом.
По умолчанию оба документа будут прокручиваться одновременно. Если вы захотите убрать синхронную прокрутку, все в той же вкладке «Вид» в группе «Окно» нажмите на кнопку отключите параметр «Синхронная прокрутка».
В каждом из открытых документов можно выполнять все те же действия, что и всегда, разница лишь в том, что вкладки, группы и инструменты на панели быстрого доступа будут ужаты вдвое из-за недостатка места на экране.
Примечание: Открытие двух документов Word рядом с возможностью их синхронной прокрутки и редактирования позволяет также выполнить сравнение этих самых файлов вручную. Если же ваша задача выполнить автоматическое сравнение двух документов, рекомендуем ознакомиться с нашим материалом по этой теме.
Упорядочивание окон
Помимо расположения пары документов слева-направо, в MS Word также можно расположить два и более документов один над другим. Для этого во вкладке «Вид» в группе «Окно» следует выбрать команду «Упорядочить все».
После упорядочивания каждый документ будет открыт в своей вкладке, но расположены они на экране будут таким образом, что одно окно не будет перекрывать другое. Панель быстрого доступа, как и часть содержимого каждого документа, всегда будут оставаться на виду.
Аналогичное расположение документов можно сделать и вручную, перемещая окна и подстраивая их размер.
Разделение окон
Иногда при работе с двумя и более документами одновременно, необходимо сделать так, чтобы часть одного документа постоянно отображалась на экране. Работа с остальным содержимым документа, как и со всеми остальными документами, при этом должна проходить как обычно.
Так, к примеру, в верхней части одного документа может находиться шапка таблицы, какая-то инструкция или рекомендации по работе. Именно эту часть и нужно зафиксировать на экране, запретив для нее прокручивание. Остальная же часть документа будет прокручиваться и доступной для редактирования. Чтобы сделать это, выполните следующие действия:
1. В документе, который необходимо разделить на две области, перейдите во вкладку «Вид» и нажмите кнопку «Разделить», расположенную в группе «Окно».
2. На экране появится линия разделения, кликните по ней левой кнопкой мышки и разместите в нужном месте экрана, обозначив статичную область (верхняя часть) и ту, которая будет прокручиваться.
3. Документ будет разделен на две рабочих области.
- Совет: Для отмены разделения документа во вкладке «Вид» и группе «Окно» нажмите кнопку «Снять разделение».
Вот мы с вами и рассмотрели все возможные варианты, с помощью которых в Word можно открыть два и даже более документов и расположить их на экране так, чтобы было удобно работать.
Как уменьшить теплопотери в помещении с двумя окнами
Одной из проблем кухни с двумя оконными проемами могут оказаться частичные теплопотери. Чтобы воздух в зимнее время прогревался до нормальной температуры, можно использовать следующее:
- Установка теплого пола. Вариант довольно дорогостоящий, но если кухня выложена плиткой, то в результате получается теплый пол и комфортная температура в помещении.
- В частном доме желательно монтировать радиаторы под каждым проемом. Поднимающиеся потоки теплого воздуха частично будут компенсировать теплопотери от окон.
- Если планируется скрыть батареи за счет встроенной мебели, предусматриваются разные шкафы с дверцами-решетками и отверстиями в столешницах. Такое решение поможет свободной циркуляции воздуха.
Через стороннюю программу
Если у вас версия «Андроида» ниже шестой, ваш вариант — стороннее приложение, к примеру, Floating Apps или MultiScreen. Мы расскажем о разделении дисплея на примере Floating Apps:
-
Отыщите в «Плей Маркете» программу либо сразу перейдите с телефона по этой ссылке. Установите приложение и откройте его.
-
Тапните по пункту «Приложения», чтобы раскрылся полный перечень доступных приложений. Выберите в этом списке утилиту, которую нужно открыть. В бесплатной версии список не такой длинный. Чтобы получить полную версию, нужно оплатить подписку.
-
Тапайте по другим окнам, которые нужно запустить поверх остальных. Чтобы перемещать окна по дисплею, зажмите верхнюю панель с названием и перетащите окно в любое место.
-
Для расширения окна используйте метку треугольника в правом нижнем углу экрана.
-
Настроить окно можно через его меню: кликните по трём полоскам в левом верхнем углу и выберите нужный пункт.
-
Вид плавающих окон можно настроить и в самом приложении Floating Apps.
-
Если у вас «Андроид» 7 и выше, возможности этой программы будут шире: вы сможете открыть любое приложение, установленное у вас на телефоне, в отдельном окне.
Не забывайте, что ваша система может не выдержать одновременную работу большого количества окон: это может привести к зависанию и даже перезагрузке устройства, поэтому не злоупотребляйте функцией.
Если у вас «Андроид» версии 6, смело можете использовать встроенный инструмент для разделения экрана на несколько рабочих зон. Если у вас более старая «операционка», используйте стороннюю программу, к примеру, Floating Apps или MultiScreen. Для версии «Андроида» 7 и выше Floating Apps предлагает больше возможностей: запуск всех установленных программ на телефоне в отдельных окнах.
Увеличение производительности с помощью Jump Lists (списки переходов).
Jump Lists (списки переходов), являются отличным способом организации файлов, с которыми Вы работаете на регулярной основе или для текущего проекта. Jump Lists можно открыть на панели задач одним из двух способов:
- Коснуться и увеличить мышью или пальцем.
- Щелкнуть правой кнопкой мыши.
Списки переходов показывают файлы или места, которые были открыты в программе последний раз. По умолчанию, это — десять последний раз открытых документов.
В «Списки переходов» можно прикреплять документы, сколько хотите, и вручную, просто нажав на появившуюся при наведении мыши рядом с названием документа кнопку «Прикрепить». Прикрепление документа в Jump Lists гарантирует его появление наверху списка. Доступ к обычно используемым файлам получается очень быстрым и простым.
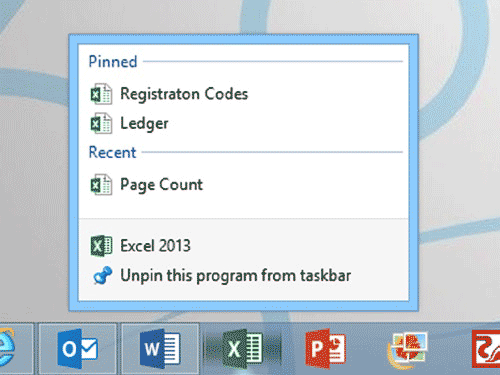
Прикрепление файлов в Jump Lists.
Jump Lists обычно также обеспечивают быстрый доступ к определенным функциям программ, включая быстрые ссылки к определенным настройкам и средствам управления.
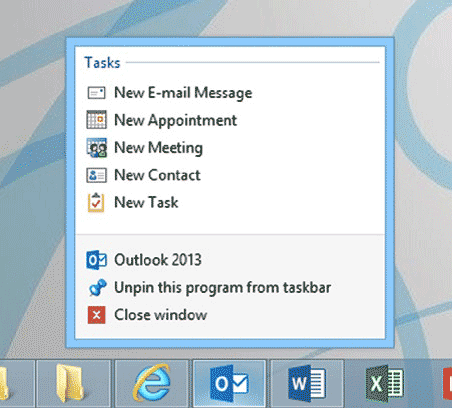
Быстрый доступ к настройкам программ в Jump Lists.
Что в определенных ситуациях многократно увеличивает производительность.
Шторы для кухни
Некоторые дизайнерские стили предполагают оставлять окна «голыми», без штор. Такой прием визуально увеличивает пространство помещения за счет естественного освещения. Рамы оформляют или в цвет стен, или покрывают контрастной краской. Но далеко не всем нравятся пустые помещения без текстиля. Тем более, если оно не одно, а отсутствие текстильных аксессуаров делает любую комнату неуютной и пустынной.
Шторами можно закрывать как весь проем, так и только нижнюю часть, что будет достаточно, чтобы скрыть от разных посторонних глаз жизнь хозяев помещения. Для дизайна кухни с двумя окнами на разных стенах могут подойти разные варианты штор, например, такие как:
- Римские с ровным полотном, при подъеме образующие горизонтальные складки;
- Австрийские, собранные снизу фестонами;
- Жалюзи с вертикальными или горизонтальными ламелями;
- Шторы «кафе», которые двумя полотнами сверху и посередине вешаются на оконный проем;
- Рулонные, полотно которых наматывается на вал, и другие.
Оба окна оформляются одинаковыми шторами в едином стиле. То же можно сказать и о карнизах. Они могут быть отдельными, так и представлять собой единую конструкцию, если в кухне находятся угловые проемы.
В нестандартном помещении и окна могут быть разных размеров. Например, широкое над рабочей столешницей оформляют короткими шторами, а для узкого на соседней стене заказывают гардины такого же фасона, но длиной до пола.
Важно! Если подоконник совмещен с рабочей поверхностью, то остановите свой выбор на коротких шторах или разных фасонах, которые не будут мешать во время приготовления пищи. Дать единый совет по дизайну штор для кухни с двумя окнами в нестандартном помещении достаточно сложно, решение в каждом случае должно быть индивидуальным
Дать единый совет по дизайну штор для кухни с двумя окнами в нестандартном помещении достаточно сложно, решение в каждом случае должно быть индивидуальным.
Два окна на кухне, возможно, не привычно, но удобно. Они делают помещение светлее и визуально просторнее. Да и обзор из двух окон, расположенных на разных стенах, будет намного лучше. А сколько можно придумать вариантов оформления такого нестандартного помещения! Занимаясь дизайном, можно придумать потрясающий интерьер. И тогда кухня будет светлой и уютной, а наличие двух окон станет украшением помещения.
Как выглядит кухня с двумя окнами на разных стенах, смотрите на представленных фото.
Увеличение или уменьшение яркости и контрастности экрана
Яркость и контрастность являются одними из основных настроек экрана. Каждый пользователь подстраивает их индивидуально под собственные требования.
Существует несколько вариантов для изменения параметров яркости экрана, которые можно применить.
Изменение яркости экрана в параметрах системы
Вызвать параметры экрана можно двумя способами:
- Первый способ:
- щёлкните правой клавишей мыши на свободном месте «Рабочего стола»;
- кликните по пиктограмме «Параметры экрана».
Щёлкните по пиктограмме «Параметры экрана»
- Второй способ:
- щёлкните левой клавишей мыши по кнопке «Пуск»;
- кликните по пиктограмме «Параметры»;
- щёлкните по пиктограмме «Система».
- Откройте вкладку «Экран».
- Двигая бегунок «Изменение яркости», отрегулируйте уровень яркости экрана.
Измените яркость экрана при помощи бегунка «Изменение яркости»
- Выбрав оптимальный уровень яркости, закройте окно «Параметры».
Видео: как изменить яркость экрана через параметры Windows 10
Изменение яркости экрана при помощи клавиатуры
Практически на всех современных типах клавиатур имеется возможность изменять яркость экрана, не прибегая к системным настройкам. Раньше этой возможностью обладали только ноутбуки, но сейчас такая функция присуща и многим типам клавиатуры персональных компьютеров. Как правило, изменить яркость можно при помощи двух клавиш, на которые нанесён значок солнца и стрелки, обозначающий увеличение или уменьшение яркости. Находятся они, чаще всего, в верхнем или нижнем регистре клавиатуры.

Отрегулируйте клавишами уровень яркости своего экрана
В некоторых случаях для изменения яркости экрана требуется вместе с этими клавишами нажать клавишу Fn.
Изменение яркости экрана через «Центр уведомлений»
В «Центре уведомлений» можно выставить уровень яркости экрана только в фиксированных положениях. Для изменения уровня яркости выполните следующие шаги:
- Щёлкните по пиктограмме «Центра уведомлений» в правом нижнем углу экрана на «Панели задач».
Щёлкните по пиктограмме «Центр уведомлений»
- Если плитки в развёрнутом меню «Центра уведомлений» находятся в свёрнутом состоянии, то предварительно разверните их, нажав на строку «Развернуть».
- Щёлкните по плитке изменения яркости экрана. Уровень яркости перейдёт на 0%.
Установите требуемую яркость экрана
- Последовательно, щёлкая по плитке, изменяйте яркость с шагом в 25% в интервале от 0 до 100%.
Изменение яркости экрана с помощью индикатора заряда батареи на «Панели задач»
У ноутбуков и планшетов на «Панели задач» находится индикатор заряда батареи, который также можно использовать для изменения яркости экрана:
- Щёлкните левой клавишей мыши по индикатору заряда батареи.
Щёлкните по индикатору заряда батареи
- Кликните по плитке изменения яркости экрана.
Настройте уровень яркости экрана
- Можно изменить уровень яркости по фиксированным значениям от 0 до 100% с шагом в 25%.
- Щёлкните по вкладке «Параметры питания и спящего режима».
Щёлкните по вкладке «Параметры питания и спящего режима»
- Кликните по строке «Дополнительные параметры питания» в правой стороне раскрывшегося окна «Параметры».
Щёлкните по вкладке «Дополнительные параметры питания»
- В окне «Электропитание» установите требуемую яркость при помощи бегунка «Яркость экрана».
Настройте уровень яркости экрана при помощи бегунка
- Щёлкните по вкладке «Настройка схемы электропитания».
Щёлкните по вкладке «Настройка схемы электропитания»
- В раскрывшейся панели «Изменение параметров схемы» при помощи бегунка «Настроить яркость» добейтесь её оптимального уровня при питании от сети и от батареи.
Настройте яркость при питании от сети и от батареи
Изменение яркости экрана через меню «Пуск»
Клавишу «Пуск» также можно использовать для перехода к панели изменения параметров яркости экрана. Для этого необходимо сделать следующее:
- Щёлкните правой клавишей мыши по кнопке «Пуск».
- Выберите строку «Управление электропитанием».
Щёлкните по строке «Управление электропитанием»
- Откройте вкладку «Экран». Кликните по кнопке «Дополнительные параметры питания».
Щёлкните по пиктограмме «Экран» и по вкладке «Дополнительные параметры питания»
- Отрегулируйте уровень яркости экрана так же, как было рассмотрено в предыдущих пунктах этой статьи.
Выбираем цветовую гамму
По мнению профессиональных дизайнеров, лучшее решение для гостиной с двумя оконными проемами – это однотонные обои на стенах. И если размеры комнаты невелики, то лучше, если обои будут светлыми. Чем больше пространство зала, тем больше цветов вы можете собрать вместе.
Специалисты используют деление палитры на два вида:
- Теплая гамма. Коричневый, зеленый, желтый, оранжевый и красный, практически во всех проявлениях.
- Холодная гамма. Белый, синий, фиолетовый, сиреневый.

Два окна, вне зависимости от того, как они расположены, должны быть оформлены одинаково.
Несколько универсальных приемов:
- Если ваши окна «смотрят» на север, выбирайте для отделки теплые цвета и оттенки. Тогда даже зимой у вас будет ощущение, что в комнате теплее, чем это есть на самом деле. С «южными» окнами работает точно противоположное правило. Благодаря холодным оттенкам, в самый жаркий зной в комнате будет комфортно.
- Лучшим выбором для восточной стороны станет пастельная гамма. Западная сторона нуждается в ярких тонах и эффектных контрастах.
- На восприятие цвета влияет фактура поверхности: чем более матовая поверхность, тем менее ярко выглядит цвет. Это относится и к самым ярким оттенкам, и к их приглушенным собратьям.
- В маленьких гостиных предпочтительнее использовать светлые оттенки, а для просторных можно выбрать любой цвет: от темного до яркого.
- Если сделать потолок светлее стен, то создастся впечатление, что потолок выше, чем это в действительности.
- Чтобы сделать узкую гостиную более пропорциональной и комфортной для пребывания, оформите длинные стены в светлой холодной гамме, а те, что короче – в теплом цвете.

Дизайнеры не рекомендуют останавливаться на слишком массивных громоздких портьерах, иначе они придадут интерьеру тяжесть.
Окна, отдалённые друг от друга
Здесь у нас больше свободы. Шторы в этой ситуации не обязаны быть идентичными. Разными могут быть не только размеры и фасоны занавесок, но и сами ткани.
Имеют значение особенности зонирования помещения. Разные зоны допускают разное оформление окон.
Пример. Кровать приставлена изголовьем к окну. Оконная драпировка становится своего рода балдахином. Для этого окна можно выбрать одну ткань — допустим, гармонирующую с изголовьем, покрывалом, подушками. А для противоположного окна — другую, сочетающуюся с обстановкой в целом. Есть логика? Несомненно.

Можно взять за ориентир размер окон. Большое оформить так, а два маленьких иначе. В этом тоже имеется своя логика.
Следует помнить о том, что обилие ткани на стенах может лишить комнату визуального простора, лёгкости и свежести. Если окна большие, необходимо подумать о том, стоит ли закрывать их длинными и особенно тяжелыми шторами. Может быть, в солидную драпировку до пола нужно нарядить только одно окно, а второе одеть во что-то более лаконичное и менее приметное?


Способ для Xiaomi и MIUI
Как разделить экран на Xiaomi
Теперь вы знаете как разделить экран устройства под управлением Android на 2 части, и понимаете, что это очень просто.
В новом гайде по It Takes Two мы рассказываем о том, можно ли убрать в игре разделение экрана. И если да – каким образом вы можете сделать это?
Как убрать разделение экрана в It Takes Two
К сожалению, в It Takes Two вы всегда будете играть с разделенным экраном – игра специально была разработана таким образом. Даже если вы играете через интернет, а не на одном устройстве – картинка все равно будет разделена. Никакого способа убрать разделение экрана в этой игре нет.
Это все, что нужно знать о том, как убрать разделение экрана в It Takes Two.
Здравствуйте, уважаемые читатели!
Совсем недавно я писал о работе с двумя мониторами. Статья вызвала интерес, но, в то же время, возникли вопросы. Я написал о достоинствах работы с двумя экранами, о том, как подключить второй монитор, но почему-то упустил вопрос о его настройке. Теперь приходится ликвидировать этот пробел. В этой небольшой статье я напишу о том, как можно настроить два монитора. Можно подключить и шесть мониторов, но я с таким количеством не работал, поэтому писать буду только о двух.
Кстати, вспомнился в тему исторический анекдот:
Итак, после подключения второго монитора его нужно настроить. У меня стоит ОС Windows7, поэтому я буду показывать настройки на примере этой операционной системы.
Контекстное меню на Рабочем столе
Сначала нужно открыть диалоговое окно Разрешение экрана. Это можно сделать, либо щелкнув ПКМ на Рабочем столе, либо, открыв Панель управления, в разделе Оформление и персонализация выбрать Настройка разрешения экрана.
Разрешение экрана в Панели управления
Перед нами открывается такое окно Настройки экранов.
Сверху схематически показаны подключенные мониторы. Обычно операционная система сразу их обнаруживает, если этого не произошло, нажмите на кнопку Найти.
После нажатия на кнопку Определить на экранах появляются цифры, указывающие, какой монитор первый, а какой – второй.
Далее идет несколько выпадающих меню.
Первое, Экран – выбираем монитор для настройки.
Второе, Разрешение, обычно указано рекомендуемое, лучше не менять.
Третье, Ориентация, ее можно сделать альбомной или портретной. Это станет понятнее после рассмотрения дополнительных параметров.
Четвертое, самое главное для нас, Несколько экранов. Здесь четыре пункта, если выбрать Дублировать эти экраны, то на них будет отображаться одно и то же, будут двигаться совершенно одинаково два указателя мыши. Этот вариант следует выбирать, если второй монитор служит для демонстрации другим людям.
Для индивидуальной работы лучше выбрать второй вариант – Расширить эти экраны. В этом случае экран второго монитора станет продолжением первого. Указатель мыши будет один, его можно будет перемещать с экрана на экран, перетаскивать объекты, например, окна программ или папок. Посмотрите на скриншот и фотографию ниже – часть окна может быть на одном экране, а другая — на втором. Именно такой режим я использую в своей работе, привык к этому и очень доволен, что есть такая возможность.
Скриншот экрана с двумя мониторамиДва монитора с расширенным экраном
Есть еще два варианта – Отобразить рабочий стол только на 1 или 2 экране. Такая возможность есть, но зачем ее использовать, сказать трудно, может быть, кто-то поделится, как это применить.
Еще ниже вы можете определить, какой монитор будет основным. Основной – это тот, на котором расположена кнопка Пуск и Панель задач.
А теперь перейдем к дополнительным параметрам. Они определяются возможностями вашей видеокарты, поэтому окно, которое откроется, может быть различным. Опять же, покажу на своем примере.
Здесь есть несколько вкладок, меня интересует Панель управления графикой.
Пользуясь настройками этой панели, можно повернуть изображение на 90, 180 или 270 градусов. В качестве примера я поставил монитор вертикально, а изображение повернул на 90 градусов. Такой вариант можно использовать, например, при обработке фотографий с портретной ориентацией.
Вот так можно подключить и настроить второй монитор.
Чаще всего, купив компьютер или ноутбук, люди люди используют его не в полную меру, нерационально. Это объясняется отсутствием специальных знаний. Ликвидировать такие пробелы можно, изучив курс Евгения Попова «Секреты продуктивной работы за компьютером». В этом видеокурсе Евгений знакомит со множеством секретов, которые делают работу за компьютером более удобной и продуктивной.
До скорых встреч.
P.S. Дополнение от 15.01.2019. Рекомендую появившийся недавно бесплатный видеокурс о работе с двумя мониторами от команды Клабпрофи:
Посмотреть курс
Возможные проблемы
Как показывает практика, создать второе пространство может даже новичок при условии соблюдения всех требований инструкции. В то же время никто не застрахован от возникновения проблем, которые проявляются на разных этапах создания и управления столами.
Так, пользователи жалуются на то, что на нижней панели Windows не отображается кнопка «Представление…», позволяющая не только создавать, но и управлять столами. В подобной ситуации рекомендуется проверить отображение элементов на Панели задач. Возможно, искомый значок был принудительно отключен. Если найти соответствующий пункт все-таки не получится – воспользуйтесь комбинацией клавиш «Win» + «Tab».

Следующая из наиболее частых проблем – невозможность перенести окно запущенного приложения с одного пространства на другое
Здесь важно проверить наличие функции автозапуска. Если «проблемная» программа автоматически открывается после включения компьютера, то Windows 10 не позволяет перенести ее на дополнительный экран
После деактивации функции проблема будет исчерпана.
Наконец, если вас просто не устраивают возможности виртуальных столов или вы, например, планируете использовать данную функцию для предоставления доступа разным людям, то лучшим выходом станет создание еще одной учетной записи Windows. В отличие от полноценного аккаунта, дополнительный стол доступен только одному человеку, а не группе людей, в чьем пользовании находится компьютер.
Плюсы и минусы кухни с двумя окнами
Кухня с двумя окнами на разных стенах — вариант нестандартной планировки. Такое расположение имеет явные преимущества:
- Два оконных проема увеличивают естественное освещение кухни, что позволяет частично экономить электроэнергию;
- Визуально помещение выглядит светлее, просторнее;
- Появляется возможность специфичного оформления. Удлиненные подоконники переделывают под столешницу или рабочий стол, а место внизу заполняется шкафами для разных кухонных мелочей.
Появившаяся поверхность в виде второго подоконника используется по усмотрению хозяев. Ее можно переделать в барную стойку, где удобно утром пить кофе, а вечером предлагать гостям коктейли. Необычно и оригинально выглядит в интерьере кухни с двумя окнами встроенная мойка, расположенная напротив одного проема. Во время мытья посуды можно будет любоваться окружающими пейзажами. Обеденная группа у другого окна обеспечит наблюдение за улицей.
Нестандартная планировка с двумя оконными проемами имеет минусы:
- Увеличиваются теплопотери. Они неизбежны даже при наличии разных хороших стеклопакетов.
- Необходима оригинальная планировка мебели, что неизбежно выльется в дополнительные расходы.
- Увеличатся траты на текстиль, придется оформлять два проема.
Обратите внимание на дизайн кухни с двумя окнами на наших представленных фото
Как разделить экран на 2 части Андроид
Разработчики операционной системы стараются сделать интерфейс максимально удобным, чтобы обладатель смартфона беспрепятственно мог воспользоваться той или иной функцией. Поэтому опцию разделения экрана активируется не одним, а несколькими способами. Каждый из представленных вариантов подходит для определенной ситуации. Внимательно изучите все способы, чтобы понять, который из них будет удобен именно для вас.
С помощью тапов
Касания (тапы) – основной элемент управления Андроид-смартфона. Он используется на всех моделях с сенсорным экраном. В том числе при помощи тапов можно активировать такую функцию, как создание двух окон.
Для входа в режим «двойного» экрана потребуется:
- Нажать кнопку многозадачности (диспетчер задач).
- Выбрать одно из запущенных приложений, перетащив его окно в левую или правую (верхнюю/нижнюю) сторону экрана (зависит от положения смартфона).
- Нажать на окошко второго открытого приложения.
- Отрегулировать окна по их величине.
Если вы держите телефон в вертикальном положении, то экран разделится на верхнее и нижнее окно. В горизонтальном положении окна открываются слева и справа
Это не единственный вариант активации режима тапом. Также можно выполнить операцию следующим способом:
- Открыть любое приложение.
- Перейти в режим многозадачности.
- Выбрать программу для второго окна.
- Отрегулировать положение окон.
Оба способа позволяют пользователю активировать функцию при помощи простых касаний экрана. Если вы умело управляетесь жестами, данный вариант включения специального режима будет наиболее удобным. В противном случае рекомендуем рассмотреть альтернативные способы.
В панели быстрых настроек
Помимо рассмотренных вариантов с касаниями экрана довольно легко режим активируется из панели быстрых настроек, которая также называется «Панель уведомлений». Открытие происходит свайпом сверху вниз на главном экране смартфона. В появившемся окне можно заметить иконку в виде шестеренки. Ее и следует нажать, так как тап по символу позволит быстро открыть настройки устройства.
Далее необходимо открыть раздел «System UI Tuner» настроек телефона. Здесь потребуется активировать опцию разделения экрана. Теперь смартфон заработает в режиме двойного окна, благодаря чему можно работать сразу с двумя приложениями. В каждом окне откройте нужную программу и пользуйтесь полезной опцией.
С помощью приложения Floating Apps Free
Если ни один из основных способов вам не показался удобным, воспользуйтесь программой Floating Apps Free. Она доступна для бесплатной загрузки через Google Play и позволяет на 100% использовать мультиоконный режим.
К числу основных возможностей программы относятся:
- Использование заметок и калькулятора в любом удобном месте.
- Просмотр вложений электронной почты, не выходя из самого приложения.
- Одновременный просмотр нескольких PDF-файлов.
- Плавающий браузер для отложенного просмотра ссылок.
- Быстрый перевод текста через словарь.
Floating Apps Free доступна в том числе на русском языке. Поэтому вы легко сможете разобраться с работой приложения даже в том случае, когда впервые пытаетесь активировать многооконный режим.
Два окна в одной кухне
Дизайн кухни с двумя окнами тоже обыграть можно по-разному. Самый свежий и современный вариант у дизайнеров — оставить окна без штор, ламбрекенов, жалюзи и прочей отделки, декорировав только оконные рамы. И, хотя окна – это хорошо, они буквально «съедают» серьезный кусок пространства.
Чтобы задействовать полезную площадь стен в данном случае подойдут длинные шкафчики и колонки. Их кстати можно заказать высотой даже до потолка: тогда там поместится множество необходимого, в том числе и бытовая техника. Еще на свободной площади можно повесить плазменный телевизор, а под ним разместить обеденный стол.