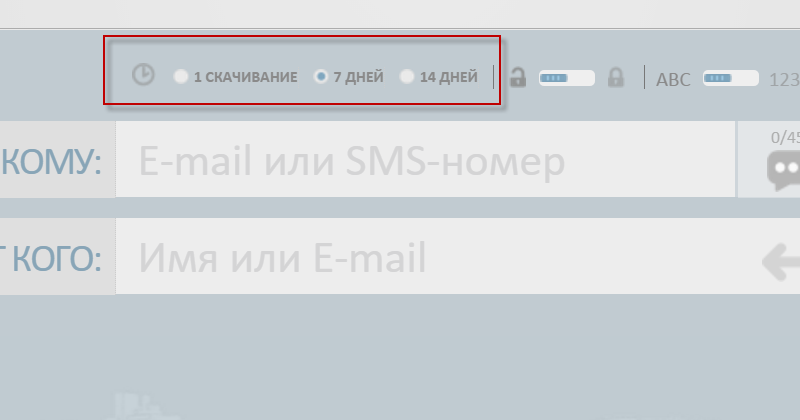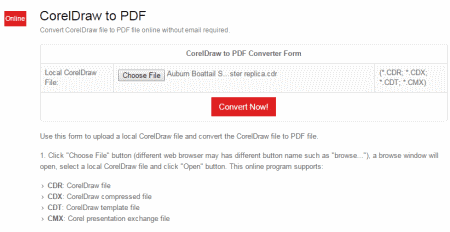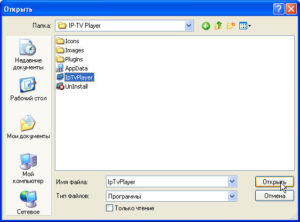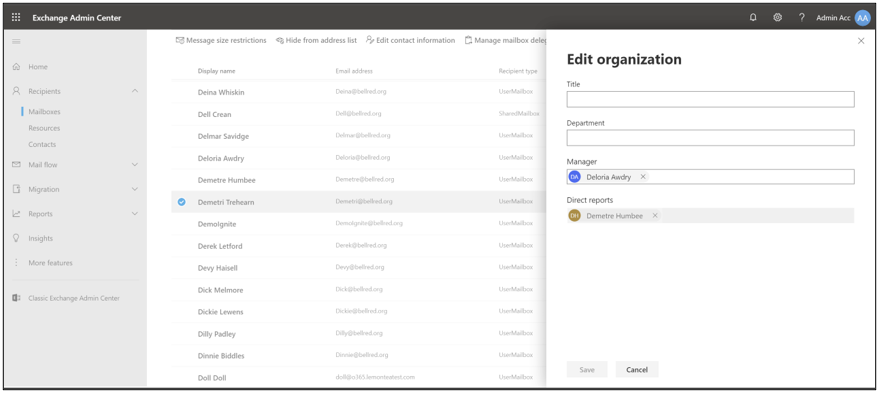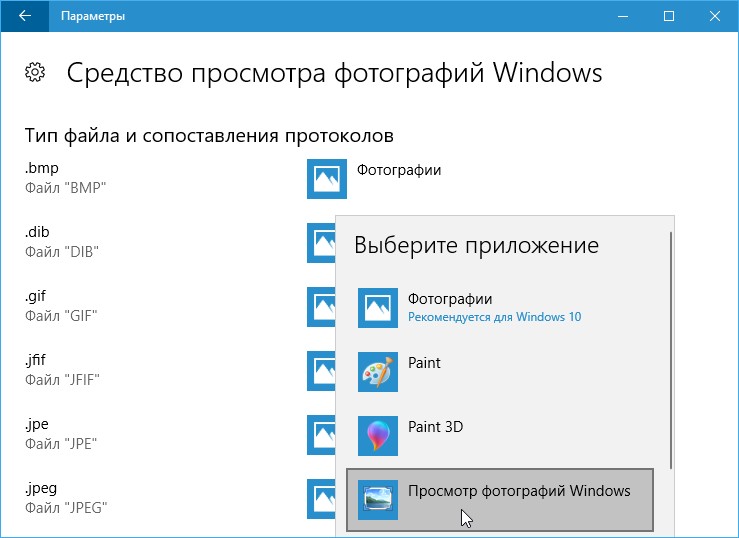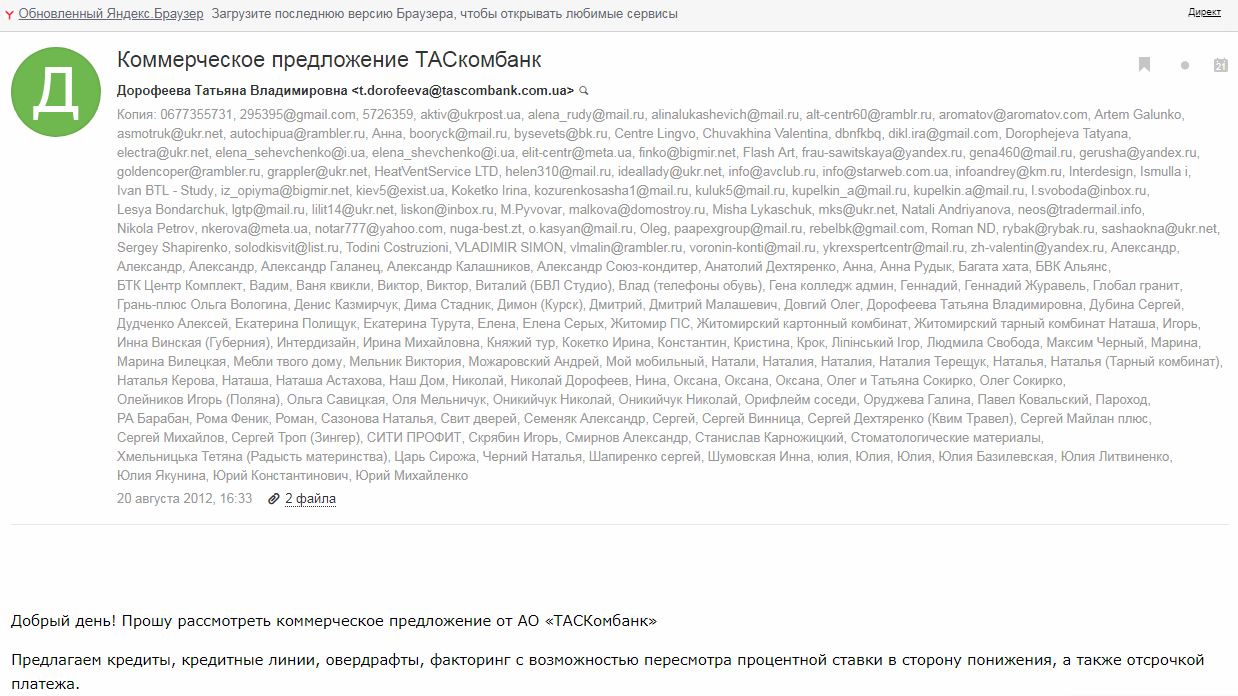5 бесплатных сервисов для отправки больших файлов в интернете
Содержание:
- Каков максимальный размер электронного письма?
- Как переслать файл большого размера (до 8 Гб) с помощью Майл ру?
- Способы конвертирования фильмов в подходящий формат
- Импорт фотографий и видео на iPad
- Архивация данных пользователя персонального компьютера
- Запускаем архивацию файлов, чтобы несколько файлов сделать одним
- Создание и отправка архивов из нескольких частей
- Многотомные архивы
- Как отправить большой файл через DropMeFiles
- Как итог
Каков максимальный размер электронного письма?
Теоретически нет ограничений на количество данных, которые вы можете прикрепить к электронной почте. Стандарты электронной почты не определяют какой-либо размер. На практике большинство почтовых серверов и некоторых почтовых клиентов применяют собственные ограничения по размеру.
В общем, при прикреплении файлов к электронной почте вы можете быть достаточно уверены, что письмо до 10 МБ отправится без проблем. Некоторые серверы электронной почты могут иметь меньшие ограничения, но 10 МБ обычно является стандартом.
Gmail и Яндекс Почта позволяет прикреплять до 25 МБ к одному электронному письму, но это гарантируется только при отправке электронной почты другим пользователям этих же служб. Как только адрес электронной почты покинет сервер отправителя, он может быть отклонен другим сервером электронной почты. Многие серверы настроены так, чтобы не принимать более 10 МБ вложений.
Кроме того, весь процесс куда сложнее, чем уточнение максимального размера вложения службы, которую вы используете, т.к. сообщение, которое вы отправляете по электронной почте часто путешествуют по нескольким разным почтовым сервисам, поэтому ваше письмо может быть отклонено каким то промежуточным сервером.
Вы также должны иметь в виду, что вложения электронной почты обычно кодируются MIME, что увеличивает их размер примерно на 33%. Таким образом, 10 МБ файлов на вашем диске станет около 13 МБ данных при прикреплении к письму.
Как переслать файл большого размера (до 8 Гб) с помощью Майл ру?
При написании письма можно прикрепить к письму до 100 файлов, размер каждого из которых до 2 ГБ. О том, как прикреплять файл к письму,
Для пересылки файлов при использовании почты Майл ру мало, можно воспользоваться Облаком Майл ру.
Разработчики Майл ру о больших файлах, которые пользователи прикрепляют к своим письмам, пишут следующее:
Когда вы прикрепляете к письму несколько файлов, Почта подсчитывает их вес. Часть файлов объемом до 25 МБ прикрепляется к самому письму — они хранятся в Почте, пока хранится письмо. Остальные файлы, которые не вошли в этот лимит, загружаются на облако, отмечаются значком и приходят в виде ссылки. Они имеют ограниченный срок хранения — 180 дней.
Спустя 180 дней файл навсегда удалится с наших серверов. К сожалению, восстановить его не получится даже с помощью службы поддержки.
Если вы хотите, чтобы тяжёлые файлы не удалялись спустя 180 дней, загрузите их в ваше Облако и отправьте ссылку на файл. В Облаке файлы хранятся, пока вы не удалите их сами.
Статья закончилась, но можно еще прочитать:
1. Бесплатные почтовые сервисы, какие бывают и зачем они нужны
2. Что такое фотохостинги или как загрузить картинку и получить ссылку
3. Как несколько файлов сделать одним, чтобы прикрепить на сервисе или отправить один файл
4. Как восстановить письмо из Корзины на телефоне Андроид или Как найти пропавшее письмо
5. Почему не стоит хранить важные файлы в электронной почте
Опубликовано 13 января 2013 года Последнее обновление 27 июня 2020 года
Распечатать статью
Получайте актуальные статьи по компьютерной грамотности прямо на ваш почтовый ящик. Уже более 3.000 подписчиков
.
Важно: необходимо подтвердить свою подписку! В своей почте откройте письмо для активации и кликните по указанной там ссылке. Если письма нет, проверьте папку Спам
Способы конвертирования фильмов в подходящий формат
Всё вышесказанное справедливо для фильмов, упакованных в контейнер MPEG4. Но что делать, если таковых на популярных ресурсах не окажется? В этом случае придётся воспользоваться перекодировкой файла в нужный формат.
Сервисов, предлагающих подобную услугу, немало. Среди самых популярных – Zamzar, FreeFileConvert, CloudConvert. Все они имеют веб-интерфейс и перекодируют файлов с сохранением на своих серверах. Откуда их затем нужно будет скачать на iPad.
Надеемся, приведённых сведений будет достаточно для того, чтобы в случае необходимости иметь возможность закачки фильмов на планшет. Мы будем рады увидеть ваши комментарии, касающиеся этой проблемы.
Импорт фотографий и видео на iPad
Вы можете импортировать фотографии и видео с цифровой камеры, SD-карты памяти или другого устройства iPhone, iPad или iPod touch с камерой прямо в приложение «Фото» . Для этого, в зависимости от модели, для подключения к адаптеру камеры или к устройству чтения SD-карт используется кабель Lightning — USB, Lightning — USB-C или Lightning — SD (все варианты продаются отдельно).
Подключите адаптер камеры или устройство чтения карт к разъему Lightning или USB-C на iPad.
Выполните одно из описанных ниже действий:
Подключение камеры. Подключите камеру к адаптеру с помощью USB-кабеля из комплекта поставки камеры. Включите камеру и убедитесь, что она находится в режиме передачи. Более подробную информацию можно найти в документации из комплекта поставки камеры.
Установка SD-карты памяти в устройство чтения. Будьте внимательны: карту можно вставить в разъем устройства чтения только одним способом, при этом не требуется прилагать силу.
Подключение iPhone, iPad или iPod touch. Подключите устройство к адаптеру камеры с помощью USB-кабеля из комплекта поставки устройства. Включите и разблокируйте устройство.
Откройте приложение «Фото» на iPad, затем коснитесь «Импортировать».
Выберите фото и видео для импорта, а затем — место для их сохранения.
Импорт всех объектов. Коснитесь варианта «Импортировать все».
Импорт некоторых объектов. Коснитесь объектов, которые нужно импортировать (каждый выбранный объект будет отмечен флажком), выберите «Импорт», а затем — «Импортировать выбранное».
По окончании импорта фото и видео можно удалить либо оставить на камере, карте, iPhone, iPad или iPod touch.
Отсоедините адаптер камеры или устройство чтения карт.
У Вас остались вопросы? См. статью службы поддержки Apple Импорт данных с помощью адаптеров камеры Apple.
Архивация данных пользователя персонального компьютера
И, конечно, архивацию данных можно использовать для создания собственных архивов. Например, пользователь хранит все свои личные и уникальные данные на диске C: в папке «Мои документы». Папка эта может быть очень даже приличного размера, десятки, сотни гигабайт. Где-то нужно хранить архивы этих данных, а то ведь не дай бог, что-нибудь случится, например, с жестким диском. И где тогда возьмешь потерянные данные, откуда их восстановишь? Более детальные возможности архивации описаны в другой статье. Но то – системные методы защиты от любых возможных повреждений компьютера и операционной системы.
А если все-таки хотим только сохранить на внешнем носителе одни лишь данные пользователя из огромной по размерам папки «Мои документы»? Вот тут на помощь и придет архивация данных посредством программ архиваторов. Кликаем правой кнопкой мышки по папке «Мои документы» и запускаем архивацию: в одном большом-пребольшом архивном файле, в нескольких файлах многотомного архива, с паролем или без него.
Запускаем архивацию файлов, чтобы несколько файлов сделать одним
Можно запустить архивацию для одного файла, чтобы уменьшить его размер. Но в этой статье нас интересует вопрос, как из нескольких файлов сделать один, поэтому будем архивировать несколько файлов. Для этого в одной папке выделяем несколько файлов, которые мы планируем поместить в один архивный файл (другими словами, в один архив).
Возможно, что предварительно надо создать новую папку и в нее поместить все файлы из разных папок, подлежащие архивации. Либо можно в уже существующей папке выделить не все файлы, а только те, которые надо архивировать.
Рис. 1 (кликните для увеличения). Выделение файлов, которые требуется поместить в один архив, и вызов программы архивации
- Выделяем все файлы (1 на рис. 1) или только те, которые требуются.
- Кликаем ПКМ (правой кнопкой мыши) по выделенным файлам, появится контекстное меню.
- В этом меню щелкаем левой кнопкой мыши по опции «Добавить в архив «001.rar» (2 на рис. 1).
Таким образом будет запущен процесс архивации выделенных шести файлов (рис. 2):
Рис. 2 (кликните для увеличения). Идет архивация выделенных файлов
В моем примере файлов мало, они маленького размера, поэтому практически мгновенно в папке 001 появился архивный файл, в котором уже находятся все 6 файлов (рис. 3):
Рис. 3. Архив 001.rar, где в одном файле содержатся все шесть выделенных файлов
Теперь у нас есть архив, причем в одном единственном файле, в котором находятся шесть файлов. Можно этот файл-архив прикрепить к почте, к заявке на тендер и в любом месте, где это необходимо.
Как извлечь файлы из архива
Рис. 4. Как извлечь из архива помещенные в него файлы
Чтобы извлечь файлы, следует по архивному файлу 001.rar кликнуть ПКМ (правой кнопкой мыши). В появившемся меню можно выбрать, например, «Извлечь в 001\». Тогда в существующей папке 001 появится новая подпапка 001, в которую будут извлечены файлы из архива 001.rar (рис. 5):
Рис. 5. Папка 001, в которую были извлечены из архива 001.rar все шесть помещенных в него файлов
Создание и отправка архивов из нескольких частей
После разделения архива вы можете прикрепить все разделенные фрагменты к отдельным письмам. Получателю необходимо будет загрузить каждое вложение, а затем использовать программу извлечения файлов для извлечения большего, полного файла из отдельных архивов.
Хотя это может казаться немного сложным, этот традиционный метод все еще работает так же хорошо, как и ранее. Некоторые получатели могут быть напуганы отдельными вложениями или, по крайней мере, не могут не сразу сообразить что нужно делать. Если вы не уверены, разберется ли ваш получатель, как это сделать, вероятно, лучше выбрать более простой метод.
Многотомные архивы
Для особо больших файлов и папок, которые «не пролезают» в размер электронного письма и в других подобных случаях можно рекомендовать делать многотомные архивы. О такой возможности написано здесь.
Допустим, в электронную почту можно поместить только файлы, размером до 5 Мб. А передаваемые файлы и папки занимают места раза в 3-4 больше. Тогда возможен вариант создания многотомного архива, задавая размер одного файла архива 5Мб. Программа архивации WinRAR сформирует в таком случае 3-4 файла с одним и те же именем, но с разными расширениями. Затем в 3-4 письмах можно отправить по очереди все 3-4 созданных файла.
Получатель же многотомного архива должен поместить все 3-4 принятые по почте файлы в одну папку, и затем запустить действие по извлечению папок и файлов из первого принятого файла архива. Далее программа автоматически извлечет все архивные данные последовательно из всех переданных по электронной почте архивных файлов.
Пытливый читатель может спросить: «Зачем применять многотомную архивацию, если можно большие файлы передавать через облака, через файлообменники?»
Конечно, можно. Но в условиях задачи, в условиях получателя может стоять требование прислать данные именно по почте, допустим при проведении того же тендера. Попробуйте в таком случае отправить большие по размерам картинки, плакаты, чертежи и прочие «массивные» документы, не прибегая к архивации данных! А на тендерах может много чего потребоваться, чтобы доказать свою исключительность и получить желаемый заказ.
Также отправка многотомного архива, да еще и с паролем, позволяет обеспечить конфиденциальность передаваемой информации. Да мало ли еще для чего можно использовать многотомные архивы без пароля или с паролем!
Как отправить большой файл через DropMeFiles
Итак, заходим по указанной выше ссылке на сервис DropMeFiles (рис. 3). Далее перемещаем на него большой файл со своего компьютера. Для этого кликаем мышкой по надписи «DropMeFiles».
Появится окно, в котором можно будет найти и открыть на своем компьютере файл для пересылки. Эти действия показаны на рисунке 4. Их последовательность отмечена цифрами 1, 2, 3:
Рис. 4. Ищем на своем компьютере файл и открываем его для загрузки на сервис DropMeFiles.
Находим файл на своем компьютере. Для этого кликаем по значку файла (цифра 1 на рис. 4). После этого имя файла автоматически появляется в строке «Имя файла» (цифра 2 на рис. 4). Щелкаем по кнопке «Открыть» выбранный файл и сразу идет загрузка файла с Вашего компьютера на сервис DropMeFiles.
В итоге получаем ссылку для скачивания файла (1 на рис. 3). Чтобы отправить письмо знакомому со ссылкой на файл:
1) Выбираем срок хранения файлов на сервисе DropMeFiles, например, 14 дней (2 на рис. 3).
2) Можно ввести пароль для файла (3 на рис. 3). Установка пароля защитит информацию от третьих лиц. Хорошо, чтобы у получателя файла не возникли проблемы с паролем.
Как знакомый получит от Вас файл, переданный ему с помощью DropMeFiles
Знакомый получит от Вас письмо на свою электронную почту с темой «No-REPLY: Вам отправили файлы c DropMeFiles». Когда он откроет письмо, то увидит следующую картинку (рис. 5):
Рис. 5. Письмо, которое получит знакомый с DropMeFiles.
Знакомый переходит по указанной в письме ссылке и увидит такую же картинку, как на рис. 6:
Рис. 6 (Кликните для увеличения). Можно скачать файл, ссылка на который была прислана по почте с DropMeFiles.
Нажав на кнопку «Скачать все» (рис. 6), знакомый скачивает с сервиса DropMeFiles файл (или файлы) на свой компьютер. При этом файлы скачиваются с большой скоростью.
Повторюсь, что Вы можете отправить сначала файл на свою почту. Таким образом Вы сможете проверить, как всё это работает.
Инфографика: как пользоваться DropMeFiles в картинках с пояснениями
(Кликните для увеличения) Пояснение, как загрузить файлы на DropMeFiles и получить ссылку на загруженные файлы.
(Кликните для увеличения) Инфографика, поясняющая передачу файлов с телефона на компьютер c помощью DropMeFiles. Также поясняется, как скачать файлы на компьютер.
Как итог
Инструкций в статье предложено много, но есть ли смысл пробовать их все, чтобы отыскать свою, единственную? Проще и лучше сразу выбрать софт, подходящий для передачи конкретного контента. Таблица ниже резюмирует функционал каждого софта и поможет пользователям определиться.
| Софт для переноса контента | Что можно перекинуть? | Для каких ОС компьютера подходит |
|---|---|---|
| iTunes | Музыка, фильмы, телешоу, подкасты, книги, аудиокниги, звуки, любой контент, купленный в виртуальном магазине Apple. | Последняя версия macOS или версия ОС Windows 7 или более поздней версии |
| AirDrop | Фотографии, документы, закладки, контакты. | Только для Mac OS не ниже OS X 10.10 Yosemite |
| iCloud Drive | Файлы любого типа размером до 50 Гб | Последняя версия macOS или версия ОС Windows 7 или более поздней версии |
| Dropbox | Любые файлы, в том числе большого размера. | Для любой версии Мас OS, Windows и Linux |
| EaseUS MobiMover | Аудио: Музыка, Голосовые заметки, Рингтоны, Аудиокниги, Плейлисты; | Мас OS X 10.7 – Мас OS X 10/11, Мас OS 10.12-10.14, Windows 7-10 |
| Данные из приложения Фото: фотографии, Live Photos, видео, данные из iCloud Фото, и Фотопотока. | ||
| Данные из приложения Видео: Фильмы, ТВ Шоу, Музыкальные видео и т.д. | ||
| Разное: Контакты, Сообщения, Заметки, Книги и т.д. | ||
| iMobie AnyTrans | Музыку, фото, видео, приложения, книги, контакты, sms и другие данные можно добавить в iOS-девайс буквально в два счета и так же просто вытащить их оттуда. | Стабильно работает на всех ОС Windows и Mac |