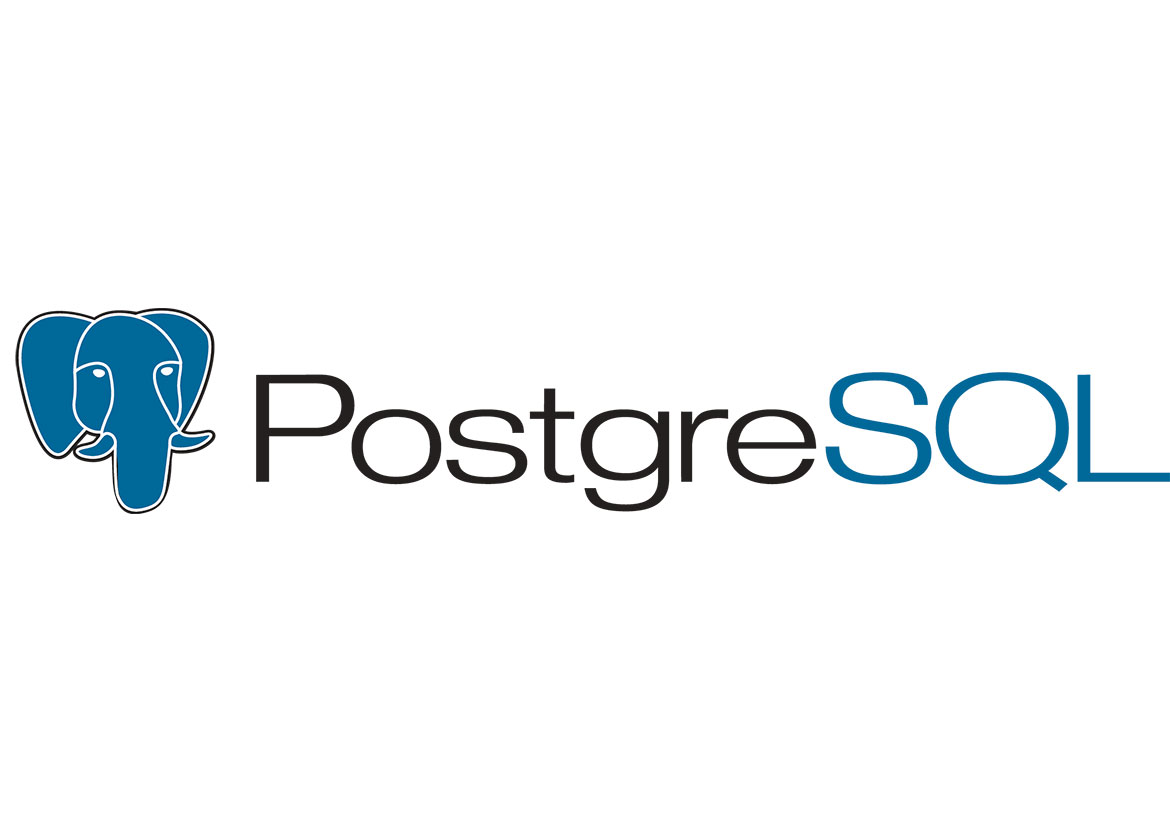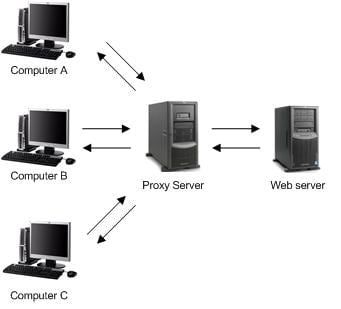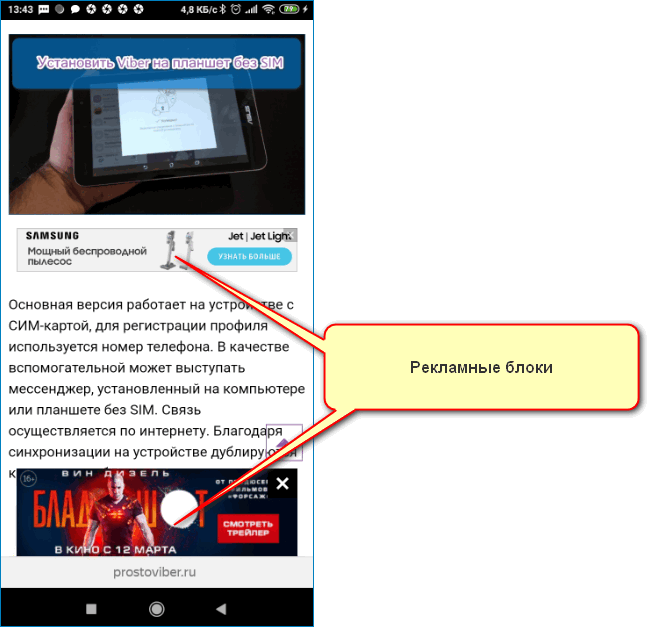Установка и настройка ftp сервера на windows server 2016
Содержание:
- Подключиться к FTP-серверу сайта с помощью Проводника Windows 10
- Как поднять FTP на своём компьютере.
- How to set up an FTP server
- альтернативы
- Настройка модема
- How to install the FTP server components on Windows 10
- Ввод данных и соединение с FTP в FileZilla
- Выбор FTP-сервера
- FTPS
- Частые вопросы по способу 1
- Вход на FTP-сервер через браузер
- Как создать сетевое хранилище TP-Link?
- Зачем нужен файловый FTP сервер через роутер TP-Link и как им пользоваться?
- Установка FTP-сервера Filezilla
Подключиться к FTP-серверу сайта с помощью Проводника Windows 10
Чтобы подключиться к вашему хостингу, серверу по FTP, нужно создать FTP клиент. Создавать и настраивать мы его будет без сторонних программ, с помощью проводника windows. Функция известна еще со времен windows xp, но было все сложновато и непонятно, и каждый раз с новым выходом windows она совершенствовалась и становилась стабильной, что вполне заменит сторонние ftp клиенты для передачи данных на сервер. Тем не менее это означает что данным методом вы сможете настроить ftp клиент для любой версии виндовс: windows xp, 7, 8.1, 10.

А) Если вы хотите подключиться к FTP серверу веб сайта на хостинге, то вы должны настроить FTP сервер на вашем хостинге сайте, к примеру Cpanel, задав там имя и пароль.
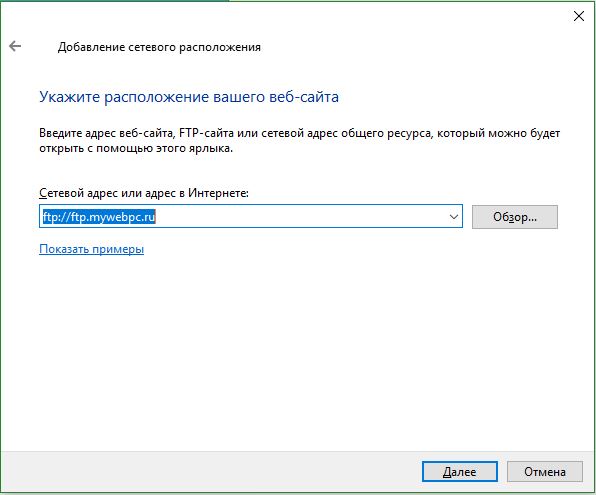
Б) Если вы подключаетесь к другому устройству в своей локальной сети, вы можете использовать частный внутренний IP-адрес. (Если нужно указать порт, то он ставится после IP-адреса с двоеточием, к примеру 192.168.1.1:9090).
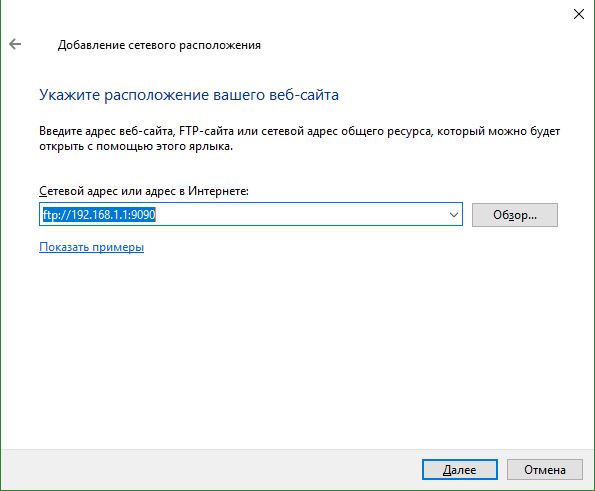
Вам придется выбрать, как настраивать вход к вашему веб-сайту на хостинг сервере. Все ровно в двух случаях настройки делаются на вашем хостинге, где веб-сайт к которому хотите получить доступ. Анонимный вход—при входе сетевой ftp папки в проводнике у вас запросит имя и пароль. Вход с пользователем—зайдет сразу при открытии вашей сетевой ftp папки в проводнике.
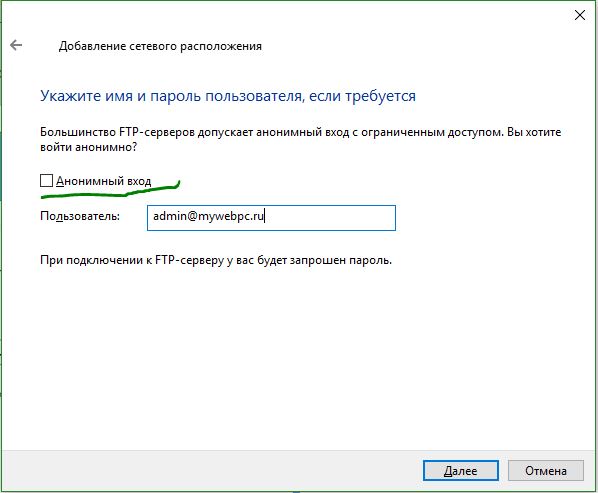
Теперь вам нужно указать любое имя. Это может быть ваше доменное имя, IP-адрес сервера, имя сайта или другое.
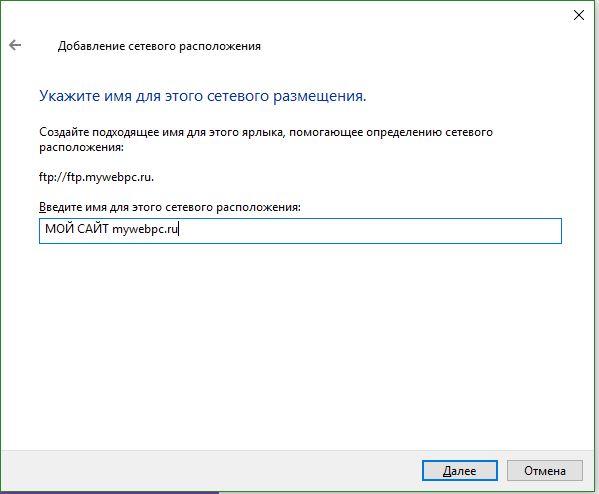
Как поднять FTP на своём компьютере.
Сложного в этом деле не чего нет. Достаточно установить «FTP Server» и произвести не сложные настройки. Установка сервера проста как две копейки, в этом у Вас проблем не будет, так как Сервер устанавливается не сложнее компьютерной игры.
После запуска программы появится окно.
Тут Вы можете просматривать все действия пользователей. Кто куда и во сколько заходил, что скачивал и прочее.
Для настройки перейдите в меню «Настройки – пользователи» Появится такое окно.
По умолчанию уже создан один пользователь с именем «Anonymous». Также по умолчанию уже создан каталог в корне диска «C:\» FTP.
Папка FTP – Это та самая папка, куда нужно помещать файлы, которые будут доступны пользователям через FTP Клиент или через обычный браузер.
Для пользователя «Anonymous» пароль задать нельзя, на то он и Anonymous. Если Вам нужно, что бы человек не мог подключиться к Вашему FTP без пароля создайте нового пользователя и в поле «Пароль» задайте для него пароль.
Также не забудьте указать для него корневой каталог.
В правой нижней части окна «Настройки пользователей» задаются параметры прав для пользователей. Для каждого пользователя выставите нужные параметры, как Вам нужно. Но, галочку «Вложенные папки» советую оставлять для всех пользователей, если её убрать то, человек не будет видеть папки на FTP, а только файлы, которые лежат в корне папки C:\FTP.
В принципе тут и сказать больше нечего. Основные настройки рассмотрены…
How to set up an FTP server
FTP functions on a client-server model. The server hosts the files to be shared and the client provides the interface to access, download, or upload files to the file server. The computers transferring the files can be within the same network where the FTP server is configured, as well as outside the network (over the internet). FTP uses two ports, one for connection and one for sending data.
FTP can run in two modes: active and passive. And, it uses two channels between the client and server: the command channel and the data channel. The command channel is for sending the commands and responses, and the data channel is for sending the actual data. As for active and passive modes, in active mode, the client launches the command channel, and the server establishes the data channel. In passive mode, both the command and data channels are established by the client.
Most organizations prefer passive mode. In this mode, the client initiates both channels; therefore, the organization has little or no alterations to make on the client firewall. The connection is from the client to the server, and the data will be return traffic to the client. Overall, organizations can allow their users (clients) to connect to FTP servers without compromising network security.
альтернативы
Как мы видим, в Windows 10 есть все необходимое, чтобы стать FTP-сервером и позволить нам подключаться к другим серверам без использования дополнительного программного обеспечения. Однако, если честно, это не лучший способ. По этой причине многие пользователи склонны прибегать к сторонним альтернативам, которые также позволяют нам делать то же самое, но более простым способом и с большим контролем.
FTP клиенты
Далее мы увидим серию программ, которые позволят нам легко подключаться ко всем типам серверов через этот протокол.
WinSCP
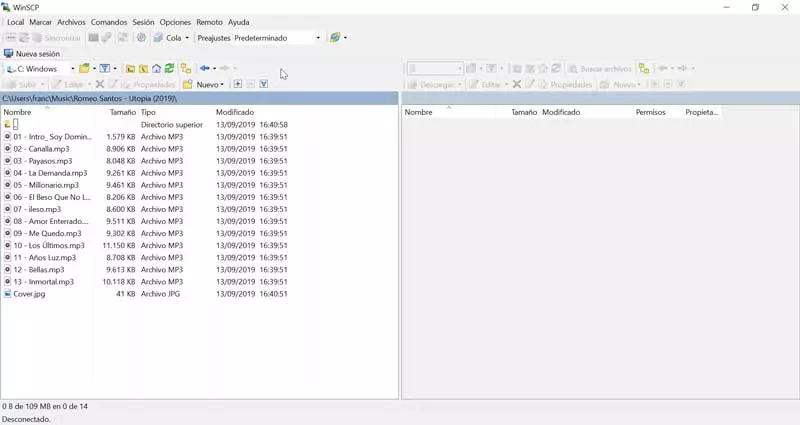
Это еще один клиент с открытым исходным кодом, разработанный, чтобы позволить нам удаленно подключаться ко всем типам серверов через этот протокол. Он имеет интерфейс, похожий на интерфейс FileZilla, но более простой, оставляя меньше места для журналов и списка передачи и больше для каталогов.
Смонтировать FTP-сервер
И если мы хотим смонтировать собственный сервер, с помощью этих программ мы сможем сделать это быстрее и проще.
Официальный сервер от FileZilla. Один из самых простых способов, который мы можем найти для Windows, позволит нам запустить эту службу всего за несколько минут. Его настройка очень быстрая, простая и интуитивно понятная, чем у Microsoft. Все, что может понадобиться любому пользователю в этой бесплатной программе для Windows 10.
Настройка модема
Для этого Вам нужно войти в интерфейс модема. Скорей всего, его адрес 192.168.1.1. Уточните это в документации к Вашему модему. Вводить его нужно в адресной строке вашего браузера. Далее настройки будут на примере ADSL-модема D-Link, в других моделях модемов настройки мало чем отличаются.
Итак, Вы зашли в интерфейс модема, перейдите в раздел «Advanced Setup – NAT – Virtual Server» и нажимаем кнопку «Add». В открывшемся окне выбираем из списка «FTP Server», после чего в строке «Server IP Address» пишем адрес компьютера, на котором у Вас запущен FTP-Server (в нашем случае – 192.168.1.2), жмём «Add/Apply» и перезапускаем модем. После загрузки модема Вы можете отправить письма своим друзьям и сообщить им, что Вы рады предоставить им доступ к вашему собственному FTP-серверу для обмена файлами. Не забудьте сообщить им адрес, который Вы зарегистрировали в сервисе DynDNS.com. Для большего удобства, чтоб Вам не пришлось объяснять своим друзьям, как, куда и что им нужно вводить, Вы можете сами создать ярлык для подключения и отправить его по почте.
How to install the FTP server components on Windows 10
Although Windows 10 includes support to set up an FTP server, you need to add the required components manually.
To install the FTP server components, do the following:
- Open Control Panel.
- Click on Programs.
-
Under «Programs and Features,» click the Turn Windows features on or off link.
- Expand the «Internet Information Services» feature, and expand the FTP server option.
- Check the FTP Extensibility and FTP Service options.
-
Check the Web Management Tools option with the default selections, but making sure that the IIS Management Console option is checked.
- Click the OK button.
- Click the Close button.
Once you’ve completed the steps, the components to set up an FTP server will be installed on your device.
Ввод данных и соединение с FTP в FileZilla
Данные для доступа к FTP содержатся в электронном сообщении, которое высылается при активации услуги хостинга
Самое важное в этом сообщении — это: логин, пароль и IP-адрес,
которые потребуются для подключения к FTP. Порт подключения к FTP у нас стандартный — 21
Если сообщение об активации хостинга потерялось или был изменен пароль от хостинг-аккаунта, то логин и пароль обычно совпадает с данными от DirectAdmin, а в качестве адреса хоста можно
использовать IP от этой панели, либо любое имя домена, которое прикреплено к хостингу.
В нашем примере мы будем подключаться, как раз используя IP от DirectAdmin.
Наши данные подключения, которые используются в примере:
- Хост: 195.158.254.41
- Логин: uptime
- Пароль: *********
- Порт: 21
Обратите внимание, что в программе слово «Логин» записано, как «Имя пользователя». Вводим эти данные в строку подключения клиента FileZilla и нажимаем на кнопку
Вводим эти данные в строку подключения клиента FileZilla и нажимаем на кнопку .

При первом запуске программы и первом соединении будет выведено окно с запросом о сохранении паролей. Мы не рекомендуем сохранять пароли в программе! Если же Вы решили использовать эту функцию,
то защищайте сохраненные пароли мастер-паролем.
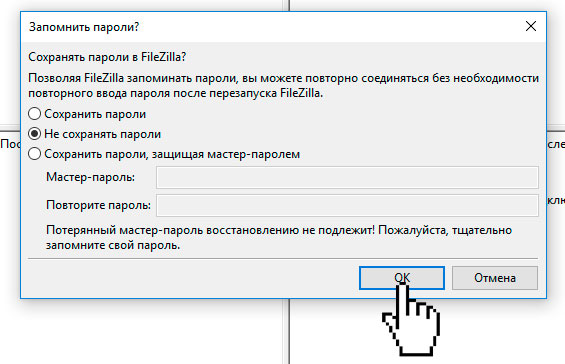
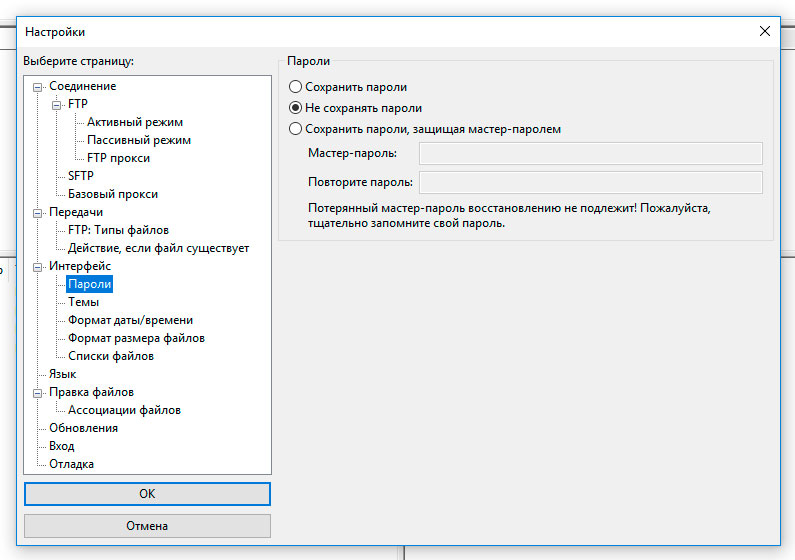
* Изменить данную опцию в процессе работы Вы сможете через меню: «Редактирование — Настройки…», выбрав в дереве настроек: «Интерфейс — Пароли».
Выбор FTP-сервера
На базе Linux/UNIX разработано очень много различных FTP-серверов, а именно: proftpd, pure-ftpd, wu-ftpd, vsftpd. Какой из них выбрать?
Если вам нужно максимум настроек и максимальная гибкость, тогда нужно выбрать proftpd. Это настоящий монстр (в хорошем смысле этого слова) по сравнению с остальными.
Vsftpd (Very Secure FTP Daemon) позиционируется как простой, но очень защищенный FTP. Обслуживает официальные репозитарии ftp.debian.org, ftp.redhat.com, ftp.openbsd.org, ftp.freebsd.org и других дистрибутивов. Если настройка FTP сервера Ubuntu выполнена правильно, и есть надежда на лучшую защищенность, он вроде бы работает чуть быстрее — вот что можно сказать о vsftpd. Серьезное ограничение vsftpd — он не позволяет в системе одновременную регистрацию обычных и анонимных клиентов.
Если у вас совсем простой проект и вам нужен сервер, который практически не нужно настраивать, тогда ваш выбор — pure-ftpd. Сервер простенький, но на production-серверах его использовать не рекомендуется.
Самый древний вариант — wu-ftpd. Старый и «дырявый». По причине его почтенного возраста и не очень совершенной безопасности не рекомендуется к использованию. Оптимальным вариантом на сегодняшний день является сервер proftpd. Настройка FTP сервера Ubuntu такого типа требует знаний, но это наиболее гибко настраиваемое и при этом защищенное решение.

FTPS
FTPS (FTP + SSL) – расширение стандартного протокола передачи файлов, добавляющее в его базовый функционал создание шифрованных сессий с помощью протокола SSL (Secure Sockets Layer — уровень защищенных сокетов). На сегодняшний день защита обеспечивается его более продвинутым аналогом TLS (Transport Layer Security — защита транспортного уровня).
SSL
Протокол SSL предложен корпорацией Netscape Communications в 1996 году с целью обеспечения безопасности и секретности интернет-соединений. Протокол поддерживает аутентификацию (установление подлинности) клиента и сервера, не зависит от приложений и прозрачен для протоколов HTTP, FTP и Telnet.
Протокол SSL Handshake состоит из двух этапов: установление подлинности сервера и необязательное установление подлинности клиента. На первом этапе сервер в ответ на запрос клиента посылает свой сертификат и параметры шифрования. Затем клиент генерирует мастер-ключ, зашифровывает его открытым ключом сервера и отсылает серверу. Сервер расшифровывает мастер-ключ своим частным ключом и подтверждает свою подлинность клиенту, возвращая ему сообщение, заверенное мастером-ключом клиента.
Последующие данные шифруются и заверяются ключами, полученными на основе этого мастера-ключа. На втором этапе, который не является обязательным, сервер посылает запрос клиенту, а клиент подтверждает серверу свою подлинность, возвращая запрос с собственной цифровой подписью и сертификат открытого ключа.
SSL поддерживает разнообразные криптографические алгоритмы. В ходе установления связи используется криптосистема открытого ключа RSA. После обмена ключами используется много разных шифров: RC2, RC4, IDEA, DES и TripleDES. Также используется MD5 — алгоритм создания дайджеста сообщений. Синтаксис сертификатов открытого ключа описан в X.509.
Одним из немаловажных преимуществ SSL, является его полная программно-платформенная независимость. Протокол разработан на принципах переносимости, и идеология его построения, не зависит, от тех приложений, в составе которых он используется
Помимо этого, важно и то, что поверх протокола SSL, могут прозрачно накладываться и другие протоколы; либо для еще большего увеличения степени защиты целевых информационных потоков, либо, для адаптации криптографических способностей SSL под какую-нибудь другую, вполне определенную задачу
SSL-подключение
Предоставляемый SSL безопасный канал обладает тремя основными свойствами:
- Канал является частным. Шифрование используется для всех сообщений после простого диалога, который служит для определения секретного ключа.
- Канал аутентифицирован. Серверная сторона диалога всегда аутентифицируется, в то время как клиентская — аутентифицируется опционально.
- Канал надежен. Транспортировка сообщений включает в себя проверку целостности (с привлечением MAC).
Особенности FTPS
Существуют две реализации FTPS, использующие различные методы предоставления безопасности:
- Неявный метод предполагает использование стандартного протокола SSL с установлением сессии перед отправкой данных, что, в свою очередь, нарушает совместимость с обычным FTP клиентами и серверами. Для обратной совместимости с клиентами, которые не поддерживают FTPS, для контрольного соединения используется TCP-порт 990, а для передачи данных — 989. Это позволяет сохранить стандартный порт 21 для протокола FTP. Данный метод признан устаревшим.
- Явный – намного более удобен, так как использует команды стандартного FTP, но при ответе шифрует данные, что позволяет использовать одно и тоже управляющее соединение как для FTP, так и для FTPS. Клиент должен явно запросить защищенную передачу данных у сервера, а после утвердить способ шифрования. Если клиент не запросит защищенную передачу, FTPS сервер вправе как сохранить, так и закрыть незащищенное соединение. Механизм согласования идентификации и защиты данных был добавлен под RFC 2228 который включает в себя новую FTP команду AUTH. Хотя этот стандарт не определяет явно механизмы защиты, он определяет, что защищенное соединение должен инициировать клиент с помощью описанного выше алгоритма. Если защищенные соединения не поддерживаются сервером, должен быть возвращен код ошибки 504. FTPS клиенты могут получить информацию о поддерживаемых сервером протоколах защиты при помощи команды FEAT, тем не менее сервер не обязан разглашать то, какие уровни безопасности он поддерживает. Наиболее распространены FTPS команды AUTH TLS и AUTH SSL, обеспечивающие защиту TLS и SSL соответственно.
Частые вопросы по способу 1
Есть несколько способов сделать это:
- В локальной сети достаточно зайти через Проводник, используя IP-адрес компьютера, на котором запущен сервер. Например, ваш адрес – 192.168.1.10. Тогда в строку Проводника можно просто вбить ftp://192.168.1.10. Все содержимое хранилища должно отобразиться. Тут же можно войти с авторизацией. Формат следующий: ftp://ваше_имя:пароль@192.168.1.10.
- Для доступа из интернета нужно использовать внешний IP-адрес сети. Но перед этим не забываем пробросить 21 порт на нужную машину.
- Кроме Проводника спокойно можно использовать сторонние программы. Лично я долгие годы использую FileZilla. Бесплатно и удобно. Для входа достаточно вводить IP адрес и данные для авторизации.
- Еще вариант использование FTP-хранилищ – как сетевого диска. Процедура подключения стандартная, в выборе используем вот это:
Способ 2 – FileZilla Server
Альтернативный способ с годами проверенным решением для простой настройки FTP-сервера – будем использовать FileZilla Server. Многие знают, что у них отличный FTP-клиент, так еще есть и прекрасный FTP-сервер. Но самое главное – никуда больше ходить не нужно, здесь в коробке расположено сразу все самое нужное.
Начинаем наши деяния:

File Transfer Protocol
Вход на FTP-сервер через браузер
Каждый юзер, собирающийся пользоваться FTP в веб-обозревателе, должен знать, что этот способ далеко не самый безопасный и функциональный. В целом рекомендуется пользоваться специальным программным обеспечением, осуществляющим работу с FTP. К такому софту относятся Total Commander или FileZilla, например.
Если такого желания нет, продолжайте использовать браузер, благо свою основную функцию — скачивание — он выполняет. Теперь рассмотрим, как же можно зайти на FTP.
Этап 1: Получение данных для входа
Первоначально есть два варианта развития событий: получение адреса FTP, если это приватный сервер (например, вашего друга, рабочей компании и др), или поиск публичного сервера.
Вариант 1: Приватный FTP
Приватные серверы создают для раздачи файлов ограниченному количеству людей, и если вам требуется подключиться именно к такому FTP, попросите у владельца или знакомого все необходимые данные для входа:
- Адрес: он распространяется либо в цифровом формате (например, 123.123.123.123, 1.12.123.12), либо в цифровом (например, ftp.lumpics.ru), либо в буквенно-цифровом (например, mirror1.lumpics.ru);
- Логин и пароль: буквенные, цифровые значения любого размера, написанные на латинице.
Вариант 2: Публичный FTP
Публичные FTP представляют собой сборники файлов определенных тематик. Вы можете через поисковые сервисы Яндекс, Google и др. найти подборки работающих ФТП на определенную тематику: развлекательный контент, сборники книг, подборки программ, драйверов и т.д.
Если вы уже нашли такой FTP, все, что нужно — получить адрес. Если вы нашли его в интернете, скорее всего, он будет выделен как гиперссылка. Достаточно будет перейти по ней, чтобы попасть на сервер.
Этап 2: Переход на FTP-сервер
Здесь, опять же, варианты будут несколько разниться в зависимости от типа FTP: приватного или публичного. Если у вас есть адрес, по которому нужно перейти, сделайте следующее:
- Откройте браузер, в адресную строку впишите ftp:// и напечатайте/вставьте адрес сервера. Затем нажмите Enter для перехода.
Когда сервер приватный, от второй стороны приходит требование ввода логина и пароля. В оба поля вставьте полученные на первом этапе данные и нажмите «ОК».
Пользователи, желающие попасть на публичный сервер, сразу же увидят список файлов, минуя ввод логина и пароля.
Если вы переходите на защищенный FTP, можете в адресную строку ввести сразу и логин, и пароль таким образом, что не потребуется ждать вызова диалогового окна. Для этого впишите в адресное поле , например: . Нажмите Enter и спустя пару секунд откроется хранилище со списком файлов.
Этап 3: Скачивание файлов
Выполнить этот шаг уже не составит труда ни для кого: нажимайте на файлы, которые вам нужны, и скачивайте их через встроенный в браузер загрузчик.
Обратите внимание, что не все браузеры могут нормально скачивать, например, текстовые файлы. Допустим, Mozilla Firefox при нажатии на txt-документ открывает пустую страницу
В такой ситуации по файлу необходимо кликать правой кнопкой мыши и из контекстного меню выбирать пункт «Сохранить файл как…». Название этой функции может незначительно отличаться в зависимости от используемого веб-обозревателя.
Теперь вы знаете, как переходить на открытые и закрытые FTP-сервисы через любой веб-обозреватель.
Опишите, что у вас не получилось.
Наши специалисты постараются ответить максимально быстро.
Как создать сетевое хранилище TP-Link?
В первом нам предлагается выбрать, будем ли мы использовать для входа на FTP сервер существующие логин и пароль администратора, или нужно создать нового пользователя. Если вы создаете сервер через роутер TP-Link, который находится дома, можно использовать одни и те же данные, так как кроме вас скорее всего им пользоваться никто не будет. В офисе же лучше сделать нового, чтобы под ним нельзя было попасть в панель управления локальной сетью.

Далее нам необходимо задать имя для медиа или ftp-сервера и выбрать один или несколько одновременно из трех способов доступа:
Ваше мнение — WiFi вреден?
Да
22.98%
Нет
77.02%
Проголосовало: 23377
- Сетевое окружение — в этом способе мы разрешаем вход на накопитель по IP адресу роутера, например «//192.168.0.1»
- FTP-сервер — это как раз тот самый тип, о котором мы в основном говорим сегодня. При его использовании подключиться к флешке можно будет по ftp-адресу, который состоит из IP и номера порта и выглядит примерно вот так: «ftp://192.168.0.1:2121»
- FTP-сервер через интернет — наконец, есть возможность скоординировать работу сервера со службами DDNS, чтобы подключаться к нему не только из локальной сети, но и через интернет. Для этого необходимо настроить DDNS, но это уже отдельная тема.
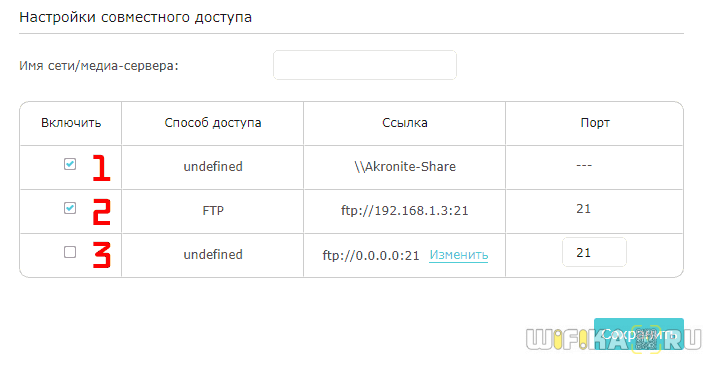
Наконец, последнее, что необходимо сделать — определить те папки для сетевого хранилища на USB диске, флешке или SD карте, к которым будет доступ через FTP-сервер. Для этого нажимаем на кнопку «Добавить»
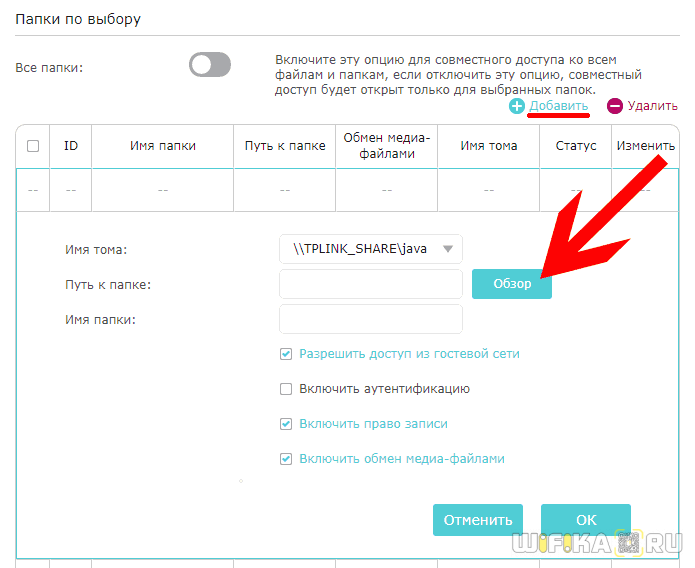
Выбираем имя тома и далее кнопкой «Обзор» разрешенные папки.

Также даем папке имя, которое будет отображаться в роутере и назначаем ей галочками разрешения на:
- Доступ из гостевой сети
- Включить-отключить аутентификацию
- Право записи в папку
- Обмен медиа-файлами (то есть трансляцию видео и фото на ТВ по DLNA)
После этого сохраняем все кнопкой «ОК»
Для изменения свойств нажимаем напротив расшаренной папки иконку редактирования.
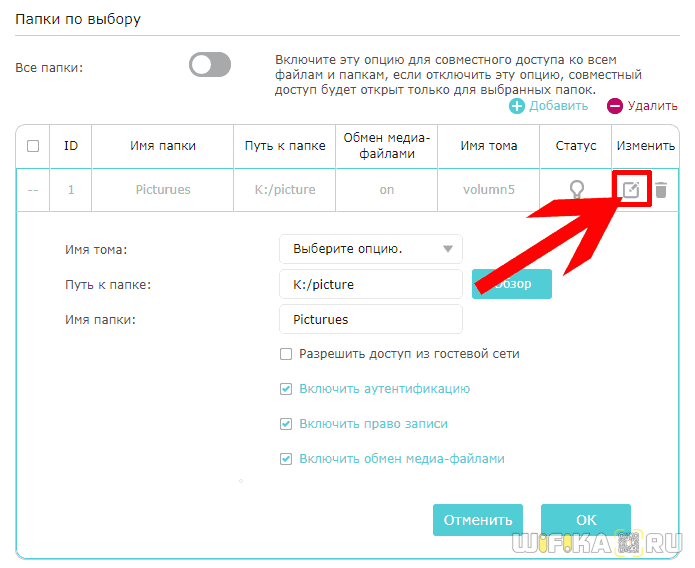
После применения настроек, FTP-сервер на роутере TP-Link начнет работать и к нему можно будет подключиться с любого компьютера или телефона — об этом вы можете прочитать в другой инструкции.
Зачем нужен файловый FTP сервер через роутер TP-Link и как им пользоваться?
В одной из статей я уже рассказывал, для чего нужно приобретать wifi маршрутизатор с USB портом. Он может использоваться для подключения и использования в сети различных устройств. Одним из самых популярных из них является внешний накопитель — жёсткий диск HDD или SSD, либо обычная флешка. Также можно подключить и SD карту через специальный переходник на USB разъем. Среди множества возможностей использования его в паре с роутером, нас сегодня интересует создание и настройка полноценного FTP сервера на роутере TP-Link для того, чтобы с любого устройства внутри сети получить через WiFi доступ к находящимся на ней файлам.

А если вспомнить, что во многих маршрутизаторах также есть функция прямой загрузки торрентов из интернета на накопитель, то этот FTP сервер становится мега удобной вещью, освобождающей нас от кучи лишних телодвижений в виде перекачки фильмов, видео, фотографий или музыки с компьютера на флешку для последующего просмотра на ТВ или ноутбуке.
Про планшеты и телефоны даже не говорю, так как чтобы подключить к ним флешку, обязательно должна иметься поддержка кабелей OTG.
Установка FTP-сервера Filezilla
После того, как вы закончите мероприятия по скачиванию файла и его распаковке, вам нужно будет его установить. О том, как правильно это сделать читайте ниже.
В первом открывшемся окне нужно согласиться с лицензионным соглашением, для этого нажмите “I Аgree”.
Следующее окно вам предложит выбрать тип установки, всего их 5:
- Стандартный (Standart) – вариант для установки с нуля для полного функционирования сервера.
- Полный (Full) – почти тоже самое, но так же в папку установки будут скопированы исходный код программы, на случай, если вы что-то захотите в ней изменить.
- Только FTP сервис (Service only) – устанавливается непосредственно FTP сервис, без доступа к нему через интерфейс. Полезно, если вы планируете управлять своим файлохранилищем с другого компьютера.
- Интерфейс управления (Interface only) – в отличие от предыдущего пункта, ставится только графическая оболочка управления сервером, но не он сам. Используйте, если вы хотите удаленно получить доступ к своему FTP серверу.
- Выборочная установка (Custom) – Вы вольны выбирать, что хотите поставить на свой компьютер.
Для первой установки рекомендую выбрать стандартный вариант (Standart). Нажмите “Next“.
В следующем окне необходимо выбрать папку установки (куда планируется устанавливать программу), например, “C:\Program Files\FileZilla Server”. После того, как вы определитесь с выбором переходите к следующему окну, нажав кнопку Next.
Теперь установщик попросит нас выбрать способ установки и запуска сервера.
В выпадающем меню нам предлагают на выбор три способа:
- Установить как службу и запускать при входе в систему
- Установить как службу и запускать вручную
- Простая установка, запускать вручную – не рекомендуется
Необходимо выбрать либо первый, либо второй вариант. Разница между ними лишь в том, что во втором случае, для работы сервера, вам необходимо будет каждый раз переходить в “Панель управления – Администрирование – Управление службами“, находить там службу в списке и запускать её самостоятельно, нажимая на кнопочку запуск.