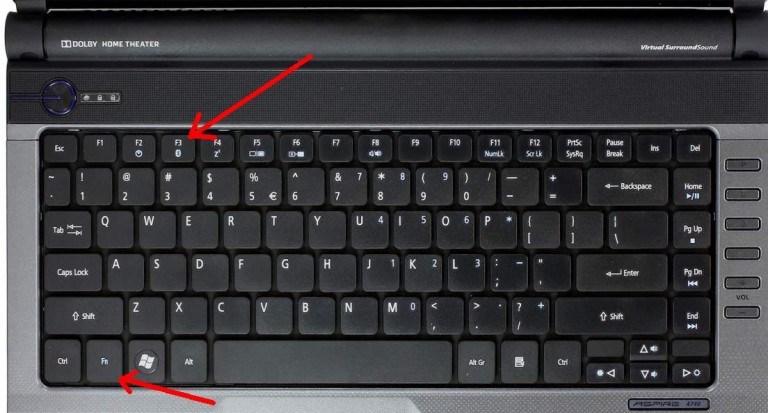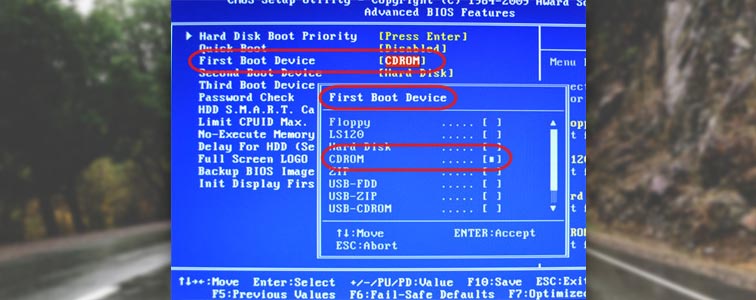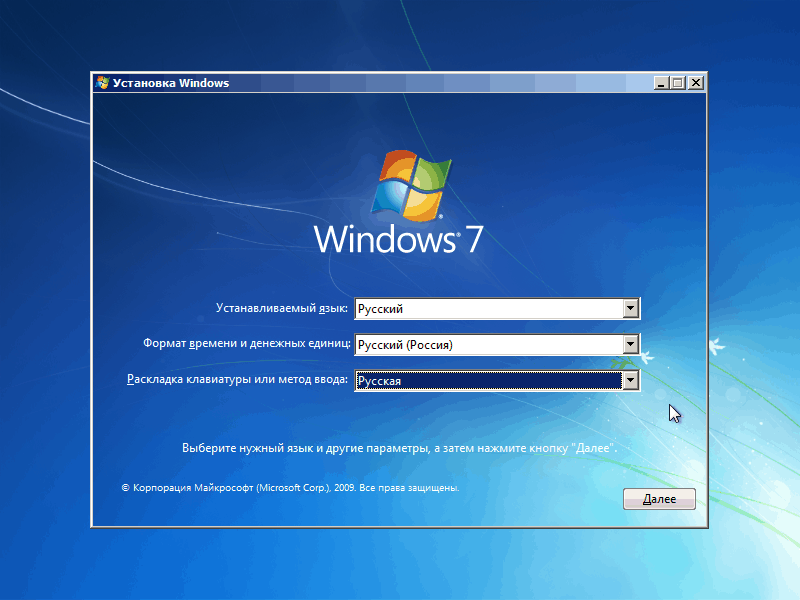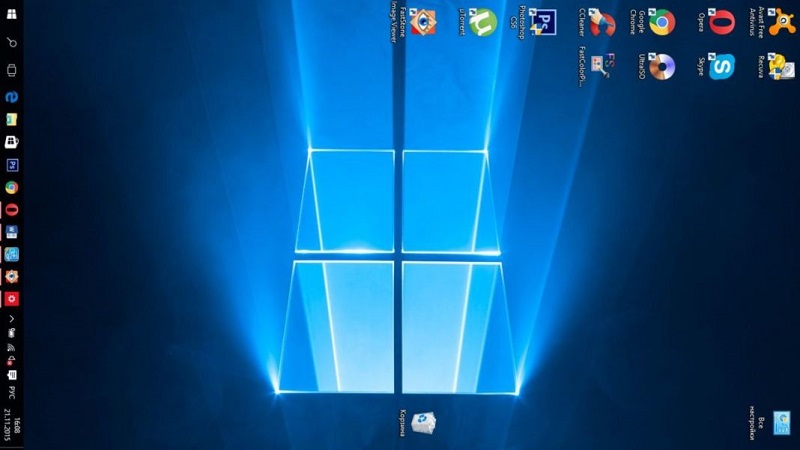Как проверить, есть ли bluetooth на ноутбуке или компьютере и как его найти?
Содержание:
- Что делать, если не работает Блютуз в Windows 10, 8, 7
- Возможные проблемы и их решения
- Возможные проблемы
- Возможности технологии Bluetooth на Android
- Причины неработоспособности Bluetooth
- Проверяем наличие модуля Bluetooth?
- Включение блютуз в Mac OS
- На любом устройстве ОС от Microsoft
- Вероятные проблемы и методы их решения
Что делать, если не работает Блютуз в Windows 10, 8, 7
Первым делом обратите внимание на следующие важные моменты:
- Если настройки Bluetooth есть, он включен, идет поиск устройств, но не находит ни одно устройство, то смотрите решения в этой статье: ноутбук не видит Bluetooth устройства.
- Возможно, Bluetooth просто выключен, поэтому он не работает. Это больше относится к ноутбукам. Смотрите статью как включить Bluetooth на ноутбуке.
- Если у вас стационарный компьютер или ноутбук, и вы не знаете, есть ли в нем вообще Блютуз, то эта статья вам пригодится: как проверить, есть ли Bluetooth на ноутбуке или компьютере и как его найти.
- У многих после успешного подключения наушников или колонок возникаю проблемы со звуком. Если звука нет вообще: Bluetooth наушники не воспроизводят звук с ноутбука.
И если звук есть, но плохого качества: плохой звук в Bluetooth наушниках на компьютере или ноутбуке.
Если же в Windows вообще нет никаких кнопкой и настроек связанных с Блютуз, то нужно посмотреть, есть ли Bluetooth адаптер в диспетчере устройств и работает ли он. Чтобы быстро открыть диспетчер устройств, нажмите сочетание клавиш Win + R и выполните команду devmgmt.msc.
Там должна быть вкладка «Bluetooth», или «Радиомодули Bluetooth». В этом разделе должен быть Bluetooth адаптер. В зависимости от модели и установленного драйвера имя может быть разным. В Windows 10:
В Windows 7:
Если такого раздела и соответственно адаптера в диспетчере устройств нет, то либо не установлен драйвер, либо в компьютере/ноутбуке физически нет Bluetooth модуля. Либо же он отключен, или сломан. Но если не установлен драйвер (при этом адаптер работает и система его видит), то в диспетчере устройств должны быть неизвестные устройства (наш адаптер).
Как установить драйвер?
Драйвер можно скачать с сайта производителя ноутбука, или адаптера (модуля). Windows 10, например, практически всегда автоматически устанавливает драйвер. Но бывает, что драйвер установлен, а Bluetooth не работает. В таком случае нужно скачать и установить драйвер с сайта производителя устройства.
Например, ноутбук Acer модель Aspire 5 A515-54G. Заходим на сайт Acer и ищем свою модель (обычно в разделе «Поддержка», «Загрузки»).
Выбираем систему.
На сайте может быть несколько драйверов на Блютуз адаптер. Для разных поставщиков беспроводного модуля. Откройте в диспетчере устройств вкладку сетевые адаптеры и посмотрите, какого производителя у вас там Wi-Fi (Wireless) адаптер. Для этого же производителя загрузите драйвер. Просто скачайте его и сохраните на компьютер. Если не можете определить производителя беспроводного модуля, то скачайте драйвер для разных производителей и попробуйте установить их по очереди.
Для установки запустите установочный .exe файл. Он может находиться внутри архива. После установки и перезагрузки компьютера Bluetooth должен заработать.
Другие решения:
- Если в диспетчере устройств есть Bluetooth модуль, но при этом наблюдаются какие-то неполадки в работе Bluetooth, то попробуйте просто удалить адаптер и перезагрузить компьютер.
- Если адаптер отключен – включите его (Задействовать).
- Установите все обновления операционной системы.
- Если есть неизвестные устройства (Другие устройства), то можно попробовать найти драйвер по ИД оборудования (статья на примере Wi-Fi). Возможно, одно из этих устройств и есть Блютуз адаптер.
- Если у вас проблемы с Bluetooth в Windows 7, то так же есть смысл скачать и установить с сайта производителя ноутбука утилиту, которая отвечает за работу функциональных клавиш. И включить беспроводную связь сочетанием клавиш на клавиатуре, или отдельным переключателем на корпусе ноутбука.
- Посмотрите еще решения из другой похожей статьи: нет значка Bluetooth в трее, центре уведомлений Windows 10, в диспетчере устройств.
Сложно, конечно, дать конкретные решения по каждой возможной проблеме. Хотя бы по той причине, что у всех разные адаптеры, разные ноутбуки и ПК, на которых установлены разные версии Windows. К тому же, не для всех устройств, которые отвечают за работу Bluetooth, есть драйверы под определенные версии Windows. Например, на старых ноутбуках, на которые устанавливают Windows 10, Блютуз может не работать. Даже если в диспетчере устройств все хорошо. Или наоборот: когда на новый ноутбук устанавливают Windows 7.
30
Сергей
Bluetooth
Возможные проблемы и их решения
Иконка блютус может не появляться в трее даже после проведения всех манипуляций. Первоочередные действия – установка или обновление драйверов. Скачайте необходимое ПО с сайта производителя. Найдите соответствующую вкладку и загрузите драйвер. Не забудьте выбрать вашу версию ОС и ее битность.
На моделях некоторых ноутбуков ставят адаптеры различных производителей. Перед скачиванием в диспетчере устройств узнайте модель и производителя конкретно вашего модуля, чтобы скачать правильный драйвер.
Обновление драйвера можно выполнить также через диспетчер устройств:
- На адаптере нажмите правой кнопкой мышки и выберите «Свойства».
- Нажмите на кнопку «Обновить».
Второй вариант – использовать специальный софт от производителя. Многие компании, такие как Asus и Lenovo предлагают пользователям дополнительные программы для удобного управления беспроводными адаптерами. С их помощью включать адаптер и передавать файлы можно с использованием интерфейса самой программы.
При подключении телефона или планшета убедитесь, что на самом мобильном гаджете включено обнаружение. Для этого перейдите в настройки Bluetooth и включите его. Нажмите на название вашего устройства, после чего активируется таймер. В течение этого времени ваш гаджет будет видим другим устройствам.
Не работает Bluetooth на Windows 10
Если вы пытаетесь включить Bluetooth, но не находите соответствующих настроек в Параметрах Windows, вам надо прежде всего убедиться, что на компьютере есть сам Bluetooth. Для этого ознакомьтесь с характеристиками ПК на сайте производителя. Если Bluetooth все-таки есть, проверьте, установлены ли драйверы.
Нажмите Win + X и выберите Диспетчер устройств. Сверху должен отображаться пункт Bluetooth. Разверните его и убедитесь, что там отображается имя адаптера. Их может быть несколько штук.
Если Bluetooth в Диспетчере устройств нет, проверьте наличие неизвестных устройств. Посмотрите пункт Другие устройства – Неизвестное устройство. Скорее всего это значит, что на компьютере не установлен драйвер Bluetooth. Перейдите на сайт производителя вашего ПК и скачайте нужный драйвер, после чего Bluetooth будет работать.
Если же в Диспетчере нет неизвестных устройств, значит у вас попросту нет Bluetooth или же он вышел из строя. В таком случае решить проблему можно приобретением обычного USB-адаптера. Сегодня такие аксессуары стоят очень дешево и всего за пару долларов можно оснастить свой ноутбук или настольный компьютер Bluetooth 4.X подключением.
Прелесть этих адаптеров не только в дешевизне, но и простоте использования. Подавляющее большинство подобных устройств очень компактны (ничего не торчит из ноутбука) и работают по принципу «вставил и полетели». Достаточно просто подключить адаптер к компьютеру, после чего система сама подтянет драйверы и даже не надо будет перезагружать компьютер для включения Bluetooth.
Что делать, если адаптера совсем нет в диспетчере устройств?
В таком случае, просто нужно установить драйвер на Bluetooth для адаптера, который установлен в вашем ноутбуке. Этот драйвер должен быть для Windows 10. В диспетчере, у вас скорее всего будет минимум одно неизвестное устройство, на вкладке Другие устройства.
Скачать драйвер, вы можете с официального сайта своего ноутбука, и обязательно для вашей модели. Если у вас USB Bluetooth-адаптер, то ищите драйверы для него (модель и производитель указаны на коробке). Правда, драйвера для Windows 10 вы можете не найти. Но, я думаю, что это редкость, так как “десятка” обычно сама устанавливает драйвера на беспроводные модули. В крайнем случае, можно воспользоваться программой для автоматического поиска и установки драйверов. После установки драйвера, в диспетчере устройств у вас должна быть примерно такая картина (названия у вас могут быть другими):
А если нужные устройства есть, но Bluetooth не работает, или работает не стабильно, то нужно обновить драйвера. Сделать это можно скачав драйвер и установив его, или через интернет с диспетчера устройств. У меня, кстати, Windows 10 сама обновила драйвера (просто обычно пишет, что обновление не нужно).
Нажмите правой кнопкой мыши на адаптер, и выберите Обновить драйверы.
Затем выбираем Автоматический поиск обновленных драйверов, и если такие есть, то система сама скачает их с интернета и установит. Ну, или скажет что обновление не нужно. Ваш ноутбук конечно же должен быть подключен к интернету.
Возможные проблемы
Если никак не получается подключиться к Bluetooth, на это есть ряд причин.
- Вы забыли включить наушники. Если они не включены, смартфон никак не сможет обнаружить данную модель. Это чаще всего происходит с теми моделями, у которых нет светового индикатора, сигнализирующего об их включении.
- Наушники больше не в режиме подключения. Например, прошли стандартные 30 секунд, при которых наушники доступны для сопряжения с другими устройствами. Вы могли слишком долго разбираться с настройками Bluetooth в смартфоне, и наушники успели отключиться. Посмотрите на световой индикатор (если таковой имеется), и вы поймете, включены ли они.
- Большое расстояние между гарнитурой и вторым девайсом недопустимо, поэтому прибор их и не видит. Возможно, что вы находитесь на расстоянии менее 10 метров, например, в комнате по соседству, но между вами стена, и она также может помешать подключению.
- Наушники были названы не по имени своей модели. Так часто происходит с наушниками из Китая, например, с AliExpress. Они даже могут быть обозначены иероглифами, поэтому вам придется ломать голову, то ли устройство вы пытаетесь подключить. Чтобы сделать это было проще и быстрее, нажмите «Искать» или «обновить» в телефоне. Какое-то устройство исчезнет, а останется то, что нужно именно вам.
- Разрядился аккумулятор наушников. Часто модели предупреждают о том, что индикатор садится, но так происходит не со всеми, поэтому такая проблема также возможна. Зарядите ваше устройство через кейс или USB (смотря как предусматривает модель), затем снова попробуйте подключиться.
- Перезагрузка смартфона. Если с вашим телефоном возникла какая-то проблема, и вы решили его перезагрузить, это может негативно сказаться на подключении беспроводных устройств к данному телефону. Они могут не подключиться автоматически, и вам придется проделывать действия, описанные выше, еще раз.
- Еще одна распространенная проблема: телефон не видит никакие устройства после того, как была обновлена ОС (это касается только айфонов). Это происходит из-за того, что последние версии драйверов могут не сочетаться с прошивками наушников. Чтобы это исправить и успешно подключиться, нужно вернуться к старой версии ОС или скачать новую прошивку для ваших наушников.
- Иногда случается и такое, что сигнал Bluetooth прекращается из-за того, что Bluetooth в гарнитуре и в смартфоне не соответствуют друг другу. Это можно решить только путем обращения в сервисный центр, но можно вернуть эти наушники по гарантии и приобрести новые, которые будут соответствовать вашему устройству.
- При подключении беспроводной гарнитуры к ноутбуку иногда возникает такая проблема: ПК не видит устройства, которое вы пытаетесь подключить. Для ее решения нужно будет несколько раз произвести сканирование, при этом отключая и включая протокол связи.
- Иногда в ноутбуке отсутствует модуль для подключения других устройств, и его необходимо будет приобрести отдельно. Можно купить адаптер или порт USB – это стоит недорого.
- Иногда устройство не подключается из-за того, что в операционной системе смартфона произошел сбой. Такие неполадки случаются редко, но иногда все же бывают. В таком случае нужно выключить телефон и заново его включить. После этого снова попробуйте подключить гарнитуру.
- Бывает и такое, что к телефону подключен только один наушник, а вы хотели подключить сразу два. Это происходит из-за того, что пользователь поторопился и не успел синхронизировать наушники друг с другом. Сначала нужно услышать оповещение из обоих наушников о том, что они подключены друг к другу. Это может быть короткий сигнал или текстовое оповещение на русском или английском языке. Затем только включайте Bluetooth, и подключайте гарнитуру к смартфону.
О том, как подключить беспроводные наушники к ноутбуку и компьютеру, смотрите далее.
Мы разобрали все возможные способы подключения беспроводных наушников к различным устройствам, а также проблемы, которые могут возникнуть при этом процессе.
Возможности технологии Bluetooth на Android
Технология Bluetooth появилась на рынке в 1998 году и сразу обрела популярность среди разработчиков многофункциональных гаджетов. Этот способ передачи информации стал новой альтернативой инфракрасным портам, которые использовались до этого. Причина популярности Bluetooth-технологии – скорость передачи. Первые образцы Bluetooth-модулей передавали файлы со скоростью до 721 Кб/с, современные – большими порциями до 24 Мб/с.
С появлением и развитием Wi-Fi популярность технологии Bluetooth не уменьшилась, потому что она использует на порядок меньше энергоресурсов. По этой причине создаются беспроводные наушники, спортивные браслеты, умные часы и другие Bluetooth-устройства.
Причины неработоспособности Bluetooth
1) Первичная настройка
Исходя из опыта, могу сказать, что в большинстве случаев у пользователей с Bluetooth все в порядке, просто в настройках ОС Windows либо не включено отображение значка, либо Bluetooth просто выключен. Попробуем исправить это.
Для начала совет крайне банальнейший: перезагрузите компьютер/ноутбук
Далее обратите внимание на трей: часто значок «прячется» как малоиспользуемый (попробуйте раскрыть и посмотреть все «спрятавшиеся значки, см. скрин ниже)
Значок Bluetooth для быстрого подключения устройств и обмена данными
Если значка в трее нет — то зайдите в панель управления Windows и введите в поисковую строку «Bluetooth»: в найденных результатах откройте ссылку «Изменение параметров Bluetooth» .
Панель управления — изменение параметров Bluetooth
Также открыть эти параметры можно с помощью окна «Выполнить». Просто зажмите сочетание кнопок Win+R , и введите одну из нижеперечисленных команд:
- «C:Windowssystem32
undll32.exe» Shell32.dll,Control_RunDLL bthprops.cpl,,1 - Shell.
В параметрах Bluetooth поставьте галочки рядом со следующими пунктами:
- разрешить устройствам Bluetooth обнаруживать этот компьютер;
- оповещать меня о подключении нового устройства;
- отображать значок Bluetooth в области уведомлений (см. пример ниже).
Кроме этого, рекомендую открыть вкладку «Оборудование» и посмотреть статус устройства. Если с ним все в порядке — должен быть статус «Устройство работает нормально» .
Устройство работает нормально!
Для пользователей Windows 10 порекомендую зайти в ПУСК/Параметры/Устройства/Bluetooth и другие устройства : и проверить, чтобы Bluetooth был включен (см. скрин ниже).
Включен ли Bluetooth (Windows 10)
Кроме этого, откройте ссылку «Другие параметры Bluetooth» и проверьте, чтобы было включено обнаружение.
Другие параметры Bluetooth
2) Проблема с драйверами
Вторая наиболее частая причина неработоспособности Bluetooth — это отсутствие драйверов на адаптер. Например, переустановили Windows — а драйвера ОС по умолчанию не поставила (считай устройство не работает. ). Нередко, когда на новых ноутбуках установлены далеко не все драйвера.
Для проверки драйверов, рекомендую открыть диспетчер устройств (сочетание кнопок Win+Pause и см. меню слева). Далее раскройте вкладку «Bluetooth» (она обычно сверху). Посмотрите, нет ли восклицательных знаков на устройстве «Wireless Bluetooth» (название может быть отличным) .
Также рекомендую проверить вкладку «Другие устройства» (если есть) — в нее помещаются те устройства, для которых нет драйверов в системе. См
скрин ниже, обратите внимание, как они помечены!
Драйвера нет // В качестве примера
Из нее узнаете, как найти и обновить драйвера для любого неизвестного оборудования в системе.
Кстати!
В проблематике драйверов не могу не отметить различные центры управления ноутбуками (они ставятся вместе с драйверами, разрабатываются производителями ноутбуков). Благодаря ним — можно настраивать различные параметры устройства, которые из-под Windows часто недоступны.
Например, в ноутбуках Sony VAIO есть панелька «Smart Network» (умный интернет), благодаря которой можно быстро отключать/включать различные адаптеры: Wi-Fi, Bluetooth и пр. Проверьте, возможно на вашем ноутбуке также установлен подобный центр, в котором нужный адаптер просто выключен.
Smart Network — умный интернет, спец. центры в ноутбуках
3) Проверьте службу, отвечающую за Bluetooth (запущена ли она)
Чтобы открыть список служб в Windows:
- нажмите сочетание кнопок Win+R (чтобы появилось окно «Выполнить»);
- введите команду services.msc и нажмите OK.
services.msc — открываем список служб в Windows
Далее в списке служб найдите Bluetooth Support Service — проверьте, чтобы она была запущена. Если это не так, щелкните по ней правой кнопкой мышки и выберите «Старт» («Запустить»).
Запускаем службу Bluetooth Support Service
4) Проверьте, запущен ли адаптер Bluetooth
Следующее, что надо бы проверить — это запущен ли адаптер Bluetooth. Чтобы посмотреть состояние всех адаптеров в системе, необходимо открыть вкладку в панели управления Windows «Сетевые подключения» .
Самый простой способ сделать это — использовать сочетание кнопок Win+R , и команду ncpa.cpl (см. пример ниже).
Как открыть сетевые подключения // ncpa.cpl
Обратите внимание, что в моем случае проблема была в том, что адаптер был выключен (см. статус на скрине ниже)
После его включения — Bluetooth начал работать как положено!
Включаем Bluetooth адаптер
5) Банальный совет.
Если с встроенным адаптером есть проблемы, попробуйте приобрести внешний Bluetooth адаптер (стоят они сейчас «копейки», а размер не больше обычной флешки).
Проверяем наличие модуля Bluetooth?
Эта технология очень полезна, поскольку она позволяет подключать соседние устройства, чтобы передавать файлы и обмениваться данными. Если компьютер поддерживает Bluetooth, он будет очень полезен в вашей повседневной работе. Фактически, большинство новых ноутбуков поставляются с уже установленным оборудованием, но если ваш компьютер намного старше, шансы наличия модуля ниже. Вот эффективный способ определить, есть ли у компьютера эта технология.
Первое, что нужно сделать, это поискать наклейку с логотипом на самом ноутбуке, а также ознакомиться с характеристиками в паспорте. Если это не помогло переходим к другому способу ниже.
Приведенный ниже метод применяется к ОС Windows, таким как Windows 10, Windows 8.1, Windows 8, Windows XP и Windows Vista. Он подходит как для 64-разрядных, так и для 32-разрядных систем. Перейдите к диспетчеру устройств. Диспетчер устройств отобразит все оборудование на вашем компьютере, он покажет, что аппаратное обеспечение установлено и активно. Вот как получить доступ к диспетчеру устройств.
- Нажмите меню «Поиск»
- В поле поиска введите «Диспетчер устройств». Вас могут попросить ввести пароль администратора или подтвердить свой выбор.
Разверните категорию блютуз. Если вы увидели желтый индикатор восклицательного знака, вам будет необходимо установить подходящий драйвер, прежде чем блютуз начнет работать.
Если на вашем ПК нет устройство Bluetooth, вы можете приобрести адаптер, который стоит всего несколько сотен рублей.
Включение блютуз в Mac OS
Чтобы понять, работает ли Bluetooth на лаптопе под управлением ОС от Apple, нужно:
-
В меню Apple выбрать пункт «Системные настройки», затем кликнуть по строке Bluetooth. По наличию кнопок для активации интерфейса и обнаружения устройств, которые можно подключать, можно судить о том, что этот тип связи на компьютере поддерживается.
-
Выбрать в том же меню Apple «Об этом Mac», кликнуть по строке «Подробнее», после чего перейти в «Аппаратные средства» и нажать Bluetooth. Вывод сведений о модуле говорит о наличии интерфейса.
В правом верхнем углу экрана должен отображаться значок Bluetooth. В выключенном состоянии иконка серая, но по нажатию кнопки мыши или трекпада появляется меню, где для активации модуля нужно выбрать строку «Включить Bluetooth».
На любом устройстве ОС от Microsoft
Если все драйвера включены, а беспроводной Блютус нормально функционирует, то включить можно двумя способами.
Способ 1
- В нижнем левом углу экрана, вы должны увидеть значок передатчика.
- Нажимаем правой кнопкой по нему и «Включить адаптер».
- Иногда он может быть скрыт от глаз, тогда нажимаем на стрелочку, указывающую вверх и вы увидите скрытые иконки, где и должен быть наш «Голубой зуб».
Способ 2
- Нажимаем на «Пуск».
- После этого переходим в «Устройств и принтеры».
- В разделе «Устройства» необходимо отыскать наш передатчик, нажать правой кнопкой мыши и включить.
Если по каким-то причинам вы не можете найти Блутус и включить этими способами, то скорее всего есть проблема в драйверах – они вовсе не установлены, или работают неправильно.
Вероятные проблемы и методы их решения
Подключить устройство к ноутбуку по Bluetooth не получается при следующих обстоятельствах:
-
Модуль отсутствует.
-
Модуль не подключен к материнской плате.
-
Модуль сломан.
-
Модуль выключен.
-
В системе отсутствуют нужные драйверы.
-
Соединяемое устройство не доступно.
Если модуль перестал работать, нужно попытаться включить его одним из описанных выше способов (с помощью переключателя, сочетания клавиш, системных утилит или настроек в BIOS).
О необходимости установить драйверы (повторно или с нуля) говорят три признака:
-
Отсутствие компонента в списке Диспетчера устройств.
-
Появление неизвестного устройства вместо Bluetooth-адаптера.
-
Наличие вопросительного или восклицательного знака рядом с названием корректно отображаемой модели.
Драйвер можно обновить или откатить. Для обновления нужно загрузить установочный файл с портала производителя оборудования (в строку поиска необходимо ввести точное название модели адаптера, состоящее из латинских букв и арабских цифр). При отсутствии интернета можно поискать софт на компакт-диске, который обычно входит в комплект документации к лэптопу. Затем запустить установку двойным кликом мыши. Если адаптер видно в Диспетчере устройств — можно выбрать пункт «Обновить» в контекстном меню, а потом указать загруженный файл или диск с ПО в качестве источника.
Откатить драйвер нужно после неудачного обновления системы. Этот пункт можно найти в меню «Свойства» блютуз-модуля (вкладка «Драйвер»).
Если после включения Bluetooth на ноутбуке устройства, которые необходимо подсоединить, не видны — следует проверить два предположения:
-
Правильно ли выставлены настройки обнаружения.
-
Доступны ли устройства для подключения.
В первом случае нужно зайти в Панель управления и в категории «Устройства и принтеры» кликнуть по строке «Изменение параметров Bluetooth». Затем отметить пункт «Разрешить устройствам Bluetooth обнаруживать этот компьютер», а также позволить показ уведомлений о новых подключениях. Если в панели уведомлений не видно характерной иконки, понадобится поставить галочку около строки «Отображать значок Bluetooth в области уведомлений».
На вкладке «Оборудование» при щелчке по строке с названием модели под перечнем устройств должен появляться статус «Устройство работает нормально».
Во втором случае необходимо проверить подключаемый аппарат:
-
Поднести прибор поближе к ПК.
-
Включить радиомодуль.
-
Настроить видимость устройства.
Системе понадобится некоторое время, чтобы включить блютус на ноутбуке, обнаружить сопрягаемое устройство и соединиться с ним.
Если после всех перечисленных операций запустить Bluetooth на лэптопе не удалось, стоит обратиться к мастеру по ремонту электроники, чтобы осмотреть, протестировать и починить или заменить вышедший из строя компонент. Также полезно просканировать систему на предмет вирусов: вредоносный софт способен сбить настройки, удалить драйверы и отключить оборудование.
Следует помнить, что для выполнения многих операций по настройке нужно ввести пароль, чтобы выполнить действие от имени администратора. Иначе Windows не позволит запустить некоторые системные утилиты и внести изменения.