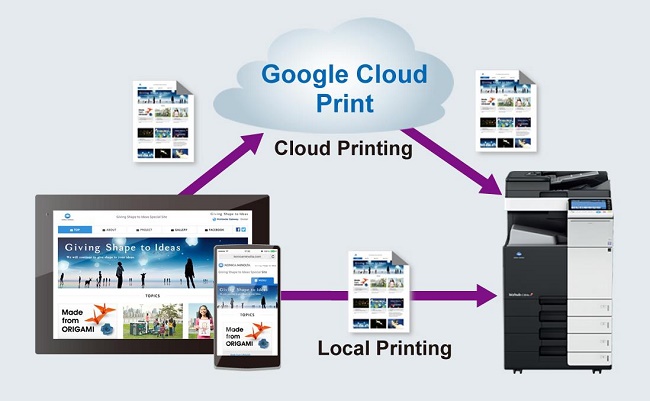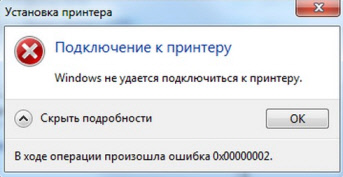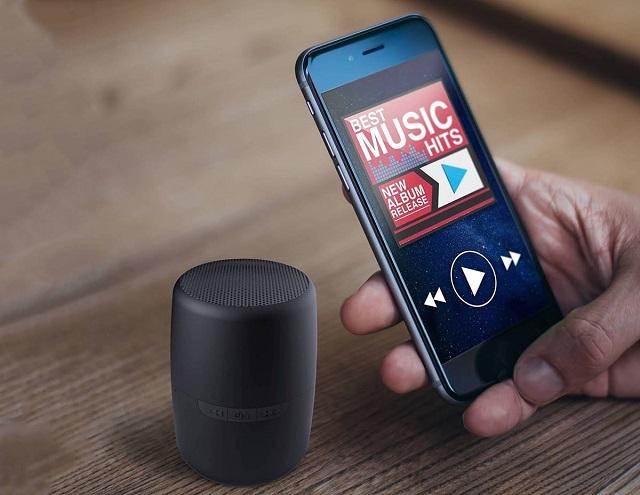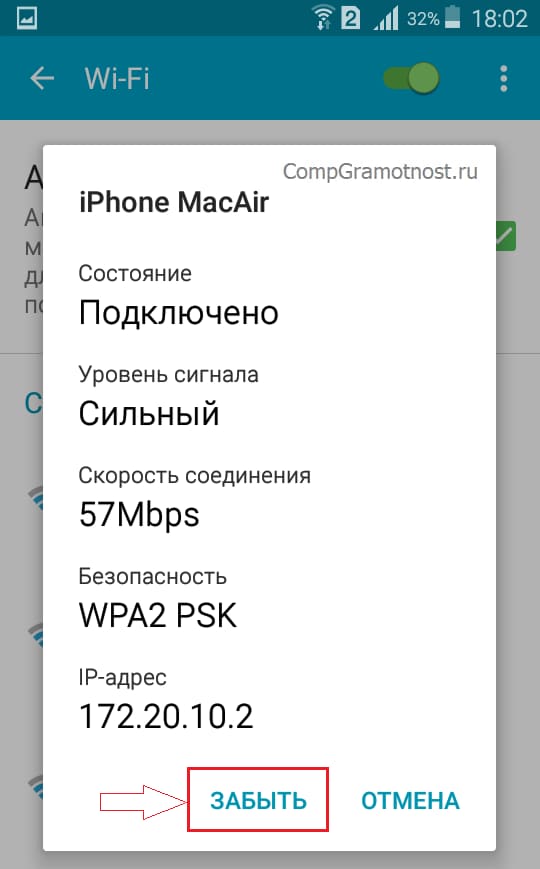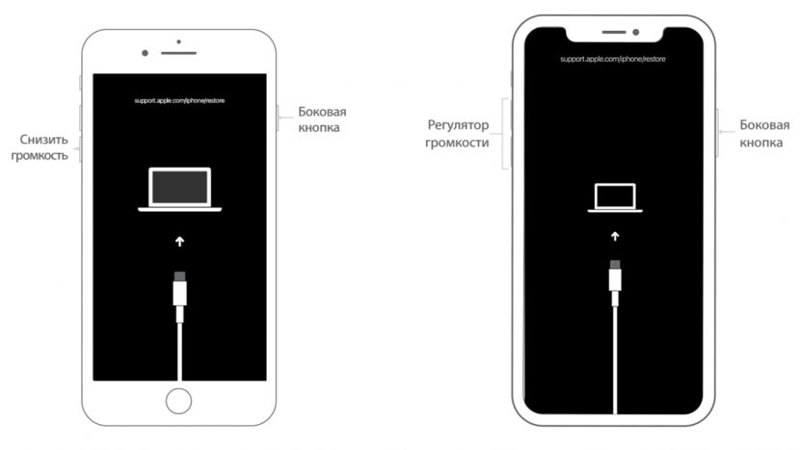Подключение принтера к телефону или планшету и настройка печати через wihi, usb
Содержание:
- Распечатываем текст с Андроид устройства
- Как включить/отключить печать через телефон
- Как сделать обычный принтер беспроводным — настройка через роутер Asus с помощью программы для компьютера
- Через кабель
- Вопрос-ответ
- Часть 1. Как распечатать фотографии с телефона
- Что делать, если невозможно подключить
- Что можно печатать
- Способы подключения
- Печать со смартфона через Google Cloud Print
Распечатываем текст с Андроид устройства
Выполнить печать фотоснимков, смс, документов, веб-страниц и прочего можно несколькими способами. Давайте подробно рассмотрим их.
Виртуальный принтер Google
Для распечатывания чего-либо на принтере со смартфона или планшета Андроид данным методом, нам потребуется:
Виртуальный принтер Google устанавливается следующим образом:
Теперь с Гугл Плей https://play.google.com/store/apps/details?id=com.google.android.apps.cloudprint устанавливаем приложение «Виртуальный принтер». Для утилиты нужны определенные разрешения, нажимаем на кнопку «Принять». Когда установка завершится, шторку опускаем, выбираем соответствующую строку, активируем сервис.
От системы будут получены оповещения, нажимаем «ОК». Затем начнется поиск доступных принтеров, по завершении которого отобразится их список. Теперь на страничке принтера нажимаем на кнопку «Try it now» (означает «Попробуйте прямо сейчас»), можно указать «Print anything» (распечатывает что угодно) или «Print anywhere» (функция печати где угодно).
Для печати картинки или текста с веб-страницы нужно открыть браузер на необходимой странице, вызвать меню настроек в верхнем правом углу дисплея (значок с тремя вертикальными точками). В выпавшем списке действий указываем «Печать».
Теперь нужно открыть вкладку в разделе «Сохранить на Google…», указать «Все принтеры». Выбираем то устройство, с которого будем распечатывать, потом настраиваем формат, число копий и т.д. Активируем кнопку «Печать».
Чтобы распечатать документ, фото, картинку, находим папку с необходимым объектом, его выделяем и нажимаем на меню страницы (значок с тремя параллельными черточками). Кнопка меню в зависимости от модели может располагаться в ином месте (к примеру, в верхнем правом углу дисплея или внизу слева), или иметь вид трех вертикальных точек. В отобразившемся окне выбираем «Печать».
Здесь снова будет открыто окно «Сохранить на Google…». Там можно сохранить картинку в PDF формате, нажав на значок (на скриншоте первый фрагмент). Для печати нажимаем «Все принтеры», а в открывшемся разделе выбираем свой принтер, а потом снова нажимаем на иконку, но с изображением принтера.
Как включить/отключить печать через телефон
Разобравшись с возможными вариантами подключения принтера к телефону Android, постепенно будем переходить к детальным инструкциям для каждого из способов. Отметим, что порядок действий может отличаться в зависимости от модели устройства печати. Но общий принцип останется таким же.
Через Виртуальный принтер Google
Виртуальный принтер автоматически привязывается к сервису Google Cloud, о настройке которого было рассказано чуть выше. Теперь перейдем к установке приложения для смартфона, позволяющего отправлять документы на печать. Скачать его возможно через официальный магазин Play Market.
QR-Code
Виртуальный принтер
Developer: Google LLC
Price: Free
Для наглядности предлагаем ознакомиться с пошаговой инструкцией:
- Открываем Google Play и в поиске вводим название приложения.
- Переходим на страницу с программой и нажимаем «Установить».
- Ожидаем завершения процедуры инсталляции.
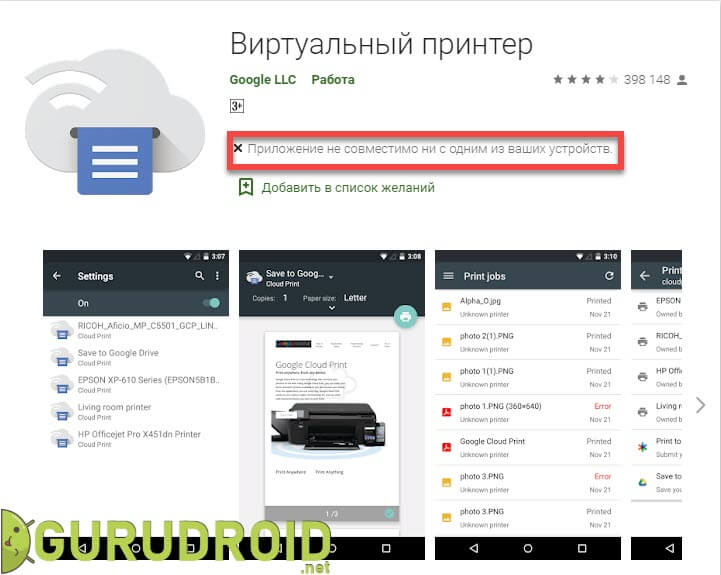
Но вы можете столкнуться с одной непредвиденной ошибкой – приложение попросту не получится установить на современные телефоны. Это и неудивительно, ведь последнее обновление утилиты было в 2021 году. Уже более двух лет разработчики не вносили никаких правок и никак не оптимизировали программу. Поэтому её не получится установить на смартфоны с Андроид 9 и 10.
На старых телефонах приложение может и запуститься. Тогда для печати открываем документ или фотографию, а затем нажимаем по значку трех точек в углу экрана. Выбираем «Поделиться» или «Отправить», затем о. Появится окно с настройками, где можно указать DPI, ориентацию листа, количество копий и цвет текста.
Через USB, Bluetooth, Wi-Fi
Как было сказано ранее, подключиться к принтеру через смартфон можно при помощи различных способов. Кому-то удобнее просто подсоединить телефон через кабель USB, а кто-то предпочитает выполнять беспроводное сопряжение. Предположим, что вы решили отправить документ на печать через Wi-Fi. Как же это сделать? А очень легко, воспользовавшись пошаговой инструкцией:
- Включаем устройство печати.
- На смартфоне открываем настройки.
- Переходим в раздел «Wi-Fi».
- Возле соответствующего пункта переводим ползунок вправо.
- Подключаемся к одной локальной сети вместе с принтером.
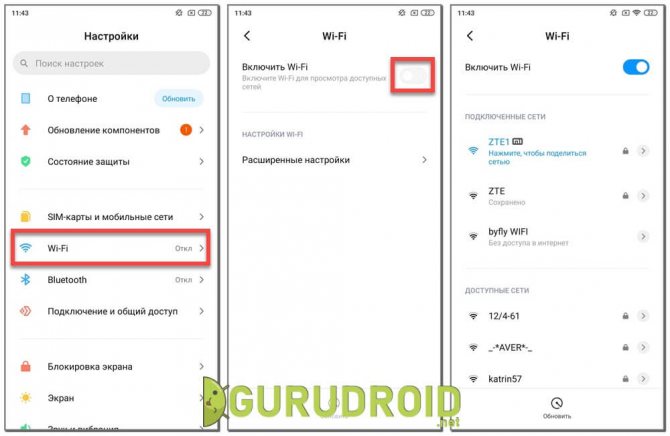
После выполнения сопряжения заходим в программу и отправляем документ или фотографию на печать. О самых качественных приложениях будет рассказано далее. Решили подключиться к принтеру через Bluetooth? Выполните следующие действия:
- Включаем устройство печати.
- На телефоне открываем нужный документ, фотографию или просто страницу в браузере.
- Нажимаем на кнопку «Поделиться» или кликаем по аналогичному значку.
- Среди доступных вариантов выбираем «Bluetooth».
- Подключаемся к принтеру и осуществляем печать.

Некоторые принтеры поддерживают работу без дополнительных приложений, однако практически в любом случае на смартфон потребуется установить специальную программу. В Play Market встречаются как официальные утилиты, так и софт от сторонних разработчиков.
Через Dropbox, облако
Облачные хранилища – это специальные сервисы, позволяющие хранить на серверах добавленные файлы. В любой момент вы сможете получить к ним доступ, подключившись к интернету и выполнив авторизацию в собственном аккаунте. Подобную технологию можно использовать и для печати документов, отправив нужные файлы с телефона на компьютер. Самыми популярными являются сервисы: Dropbox, Google Drive и Яндекс Диск. Давайте для наглядности рассмотрим принцип работы с последним облаком.
Удобнее всего установить на смартфон мобильное приложение «Яндекс Диск», но выполнять все действия возможно и через веб-версию сервиса. Итак, вот пошаговая инструкция:
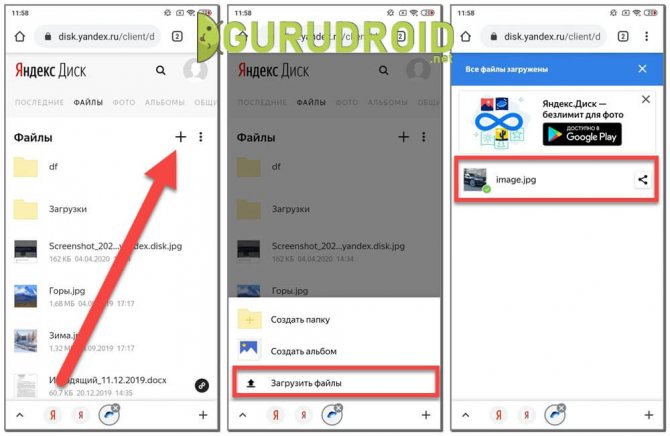
Кстати, более подробно о работе с облачными хранилищами можете почитать здесь.
Теперь потребуется воспользоваться компьютером. К нему подключаем принтер и выполняем авторизацию в облачном хранилище «Яндекс Диск». Выделяем нужный документ или фотографию, затем в верхней части экрана нажимаем на кнопку «Скачать».
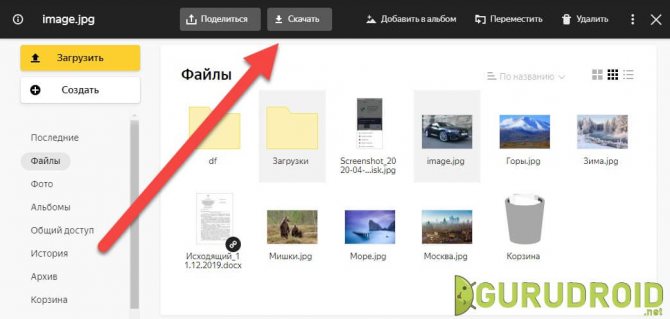
В проводнике компьютера находим файл и нажимаем по нему правой кнопкой мыши. Откроется окно, где нужно выбрать «Печать». Среди подключенных устройств находим принтер и отправляем документ или фотографию в обработку.
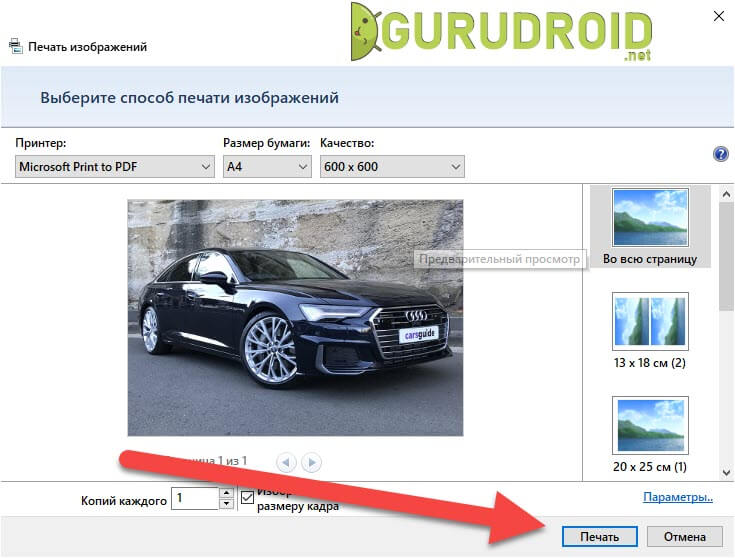
Как сделать обычный принтер беспроводным — настройка через роутер Asus с помощью программы для компьютера
Далее в данной статье речь пойдет о третьем способе и только о самых простых офисных принтерах или МФУ, не имеющих сетевого интерфейса и подключающихся к компьютеру через USB.
Несмотря на их примитивность, благодаря многофункциональности современных роутеров самый простой проводной принтер можно превратить в полноценное беспроводное сетевое устройство, которым бы могли пользоваться все участники сети.
Первое, что требуется для выполнения подключения принтера к компьютеру или ноутбуку через сеть wifi — собственно сам маршрутизатор с USB портом.
К нему подсоединяем кабель от принтера и далее начинаем производить настройки в админке роутера. Но перед этим обязательно установите на компьютер драйвера от принтера. Либо с диска, который шел в комплекте, либо найдя их в интернете для вашей конкретной модели.
Как подключить принтер к маршрутизатору Asus по USB кабелю?
Установили? Идем далее. Показывать настройки принтера я буду на wi-fi роутере Asus WL-520GU. После того, как вы подключили его к USB разъему маршрутизатора, в карте сети появится соответствующий значок с именем модели.
Теперь нам потребуется еще один диск — тот, который лежал в коробке с роутером. Вставляем его в дисковод и ищем программу для установки принтера на роутер. У Asus она называется Printer Setup Utility (файл Printer.exe). Ее также можно скачать с официального сайта производителя — находим на нем свою модель, открываем раздел с драйверами и программами и скачиваем утилиту.
Далее запускаем, жмем кнопку «Далее» и ждем, пока обнаружится наше устройство и подхватятся драйвера.
Вот и все — после этой несложной процедуры компьютер или ноутбук присоединиться к принтеру через wifi и будет воспринимать его, как будто он к нему подключен напрямую.
Для того, чтобы другие компы и ноутбуки внутри локальной сети видели этот принтер, на них также необходимо просто поставить драйверы с установочного диска.
А вот так он будет выглядеть при выборе устройства для распечатки документов:
Как подключить принтер к компьютеру через маршрутизатор средствами Windows 10
Теперь рассмотрим другой способ подключения общего принтера — если у вас нет специальной утилиты, то сделать это можно встроенными средствами Windows.
Заходим в «Панель управления — Оборудование и звук — Установка принтера».
Ваше мнение — WiFi вреден?
Да
23.35%
Нет
76.65%
Проголосовало: 18840
Далее выбираем в новом окне «Добавить локальный принтер»
В следующем — ставим флажок на «Создать новый порт», из списка выбираем «Standart TCP/IP Port».
После этого прописываем локальный IP адрес роутера, к которому подключен принтер.
После обнаружения устройства попадаем на выбор типа устройства. Нам нужен пункт «Особое» и жмем кнопку «Параметры».
В новом открывшемся окошке выставляем настройки, как на скриншоте.
И далее система попытается найти драйвер — появится окно, в котором нужно выбрать производителя и название модели принтера для автоматической конфигурации. Либо выбрать диск CD для установки.
После этого откроется окно, в котором вам предложат либо использовать уже имеющиеся в системе дрова, либо установить заново. Поскольку мы с вами еще в самом начале их установили, то оставляем первый вариант.
Далее даем имя принтеру для отображения в списке устройств.
И наконец, общий доступ — поскольку принтер напрямую подключен к wifi роутеру, а не компьютеру, ему не обязательно еще раз давать общий доступ — он и так будет. Поэтому ставим галочку на «Нет общего доступа».
Остается только сделать данный общий принтер используемым по умолчанию и нажать кнопку «Готово».
На закуску — полезная статья про работу с принт-сервером через маршрутизатор в разделе поддержки клиентов Asus
Через кабель
Рассказывания о вариантах сопряжения, нельзя обойти стороной проводной вариант подключения. Для работы понадобится специальный кабель OTG. Это специальный переходник со стандартного USB на microUSB. Чтобы сопряжение было выполнено успешно, гаджет должен быть оснащен разъемом Host. С его помощью технику можно подключать к различным устройствам и компьютерам.
Для начала нужно соединить все используемые кабеля и после подсоединить его к принтеру. На телефоне запускаем утилиту для управления оргтехникой. Заметка: использование данного варианта подключения подойдет всем пользователям, которые используют телефоны на ОС Android не ниже четвертой версии.
Как видите, управлять оргтехникой можно с помощью мобильных телефонов и специальных приложений. Предусмотрено много приложений, которые используют не только для печати, но и для настройки. При выборе файлы, которые необходимо распечатать, программа самостоятельно предложит установить определенные параметры.
- Цветная или черно-белая печать.
- Количество страниц.
- Разметка и другие параметры, которые могут понадобиться пользователю.
- Также настроить печать можно самостоятельно. Как правило, найти данный параметр можно найти в углу окна программы.
- Заметка: настройка оргтехники является неотъемлемой частью процесса синхронизации.
Вопрос-ответ
При отправке на печать могут возникать некоторые ошибки. Иногда процесс подвисает. Все это создает множество проблем, давайте рассмотрим все в деталях.
Что делать если смартфон не видит технику
В этом случае зависит от подключения:
- По Wi-Fi,
- Через кабель USB.
Проблемы при беспроводном подключении:
- Наличие вирусов в системе. Установите на смартфон несколько антивирусных программ, и проверьте систему.
- Память забита, очистите память Андроид или iOs (удалите фото и видео). В противном случае печать будет «слетать».
- Смартфон работает как точка доступа. Проверьте данную опцию в верхней шторке устройства. Если точка доступа работает, выключите ее, и установить Wi-Fi подключение по новой.
Проблемы при проводном подключении:
- Ошибки в работе системы/сбои настроек. Попробуйте отключить смартфон, и поочередно перезагрузить принтер и телефон. После чего попробовать заново подсоединить оба устройства по USB.
- Кабель перебит или неисправен. Попробуйте подключить другой УСБ-провод.
Для корректной работы приложений, выдавайте им «разрешения» в момент установки или при первичной отправке документа на печать, если они будут появляться.
Вся ли техника поддерживает печать через Wi-Fi
Нет не все. Для этого должен быть установлен одноимённый радио (Вай-Фай) чип.
На практике, лучше всего поддержка печати работает при использовании виртуального принтера от Google. Более подробную информацию по наличию вай-фай модуля смотрите на сайте производителя.
Можно ли печатать с сайтов госуслуг и прочих
Да, такая возможность есть. Любую страницу можно распечатать «из файла» либо воспользоваться встроенным функционалом сервиса. Обычно, на сайте есть кнопка «напечатать» для документов, квитанций, чеков и проч.
Просит пароль
Как и любой W-Fi гаджет, на нем может быть установлен пароль, чтобы к аппарату не подключались незнакомые девайсы. Пароль указан в настройках принтера либо идет с сопроводительной документацией.
Как просмотреть очередь печати или отменить задачу
Вы можете отменить ту или иную задачу, если она уже отправлена в работу. В Android, отправленное задание, можно посмотреть в спулере:
- Потянуть верхнюю шторку. В оповещениях найти строчку с текущей задачей.
- Перейти по ней. Откроется настройки задания.
- Выбрать файл для снятия с очереди и нажать на кнопку «отменить».
Для iOs схожая инструкция:
- Нажать на кнопку «Home» дважды, чтобы вызвать все активные приложения.
- Найти окно с открытой очередью, и перейти на него.
- Выделить нужный файл и остановить процесс.
Подключен к роутеру
В случае, когда принтер работает через роутер, может возникнуть проблема доступа или недоступность драйверов. Для этого откройте доступ к печатному устройству через настройки маршрутизатора на ПК:
- Откройте в браузере адрес 192.168.1.1 или 192.168.0.1 (логин, пароль: admin, admin)
- Зайдите в диспетчер устройств. Найдите вашу модель МФУ и кликните по нему правой клавишей мышки.
- Перейдите по пункту «Свойства». В новом окне выберите вкладку «Доступ».
- Установите галочку напротив «Общий доступ к данному устройство».
- Нажмите «Ок».
Часть 1. Как распечатать фотографии с телефона
Метод 1. Печать фотографий на профессиональных принтерах.
Несколько онлайн-печать фотографий бренды выпустили специальные приложения. И вы можете легко распечатать фотографии с телефона с помощью приложения. Как распечатать фото на iPhone 001 Print Studio — профессионал приложение для печати фотографий для пользователей iPhone. Если вы снимали высококачественные фотографии на iPhone, вы можете использовать это приложение для печати фотографий с телефона.
1. Откройте приложение Print Studio на главном экране и нажмите СДЕЛАТЬ ОТПЕЧАТКИ чтобы начать процесс.
2. в Продукция На экране Print Studio представлена вся доступная печатная продукция, включая принты, фотокниги, гравюры на дереве, магниты, отпечатки на металле, поздравительные открытки, современные рамки, рамки и многое другое. Мы выбираем ПРИНЦ для перехода к следующему экрану.
3. Выберите размер печати, Print Studio сообщит вам цену. Нажмите на ВЫБОР и выберите фотографии, которые хотите распечатать. Фотоальбом. После выбора нажмите кнопку Обзор Кнопка продолжить.
4. На новом экране используйте кнопку со стрелкой, чтобы указать, сколько копий вы хотите распечатать, и нажмите кнопку подтвердить кнопка для перехода к КОРЗИНА экрана.
5. Наконец, нажмите Купить кнопку внизу и заплатите за это. Когда распечатки будут готовы, Print Studio отправит их вам.
Способ 2. Как распечатать на телефоне Android
В магазине Google Play также есть много приложений для печати фотографий. Учитывая стабильность и простоту использования, мы будем печатать фотографии на телефоне Android с помощью Printic.
1. Перейдите в Printic на своем телефоне Android и выберите ПРИНЦ в интерфейсе. Printic поддерживает изготовление коробок, фоторамок, фотокниг, магнитов, календаря и многого другого.
2. Прокрутите вниз и нажмите СОЗДАЙТЕ МОИ ПЕЧАТИ кнопка внизу.
3. На следующем экране выберите размер печати и нажмите ВЫБЕРИТЕ МОЕ ИЗОБРАЖЕНИЕ кнопку.
4. Вы можете загружать изображения из фотогалереи, Facebook, Instagram, Dropbox или Flickr.
5. После выбора фотографий, которые вы хотите распечатать, Printic попросит вас войти в свою учетную запись и выбрать доступный адрес. Нажмите на Продолжить кнопка вверху, чтобы перейти к КОРЗИНА экрана.
6. После нажатия кнопки Купить , приложение предложит вам завершить процесс оплаты. Через несколько дней вы получите распечатки.
Способ 3. Печать фотографий с телефона на портативных принтерах.
Некоторые продавцы принтеров выпустили портативные принтеры для смартфонов, например HP Sprocket. Более того, все больше и больше домашних принтеров поддерживают технологии Bluetooth и Wi-Fi. Таким образом, клиенты могли подключать телефоны к принтерам через Bluetooth и сразу же распечатывать фотографии с телефона.
Крупные производители принтеров выпустили мобильные приложения, которые помогают пользователям печатать фотографии с телефона, например HP ePrint и приложение Canon Print. Если у вас есть принтер HP, поддерживающий беспроводное соединение, вы можете легко использовать HP ePrint для печати фотографий.
1. Включите беспроводной сигнал на вашем принтере.
2. Подключите телефон к той же беспроводной сети и откройте приложение HP ePrint.
3. Нажмите на Фото or Недавние фотографии кнопка на интерфейсе.
4. HP ePrint переместится в фотогалерею. Вы можете выбрать фотографию, которую хотите распечатать.
5. После выбора нажмите на предварительный просмотр , чтобы вернуться в HP ePrint. Затем вы можете отполировать свою фотографию с помощью основных инструментов редактирования и настроить параметры печати, например Копии и бумага & картон.
6. Наконец, нажмите кнопку «Готово» вверху, чтобы начать печать. HP ePrint позволяет сразу же печатать фотографии с телефона.
Заключение
В этой части мы представили несколько способов печати фотографий с телефона. Если вы хотите печатать фотографии напрямую на смартфоне, вы можете выбрать онлайн-приложения для печати фотографий или принтеры с беспроводной технологией. Преимущество печати фотографий с помощью приложений для принтера на телефонах Android — портативность. Вы можете пользоваться услугами печати в любое время и в любом месте. Единственное, что вам нужно, это подключение к Интернету. С другой стороны, беспроводные принтеры также имеют уникальные преимущества. Вы можете сразу же получать отпечатки с помощью беспроводных принтеров. Кроме того, распечатать фотографии с телефона дешевле, чем с онлайн-принтеров.
Что делать, если невозможно подключить
Любой принтер можно подключить к роутеру. Даже если это будет не беспроводное соединение, но система доступна для использования всегда. В вопросах, почему не печатает устройство, выделяют следующие факторы:
- неправильно введен адрес, пароль и прочие данные. Требуется перепроверить последовательность действий ручного подключения;
- беспроводная система не действует, поэтому подключены провода, но соединения нет. Нужно проверить целостность портов и самих проводов;
- не произошла синхронизация устройств. Индикаторы должны гореть беспрерывно.
Важно! Если все действия проверены и ошибок нет, лучше обратиться к мастеру. Рекомендуется обращаться в техподдержку модели роутера или принтера. Печать через роутер по вай-фай — интересно, просто и удобно
Кроме этого, имеются определенные преимущества процесса при работе в офисе. Но представленная задача требует определенных настроек. Их следует осуществлять самостоятельно или обращаться к мастерам
Печать через роутер по вай-фай — интересно, просто и удобно. Кроме этого, имеются определенные преимущества процесса при работе в офисе. Но представленная задача требует определенных настроек. Их следует осуществлять самостоятельно или обращаться к мастерам.
Что можно печатать
Современные телефоны работают на полноценных операционных системах. Популярнейшей ОС является Android (Андроид), второе место занимает iOS (техника Apple – iPhone, iPad). Благодаря операционкам телефоны могут работать с множеством форматов файлов, начиная от картинок, заканчивая специфическими документами, например, .pdf. Установив дополнительные программы, можно просматривать, редактировать документы для офисной работы — .docx, .excel и другие.
Какой у вас телефон?
Android
80.74%
iPhone
19.26%
Проголосовало: 1059
По сути, телефон сейчас – тот же компьютер или ноутбук. Поэтому проблем с печатью не должно возникнуть, даже если требуется вывод информации на бумагу с документа, который имеет неизвестный для вас формат. Надо лишь найти в «телефонном магазине» (Play Market, App Store) приложение, которое откроет документ, и сделать печать с выбранного принтера. Может быть интересно: как выбрать принтер.
В итоге распечатать можно:
- любые изображение (фото, загруженные кили скачанные с интернета картинки);
- текстовые документы (.pdf, Word, Excel, заметки и электронные книги других форматов и т. д.)
Способы подключения
Существует 3 способа, которыми можно подключить телефон к принтеру.
- «По воздуху» (Wi-Fi) – технология должна поддерживаться и печатающей техникой, иначе телефон не найдет устройство.
- USB – надо вставить кабель, который шел в комплекте к смартфону, в принтер (не каждая техника поддерживает такую возможность). Иногда требуется специальный переходник.
- Wi-Fi роутер. Должен поддерживать функцию WPS. На корпусе обычно есть соответствующая кнопка. Аналогично и с принтером, он должен поддерживать WPS. Такое подключение наиболее удобно для домашнего использования, так как нужна единоразовая настройка сети. Затем все устройства подключаются к одной сети и можно постоянно печатать без каких-либо настроек.
Как печатать с телефона через Wi-Fi
Сначала заходите в пункт настроек мобильного (обозначается шестеренкой). Далее находите пункт, отвечающий за беспроводные сети.
Там же будут настройки Вай-Фай.
В зависимости от модели телефона и операционки, нужная настройка (Wi-Fi Direct) может находиться как в общем пункте беспроводных технологий, так и в каком-то дополнительном. В последнем случае нужно узнать особенности своего телефона и полазить по настройкам более глубоко. Информацию можно поискать в интернете или в документации, которая шла в комплекте к телефону при покупке.
Нажимаете на кнопку прямого Wi-Fi подключения.
Начнется поиск телефоном любой техники, которая поддерживает Wi-Fi Direct, и в момент поиска функция на другом устройстве включена. После можно соединиться с принтером и печатать с любой точки комнаты.
Чтобы сделать печать, открываете нужный файл, через опции выбираете пункт Поделиться и там должен находиться пункт Печать. Жмете, выбираете принтер и получаете результат.
Нравится4Не нравится
Режим WPS
С телефоном никаких настроек делать не надо. Стоит только подключиться к беспроводной сети. С роутером и принтером ситуация другая. На модеме и принтере надо включить WPS. К тому же не все устройства поддерживают этот режим.
Если роутер может работать с WPS, то на его корпусе должна находиться соответствующая кнопка. Просто нажмите на нее.
Также можно перейти в настройки роутера в браузере и там включить режим. Введите в адресную строку браузера IP-адрес 192.168.0.1 или 192.168.1.1. Откроется страница входа в меню роутера. Если никаких изменений данных после приобретения роутера не делалось, то логин и пароль установлены заводские (admin/admin). В меню находите пункт WPS (может называться по-разному в зависимости от модели). Переходите в пункт и включаете функцию.
Теперь надо сделать то же самое с принтером. Как и с роутером, за активацию WPS может отвечать отдельная кнопка на корпусе принтера. Если принтер оснащен экраном, то вполне вероятно, что одно из меню отвечает за функции Wi-Fi.
Полазьте по настройкам, отыщите там пункт, отвечающий за Wi-Fi. Перейдите в него, запустите настройку, для подключение введите пароль.
В случае безошибочных действий при отправке любого файла на печать с телефона, принтер запустится в работу.
Нравится3Не нравится
Подключение и печать через USB
Потребуется переходник OTG, на одном конце которого штекер, вставляющийся в разъем зарядки телефона, а на втором – обычный вход USB (в него вставится шнур кабель от принтера).
Но даже при беспроблемном подсоединении нет никакой гарантии, что телефон распознает принтер. Проблема заключается в том, что производители редко разрабатывают драйвера под Андроид и iOS.
Решить проблему поможет приложение для смартфона или планшета — USB Conntection Kit. После установки подсоедините кабель от телефона к печатающему аппарату. Мобильный должен распознать принтер в качестве USB устройства. Будет доступна печать без каких-то сильных ограничений. Сможете отправить задание на печать файлов .txt, .doc, .pdf, .jpg, .jpeg и других.
Альтернативным универсальным приложением является PrinterShare. При первом запуске будет предложено выбрать принтер из представленных вариантов подключения.
Выбираете USB, после приложение может предложить обновить программное обеспечение принтера. Соглашаетесь, ждете обновления и можете печатать.
Нравится4Не нравится
Печать со смартфона через Google Cloud Print
Как проще всего распечатать с телефона на принтере без компьютера? Ответ очевиден – использовать сервис Google Cloud Print. Однако для этого нужно следующее:
- На смартфоне должно быть установлено приложение «Виртуальный принтер». Если по умолчанию на устройстве его нет, то можно скачать прогу в цифровом магазине.
- Сам принтер должен иметь поддержку облачной печати. Такая функция есть у многих современных моделей таких производителей как canon, epson, hp, sony, samsung и пр. Если хотите узнать, поддерживает ли данную технологию ваше устройство, то воспользуйтесь этим ресурсом.
- Потребуется и активированный личный аккаунт Google. Здесь сложностей возникнуть не должно – заходите и регистрируйтесь.
Если есть всё необходимое, то переходим к настройке:
- Для подключения потребуется компьютер с установленным Google Chrome. Запускаем с него браузер.
- Нажимаем в правом верхнем углу кнопку в виде 3 точек или тире. Кликаем на пункт «Настройки».
- Авторизуемся в разделе «Пользователи». При этом учётная запись в браузере и на смартфоне должна быть одна и та же.
- Затем пролистываем страницу вниз и жмём «Дополнительные». Находим раздел «Виртуальный принтер». Кликаем на «Добавить». Выбираем необходимое печатающее устройство.
- Запускаем на смартфоне установленное ранее приложение Cloud Print. Ждём, пока завершится процесс синхронизации с аккаунтом.
- Теперь можно распечатать документ, фотографию, изображение или картинку. Откройте на смартфоне нужный файл и через кнопку «Меню» отправьте его в печать (либо через «Поделиться»). Скорее всего, ещё понадобится указать и виртуальный принтер. При этом для печати необходимо, чтобы был включен и компьютер, к которому подключено печатающее устройство.