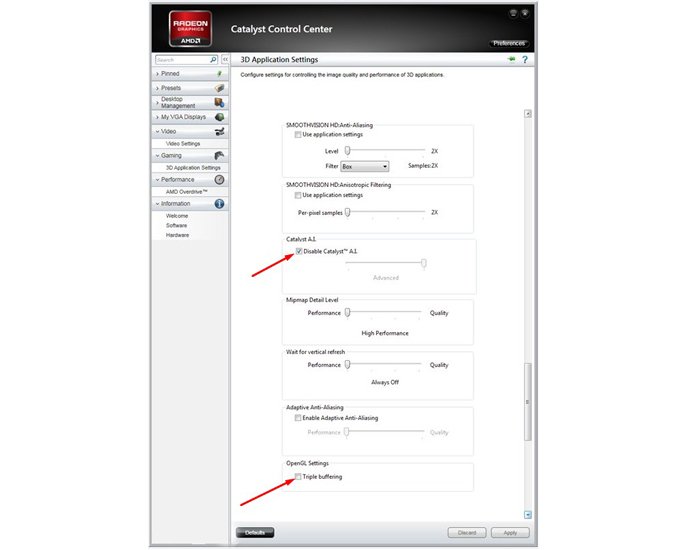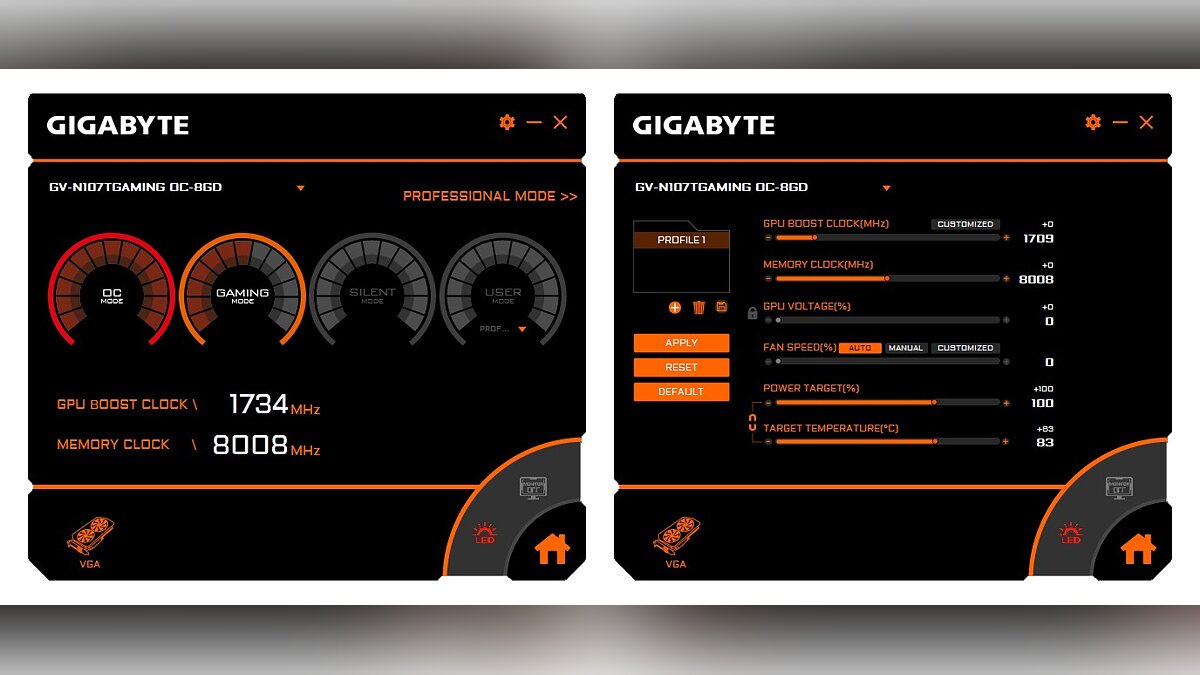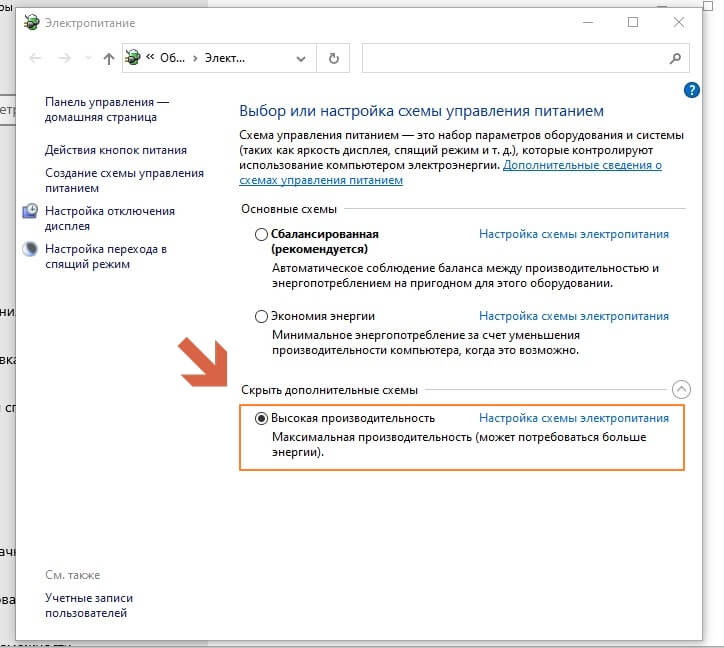Как увеличить фпс в играх
Содержание:
- CAM
- Как получить высокое значение FPS?
- Что такое фпс в играх?
- Вариант 3: Игровой оверлей в Counter-Strike
- Как увеличить FPS на вашем ПК
- Чистка от пыли и замена термопасты
- Как посмотреть FPS в играх Windows 10
- Программы для отображения FPS в играх
- Настройка «Movies» в Fraps
- Программы для показа ФПС в играх
- Решение проблем с Fraps
- Для чего используются программы
- Fraps
CAM
Является комплексным многофункциональным софтом, направленным на мониторинг состояния компьютера и повышение его производительности. Одной из возможностей как раз и является отображение фреймрейта. Причём программа делает это поверх запущенной игры.
CAM предлагается на бесплатной основе. Предусмотрен русскоязычный интерфейс, что также можно считать преимуществом.
ВНИМАНИЕ. Чтобы работать с программой, юзеру придётся пройти процедуру регистрации.. Основной функционал направлен именно на мониторинг, а не на разгон ПК
В большей степени подходит для новичка, чем следующий софт в актуальном рейтинге
Основной функционал направлен именно на мониторинг, а не на разгон ПК. В большей степени подходит для новичка, чем следующий софт в актуальном рейтинге.
CAM может:
- отображать FPS и другие характеристики;
- разгонять видеокарты;
- следить за данными с компьютерных сенсоров;
- предупреждать о нарушениях в работе ПК;
- контролировать температуру процессора и видеокарты;
- хранить данные о производительности в облачном хранилище;
- следить за историей FPS в различных ранее запускаемых играх;
- настраивать отображение фреймрейта.
Софт с широкими возможностями. Но некоторым юзерам требуется время, чтобы разобраться в интерфейсе.
Как получить высокое значение FPS?
Замена комплектующих и апгрейд компьютер является самым адекватным решением в ситуации, когда некоторые комплектующие компьютера, например процессор или видеокарта, уже устарели. Замена этих компонентов на более производительные сможет кардинально повлиять на производительность твоего компьютера, повысить фпс и сделать игру максимально комфортной. Но что же делать, если не хочется тратить деньги на дорогие комплектующие? Здесь на помощь приходят другие способы, которые в той или иной степени помогут выжать из компьютера максимум и улучшить визуальное воприятие игры.
Настройка параметров графики в CS:GO
Для начала стоит определиться с оптимальными настройками графики в самой игре.
Переходим в раздел «Параметры игры» — «Расширенные настройки изображения». Здесь выставляем все параметры точно так же, как на скриншоте ниже:
При выборе разрешения и соотношения сторон в игре максимальную производительность принесут настройки – Обычный 4:3 с разрешением 1024х768.
Настройка видеокарты для CS:GO
Чаще всего игроки забывают, что последняя версия драйвера видеокарты и ее правильные настройки также могут добавить пару фпс в самой игре.
Устанавливаем последние драйвера для видеокарты:Это можно сделать просто перейдя по подходящей ссылке ниже:AMD Drivers Nvidia Drivers
После обновления драйверов стоит выставить оптимальные настройки видеоадаптера:
Для видеокарты Nvidia:
Нажимаем ПКМ на рабочем столе и переходим в Панель управления NVIDIA
В «Параметрах 3D» переходим в «Регулировка настроек изображения» — «Пользовательские настройки с упором на» и тянем ползунок в сторону максимальной производительности.
В «Управлении параметрами 3D» выставляем параметры как на скриншоте.
Для видеокарты AMD:
Нажимаем ПКМ на рабочем столе и переходим в Настройки AMD Radeon. Заходим во вкладку «Игры», а затем — в «Глобальная графика». После этого выставляем параметры как на скриншоте.
Настройка системы для CS:GO
Не менее важным пунктом для максимальной производительности в CS:GO является правильная настройка некоторых параметров самой системы Windows. Здесь наиболее рекомендуемыми действиями являются: настройка «Визуальных эффектов», удаление ненужных программ из «Автозагрузки», оптимизация параметров «Электропитания».
• Настройка визуальных эффектов Windows
После изменения этих параметров система станет выглядеть устаревшей: исчезнут стили шрифтов, анимации, некоторые эффекты, однако это поможет игре работать стабильнее.
Нажимаем ПКМ по «Мой Компьютер» и выбираем «Свойства». Затем заходим в «Дополнительные параметры системы» – «Быстродействие». Убираем галочки со всех параметров как на скриншоте.
• Автозагрузка Windows
Некоторые программы, которые запускаются при загрузке системы также могут оказывать влияние на производительность компьютера. Для того, чтобы избежать этого, следует отключить их в соответствующем разделе.
Заходим в «Диспетчер задач», нажав ПКМ по панели быстрого запуска и выбрав необходимый раздел. Переходим в «Автозагрузка» и убираем ненужные или требовательные программы просто отключив их. Программы можно будет включить вручную.
• Параметры электропитания
При длительной работе компьютера нужно правильно выставлять значения для питания его компонентов. Это можно сделать в разделе «Электропитание».
Открываем «Панель Управления» и переходим в раздел «Оборудование и звук». После этого нажимаем на «Электропитание» и включаем опцию «Высокая производительность».
Настройка параметров запуска в CS:GO
Некоторые параметры запуска игры также могут немного повысить фпс. Чтобы использовать параметры запуска необходимо зайти в Steam и нажать правой кнопкой мыши на CS:GO в библиотеке Steam. После этого выбрать пункт «Свойства». В открывшемся окне нужно перейти в пункт «Общие» – «Установить параметры запуска».
Здесь прописываем все необходимые команды. Большинство команд прописываются с черточкой в начале и без знаков препинания между ними. Между каждым из параметров должен быть только пробел.
Наиболее распространенные команды запуска для повышения FPS:
- –novid — отключает видео при запуске CS:GO
- –high — повышант приоритет игры над остальными приложениями в рамках работы Steam
- –freq 75 — определяет количество кадров в секунду (стоит высталять в зависимости от герцовки монитора — 60, 75, 144, 244)
- –threads 4 — определяет количество ядер процессора, которые будут работать во время запуска CS:GO (здесь выставляем число ядер вашего процессора)
- d3d9ex —снижает нагрузку на процессор на 40%, позволяет игроку быстро сворачивать и разворачивать игру
- +fps_max 0 – убирает ограничение кадров в секунду
Что такое фпс в играх?
Аббревиатура расшифровывается как «число кадров в секунду» и обозначает, сколько кадров видеокарта способна отображать каждую секунду и/или сколько
кадров спасобен отображать ваш монитор. Первое зависит от вычислительной мощности видеокарты, а второе полностью зависит от частоты
обновления монитора.
В любой игре FPS определяет, аналогичную ситуацию. Чем выше FPS, тем более гладкой и отзывчивой будет игра.
Напротив, низкий ФПС создаст впечатление, будто игра поддергивается, фризит, тормозит и сделает ее более сложной и менее приятной для игры.
Если вы новичок в играх, будь то настольный компьютер, консоль или и то и другое, вы обязательно услышите или увидите аббревиатуру «FPS», используемую в игровых и аппаратных
дискуссиях.
Рейтинги ФПС округляются до следующего:
- 30 — самая распространенная частота кадров, наблюдаемая в большинстве консольных игр и на некоторых недорогих ПК. Это также рассматривается как минимальный уровень для того, чтобы игра не лагала и была играбельной, хотя большинство людей не замечают никакого поддергивания, пока ФПС не упадет до или ниже 20.
- 60 — часто считается идеальной частотой кадров, 60 FPS достижимо только на консолях в некоторых хорошо оптимизированных играх, в то время как приличный игровой ПК сможет получить 60 кадров в большинстве игр, хотя игры AAA могут требовать определенной степени настроек. Это также максимальная частота кадров, отображаемая на обычных мониторах и телевизорах.
- 120 — достижимо только на высококлассных игровых ПК, которые подключены к мониторам с частотой обновления 144 Гц, 120 ФПС заметно плавнее, чем 60 FPS. Из-за высоких требований к оборудованию и неизбежно высоких цен он остается популярным только среди энтузиастов-геймеров.
- 240 — пиковая частота кадров, которую можете получить сегодня, 240 FPS отображается только на мониторах с частотой обновления 240 Гц, так же как 120 ФПС видна только на 144 Гц мониторах. Разница между 120 FPS и 240 практически не различима. Это в сочетании с еще более высокой стоимостью оборудования делает очевидным, почему 240 кадров предназначены только для небольшого числа игровых энтузиастов.
Физически невозможно поддерживать полностью стабильную частоту кадров и что она будет колебаться независимо от того, насколько мощна система, на которой вы играете,
или насколько хорошо оптимизирована игра. Кроме того, чем выше фпс, тем менее заметны будут эти колебания.
Среднее и высокое обновление экрана
Почему важен высокий фпс?
Особенно в шутерах. Но он может быть больше или меньше, чем вы ожидаете. Некоторые пользователи могут вообще не получить никаких улучшений.
Представьте, что вы смотрите что-то, работающее на скорости 1 ФПС. Это означает, что вы будете видеть только одно изображение каждую секунду,
что будет больше похоже на слайд-шоу, чем на видео.
Не только высокая частота кадров влияет на плавность изображения, но и визуальный потенциал, в первую очередь анимация. При условии, что игра имеет
естественную анимацию, она будет отображаться плавно с высоким FPS. На устаревших играх с более грубой анимацией, картинка может отображаться с рывками.
Как помогает высокий FPS?
Увидев больше кадров на экране, вы сможете быстрее реагировать на любые происходящие изменения. Более отзывчивая игровая среда позволяет лучше наблюдать и анализировать ее в реальном времени.
В некоторых случаях если у вас онлайн-игра начала дергаться, и персонаж просто застревает позади экрана, то проблема может быть аппаратная. Заключается неисправность в роутере или в вашем провайдере интернета.
Чем FPS выше, тем лучше?
Большинство единодушно согласится, что чем выше, тем лучше. Но правда в том, что иногда более низкий FPS лучше в некоторых случаях.
Зачем нужен высокий фпс?
- Гладкость — если компьютер пытается поддерживать постоянную частоту кадров и, таким образом имеет частые падения FPS, было бы более приятно ограничить его на уровне 30. Так получаете более плавное изображение.
-
Погружение. Большинство фильмов снимаются с частотой 24 кадра в секунду, поэтому 30 кадров в секунду могут придать игре более кинематографический характер. В некоторых старых играх или в тех, которые не используют
технологию захвата движения, анимация может показаться слишком неуклюжей на высоких частотах.
Вариант 3: Игровой оверлей в Counter-Strike
Игровой оверлей, доступен для всех игр во время их запуска через Steam. Он позволяет выполнять основные действия в своем аккаунте или же перейти к настройкам клиента. В случае с Counter-Strike любой версии он окажется полезным для включения счетчика кадров, что происходит так:
- Находясь в главном меню или на сервере, нажмите сочетание клавиш Shift + Tab, чтобы открыть игровой оверлей. В нем сразу же выберите раздел «Настройки» на панели внизу.
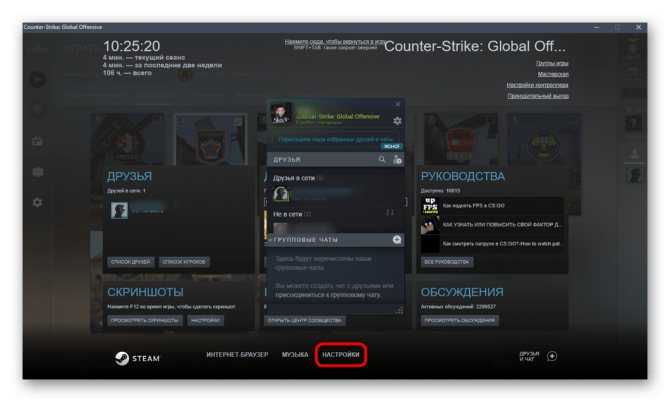
Перейдите на вкладку «В игре» и активируйте там параметр «Отображение частоты кадров».
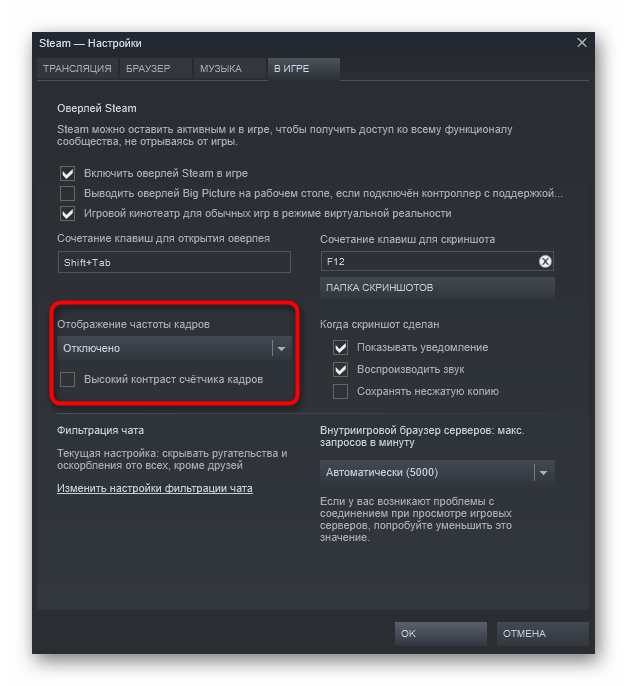
По необходимости поменяйте расположение счетчика на свое усмотрение и задайте для него повышенную контрастность.

Вернитесь к игре и убедитесь в том, что настройки вступили в силу.
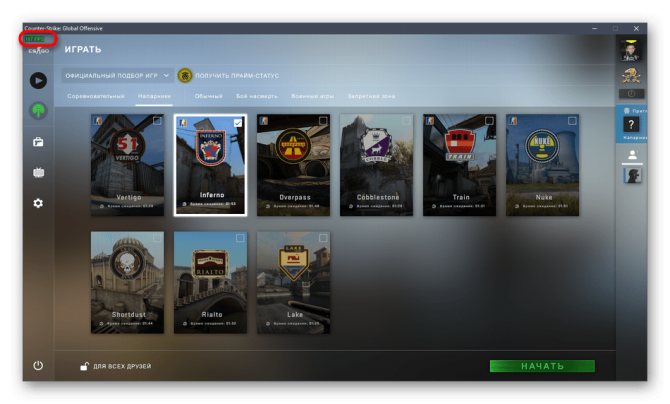
Как увеличить FPS на вашем ПК
Есть много вещей, которые могут способствовать низкой производительности игры. Вот только несколько примеров:
- Устаревшие драйверы.
- Старые или медленные видеокарты.
- Другие программы, работающие на компьютере.
- Настройки игры слишком высоки.
- Запуск с более высоким разрешением, чем необходимо.
Если вы хотите узнать, как увеличить частоту кадров, не покупая новое оборудование, вы можете сделать следующее:
Обновление графических и видео драйверов.
Производители графических карт заинтересованы в том, чтобы все новые и популярные игры работали на собственном оборудовании. AMD, NVIDIA и Intel регулярно выпускают драйверы с улучшениями производительности для своих карт
Поэтому для повышения производительности видеокарты важно загрузить и установить последние версии драйверов для вашей карты
Обычно вы можете скачать новейшие драйверы для вашей видеокарты на сайте производителя. Следуйте инструкциям мастера установки, чтобы установить новый драйвер. И обязательно проверьте все параметры автообновления, чтобы убедиться, что ваш драйвер остается актуальным в будущем.
Посмотрите наш пост о выборе лучшей видеокарты для получения дополнительной информации о том, какой тип карты вы используете в данный момент.
Оптимизация внутри игровых настроек.
Максимальное использование видео изображений сделает ваши игры великолепно выглядящими, но если у вас нет оборудования для обработки вычислений, вам может быть предложено великолепное слайд-шоу. Отключение игровых настроек — это надежный способ значительно повысить FPS.
Доступные параметры будут полностью зависеть от игры
Но важные вещи, на которые нужно обращать внимание, обычно находятся под «пост обработкой» и «специальными эффектами». Эти опции добавят в вашу игру такие вещи, как солнечные лучи, цветение и размытость изображения
Что потребует большого количества вычислительной мощности для небольшого воздействия. Точно так же опции игровой физики, такие как NVIDIA PhysX и AMD TressFX, требуют огромного количества вычислительной мощности за незначительную разницу.
Если ваш FPS все еще низок после отключения спецэффектов, следующие опции — «расстояние рендеринга» и «качество текстуры». Отказ от них может повлиять на качество изображения, но это также окажет положительное влияние на ваш FPS.
Уменьшите разрешение экрана
Более высокие разрешения увеличивают количество пикселей, которые ваша графическая карта должна визуализировать, что может значительно снизить ваш FPS. В идеале вы хотите запускать игры в том же разрешении, что и ваш экран. Однако, если вы изо всех сил пытаетесь поддерживать достаточное количество FPS даже после уменьшения других настроек игры, вы можете уменьшить разрешение экрана. Почти каждая игра будет иметь возможность сделать это в меню настроек видео.
Изменение настроек видеокарты
AMD и NVIDIA предоставляют панели управления, где вы можете изменять настройки производительности на своих картах. В обеих панелях управления есть несколько опций, которые могут увеличить FPS в ваших играх.
Наиболее важным параметром является изменение режима питания на максимальный. Что означает, что ваша видеокарта не будет пытаться экономить электроэнергию или работать более эффективно за счет снижения мощности обработки. Инструкции по использованию панелей управления и изменению режима питания см. На официальных сайтах AMD и NVIDIA.
Инвестируйте в FPS Booster Software
FPS Booster обещает увеличить частоту кадров в играх. Но если вы уже предприняли шаги для оптимизации вашего FPS другими методами, вы, вероятно, не увидите большой разницы. Лучшее программное обеспечение для оптимизации игр может остановить или замедлить фоновые процессы, высвободив вычислительную мощность для вашей игры.
Microsoft добавила игровой режим с Windows 10. Доступ к которому можно получить, нажав клавишу Windows + G, когда вы находитесь в игре. Игровой режим может снизить влияние других программ, запущенных на вашем ПК. Хотя вам лучше закрыть эти программы непосредственно в диспетчере задач.
Razer имеет программное обеспечение под названием Cortex. Которое определяет приоритеты ресурсов обработки для вашей игры и выполняет другие функции, такие как отключение спящего режима центрального процессора (компьютера). Cortex абсолютно бесплатна. Поэтому вам не помешает попробовать ее, но не ожидайте каких-либо существенных улучшений производительности.
Мы надеемся, что это поможет!
Чистка от пыли и замена термопасты
Пожалуй, начать следует с самого главного – с того, что увеличит FPS кадров так на 20-30. Имеется в виду чистка компьютера, ведь перегрев – самая частая причина снижения кадровой частоты. Этот процесс требует разборки компьютера, поэтому если вы раньше этим не занимались и не имеете опыта в работе с «железом», то лучше обратитесь за помощью в сервисный центр – эта услуга стоит не так уж и дорого. Если же решили заняться этим сами, то следуйте дальнейшей инструкции:
- Отключите системный блок от электричества, затем открутите винты, удерживающие боковую крышку, и снимите её.
Открываем системный блок
- Открутите винты, которые закрепляют кулер.
Откручиваем винты, которые закрепляют кулер
- Почистите кулер от пыли. Делать это нужно аккуратно, чтобы не повредить его хрупкие лопасти. Можно воспользоваться ватными палочками, можно и пылесосом.
Чистим кулер от пыли
- Залейте внутрь кулера немного машинного масла, предварительно сняв шайбу.
Добавляем машинное масло во внутрь кулера
- Теперь почистите от пыли остальное «железо». Для этого лучше всего подойдёт пылесос.
Чистим от пыли пылесосом
- Следующий этап – это замена термопасты. Её нужно нанести тонким слоем на радиатор, а также на чип процессора и видеокарты. Перед этим вытрите сухой салфеткой остатки старой термопасты.
Меняем термопасту на процессоре
- После всех проделанных процедур можете обратно собрать компьютер и закрепить боковую крышку на системном блоке. Если ваш компьютер перегревался, и вы провели чистку правильно, то это даст вам стопроцентную гарантию, что FPS в играх увеличится.
Собираем системный блок
Как посмотреть FPS в играх Windows 10
Обновлённый игровой режим
Как включать игровой режим не будем разбираться. Сразу воспользуемся сочетанием клавиш Win+G, чтобы открыть панель Xbox Game Bar. В разделе производительность нажмите Запросить доступ. Смотрите: Не работает счетчик кадров Xbox Game Bar (не показывает FPS).
AMD Radeon Settings
В последнее время пользователи обладающие видеокартами от стороны красных заметили глобальное обновление утилиты сопровождающих драйвера. Вместо AMD Catalyst пользователи получили обновленные AMD Radeon Settings, которые обладают современным интерфейсом и широкими возможностями.
Сейчас AMD Radeon Settings отображает количество кадров в секунду, использование видеокарты, процессора и другие. Все параметры можно настраивать прямо в игре используя горячие клавиши: Alt+R, а сочетание Ctrl+Shift+O включает наложение.
Обновление AMD Radeon Software Adrenalin 2020 Edition опять принесло глобальное изменение интерфейса. Перейдите в Настройки > Общее, и найдите категорию Производительность. Перетяните ползунок Отобразить оверлей показателей в положение Включено.
GeForce Experience
Компания NVidia выпустила программу компаньона GeForce Experience для своих видеокарт, которая расширяет возможности драйверов. Программа GeForce Experience позволяет не только показывать FPS в играх, но и делится с друзьями своими видео, скриншотами и прямыми трансляциями игрового процесса.
Для включения отображения количества кадров в секунду пользователю необходимо открыть GeForce Experience и нажать кнопку Поделиться. Дальше перейти в Настройки > Расположение HUD > Счетчик частоты кадров в секунду и выбрать его положение.
MSI Afterburner
В программе перейдите в свойства нажав на шестеренку Настройки. Перейдите во вкладку Мониторинг и найдите пункт Частота кадров. Теперь установите отметку Показывать в ОЭД для активации частоты кадров (можно указать вид Текст или График).
Steam
Steam это лучший сервис цифрового распространения компьютерных игр и программ, разработанный компанией Valve. Именно Steam используют большинство пользователей для загрузки игр. Программа Steam позволяет включить удобный счетчик FPS во всех играх.
Достаточно просто включить счетчик количества кадров в секунду в настройках. В меню Steam выберите пункт Настройки. Откройте раздел В игре и в пункте Отображение частоты кадров установите нужное значение.
Есть возможность установить счетчик количества кадров в секунду в любом углу, а также тут можно включить высокий контраст счетчика кадров.
Fraps
Не большая утилита позволяющая достаточно быстро и удобно показывать FPS в играх. Пользователям достаточно скачать два мегабайта и установить утилиту на компьютер. Скачать бесплатную версию можно на официальном сайте программы.
Чтобы включить счетчик FPS в играх необходимо открыть программу Fraps и перейти во вкладку 99 FPS. Дальше в пункте Overlay Hotkey указываем горячую клавишу для включения счетчика в игре и ниже выбираем положение счетчика.
Заключение
Количество кадров в секунду является важным параметром, по которому можно определить уровень производительности компьютера в целом. Множество пользователей так и сравнивают производительность видеокарт разных производителей. Для комфортной игры пользователю необходимо не меньше 60 кадров в секунду.
Множество программ установленных на Вашем компьютере могут выводить счетчик количества кадров в играх. Далеко не многие пользователи знают как включить отображение FPS в GeForce Experience, AMD Radeon Settings или Steam. Пользователи вообще не догадываются что они способны заменить сторонние программы показывающие FPS в играх.
Программы для отображения FPS в играх

Одна из самых полезных функций таких программ, это отображение на экране количества сменяемых кадров за единицу времени (FPS или частота кадров). Этот параметр напрямую влияет на плавность изображения.
Для комфортной игры и просмотра видео профессионалами кинематографа, игровой индустрии считается показатель в 60 FPS. В таком случае, картинка кажется плавной и максимально приближенной к реальности. Если показатель частоты кадров меньше 25, визуально происходящие на мониторе начинает дёргаться.
Программы показывающие FPS в играх
На сегодняшний день, особую популярность обрела программа FPS Monitor. Её часто можно встретить на каналах, в тестах новых видеокарт и процессоров. Почему она так популярна, спросите вы? Она работает практически идеально во всех играх. Разработчики сделали привлекательный вид в оверлее, отображающий всю важную информацию, с возможностью кастомизации.
CAM
Утилита разработаная компанией NZXT. По функциональности, похожа на MSI Afterburner, но они кардинально отличаются. В ней отлично реализована система мониторинга PC, а именно подробная информация загрузки CPU, GPU, температуры и фреймрейта.
Запустив утилиту, появится вся информация о характеристиках ПК. Оформленна в современном светлом дизайне. Перейдя в раздел игры, откроется статистика с графиками, данные хранятся в облаке. Согласитесь, выглядит красиво и для наглядности удобно.
Для настройки оверлея, нажимаем иконку геймпада/включить CAM Overlay. Ставим отметки по своим предпочтениям и кликаем сохранить изменения.
Скачать CAM с официального сайта можно по этой ссылке https://camwebapp.com/.
Обратите внимание, как круто выглядит оверлей в играх, минимальный (MIN), средний (AVG), максимальный (MAX) фреймрейт, часы
Выводы
Отображение ФПС в играх, имеет смысл для оптимальной настройки графики. Анализ производительности нужен для понимания, сколько используется ресурсов и раскрывает ли процессор видеокарту. Мониторинг температуры актуален, он позволяет узнать необходимость в замене термопасты или чистки от пыли.
Настройка «Movies» в Fraps
Меню, где можно детально настроить качество записываемого видео и звука , а так же выставить некоторые дополнительные сопутствующие функции и параметры .
Folder to save movies in – создайте папку, куда вы хотите сохранять записанное видео (Change – изменить/назначить, View – открыть);
Video Capture Hotkey – назначьте горячую кнопку для начала записи;
Video Capture Settings – настройки качества видео, где можно указать кол-во fps, а также полный (Full-size) или половинный размер (Half-size);
При выставлении данных настроек, в первую очередь, исходите из производительности железа вашего ПК. Ориентируйтесь на результаты тестирования в настройке «FPS». Также, имейте ввиду, что все записанные в Фрапс видео файлы (не зависимо от качества) получаются слишком большими по размеру. По этому, оптимальные параметры размер/качество примерно таковы: 30 fps + Full-size (полный размер) . Хотя, все равно, вам потом придется воспользоваться каким-нибудь видео конвертером, чтобы еще сильнее уменьшить размер видео, записанного в Фрапс.
Split movie every 4 gigabytes – автоматом разделять видео на отдельные файлы через каждые 4 гигабайта;
Sound Capture Settings – настройки записи звука;
Run Win7 Record – записывать основной звук, т.е. то, что вы слышите из динамиков (Stereo – стереозвук, Multichannel – многоканальный звук);
Record external input – включить запись с микрофона;
Only capture while pushing – назначить кнопку для включения записи с микрофона;
Hide mouse cursor in video – не отображать курсор мыши на записанном видео.
Программы для показа ФПС в играх

Есть очень много программ, которые обладают функцией показа FPS (Frames Per Second) в играх. Но что это такое? Больше всего это относится к «стрелялкам» (например, КС ГО, Варфейс, ГТА 5, Дота или танки World of tanks). Давайте рассмотрим ряд лучших программ для отображения FPS ваших игр.
Что такое FPS в играх?
ФПС – это количество кадров игры, которое отображается за секунду времени. Чем выше такой показатель, тем лучше смотрится картинка, но до определенного предела. Например, выше 60 к/с поднимать показатель нет смысла. Ведь вы просто не увидите прирост.
Fraps
Самая известная программа, для отображения частоты обновления монитора. Данная утилита способна также записывать видео и делать скриншоты, естественно, отображать количество кадров в секунду (FPS) она тоже может.
Фрапс запускается поверх других окон, поэтому работать с ним очень удобно. Подробнее о программе можно почитать в отдельной статье.
Интерфейс тут прост, пользоваться им очень удобно. Fraps имеет всего несколько кнопок, и их хватает на все случаи жизни. К тому же у него есть бесплатная пробна версия, которой точно хватит чтобы отображать ФПС и в вашей игре.
Скачать Fraps
GeForce Experience от NVIDIA
Джифорс Экспериенс – программа, которую разработали для настройки игр в соответствии с установленной на компьютере видеокартой, процессором и другими аппаратными составляющими. Функционал ПО очень широк, кроме замера FPS в играх, присутствуют такие возможности:
- оптимизация игр под имеющееся «железо»;
- замер и определение производительности;
- автоматическое обновление драйверов;
- трансляция игры в сеть;
- показ количества кадров в секунду;
- общий мониторинг системы.
Выглядит программа следующим образом:
К достоинствам утилиты можно отнести полностью бесплатное распространение, дружелюбный и красивый внешний вид, и массу дополнительных полезных функций. Читать подробнее.
Скачать NVIDIA GeForce Experience
СAM
CAM – еще один инструмент для общего мониторинга ПК и установленной на нем операционной системы. Естественно, он способен отображать и количество кадров в секунду (FPS) игры. Также показывается загруженность ЦП, графического адаптера и их текущие температуры. В общем, тут есть все, чтоб контролировать загруженность машины и ее состояние.
Программа для отображения ФПС выполнена на русском языке и распространяется бесплатно. CAM автоматически уведомляет пользователя, если один из критических показателей превысил допустимый предел.
Это помогает избежать сбоев, потери данных и даже выхода оборудования из строя.
Скачать СAM
MSI Afterburner
Еще один пакет программ, который поможет настроить компьютер или ноутбук и оптимизировать его работу. Мы можем поднять FPS, оптимизировав игру. В результате MSI Afterburner позволяет менять производительность в играх, задавать количество оборотов кулера и т. д.
Отображение количества кадров в секунду (FPS) тут тоже есть. Поэтому, применяя Автобернер на своем ПК, можно даже разогнать ваш графический адаптер и увеличить ФПС
Но делать это стоит очень осторожно, ведь так карту легко повредить
Приложение, как и описанные выше, поставляется бесплатно и полностью русифицировано.
Скачать MSI Afterburner
FPS Monitor
Прочитав название этого приложения, вы, наверное, уже поняли для чего оно нужно. Это отличный инструмент для отображения FPS в играх, например, WOT, и ряда других важных параметров. К тому же тут есть несколько готовых профилей, которые можно использовать для отображения данных.
Утилита поставляется в пробной версии. Купить лицензию можно за 400 р. Но и там, и там есть русский язык.
Скачать FPS Monitor
Overwolf
Главной задачей данной программы является не отображение FPS в играх, а создание их пользовательского интерфейса. Но показ частоты кадров тут тоже присутствует. Для того чтобы настройки применились, и проверка пошла правильно, нужно обязательно перезапустить игрушку.
Программа предоставляется бесплатно, но русификация тут неполная. Часть интерфейса остается на английском.
Скачать Overwolf
Заключение
Теперь у вас есть сразу несколько программ для отображения FPS в играх. Некоторые из них стоят денег, но такие инструменты обычно нужны не только чтобы узнать частоту кадров. Проще выбрать и использовать бесплатный инструмент, например, тот же Fraps.
Решение проблем с Fraps
Мы собрали список наиболее часто встречаемых проблем, связанных с фрапс:
После записи видео fraps звук есть, а вместо картинки черный экран?
Возможно проблема не в самой программе, а с установленными кодеками на компьютере. Чаще такое встречается на Windows 10. Попробуйте открыть записанное вами видео другой программой. Одной из самых удобных и практичных программ является Media Player Classic. Он открывает все известные форматы видео и у него не бывает проблем с кодеками. Подробнее об этой проблеме можно посмотреть на видео:
https://youtube.com/watch?v=fa57VZkOAJA
Почему Fraps снимает только по 30 секунд?
Данная проблема связана с тем, что вы скачали пробную версию программы. Она предоставляется в ознакомительных целях и позволяет снимать видео только по 30 секунд. Скачать полную бесплатную версию fraps можно у нас на сайте.
Видео записывается, а звук микрофона нет?
Для начала проверьте, стоит ли галочка «Record win 7 sound» в закладке «Видео». Затем установите галочку «Запись внешнего ввода», это позволит записывать звук из микрофона. Если это не помогло, попробуйте переустановить драйвера на вашу звуковую карту.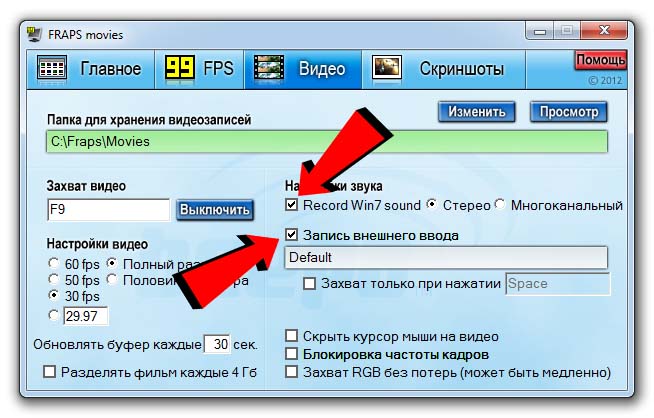
Для чего используются программы
Не все до конца понимают, зачем вообще нужна программа для просмотра текущего ФПС в различных играх.
Фактически можно выделить несколько причин:
- Отсутствие встроенной функции. Если в игре изначально не заложена функция отображения числа кадров за секунду, то многим пользователям захочется её получить. Это возможно, только если будет установлена программа, которая и показывает текущий ФПС в компьютерных играх.
- Необходимость настроить игру. Опираясь на статистику и данные проверки, юзер может подкорректировать текущие настройки, внести какие-то изменения и оптимизировать игровой процесс.
- Сравнение реальных данных со встроенным счётчиком. Ещё одна причина, ориентированная на любопытных геймеров. Даже когда в игре предусмотрена функция отображения FPS, она не всегда соответствует действительности. Установив независимый софт, легко понять, обманывает разработчик или нет.
Но всё же главная причина кроется именно в возможности выбора оптимальных настроек графики.
Fraps
В интернете есть множество видеороликов, которые показывают, как геймеры играют в свои любимые игры. Если вы хотите грамотно включить отображение FPS или записать свой игровой процесс, вам будет полезен инструмент для захвата изображения экрана Fraps. Скачивание файла установки Fraps занимает несколько секунд – размер файла составляет всего 2,2 МБ. Следующим шагом в загрузке и запуске Fraps является активация вышеупомянутого файла и следование подсказкам стандартного мастера настройки. Загрузка и установка Fraps на компьютере под управлением Windows – это простой процесс, с которым даже неопытный пользователь справится в кратчайшие сроки. Интерфейс приложения довольно прост и понятен интуитивно. Программа имеет следующие вкладки:
- General – включение или отключение нескольких общих параметров, таких как включение Fraps при запуске, сохранение окна Fraps над другими приложениями;
- 99 FPS – выберите, где сохранять тесты, горячую клавишу контрольной точки и наложения, оверлейный угол и так далее;
- Movies – выберите горячую клавишу и качество видеозахвата, а также место для сохранения видео;
- Screenshots – выберите горячую клавишу захвата экрана и место сохранения скриншотов.
Если в качестве угла наложения выбрать верхний правый угол, при запуске игры в этом углу появится информация, сколько кадров в секунду выдаёт компьютер. Замер FPS будет продолжать обновляться по мере продолжения игры.
Чтобы получить доступ ко всем функциям, предлагаемым Fraps, нужно только нажать назначенные горячие клавиши. По умолчанию снимок экрана можно сделать, нажав горячую клавишу F10. Если вы установите флажок «Повторять съёмку экрана каждые 10 секунд», Fraps продолжит снимать скриншоты, пока снова не будет нажата F10. Если скриншотов недостаточно, и нужно записать видео, используется горячая клавиша F9. Fraps начнёт запись на основе указанных настроек видеозахвата. Чтобы увидеть сделанные снимки экрана или снятые видеоролики, нажмите кнопку «View» на вкладке «Movies» или «Screenshots».
Чтобы Fraps выполнял свою работу, он должен работать в фоновом режиме. Чтобы не открывать много вкладок на панели задач, производители побеспокоились о пользователях и оснастили программу возможностью свернуть её в системный трей. Пробная версия имеет несколько ограничений: нельзя записывать более 30 секунд, скриншоты сохраняются только как BMP, на видео есть водный знак, циклическая запись отключена. Чтобы получить полную функциональность приложения, необходимо оплатить лицензию.
Преимущества:
- Для загрузки и установки Fraps требуется совсем немного времени.
- Красочный интерфейс очень прост в использовании.
- Для доступа к функциям, которые может предложить Fraps, используются горячие клавиши – их можно переназначить.
- Просмотр реального значения FPS, скриншоты, запись видео во время игры – сравните свой игровой опыт.
- Значок Fraps на панели задач.
Недостатки пробной версии:
- Циклическая запись видео отключена.
- На видео помещается водяной знак.
- Видео не дольше 30 секунд.
- Для скриншотов только формат BMP.
Вторая функция Fraps – запись видео или снимки экрана игр с использованием DirectX или OpenGL. Программа отлично адаптируется к требованиям пользователя. При записи игры можно установить размер видео в пикселях и количество записанных кадров в секунду. Видео можно записать вместе со звуком. Программа может делать скриншоты, помещая в них информацию о дате и порядковом номере. Скриншоты также можно делать автоматически.
При тестировании производительности компьютера Fraps отображает количество кадров в секунду, используемых для проигрывания внутриигровой анимации. Параметры можно установить во время тестов, сохранить результаты на жёстком диске и создать статистику. Кроме того, здесь же можно узнать результаты теста производительности ПК.