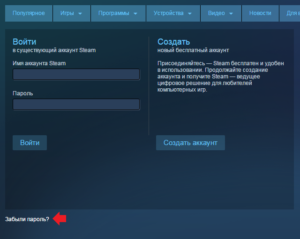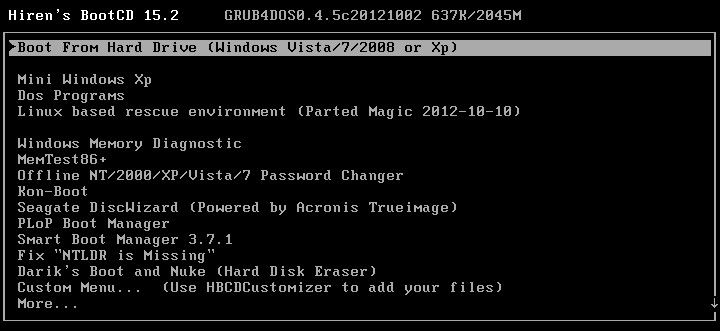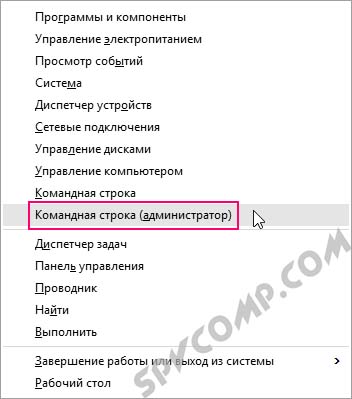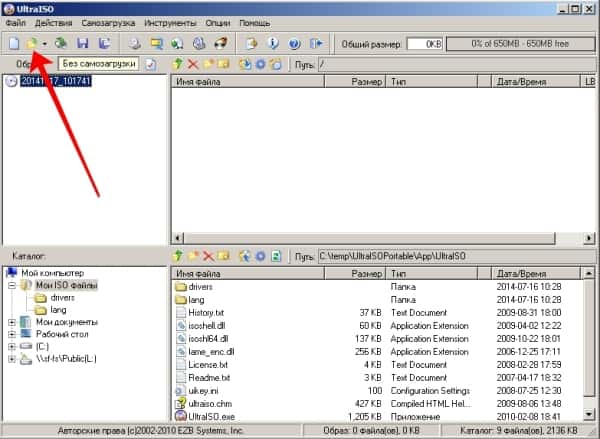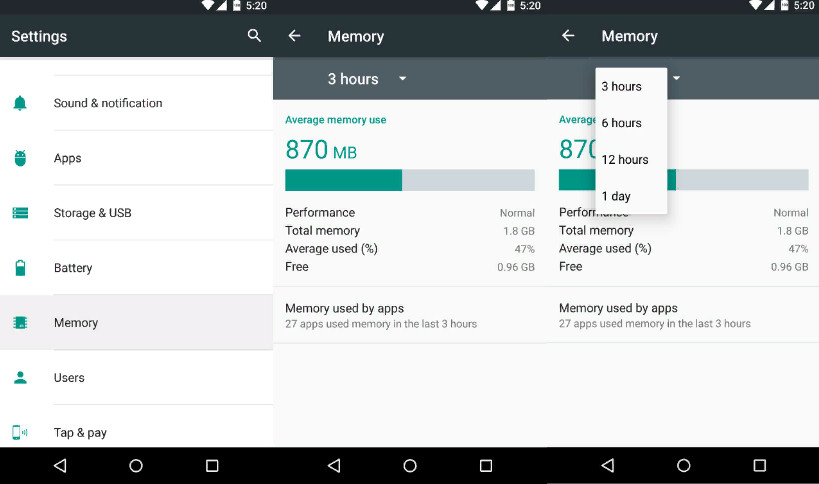Лагает кс го (инструкция по устранению)
Содержание:
- Фризы и подвисания — в чем разница?
- Возможные причины
- Правильно настройте антивирус
- Дефрагментация жесткого диска
- Перегрев – почему это важно?
- Как избавиться от фризов и лагов
- Антивирус и его настройка
- Изменение размера файла подкачки
- Почему фризят игры на мощном компьютере
- Оптимизируйте настройки графики в игре
- Приложения для ускорения работы игр и Windows 10 в целом
- Обновление драйвера для видеокарты
- Оптимизация Valorant
- Что делать при лагах
- Почему на windows 10 тормозят игры и что с этим делать
- Почему фризит Валорант: что делать для оптимизации игры под слабый и мощный компьютер
- Наличие свободного места
- Intelligent standby list cleaner для устранения фризов в играх на windows 10
- Из-за чего лагает звук в КС ГО
- Причины почему лагает CS:GO
- Обновление важных игровых драйверов
Фризы и подвисания — в чем разница?

Игроки со стажем могут спросить: «А в чем же разница между привычным подвисанием и новомодным фризом, что такое фризы в играх и чем они отличаются от того, что было ранее?» Для ответа на эти вопросы можно провести сравнение подвисания в обычной одиночной игре и фриза в многопользовательской. Итак, если у вас случается подвисание в одиночной игре, то некоторое время вы ничего не можете делать — только смотреть на картинку, на которой игра подвисла. Но когда подвисание пропадает, игра возвращается именно на том моменте, который вы все это время созерцали. В онлайн-играх все обстоит иначе, потому что в них играют сотни и тысячи игроков одновременно. Игровой мир живет своей собственной жизнью, и если у вас случается фриз, то мир не останавливается. И когда фриз пропадает, вы можете оказаться в затруднительном положении. Например, вы могли атаковать противника, и в этот момент случился фриз. Для вас замирает игра, но для противника замираете вы, и он может вас спокойно атаковать, не получая никакого сопротивления. Вот почему эти проблемы столь неприятны, и вам обязательно стоит узнать, как убрать фризы в играх.
Возможные причины
Зачастую лаги в процессе игры не являются проблемой. Особенно если компьютер использует старые комплектующие в виде слабого процессора и видеокарты. Но в случае, когда тормозит современный ПК на базе операционной системы Windows 10, пользователь имеет дело с серьезными неполадками, которые можно устранить встроенными средствами.
Вот главные причины лагов и тормозов:
- несовместимость системных требований;
- большое количество программ, работающих в фоне;
- плохая оптимизация игры;
- перегрев элементов ПК;
- устаревшие драйверы графического адаптера;
- воздействие вирусов;
- активация режима энергосбережения (на ноутбуке).
Получается, проблему легко можно решить, если компьютер соответствует системным требованиям, которые заявлены разработчиком игры. Главное – внимательно проанализировать фоновые процессы ПК и активировать функции, способные увеличить производительность.
Правильно настройте антивирус
Многие геймеры считают, что среди прочих приложений стоит закрыть на время игры защитное решение или антивирус. Некоторые так и вообще удаляют их с компьютера. Такой подход давно устарел и не приносит практической пользы; более того, игры могут даже начать тормозить сильнее!
Тут есть два важных момента. Во-первых, в Windows 10 у вас просто не получится не использовать вообще никакого антивируса — если вы отключите стороннее решение, тут же включится Защитник Windows. Во-вторых, антивирусы бывают разные. Некоторые защитные решения поддерживают специальный игровой режим, в котором практически не влияют на производительность системы. А вот Защитник Windows, увы, этим порадовать не может.
Кстати, у вас скорее всего есть еще один, «бонусный» антивирус, о существовании которого вы даже не догадываетесь. И спрятан он… в браузере Google Chrome! Настроек у него немного, и ничего полезного для геймеров среди них точно нет. Это еще одна причина, почему стоит закрыть окна браузера, когда вам нужна максимальная производительность.
Таким образом, самый правильный подход к антивирусной защите — установить одно из решений, которые не сильно влияют на производительность и поддерживают специальный игровой режим для минимизации лагов, без всплывающих окон, дополнительных проверок и тому подобного.
Выбранный антивирус нужно правильно настроить. Это несложно и не займет много времени.
Убедитесь, что на время игры не запланированы проверки или обновления.
Включите использование игрового режима (он активируется автоматически при запуске приложения в полноэкранном режиме). В нем защитное решение не проводит полную проверку и не обновляет базы данных, чтобы не мешать вам.
Дефрагментация жесткого диска
Часто игры виснут из-за проблем с внутренним накопителем. Когда пользователь загружает огромные массивы информации, файлы распределяются по секторам жесткого диска в случайном порядке. Из-за этого снижается скорость чтения, которая вызывает тормоза и лаги при гейминге.
Решается проблема путем дефрагментации (перезаписи) накопителя:
Используя поисковую строку, найдите утилиту «Оптимизация дисков».
- Кликните ЛКМ по названию диска.
- Нажмите кнопку «Оптимизировать».
Теперь остается дождаться завершения операции, после которой повысится стабильность ПК. Если этого не произошло – переходите к следующему пункту.
Перегрев – почему это важно?
Повышение температуры внутри ПК или лаптопа приводит к тому, что он уходит в тротлинг. Это своеобразный механизм защиты системы, защищающий железо от повреждений при перегреве. При тротлинге серьезно падает производительность.
Что нужно сделать:
- Очистить комп от пыли. Особенно систему вентиляции: куллер и радиаторы.
- Если давно не заменялась термопаста и имеются навыки по ее замене, то нанести новый слой. Забудьте про КПТ-8 – это устаревшая паста, которая была актуальна для железа нулевых.
- Следить за температурным режимом во время использования ПК. Существует множество утилит, которые еще и ведут отчет.
Теперь по порядку. Пыль в компьютере, особенно лаптопе, собирается очень быстро. Основное место скопления – куллер ЦП и GPU, БП, каналы подачи воздуха и его отведения, радиаторы. Периодически нужно чистить платы и корпус, так как пыль имеет свойство впитывать влагу окружающей среды и образовывать слои.
Отдельно стоит поговорить о программах для сбора данных. В качестве примера можно назвать HWiNFO и Everest Home (AIDA), хотя существуют и другие, пристые аналоги типа Speccy . Чем они могут заинтересовать? Возможность проследить за температурой различных узлов, открыв раздел сенсоров. Сразу нужно оговорить, что если при запуске еще холодного компа какой-то из датчиков показывает температуру в 100-120 градусов, то, скорее всего, датчик на данном участке отсутствует и заменен резистором.
Причиной перегрева могут быть неисправности. В частности, повышенный вольтаж приводит к усиленной нагрузке на процессоры и может стать причиной его поломки.
Как правило, восстановленные жесткие диски не подходят для серьезных нагрузок, а первые проблемы – это начало конца. При бережной эксплуатации и отсутствии нагрузок устройство может проработать еще много лет.
Как избавиться от фризов и лагов
Когда КС ГО лагает на минималках, убедитесь, что железо соответствует требованиям для ее работы. При запуске игры компьютер необходимо освободить от ресурсоемких фоновых задач: возможно, они потребляют много ресурсов, из-за чего зависает КС ГО. Отыщите их в Диспетчере задач и временно отмените или приостановите.
Графика
Вариантов решения проблемы очень много. Только практическим путем можно подобрать нужную комбинацию параметров.
Для повышения производительности игры повысьте ее приоритетность в Диспетчере задач. Откройте его, во вкладке «Подробности» измените приоритет процесса «cs go.exe» до «Выше среднего».
Владельцам видеокарты Nvidia необходимо посетить панель управления (через правый клик по рабочему столу) и перейти в раздел «Управление параметрами 3D».
Перейти во вкладку «Программные настройки» и выбрать CS:GO со списка или добавить вручную.
Дальше нужно применить следующие параметры и сохранить изменения.
Если не поможет, перетащите ползунок подразделе «Регулировка настроек изображения…» в положение «Производительность».
В настройках игры установите низшее качество графики – положительно сказывается на производительности. Рекомендуется ограничить максимальные количество кадров командой: fps_max «60».
Также добиться повышения частоты кадров могут помочь следующие команды.
Их можно поместить в конфигурационный файл autoexec.cfg для автоматического применения. Находится в каталоге «Steam\steamapps\common\Counter-Strike Global Offensive\csgo\cfg».
В папке «Steam\userdata\steam_id\730\local\cfg», где steam_id – идентификатор в Стиме, откройте файл video.txt и отредактируйте его, создав резервную копию.
Оптимизация системы
Обязательно проведите дефрагментацию диска с игрой: откройте «Свойства» любого тома, во вкладке «Сервис» кликните «Оптимизировать».
Выберите раздел и нажмите «Оптимизировать».
Также проведите проверку диска на наличие поврежденных секторов кнопкой «Проверить» во вкладке «Сервис».
Проблема с клавиатурой
Если лагает клавиатура, например, во время неоднократного зажимания Shift, отключите залипание клавиш. У некоторых клавиатур неполадка исчезает после установки «родных» драйверов или отключения и подключения устройства.
Антивирус и его настройка
Много «советчиков» на форумах советуют проверить на вирусы компьютер. Безусловно, что есть шанс того, что какой-то вирус очень сильно загружает систему, а может и игру.
Если вы думаете, что у вас есть вирус, и решили проверить свой компьютер, то действуйте следующими шагами:
- Найдите бесплатный хороший антивирус (бесплатный потому, что антивирусная база будет с последними апдейтами. Платные антивирусы имеют свойство — обновляться на случай оплаты);
- Поставьте на сканирование диски в которых есть подозрение;
- В случае нахождения вируса проверяйте файл, а затем удаляйте самим антивирусом (не руками). Не исключаются случаи, когда антивирусная программа может ругаться на известную вам программу;
- После сканирования и удаления всех вирусов удалите антивирус (!). Если вы не удалите, он останется в системе и будет тянуть очень большой ресурс. Один из самых емких антивирусов — Касперский. Если не хотите удалять, то перед запуском cs:go отключайте его.
Вывод №5: не устанавливайте много антивирусов, и не заходите на левые сервера.
Изменение размера файла подкачки
Файл подкачки (ФП) — это специальная область жёсткого диска, основной задачей которой является посильная помощь в записи данных, если для этого не хватает оперативной памяти
Однако работа с ним замедляет работу компьютера, поэтому использовать ФП нужно осторожно
- В поиске прописываем слово «производительности» и выбираем лучшее соответствие.
- В открывшихся настройках переходим во вкладку «Дополнительно» и щёлкаем на «Изменить» в графе виртуальной памяти.
- Снимаем галочку с пункта «Автоматически выбирать объём», переставляем тумблер на пункт «Указать размер». Далее задаём минимальный (исходный) и максимальные размеры виртуальной памяти и сохраняем изменения кнопкой OK.
- После внесения изменений в виртуальную память перезагружаем компьютер.
Почему фризят игры на мощном компьютере
При прохождении игр ощущаются микрофризы несмотря на то, что установлена оптимальная конфигурация компьютера? Микро зависания в мощных высокопроизводительных ПК, полностью удовлетворяющие системные требования той или иной игры, появились после обновления Creators Update. Есть решение, как убрать фризы (статтеринг) в играх на Windows 10.
Причины снижения FPS
Статтеринг в играх – термин, который относится к неприятному эффекту микро зависаний и кратковременным провалам в игровом процессе. В настройках игры установлен высокий FPS, но при повороте камеры происходит кратковременный фриз или незначительное снижение производительности. Это раздражает и портит удовольствие, особенно в многопользовательских играх, где нужна точность и меткость.
Проблема с фризами, или в широком понимании со статтерингом, не являются чем-то новым и причин на это может быть множество:
- Неверно настроенная графика.
- Чрезмерная нагрузка на процессор.
- Недостаточный объем оперативной памяти.
- Медленный жесткий диск, который не успевает считывать текстуры.
- Ошибки в драйверах и другое.
Оказывается, появился еще один источник причины, из-за которого возникают фризы и задержки (лаги) в играх – это функция контроля памяти Windows.
Влияние контроля памяти Windows 10 на производительность игр
После обновления Creators Update для Windows 10 пользователи столкнулись с тем, что функция контроля памяти на мощных аппаратных конфигурациях ПК вызывает микро фризы в играх, в частности разработанных на движке Frostbite (например, Battlefield 1).
В чем суть проблемы?
Когда процесс игры перестает пользоваться блоком данных, записанным в память, то система теоретически должна от него избавиться, чтобы освободить место для новых данных. Но это не происходит. Вместо этого неиспользуемый блок попадает в список ожидания, где сохраняется на случай, если в дальнейшем потребуется игре.
Когда процессу снова нужны данные из этой ячейки, то он считывает их из списка ожидания. Когда Windows обнаружит, что ему недостаточно памяти, начнет освобождать ее, удаляя неиспользуемые элементы и создавая место для новых блоков.
Теоретически функция контроля памяти является хорошим решением, так как у системы и процессов всегда будет быстрый доступ к недавно использованным данным.
К сожалению, в играх такой принцип работы может привести к микро зависаниям и фризам, поскольку список ожидания может разрастаться до огромных размеров, а система начнет удалять неиспользуемые блоки памяти только тогда, когда обнаружит недостаток места.
Intelligent Standby List Cleaner для устранения фризов в играх на Windows 10
Решить проблему со статтерингом можно с помощью программы Intelligent Standby List Cleaner, которая работает в фоновом режиме и постоянно очищает неиспользуемые данные из памяти. Ее автором является Wagnard, который разработал известное приложение DDU (Display Driver Uninstaller) для удаления графических драйверов.
Приложение позволяет автоматически очищать содержимое памяти при выполнении двух условий:
- список ожидания превышает указанный размер;
- объем допустимой памяти меньше предельного значения.
По умолчанию программа начинает очистку, когда список ожидания превышает размер 1 ГБ (1024 МВ), а на жестком диске будет меньше 1 ГБ свободного места. Эти пороговые значения можно поменять в любую минуту.
Для запуска нажмите кнопку Start и сверните программу в область уведомлений. Она работает в фоновом режиме, постоянно следит за памятью и не нагружает ее при чистке.
Пользователи на форумах подтверждают, что такое решение значительно сокращает количество зависаний, стабилизирует FPS, предотвращая внезапные микро обрывы. Это приложение будет кстати в масштабных играх, например Kingdom Come: Deliverance, которые сильно нагружают оборудование.
Если программа приносит положительные эффекты, можно включить ее автоматический запуск при загрузке системы. Для этого отметьте флажком поле «Start minimized».
Доброго времени суток.
Все любители игр (да и не любители, думаю тоже) сталкивались с тем, что запущенная игра начинала тормозить: картинка менялась на экране рывками, дергалась, иногда кажется, что компьютер подвисает (на полсекунды-секунду). Происходить подобное может по разным причинам, и не всегда так легко установить «виновника» подобных лагов (lag — в переводе с английского: отставание, запаздывание).
В рамках этой статьи я хочу остановиться на самых распространенных причинах, из-за которых игры начинают идти рывками и тормозить. И так, начнем разбираться по порядку…
1. Требуемые системные характеристики игры
Оптимизируйте настройки графики в игре
Если у игры высокие требования к графике, а видеокарта недостаточно мощная, вас ждет сущий кошмар. Чтобы его избежать, попробуйте уменьшить уровень детализации или понизить разрешение — зачастую это сильно улучшает ситуацию. Откажитесь от всего, что красиво, но бесполезно, и сделайте ставку на то, что поможет вам победить. Скажем, качество текстур и сглаживание обычно не так важны, а вот дальность обзора может здорово помочь.
Если игра поддерживает счетчик кадров, включите его и экспериментируйте с параметрами, пока не добьетесь стабильных 30–60 кадров в секунду. Лучше больше, тогда у вас останется запас на графику покруче. Меньше в динамичных играх типа шутеров считается неприемлемым: играть на победу будет практически невозможно. Для онлайн-игр рекомендуется частота выше 60 кадров в секунду.
Приложения для ускорения работы игр и Windows 10 в целом
Помимо стандартных возможностей ручной настройки существуют специальные приложения, которые выполняют все действия автоматически
Это исключает вероятность того, что копаясь в настройках системы, вы случайно заденете что-то важное. К тому же возможности для оптимизации системы весьма объёмны, если всё делать вручную, можно потерять не один час
А при помощи специальной программы настройка ОС проходит в считанные минуты.
Wise Game Booster
Возможности программы Wise Game Booster:
- оптимизация системы;
- управление процессами и службами Windows;
- настройка работы служб;
- ручной режим оптимизации;
- оптимизация всех параметров в один клик;
- защитные механизмы, которые позволяют вернуть систему в исходное состояние.Программа Wise Game Booster автоматически находит все недочёты системы и предлагает исправить их в несколько кликов
CCleaner
CCleaner — это специальная программа для оптимизации компьютера. Основной упор идёт на очистку системы от мусора. Программа также имеет широкие возможности для деинсталляции приложений, настройки автозагрузки, поиска дубликатов файлов и многого другого. Имеется бесплатная версия с базовой функциональностью, а также два усовершенствованных варианта, которые можно приобрести за деньги. Все ссылки на скачивание и заказ коммерческой версии находятся здесь.
Возможности программы:
- автоматическая очистка ПК;
- отключение автозагрузки программ;
- удаление дополнений и надстроек браузеров;
- очистка дисков;
- анализ заполнения дисков;
- управление приложениями.Программа CCleaner автоматически очищает реестр компьютера от следов удалённых или установленных с ошибками программ
Исправить проблемы с лагами в игре довольно просто. Необходимо лишь оптимизировать настройки приложения и операционной системы.
- http://instcomputer.ru/win10/kak-ubrat-frizy-v-igrah.html
- https://gamesqa.ru/games/kak-izbavitsya-ot-lagov-v-igrax-na-windows-10-9658/
- https://winda10.com/igry/tormozyat-igryi-na-windows-10-kak-ispravit.html
Обновление драйвера для видеокарты
Огромное множество пользователей даже и не задумываются о том, чтобы время от времени обновлять версию драйвера для своего графического ускорителя. А ведь установив новую версию драйвера, вы можете устранить множество проблем с производительностью в играх, а также улучшить ее в целом.
Найти свежие версии драйверов для своей видеокарты вы можете на сайте производителя вашего графического чипа. Всего, на данный момент, существует три производителя: Nvidia, AMD и Intel. Вам нужно пройти на официальные ресурсы этих компаний, пройти в раздел загрузки драйверов и загрузить драйвер, подходящий для вашей видеокарты. Воспользуйтесь нижеуказанными ссылками:
Загрузите нужный установочный пакет и запустите его, после чего просто следуйте инструкциям на экране, чтобы обновить драйвер для своей видеокарты. Вполне возможно, что вы с помощью этого шага устраните лаги, фризы и низкий FPS на Windows 10, которые вас тревожат в настоящее время.
Оптимизация Valorant
Более подробно все нюансы описаны в другой нашей статье: как повысить ФПС в Валорант.
На мощном ПК лаги вряд ли связаны с характеристиками железа. Скорее всего, что проблема в Windows или каких-то активных программах, конфликтующих с игрой, а конкретно с Vanguard, который сильно встраивается в систему и может блокировать работу компонентов.
- Советуем почистить систему, отключить все защитные программы, антивирусы, брандмауэры, убрать программы с автозагрузки, перезагрузить Windows и попробовать поиграть снова. Возможно, фризы исчезнут и FPS станет больше.
- При использовании программы для общения Discord, отключите оверлей, который используется не так часто, а ресурсов поглощает немало.
- Радикальным решение будет полное удаление Valorant и античита с последующей установкой с нуля.
Для очень слабых компов иногда рекомендуют отключать стандартные компоненты, которые никогда могут не использоваться вами в Windows. Например, служба печати, стандартные игры Windows и другие. Подобные службы и компоненты практически не нагружают ПК, но в комплексе с другими действиями по оптимизации могут дать небольшой эффект.
Что делать при лагах
- Сперва просто перезагрузите ПК, возможно, в задачах висит плановая установка скачанных обновлений.
- Закройте все программы, кроме самой игры и запущенной античитинговой системы Vanguard. Особенно это касается ресурсоемких программ, таки как интернет-браузеры, skype, антивирусы и другие.
- Перейдите в диспетчер задач (комбинация «Ctrl+Shift+Esc»). Откройте вкладку «Процессы». Посмотрите на колонку «ЦП» и «Память». Если есть какие-то запущенные процессы, отнимающие много ресурсов, завершите их, но только в случае, когда точно известно, что это за программа.Также осмотрите вкладку «Автозагрузка», на которой отображены программы, запускающиеся при загрузке Windows. Рекомендуем по максимуму отключить элементы с автозагрузки, оставив только самое необходимое.Перезагрузите компьютер.
- Освободите место на диске, где установлен Valorant. Игра весит около 8,5 Гб, а с учетом последующих обновлений объем занимаемого места может значительно увеличиться. Поэтому рекомендуется выделить хотя бы полтора-два раза больше места на накопителе.
- На время игры или навсегда, можете отключить визуальные эффекты в Windows, которые также нагружают видеокарту. Кликните по ярлыку «Мой компьютер», зайдите в «Свойства». Дальше сделайте все так, как показано на скриншоте ниже.
- Многие современные компьютеры работают на двух накопителях. Первым служит твердотельный накопитель (SSD), который предназначен для установки на него только операционной системы и программ. Вторым является жесткий диск, предназначен для хранения остальных файлов, подверженных постоянному удалению, перезаписи. SSD намного быстрее HDD, поэтому рекомендуется делать установку именно на первый.
- Сделайте дефрагментацию жесткого. Нажмите правой кнопкой мышки на значок диска, откройте свойства. Далее перейдите на вкладку «Сервис» и производите дефрагментацию вместе с оптимизацией. Иногда такие действия могут убрать лаги. Дефрагментацию SSD делать нельзя.
- Почистите Windows от ненужных файлов и скопившегося кэша. Воспользуйтесь программой CCleaner. Для поставленной задачи хватит бесплатной версии софта.
- Установите последние обновления для видеокарты и компонентов ОС Windows.
Почему на windows 10 тормозят игры и что с этим делать
Существует всего три причины, из-за которых в работе игр возникают неполадки и они начинают тормозить:
- недостаточная мощность компьютера;
- проблемы с самой игрой;
- некачественная настройка операционной системы и параметров игры.
С первой причиной справиться сложнее всего — для этого придётся менять комплектующие ПК, а тут нужно задуматься, стоит ли этого игра. Узнать параметры компьютера очень просто:
- Щёлкаем правой кнопкой иконке «Этот компьютер» и выбираем «Свойства».
- На коробке с игрой или в интернете узнаём её системные требования и сравниваем с возможностями компьютера.
Если проблема заключена в самой игре, например, она установилась с ошибкой или неполадку содержат игровые файлы, необходимо:
- попробовать удалить игру и установить её снова;
- воспользоваться другим дистрибутивом, загрузив его с другого источника.
Если мощности ПК достаточно и игра не содержит ошибок, проблема заключается в некорректных настройках операционной системы. Для того чтобы исправить ситуацию, потребуется прибегнуть к комплексным действиям: очистить ПК от «мусора», убрать из системы всё лишнее, а также настроить игру на меньшие графические характеристики.
Почему фризит Валорант: что делать для оптимизации игры под слабый и мощный компьютер
Valorant – довольно новая игра, поэтому еще существует куча багов, ошибок при запуске. Не исключение ситуации, когда Валорант лагает (фризит, тормозит) не только на слабом, но и на мощном ПК.
Почему фризит Валорант
Причины, по которым Valorant может сильно тормозить, масса. Например:
- слишком большая загрузка центрального и графического процессора, нехватка оперативной памяти из-за несоответствия характеристик компьютера системным требованиям игры;
- большое количество запущенных программ и работающих процессов на фоне, помимо игры, которые съедают часть требований;
- у части пользователей Валорант плохо работает именно по причине античита Vanguard, без которого играть не получиться совсем;
- старые версии установленных компонентов Windows и драйверов на видеокарту.
Что делать при лагах
- Сперва просто перезагрузите ПК, возможно, в задачах висит плановая установка скачанных обновлений.
- Закройте все программы, кроме самой игры и запущенной античитинговой системы Vanguard. Особенно это касается ресурсоемких программ, таки как интернет-браузеры, skype, антивирусы и другие.
- Перейдите в диспетчер задач (комбинация «Ctrl+Shift+Esc»). Откройте вкладку «Процессы». Посмотрите на колонку «ЦП» и «Память».
Если есть какие-то запущенные процессы, отнимающие много ресурсов, завершите их, но только в случае, когда точно известно, что это за программа.Также осмотрите вкладку «Автозагрузка», на которой отображены программы, запускающиеся при загрузке Windows. Рекомендуем по максимуму отключить элементы с автозагрузки, оставив только самое необходимое.Перезагрузите компьютер.
- Освободите место на диске, где установлен Valorant. Игра весит около 8,5 Гб, а с учетом последующих обновлений объем занимаемого места может значительно увеличиться.
Поэтому рекомендуется выделить хотя бы полтора-два раза больше места на накопителе.
- На время игры или навсегда, можете отключить визуальные эффекты в Windows, которые также нагружают видеокарту. Кликните по ярлыку «Мой компьютер», зайдите в «Свойства». Дальше сделайте все так, как показано на скриншоте ниже.
- Многие современные компьютеры работают на двух накопителях. Первым служит твердотельный накопитель (SSD), который предназначен для установки на него только операционной системы и программ.
Вторым является жесткий диск, предназначен для хранения остальных файлов, подверженных постоянному удалению, перезаписи. SSD намного быстрее HDD, поэтому рекомендуется делать установку именно на первый.
- Сделайте дефрагментацию жесткого. Нажмите правой кнопкой мышки на значок диска, откройте свойства. Далее перейдите на вкладку «Сервис» и производите дефрагментацию вместе с оптимизацией. Иногда такие действия могут убрать лаги. Дефрагментацию SSD делать нельзя.
- Почистите Windows от ненужных файлов и скопившегося кэша.
Воспользуйтесь программой CCleaner. Для поставленной задачи хватит бесплатной версии софта.
- Установите последние обновления для видеокарты и компонентов ОС Windows.
Оптимизация Valorant
Эффективно убрать фризы, особенно если ПК очень слабый, поможет только ухудшение графики – снижение качества изображения как в игре, так и настройка видеокарты под конкретную программу. В нашем случае – Валорант.
Более подробно все нюансы описаны в другой нашей статье: как повысить ФПС в Валорант.
На мощном ПК лаги вряд ли связаны с характеристиками железа. Скорее всего, что проблема в Windows или каких-то активных программах, конфликтующих с игрой, а конкретно с Vanguard, который сильно встраивается в систему и может блокировать работу компонентов.
- Советуем почистить систему, отключить все защитные программы, антивирусы, брандмауэры, убрать программы с автозагрузки, перезагрузить Windows и попробовать поиграть снова. Возможно, фризы исчезнут и FPS станет больше.
- При использовании программы для общения Discord, отключите оверлей, который используется не так часто, а ресурсов поглощает немало.
- Радикальным решение будет полное удаление Valorant и античита с последующей установкой с нуля.
Для очень слабых компов иногда рекомендуют отключать стандартные компоненты, которые никогда могут не использоваться вами в Windows. Например, служба печати, стандартные игры Windows и другие. Подобные службы и компоненты практически не нагружают ПК, но в комплексе с другими действиями по оптимизации могут дать небольшой эффект.
Полезные статьи про Valorant
Наличие свободного места
Многие пользователи заполняют свой жесткий диск под завязку различной информацией и программным обеспечением. Однако это и может служить причиной многочисленных проблем, в том числе и фризов в играх. Компьютер использует свободное пространство на жестком диске, в особенности на диске C, и если вы решите полностью его заполнить, то должно появиться системное сообщение, в котором будет содержаться предупреждение о том, что на вашем диске заканчивается свободное пространство, а это может привести к сбоям в работе компьютера. Так что важный совет: перед тем как играть, «разгрузите» немного свой ПК. А также всегда следите за тем, чтобы на диске C у вас было как минимум 40-50 процентов свободного места, так как тогда ваш компьютер будет работать на оптимальных скоростях. И это поможет ликвидировать фризы в «Доте», «ВоВ», «Мире танков» и других многопользовательских играх.
Intelligent standby list cleaner для устранения фризов в играх на windows 10
Решить проблему со статтерингом можно с помощью программы Intelligent Standby List Cleaner, которая работает в фоновом режиме и постоянно очищает неиспользуемые данные из памяти. Ее автором является Wagnard, который разработал известное приложение DDU (Display Driver Uninstaller) для удаления графических драйверов.
Приложение позволяет автоматически очищать содержимое памяти при выполнении двух условий:
- список ожидания превышает указанный размер;
- объем допустимой памяти меньше предельного значения.
По умолчанию программа начинает очистку, когда список ожидания превышает размер 1 ГБ (1024 МВ), а на жестком диске будет меньше 1 ГБ свободного места. Эти пороговые значения можно поменять в любую минуту.
Для запуска нажмите кнопку Start и сверните программу в область уведомлений. Она работает в фоновом режиме, постоянно следит за памятью и не нагружает ее при чистке.
Пользователи на форумах подтверждают, что такое решение значительно сокращает количество зависаний, стабилизирует FPS, предотвращая внезапные микро обрывы. Это приложение будет кстати в масштабных играх, например Kingdom Come: Deliverance, которые сильно нагружают оборудование.
Если программа приносит положительные эффекты, можно включить ее автоматический запуск при загрузке системы. Для этого отметьте флажком поле «Start minimized».
Из-за чего лагает звук в КС ГО
Если в игре подлагивает или повторяется звук, в консоли выполните команды «snd_rebuildaudiocache 1» и «snd_updateaudiocache 1» для сброса и обновления кэша. Выставьте аудиосистему 5.1 в настройках игры, а в консоли пропишите «mat_queue_mode 0».
Из-за чего лагает КС ГО на мощном компьютере
Иногда КС ГО фризит при нормальном ФПС на компьютере, аппаратура которого может тянуть игру на максимальных настройках. Тогда виновна интегрированная видеокарта – операционная система считает, что ее мощности достаточно для проведения расчетов в CS:GO и не задействует мощный дискретный графический ускоритель.
Чтобы убрать лаги, необходимо отключить встроенное видеоядро в BIOS, панели управления графикой либо в настройках последней указать, что для CS:GO следует использовать внешнюю видеокарту.
Иногда шутер лагает после обновления и ничего не помогает. Удалите все параметры запуска, вместо них пропишите «-novid -high -noaafonts» – шрифты не сглаживаются, повышается приоритет приложения и отключается интро – переименуйте каталог «video» в папке Steam\steamapps\common\Counter-Strike Global Offensive\csgo\panorama. Используйте стандартный конфигурационный файл autoexec.cfg.
Причины почему лагает CS:GO
Зависает КС ГО во время игры по следующим причинам:
- компьютер не соответствует минимальным требованиям для нормального
- функционирования игры или она запущена на высоких настройках – железо не
- справляется с вычислениями вовремя;
- нестабильное соединением с интернетом;
- проблемы с графическим драйвером либо операционной системой.
Разберемся со способами избавиться от лагов во всех случаях.
Интернет
Интернет-канала шириной в несколько Мб в секунду достаточно для комфортной игры в CS:GO, но пользователям мобильного интернете в отдаленных от города районах они не всегда доступны. Проверьте скорость интернет-соединения на speedtest.
Если они значительно ниже, чем заявлено у провайдера, убедитесь, что трафик не расходуется менеджерами закачек, мессенджерами и иными программами. В ином случае обращайтесь к поставщику услуг.
Важнее для игрового процесса – пинг – время, необходимое для отправки пакета данных удаленному серверу и получения от него ответа. Чем пинг ниже, чем лучше. Желательно, чтобы показатель не превышал пары десятков миллисекунд.
Запустите командную строку и выполните в ней команду вида: ping google.com. После нескольких запросов получите усредненное значение.
Улучшить результат можно следующим образом.
В консоли CS:GO выполните следующие команды.
Для интернета со скоростью более 8 Мбит/с:
- rate 25000.
- cl_cmdrate 101.
- cl_updaterate 101.
- fps_max 100.0.
Для интернета с каналом до 8 Мбит/с:
- rate 20000
- cl_cmdrate 51
- cl_updaterate 51.
Если интернет нормальный, перейдите к оптимизации настроек игры.
Обновление важных игровых драйверов
Драйверы — это программные продукты, которые обеспечивают связь между операционной системой и «внутренностями» компьютера. Чем более актуальна программа, тем быстрее и эффективнее будет работать устройство. Основными девайсами, которые критически влияют на скорость игры, являются видеокарты и винчестеры. Именно эти драйверы и необходимо обновить до последней версии.
- Нажимаем комбинацию клавиш Win X и открываем «Диспетчер устройств».
- Открываем вкладку «Видеоадаптеры» (другие возможные названия: видеоконтроллеры, видеокарты), щёлкаем правой кнопкой по устройству и выбираем «Обновить драйвер».
- В открывшемся мастере выбираем «Автоматический поиск» и ожидаем, пока программа закончит свою работу.
- Повторяем процедуру для всех устройств вкладки «Видеоадаптеры» и «Контроллеры IDE», затем перезагружаем компьютер.