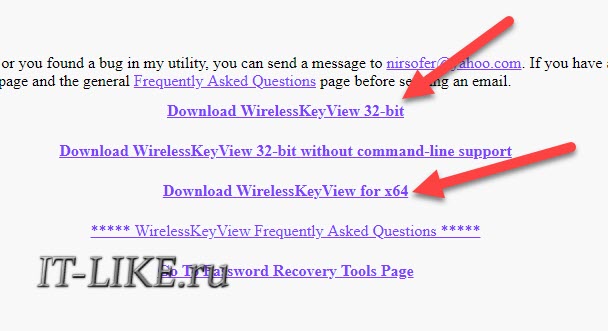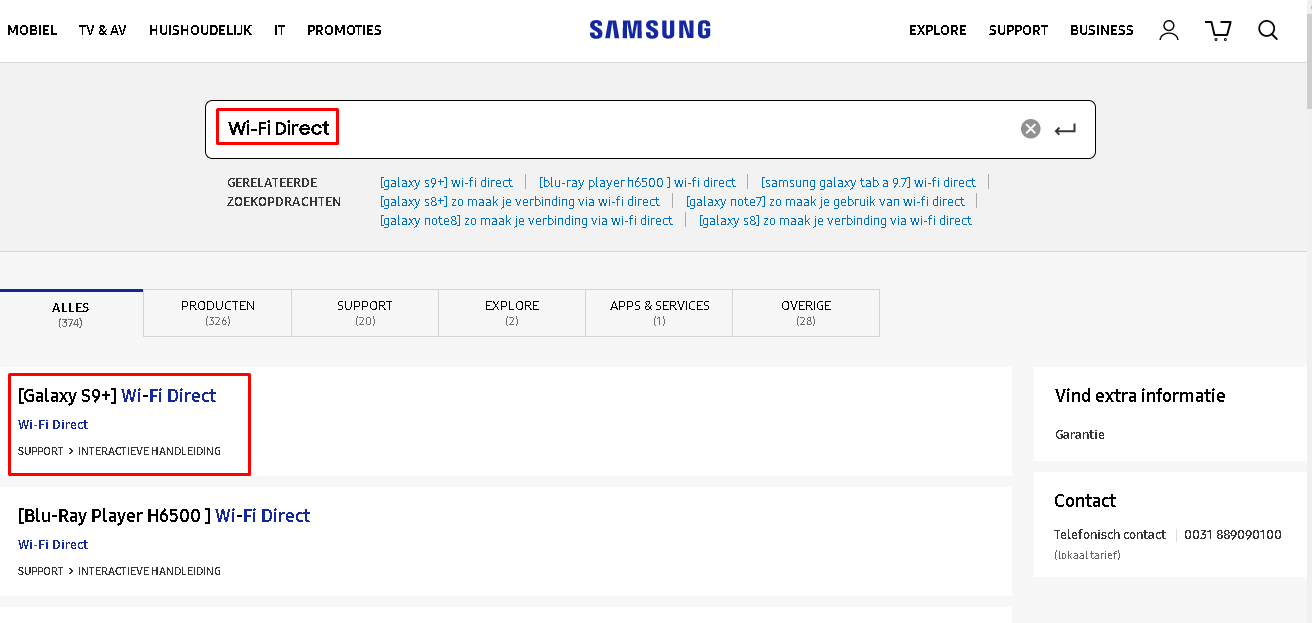Твой сетевичок
Содержание:
- Как проверить оборудование на вирусы
- Телефон техподдержки домашнего интернета МТС
- Что делать? Как исправить ситуацию с Интернетом?
- Почему не работает интернет: причины и решение
- Причины отсутствия Интернета
- Проблемы на ПК или ноутбуке
- Причины
- Что делать
- Решения ошибки «нет подключения к интернету»
- Проблемы с настройками
- Способы решения проблемы
- Плохое Wi-Fi покрытие
Как проверить оборудование на вирусы
Распространенная ситуация — пользователь не может выйти в интернет, поскольку на его телефоне или ноутбуке скопилось большое количество вирусов. Чтобы устранить эту проблему на персональном компьютере, необходимо запустить проверку антивирусом, который был прежде установлен.
Если защита на компьютере не стоит, ее необходимо загрузить и активировать. Как правило пользователи покупают официальную программу из «Лаборатории Касперского». Если нет возможности это сделать, то можно скачать бесплатные и взломанные версии антивирусов в интернете. Но тут появляется дополнительный риск занести на компьютер вирусы, потому желательно приобретать лицензионные продукты.
Как запустить проверку на вирусы:
- Навести ползунок «мыши» на значок антивируса, что расположен на панели задач, и щелкнуть по нему.
- В открывшемся окне найти кнопку «запустить проверку».
- Дождаться завершения операции.
Проверка может длиться долго, но в конце откроется окно, где отобразятся все имеющиеся проблемы. Чтобы избавиться от них, нужно нажать клавишу «лечить все». Вероятно, под конец операции понадобится перезагрузка устройства, которую предложит сама программа.
Современные смартфоны также снабжаются программами, которые обнаруживают вирусы на устройстве. В сеть не получается выйти из-за вредоносных программ. Они потребляют очень большое количество трафика в своих целях.
Для обнаружения вируса следует запустить полное сканирование устройства. Если вирусы найдены, их необходимо сразу же удалить, а после попробовать заново выйти в интернет.
Наличие вирусов можно проверить и без специальных приложений. Есть явные признаки «заражения» смартфона:
- Слишком большое использование данных.
- Пропажа денег со счета.
- Глюки приложений.
- Всплывающие окна, когда браузер закрыт.
- Чрезмерно быстрый разряд батареи.
- Появляются неизвестные приложения.
- Телефон сильно греется, даже когда пользователь им не пользуется.
- Спам-рассылка.
Популярный антивирус для телефона — Плэй Протект. Помимо сканирования, нужно удалить все недавно скачанные приложения, поскольку вирус может находиться именно в них.
 Если устройств слишком много, нужен второй роутер
Если устройств слишком много, нужен второй роутер
Телефон техподдержки домашнего интернета МТС
– один из самых популярных операторов сотовых данных на территории России и в других странах СНГ. Помимо своей основной специализации, она успешно работает в направлении по подключению стационарных домашних сетей, проводного интернета для дома и телевидения. Ничто не может работать идеально на протяжении всего времени эксплуатации, поэтому у оператора должна быть хорошо налажена обратная связь с людьми, которые могут в любой момент задать интересующий их вопрос о смене тарификации, проверке баланса или неисправности оборудования. Такие инструменты связи у МТС есть. Кроме ставших популярными личных кабинетов на официальном сайте и мобильного приложения «Мой МТС», множество информации можно узнать, позвонив по номеру горячей линии.
Важно! Изначально человека «встретит» голосовой помощник, который записывается заранее и воспроизводит актуальную информацию о тарифных планах, предложениях и сервисных командах. Если это не помогает, то можно запросить соединение с консультантом
Когда человек звонит на горячую линию по поводу проблем со своим домашним или мобильным интернетом, то он должен быть готов назвать свои данные (Ф. И. О. и номер договора или лицевого счета).
Обратите внимание! Обычно консультанту звонят с вопросами о временной блокировке предоставления интернета на период командировки или отпуска, изменении тарифного плана, получении информации о последних списаниях со счета и так далее. Если человеку нужна помощь в том или ином вопросе, который касается домашнего интернета от МТС, то следует действовать по представленному ниже пошаговому алгоритму:
Если человеку нужна помощь в том или ином вопросе, который касается домашнего интернета от МТС, то следует действовать по представленному ниже пошаговому алгоритму:
- Набрать в телефоне номер горячей линии (88002500890).
- Дождаться, пока голосовой информатор не ответит на звонок.
- Выбрать один вариант взаимодействия из нескольких предложенных.
- Нажать на соответствующую цифру, чтобы получить доступ к поддержке по домашнему интернету, кабельному телевидению или мобильному доступу.
- В новом разделе человеку будет предложено еще несколько вариантов выбора. Если нажать на единицу, то можно попасть к техническому специалисту, а если двойку, – то будет сообщен баланс лицевого счета, и появится возможность восстановить доступ в личный кабинет. Тройка же позволяет подключить кабельное телевидение или домашний интернет. Если ничего из этого не подходит, то нажимают ноль и ожидают соединения с оператором, чтобы задать ему интересующие вопросы.
Если человек устал ждать ответа при сильной загрузке линии, то можно заказать обратный звонок. Для этого прослушивают все меню полностью, а затем нажимают «2» и «0». В ближайшее время пользователю поступит звонок от специалиста. Возможно это только при сильной загруженности линии. Кроме того, консультант не может связаться с человеком по городскому номеру телефона.
Важно! В случае, когда заказ звонка специалиста невозможен, и человек устал ждать ответа, можно обратиться в любой офис лично и решить все вопросы на месте. Нужно быть готовым назвать свою фамилию и другие данные
Для подтверждения их потребуется взять с собой паспорт.
Что делать? Как исправить ситуацию с Интернетом?
Теперь давайте разберемся в том, а что же нужно делать, если нет Интернета. Как изменить ситуацию?!
- Позвоните провайдеру. Прежде всего, попробуйте узнать у провайдера о причинах перебоя Интернета, возможно, он уже знает о проблемах и сообщит это, либо наоборот направит на Ваш участок мастеров, которые проверят работу сети.
- Вызовите мастера по настройке ПК. Провайдер сообщил о том, что с их стороны поломок точно нет и это проверено?! Тогда вызывайте мастера по настройке ПК, чтобы он правильно ввел настройки и вообще настроил работу компьютера соответствующим образом.
- Перезагрузите компьютер. Бывает всякое, иногда случается такое, что для возобновления работы сети, достаточно просто перезагрузить ПК, ведь компьютер – это машина, которая может зависнуть.
- Проверьте на вирусы. Если Вы умеете устанавливать антивирусы, то скачайте и установите последнюю версию любого антивируса (желательно Kaspersky Internet Security) и проверьте им весь компьютер.
- Перезагрузите WiFi-роутер. Те, кто пользуются WiFi-соединением, то есть получают Интернет без провода, то им нужно проверить маршрутизатор. Обеспечивает такую связь роутер, который время от времени может «подвисать», но его достаточно перезагрузить, чтобы он продолжил работу в прежнем режиме.

Почему не работает интернет: причины и решение
 Срочно нужно завершить доклад, а у вас на ноутбуке, как назло, отключился интернет? Что делать, если Wi-Fi грузит так медленно, что вы успеваете заварить чай, пока открывается обычная страница? В этой статье мы оперативно разберем распространенные причины, почему не работает интернет — а заодно и устраним их.
Срочно нужно завершить доклад, а у вас на ноутбуке, как назло, отключился интернет? Что делать, если Wi-Fi грузит так медленно, что вы успеваете заварить чай, пока открывается обычная страница? В этой статье мы оперативно разберем распространенные причины, почему не работает интернет — а заодно и устраним их.
Первые действия
Если интернет полностью отключился, попробуем быстро реанимировать его доступными средствами.
Проверьте роутер
Первым делом осмотрим роутер:
- Посмотрите, работает ли ваш маршрутизатор. Горит ли на нем индикатор питания? Вполне возможно, что во время уборки вы или ваши домочадцы случайно вытащили вилку из розетки.
- Проверьте, горит ли индикатор подключения к глобальной сети — он маркирован либо значком глобуса, либо буквами WAN.
- Если он не горит, проверьте, плотно ли воткнут кабель Ethernet в порт WAN, не перебит ли он где-нибудь.
- Перезагрузите маршрутизатор.
Проверьте все устройства
Если у вас дома несколько устройств подключены к интернету (например, ноутбук, стационарный компьютер и смартфон), проверьте, на каких из них работает сеть. Если интернета нет лишь на одном девайсе, сосредоточимся на исправлении его неполадки. Переходите к следующему разделу статьи.
Позвоните провайдеру
Вы перезагрузили роутер и проверили целостность Ethernet-кабеля, но интернет на всех устройствах по-прежнему не работает? Позвоните вашему провайдеру. У большинства интернет-компаний есть бесплатные горячие линии. Назовите оператору ваш адрес и спросите, почему не работает интернет. Велик шанс, что неполадки находятся со стороны провайдера: авария, обрыв кабеля, другие проблемы с оборудованием. Если это так, оператор сообщит вам примерные сроки ремонта.
Причины отсутствия Интернета
Не подключен кабель. Кажется банальным?! Возможно, но пропажа сети очень часто связана именно с этой причиной. Дело в том, что штекера не все имеют хорошие защелки, в результате чего кабель может быть легко вытащен из гнезда – кто-то случайно наступил и потянул, или он мог вытащиться при передвижении мебели или при мытье полов. Ведь у большинства – кабель просто лежит по периметру комнаты, встраивать кабель в плинтуса или крепить вдоль стены – довольно хлопотно, учитывая тот факт, как часто мы меняем интернет-провайдеров. Если у Вас беспроводной интернет, то тогда Вам стоит проверить соединение кабеля с роутером, не редко и там выпадает провод. Вообще, если штекер плохо защелкивается в гнезде (любом – в компьютере, ноутбуке, роутере и т.д.), то Вам пора заменить штекер, это дело 5 секунд, Вам понадобится новый штекер и обжимные кусачки для интернет-провода.
Не введены настройки Интернета. Ещё одна очень популярная причина отсутствия Интернета! Появляется она, как правило, после переустановки или полной перенастройки компьютера. То есть, Вы меняете операционную систему (обновляете), и естественно настройки Интернета стираются, поэтому теперь Вам снова нужно снова вводить параметры своей сети. Тоже случается, когда кто-то (Вы или другой пользователь данного компьютера), самостоятельно стёр/изменил настройки Интернета.
Параметры сети также иногда пропадают из-за вредоносной программы, которая возможно находится в Вашей системе. В любом случае Вам необходимо проверить введенные настройки Интернета. Сделать это можно в специальном меню – «Центр управления сетями и общим доступом», в которое можно попасть через «Меню Пуск» (введите в поиск слова – Центр управления сетями и общим доступом). Далее переходите поочередно по всем ссылкам, которые есть в этом окне и вводите во все доступные поля свои параметры, каждое поле должно соответствовать одному параметру.
Обрыв у провайдера. Иногда вопрос – «Почему нет Интернета?», следует задавать провайдеру, так как случаи перебоев в сети далеко не редкость. Иногда сеть пропадает из-за погодных условий (гроз, сильного ветра, снега и т.п.), порой причиной становится халатность (выходит из строя устаревшее оборудование, которое давно нужно было заменить, или оно просто не выдерживает избыточной нагрузки). Понять, что нет Интернета именно из-за обрыва у провайдера – очень просто, попробуйте зайти в Интернет с другого компьютера (если их у Вас дома несколько), либо позвоните соседу, который тоже пользуется услугами этой компании.
Интернет отсутствует по плану. В редких случаях, «всемирная паутина» отключается специально, так сказать, по плану – это происходит в тех случаях, когда провайдер запланировал ремонт участка кабеля или замену оборудования в серверной. Однако в таких случаях, поставщик интернет-услуг обязан предупредить пользователей о том, что в определенный промежуток времени, их услуги предоставляться не будут, но этот «перерыв» не должен нарушать договорных соглашений с клиентом. Сообщают о плановом ремонте, как правило, на официальном сайте и в редких случаях звонят по телефону. Перебои с Интернетом в этой ситуации – временные и не требуют от Вас каких-либо действий.
Техническая поломка с Вашей стороны. Нередко неисправность происходит и со стороны клиента. Суть проблемы очень часто заключается в надломанном или пережатом кабеле. Зачастую такую проблему создают домашние животные, которые могут перегрызть кабель своими зубами или порвать когтями, поэтому, когда будете выбирать питомца, будьте внимательны к своим предметам в доме.
Пережать кабель можно крупной мебелью (диваном, кроватью, шкафом и т.п.) либо стулом, на котором Вы сидите и постоянно наступаете или переезжаете кабель (если стул на колёсиках). Если кабель действительно поврежден, то Вам необходимо заменить этот участок новым, либо вообще поменять провод по всей квартире и пустив его таким образом, чтобы кабель не деформировался.
Вирус. Следующей причиной страдают все те, кто пренебрежительно относится к безопасности своего компьютера и системы в целом. Это случается из-за отсутствия на компьютере антивирусной программы. Существует немало вирусов, которые созданы лишь для того, чтобы отключить пользователя от глобальной паутины. Вредоносная программа может не просто отключить Интернет, но даже полностью «парализовать» работу всей системы, а значит, Вы не сможете на нём работать, и самое страшное, что может сделать вирус – уничтожить безвозвратно Ваши важные файлы, папки и другие документы. Вы готовы так пострадать из-за такой глупой оплошности?! Я думаю, что нет…
Проблемы на ПК или ноутбуке
Попробуйте подключить роутер к другим устройствам, например, ноутбуку. Корректная работа и отсутствие ошибки «нет доступа к Интернету» говорит о проблемах в персональном компьютере/ноутбуке, который используется для доступа в Интернет.
Диагностика проблем
Операционные системы Windows имеют стандартные средства устранения неполадок. Они не всегда способны вернуть доступ, но часто справляются с неполадками подключения к локальной сети. Чтобы запустить процедуру, следуйте инструкции:
- Откройте панель управления, а затем нажмите на ярлык «Устранение неполадок».
- Выберите раздел «Сеть и Интернет».
- Кликните по строке «Подключение к Интернету».
- Следуйте подсказкам мастера устранения неполадок. Запустите процедуру.
Если неисправностей не обнаружено, запустите дополнительно пункты («Домашняя группа» и «Сетевой адаптер»). Система будет анализировать другие параметры и, возможно, найдет неисправности там.
Настройка IPV4
- Перейдите в Центр управления сетями.
- Кликните по гиперссылке «Изменение параметров адаптера».
- Выберите использующееся подключение, далее по иконке ПКМ и пункт «Свойства».
- В списке компонентов выделите IPV4, а затем нажмите «Свойства».
- Попробуйте разные методы получения (сначала автоматически, а затем выставьте все данные вручную). IP можно задать 192.168.1.Х, где вместо Х установите число от 2 до 255. В качестве DNS используйте 8.8.8.8 (альтернативный – 8.8.4.4).
Также адреса можно запросить у провайдера. При использовании статического подключения часто требуется задать параметры именно в самой ОС.
Переустановка драйвера сетевой карты
Для корректной работы «железа» в системе используется специальный драйвер (специализированное ПО). После установки Windows через свою базу пытается найти драйверы, чтобы самостоятельно поставить их, но не всегда удачно. Версии ПО с диска в комплекте, как правило, являются устаревшими, поэтому рекомендуем обновить драйвер через Интернет.
Первый и самый надежный метод – скачать необходимый софт с сайта производителя. Найдите раздел «Драйверы/Утилиты» или «Поддержка», выберите свою модель сетевой карты и версию ОС. После скачайте инсталлятор, а затем попросту запустите его на компьютере.
- Кликните правой кнопкой мыши по значку «Мой компьютер». Выберите строку «Свойства».
- В левой части окна кликните по «Диспетчер устройств».
- Найдите сетевой адаптер. По нему ПКМ и «Обновить драйверы».
Также можно найти специализированные утилиты, созданные для поиска актуальных версий драйверов на любое «железо». Популярным софтом является Driver Genius. Пользователю достаточно только запустить сканирование. Утилита найдет все компоненты, которые нуждаются в обновлении. Функционал позволяет обновлять только выбранные элементы системы. Софт поставляется на русском языке.
Смена MAC-адреса сетевой карты
Часть интернет-провайдеров использует подключение с привязкой к MAC адресу. Это уникальный идентификатор, который присваивается любому сетевому оборудованию. На аппаратном уровне обычный пользователь сменить мак-адрес не сможет, поскольку для этого требуются программаторы. Однако вы можете сменить его на программном уровне, чего достаточно для подключения к сети.
Смена выполняется по следующей инструкции:
- Запустите диспетчер устройств через свойства компьютера.
- Откройте свойства сетевой карты.
- Во вкладке «Дополнительно» найдите и выделите строку «Сетевой адрес», а с правой части введите тот адрес, по которому идет привязка.
Обратите внимание, что MAC-адрес состоит из 12 цифр в 16-ричной системе счисления. Для проверки корректности изменения в консоли введите команду ipconfig /all. Есть второй метод изменения через реестр
Вам необходимо перейти по пути сетевой карты, при этом для соответствующего компонента поменять значение в поле NetworkAdress
Есть второй метод изменения через реестр. Вам необходимо перейти по пути сетевой карты, при этом для соответствующего компонента поменять значение в поле NetworkAdress.
Причины
Для начала рассмотрим, почему может возникать ситуация с периодической потерей Интернета на модеме Йота. Выделим основные причины:
- Повышенная нагрузка на сеть, что не дает оператору обеспечить всех клиентов качественной связью.
- Удаление вышек / станций от места приема сигнала.
- Сбои в работе оператора.
- Ошибки в установке настроек на мобильном устройстве.
- Негативное действие вирусов и вредоносного ПО.
- Действие фоновых программ и приложений.
- Отсутствие средств на счету, из-за чего в Йота сразу пропадает Интернет.
- Плохие погодные условия.
- Проблемы с ПО и другие.
Выше рассмотрены основные причины, объясняющие трудности с подключением к Сети. Но их можно решить, если следовать приведенным ниже рекомендациям.

Что делать
Трудности с подключением могут возникать на мобильном устройстве или модеме.
На телефоне
Для начала разберемся, что делать, если пропал Интернет на Йота на телефоне. Здесь возможны разные ситуации, когда на мобильном устройстве нет подключения, но сеть есть. Бывают и более сложные обстоятельства, когда вообще нет связи.
Интернета нет, сеть есть
Чаще всего возникают ситуации, когда пропал 4G Интернет Yota на телефоне, но сеть работает в обычном режиме. В таких обстоятельствах сделайте следующие шаги:
Перезапустите смартфон. Во многих ситуациях проблема вызвана временными сбоями. Если пропадает подключение к «всемирной паутине», попробуйте перезапустить оборудование и проверьте его работу
Обратите внимание на день и время. В праздничные дни и по вечерам количество пользователей резко увеличивается
Из-за большой нагрузки периодически пропадает Интернет Йота, но сеть есть. В таком случае проверьте скорость подключения, к примеру, с помощью сервиса speedtest.net/ru.
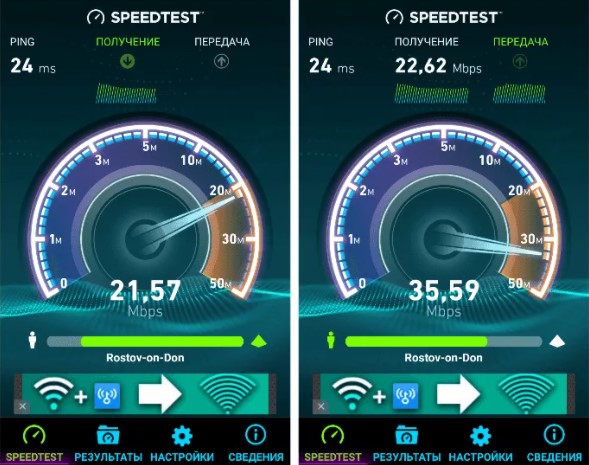
- Проверьте баланс смартфона. Распространенная ситуация, когда деньги на счету закончились. В результате возможность подключения к Сети пропадает. При отсутствии средств на балансе необходимо внести на него требуемую сумму. Одновременно проверьте, что номер не заблокирован, к примеру, из-за длительного неиспользования.
- Сканируйте телефона на вирусы. Если в Ета пропал Интернет, проверьте мобильное устройство на факт вредоносных программ. Для этого используйте любое приложение с Google Play для очистки от вирусов, а после удалите последние со смартфона.
- Убедитесь в правильности настроек. Иногда в смартфоне пропадает подключение к Сети из-за неправильных параметров. Попробуйте установить в настройках только 4G, отключите посторонние приложения, которые могут использовать трафик. Дополнительно можно скачать специальный софт, повышающий качество 4G. К примеру, Сигнал восстановление 3G/4G.
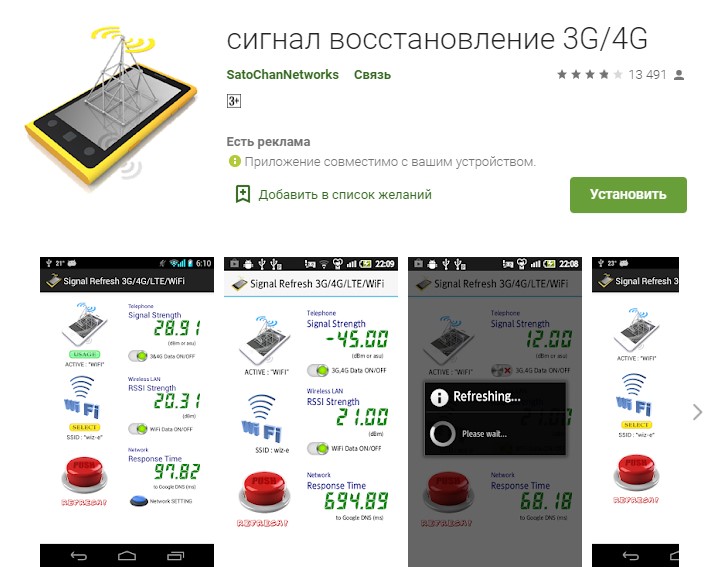
Усильте качество сигнала. В ситуации, когда пропадает Интернет Yota, причиной может быть слабый сигнал. Как результат, возникает неустойчивый прием сигнала. Для решения проблемы попробуйте вернуться в зону уверенного приема или переведите устройство на принудительный режим 3G или 4G.
Интернет пропадает, сети нет
Бывают ситуации, когда подключение к Интернету и мобильной сети отсутствует. Попробуйте сделать следующее:
- Проверьте состояние счета (об этом уже упоминалось выше).
- Дождитесь решения проблем у провайдера. Причиной могут быть сбои на стороне компании. В таком случае остается лишь ждать, пока закончатся технические работы. Для получения информации можно связаться с оператором по горячей линии 8-800-550-00-07, посмотреть информацию в сообществах социальной сети или на форумах. Отметим, что дозвониться до колл-центра будет непросто.
- Подождите улучшения погодных условий. Иногда проблемы с оператором могут возникать из-за плохой погоды — ливня, грозы и урагана. Такие действия природы могут привести к повреждению оборудования или ухудшению качества сигнала. Единственным выходом является подождать.

На модеме
Еще одна ситуация, когда постоянно пропадает Интернет на модеме Йота. В таком случае многие действия будут схожи с тем, что происходит на телефоне. Сделайте следующие шаги:
- Попробуйте перезапустить оборудование. Возможно, причиной возникших проблемы были временные сбои.
- Усильте сигнал 4G. По возможности переместитесь ближе к окну или на большую высоту, попробуйте изменить направление антенны или используйте внешние антенны.
- Проверьте оборудование на факт наличия свежего ПО. Если софт старый, установите новую версию.
- В ситуации, когда модем подключен, но Интернет пропадает или выдает низкую скорость, проверьте факт включения файлообменников и торрентов. Оператор отмечает, что он ограничивает скорость работы этих протоколов. Для обхода ограничений попробуйте зашифровать трафик с помощью ВПН.
- Входите в Интернет в периоды меньшей нагрузки. Одна из причин сбоев подключения к Yota — большая нагрузка, к примеру, в вечерние часы или в выходные.
В ситуации, когда оборудование не работает, и Интернет пропадает, причиной может быть неисправность самого модема. В таком случае единственным решением является обращение в сервисный центр.

Теперь вы знаете, почему постоянно пропадает Интернет на телефоне или модеме Йота, и что делать для решения возникшей проблемы. При появлении трудностей вы всегда можете обратиться в поддержку 8-800-550-00-07 или лично прийти в офис сервисного центра.
Решения ошибки «нет подключения к интернету»
Первое, что нужно сделать, это позволить компьютеру самостоятельно решить возникшую проблему. Найдите в правом нижнем углу экрана и щелкните правой мышкой по значку сети или значку доступа по WiFi и выберите пункт «Диагностика неполадок».
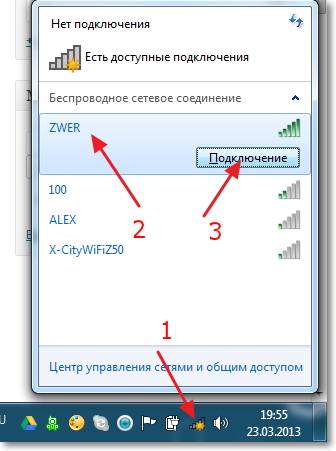
После проверки в появившемся окне появится уведомление о результатах. Иногда подобные действия сразу решают проблему с подключением, но в случае если система так и не обнаружила неполадок, придется самостоятельно выяснять, почему нет соединения с интернетом.
Выполните следующие действия:
- проверьте все подсоединенные кабели и гнезда, в которых они находятся (модем или роутер должны быть соединены с исправной телефонной линией, а также правильно установлены к вашему компьютеру или ноутбуку);
- перезагрузите роутер или модем, либо сбросьте их параметры кнопкой (крайнем случае можно отключить питание на несколько секунд);
- проверьте дополнительное программное обеспечение для модема или маршрутизатора (как правило, в комплекте идет диск с драйверами).
Однако проблема не всегда может быть так проста, и для ее решения придется предпринять гораздо более серьезные действия.
Меняем способ подключения к сети на Dynamic IP
IP-адрес – это своего рода паспорт пользователя для выхода в интернет. Смена способа подключения необходима в тех случаях, когда компьютер может напрямую подключиться к сети, но через маршрутизатор выдает ошибку, либо вообще не подключается.
Порядок действий:
- откройте свойства сетевой карты ( через панель управления в меню «пуск», либо через значок сети в правом нижнем углу);
- щелкните правой кнопкой мыши «подключение по локальной сети» и выберите «свойства»;
- перед вами откроется окно свойств, в нем выберите пункт «протокол интернета», снова щелкните правой мышкой и выберите пункт «свойства»;
- в открывшемся окне измените IP-адрес или поставьте галочку на пункте «получать IP-адрес автоматически»
Cмена IP-адреса роутера
Роутер участвует только в работе локальной сети и не выходит за ее пределы, поэтому ему можно присвоить абсолютно любой IP-адрес. Однако это не исключает возможность появления конфликтов ip-адресов.
Порядок действий для маршрутизатора TP-LINK
- введите в адресной строке браузера «192.168.1.1»;
- в открывшемся окне авторизуйтесь для входа в настройки роутера (обычно и логин, и пароль — admin);
- после успешной авторизации откроется вкладка с настройками роутера, в меню «Network» выберите пункт «LAN»;
- в центре экрана вы увидите поле с IP-адресом, измените его на тот, который хотите и перезагрузите роутер.
Клонирование МАС адреса
Проблема может возникнуть как в адресе роутера, так и в адресе сетевой карты компьютера.
Для первого случая необходимо выполнить все то же, что и для смены IP-адреса маршрутизатора.
После того, как вы зашли в службу настройки, для разных роутеров следуют разные действия:
- Zyxel Keenetic. В разделе «интернет» выберите пункт «подключение». В появившемся окне найдите строку «использовать mac-адрес» и установите напротив нее «с компьютера», затем нажмите «применить» и перезапустите роутер;
- D-Link. Перейдите по тем же ссылкам, что и для предыдущей модели (здесь они на английском). Далее выберите пункт «Manual Internet Connection Setup», и в самом низу страницы нажмите на кнопку «Clone MAC Address»;
- ASUS. Переходим по разделам IPConfig ->WAN&LAN, в самом низу страницы будет поле MAC-адрес, вписывайте нужное значение и нажимайте на Apply.
Для того, чтобы изменить MAC-адрес компьютера или ноутбука, сначала надо:
узнать его. В меню пуск найдите «командную строку» во вкладке «Стандартные» или впишите в поисковую строку cmd и запустите найденное приложение;
в черном окне, которое перед вами открылось, впишите «getmac» и нажмите клавишу «ввод»;
в окне появится ваш MAC-адрес;
теперь перейдите в «Сетевые подключения» через панель управления в меню «пуск» или нажав правой мышкой на значке связи с интернетом. В подменю «настройки беспроводного адаптера» выбираем нужный адаптер и щелкаем по нему правой кнопкой мыши.
в открывшемся меню нажмите на «Свойства» и нажмите на кнопку «Настроить»;
откройте вкладку «Дополнительно» и нажмите на «Locally Administered Address» (также может называться NetworkAddress). В поле «значение» введите адрес, полученный через командную строку, и нажмите «ОК».
Проблемы с настройками
Теперь посмотрим, почему не работает интернет, если драйверы установлены корректно. Весьма вероятно, что настройки заданы неправильно. Рассмотрим случай прямого подключения.
Здесь нужно проверить все параметры и их значения, которые предоставлялись провайдером при подключении. Если автоматическое получение IP-адреса не используется, во всех полях следует прописать настройки провайдера. Это IP-адрес, маска подсети, шлюзы, серверы DNS, WINS, если используется, прокси и т. д.
В случае беспроводного соединения с использованием внешнего Wi-Fi-приемника, проблема может заключаться и в настройках самого маршрутизатора. Как уже понятно, тут нужно проверить его параметры, подключив к компьютеру (доступ к настройкам осуществляется через любой интернет-браузер с введением в адресную строку значения 192.168.1.1 в большинстве случаев).
Само собой разумеется, что в случае использования модемной связи придется заняться настройками модема.
Бывает и так, что значок в трее обозначен желтым треугольником. Это означает, что подключение к сети есть, а к интернету — нет. Можно попробовать просто перезагрузить систему или роутер. Но также проблема может быть связана и с самой провайдерской службой, и даже с тем, что пользователь просто вовремя не заплатил за предоставляемые услуги.
Способы решения проблемы
Пользователи пытаются найти причины, почему медленно грузит домашний интернет, не заостряя внимание на простейших решениях. Существует несколько вариантов «лечения» барахлящего соединения, которые помогают восстановить показатели скорости открытия страниц и перемещения по сайтам
С их помощью страницы перестанут долго грузиться или плохо ловить сигнал.
Перезапуск сетевого устройства
Что делать если интернет теперь плохо грузит: для исправления неполадок выполняется перезагрузка маршрутизатора. Адаптер отключается от электричества на 10-20 секунд и заново запускается. Работоспособность линии с роутером Xiaomi проверяется любым устройством: Айфоном, Smart TV Lg и пр.
Настройка сетевого подключения
Чтобы не сталкиваться с вопросом, почему интернет стал медленно работать на персональном компьютере, достаточно регулярно выполнять алгоритм отладки:
- Из панели управления нужно перейти в «интернет и сеть».
- В «центре управления» найти «изменение параметров адаптера» и «подключение».
- В «свойствах» отыскать блок «протокол версии 6 (TCP/IPv6)» и убрать около него ползунок.
- Активизировать «4 (TCP/IPv4)» и переместиться в его свойства, где ввести сетевые параметры.
Основные реквизиты находятся в договоре об обслуживании провайдера:
- IP-адрес;
- маска подсети — 255.255.255.0;
- DNS сервер — 172.20.20.20, альтернативный — 172.30.30.30.
После заполнения всех строк действие подтверждается клавишей «ок». Пользователю остается проверить работоспособность линии.
 Отладка сетевого подключения
Отладка сетевого подключения
Смена канала связи
Для проведения изменений необходимо придерживаться следующей схемы:
- Зайти в веб-интерфейс устройства через браузер и адресную строку, введя ip-адрес роутера (192.168.1.1, 192.168.0.1).
- Завершив авторизацию, отыскать основные настройки беспроводной линии вай-фай.
- Изменить значение «канала» с «авто» на удобный вариант.
Процедура завершается сохранением изменений.
Проверка компьютера на вирусы
Вирусные приложения попадают в аппаратуру как после посещения подозрительных сайтов, так и при использовании посторонних носителей и загрузки с них информации в ПК. Проверять ноутбук на заражение необходимо регулярно, при помощи встроенных программ или посторонних антивирусников. В интернете можно найти как бесплатные, так и платные утилиты. После очистки системы компьютер перезагружается и проводится проверка его скоростного режима.
Проверка устройств: роутер или кабель
Каждый разработчик адаптеров гарантирует безупречную работу своего устройства с обещанием высокоскоростного подключения, отсутствием проблем с эксплуатацией. В реальности пользователи регулярно сталкиваются с проблемами отсутствия интернета из-за постоянного разрушения пары «роутер + устройство».
Если проводное соединение не вызывает трудностей, а не работает только вай-фай то можно попытать отладить оборудование путем перезагрузки. Маршрутизатор нужно отключить от электричества, подождать несколько минут и включить заново. Аппаратура автоматически проведет проверку состояния, исправит небольшие баги.
Вторая проблема — это состояние кабелей. Шнуры в ходе эксплуатации часто повреждаются, что и вызывает сбой. Замена устаревших проводов поможет избавиться от нестабильной работы линии.
 Отладка беспроводной связи
Отладка беспроводной связи
Настройка другого «DNS-сервера»
Для входа в текущие настройки используется схема:
- Из «панели управления» нужно перейти в «интернет и сети», переместиться в «просмотр задач и состояния».
- После выделения своего подключения отправиться в блок «общее» и «свойства».
- Пройти в «протокол интернета версии 4 (TCP/IPv4)», в «свойствах» открыть подраздел «общие» и проверить активацию пункта использования адресов DNS-серверов.
 Особенности настройки
Особенности настройки
Возможные ограничения провайдера
Трудности со свободным перемещением по сайтам часто связаны с поставщиком услуг (Билайн и пр.). Интернет может замедлиться или страницы перестают загружаться:
- из-за проблем с сервером технического плана;
- повышенной нагрузки на систему по вечерам;
- отключения электричества на одном из участков линии.
Чтобы решить возникшие вопросы, достаточно обратиться на горячую линию провайдера и узнать, какие действия он предпринимает для нормализации работы.
Плохое Wi-Fi покрытие
Если вы живёте в большом загородном доме или пользуетесь интернетом в большом офисе, то можете испытывать трудности с сигналом, особенно если ваш компьютер или ноутбук находится на большом расстоянии от беспроводного маршрутизатора. Особенно это актуально в том случае, если в помещении расположено много предметов, которые способны перебивать сигнал: телевизоры, телефоны и прочие источники радиочастотных шумов.
 Пример, когда ноутбук находится на большом расстоянии от беспроводного маршрутизатора и не получает сигнал вай фай
Пример, когда ноутбук находится на большом расстоянии от беспроводного маршрутизатора и не получает сигнал вай фай
Отследить уровень сигнала вы можете через специальную иконку беспроводного соединения на панели задач. Щёлкните по иконке левой клавишей мыши, затем наведите ее курсор на ваше подключение и подождите секунду. После этого появится сноска, которая выведет краткую информацию о вашем подключении
Обратите внимание на параметр «Уровень сигнала». Если он отсутствует, значит, проблема кроется в плохом покрытии
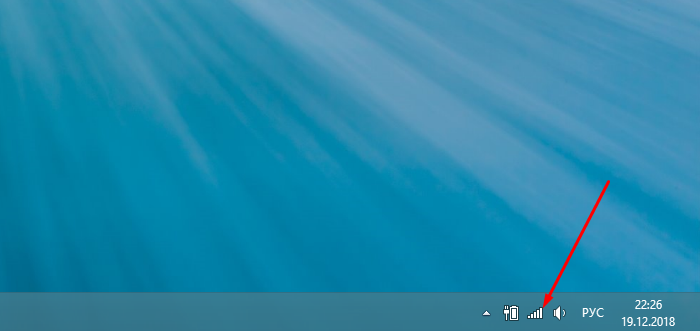 Щёлкаем по иконке беспроводного соединения в панели задач левой клавишей мыши
Щёлкаем по иконке беспроводного соединения в панели задач левой клавишей мыши
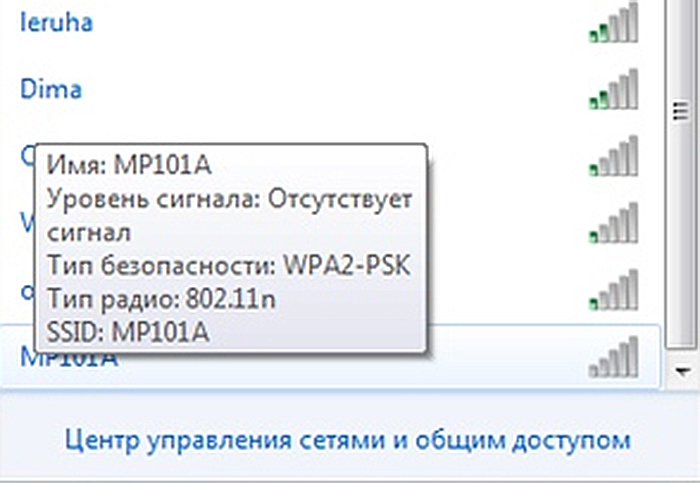 Наводим курсор мышки на свое подключение, смотрим на параметр «Уровень сигнала»
Наводим курсор мышки на свое подключение, смотрим на параметр «Уровень сигнала»
Если у вас нет возможности держать ваш ПК ближе к маршрутизатору, то проблему слабого сигнала может решить приобретение специального Wi-Fi-репитера. Он предназначен для того, чтобы ретранслировать Wi-Fi сигнал. Подключите репитер в розетку в том месте, где наблюдается граница устойчивого сигнала Wi-Fi-сети. После подключения диапазон хорошего покрытия будет значительно увеличен, и проблем с интернетом у вас быть не должно.
 Wi-Fi-репитер отлично увеличиваем диапазон хорошего покрытия
Wi-Fi-репитер отлично увеличиваем диапазон хорошего покрытия