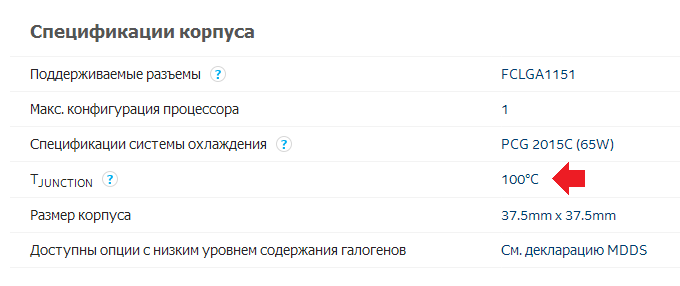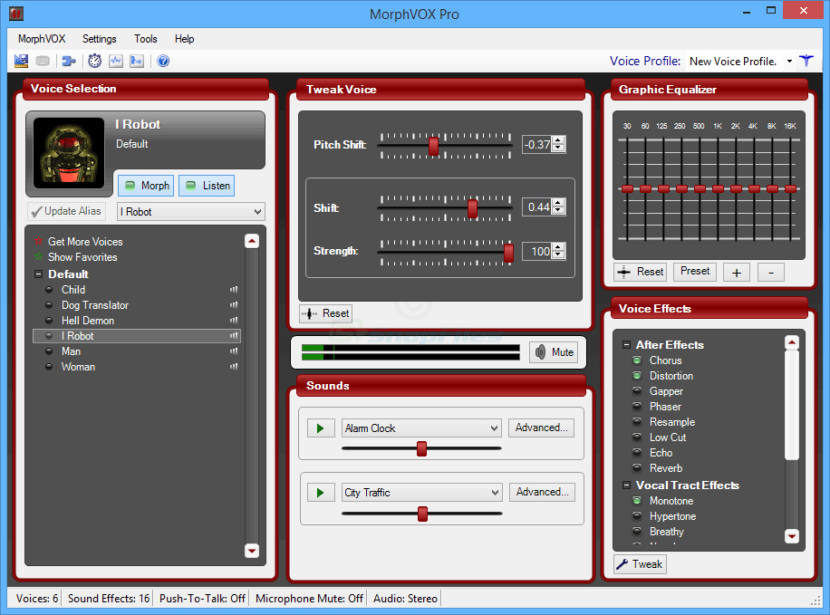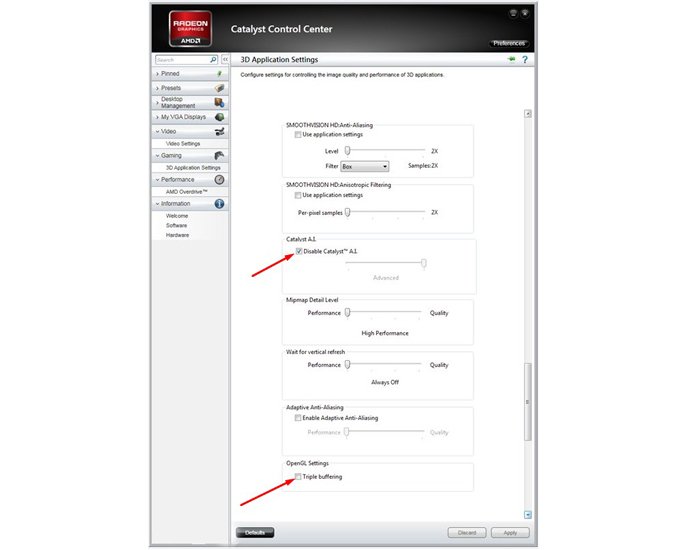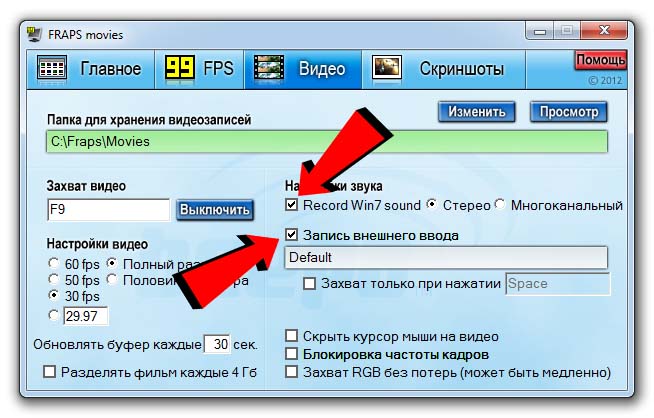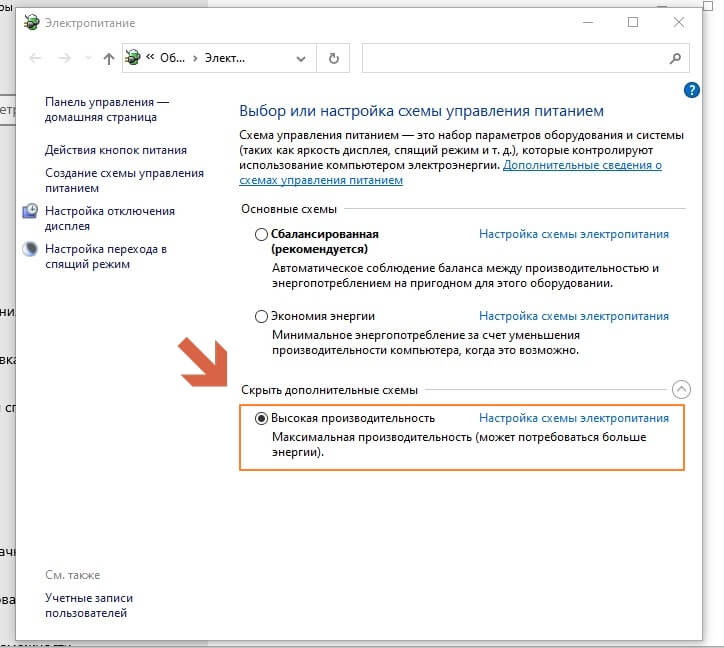Программы для мониторинга системы в играх
Содержание:
- Бенчмарки
- Влияет ли температура на производительность?
- Как посмотреть температуру процессора
- Как отслеживать температуру процессора / графического процессора
- Как включить FPS в играх на Android | БЕЗ ROOT [ВИДЕО]
- Технические гайды для геймеров на ПК
- Как получить высокое значение FPS?
- Описание и функциональные возможности программ для измерения температуры ноутбука
- Узнаем температуру ЦПУ
- Как бороться с высокой температурой процессора / видеокарты?
- Особенности сервиса
- Счетчик FPS с NVIDIA GeForce Experience
Бенчмарки
Это специализированные программы для тестирования производительности компьютера в 3D-приложениях, которые ещё называют «синтетикой», позволяют выяснить производительность любого РС в абсолютном выражении. Вы всегда сможете сравнить результаты вашей машины с данными миллионов других тестеров.
Кроме того, бенчмарки не требуют установки специализированных программ и показывают нагрузку на все элементы компьютера в реальном времени. Однако к минусам данных программ можно отнести то, что в них никто не играет, то бишь результат в играх может заметно отличаться в обе стороны от того, что вы намеряете бенчем. Оттого и «синтетика».
Список ведущих бенчмарков следующий:
3DMark (скачать для Windows | iOS | Android | Windows Phone)
3DMark с поддержкой DirectX 12 и 4K-разрешения — последняя версия самого популярного в мире бенчмарка. История 3DMark насчитывает более 10 лет и специалисты Futuremark всегда радовали аудиторию запоминающейся графикой. Так случилось и в этот раз — 3DMark (2013) запомнится потрясающим демотестом Fire Strike и четверкой графических профилей, прогнав каждый из которых вы оцените производительность собственной видеокарты.
3DMark 11 (скачать для Windows)
Вполне заслуженно мы отдали второе место еще одному продукту Futuremark. Вышедший в 2011 году бенчмарк пусть и не является таким же сложным, как 3DMark (2013), но все еще способен поставить слабые системы на колени — а еще вы сможете прогнать целый ряд тестов, например, на физику или на скорость обмена данными.
Unigine Heaven (скачать для Windows)
Один из самых красивых (в свое время) бенчмарков, специально заточенный для тестирования возможностей DirectX 11. Последняя версия позволяет оценить производительность актуальных видеокарт при использовании современных технологий.
FurMark (скачать для Windows)
Так называемый «бублик», раскаляющий вашу систему до тех пор, пока она не сгорит. Нет, серьезно, производители компьютерного железа даже не рекомендуют его использовать. Тем не менее, FurMark позволяет неплохо проверить возможности охлаждения вашей видеокарты и какой будет её температура при максимальной нагрузке.
Catzilla (скачать для Windows)
Новичок в мире бенчмарков, который завоевал огромное внимание благодаря запоминающемуся демотесту с огромной кошкой в главной роли. Помимо него, программа определит проблемы, влияющие на производительность вашего РС, и даст советы по их устранению
Зачастую никаких проблем с данными программами быть не должно — скачал, установил и прогнал пару тестов, разве что их полный функционал будет доступен только в платной версии.
Влияет ли температура на производительность?
Вероятно, вас интересует, повлияет ли более низкая температура на работу вашего ПК и окажут ли более высокие температуры обратный эффект.
Ответ прост: нет.
Пока температура находится в приемлемом диапазоне, вы не увидите никакого падения производительности. ЦП может работать при 30 или 80 градусах Цельсия, и это никак не повлияет на производительность.
Тем не менее, единственная причина, по которой вам следует беспокоиться о температуре, — это когда она становится слишком высокой, до такой степени, что ваш компьютер начинает глючить, выключаться или перезагружаться сам по себе.
Как посмотреть температуру процессора
Для определения температуры процессора я использую программы:
- Speccy — скачать с официального сайта;
- HWMonitor — скачать с официального сайта;
- Aida 64 — скачать с официального сайта;
Запускаем Speccy и смотрим на температуру процессора. В моем случае 30 градусов.
Также эта универсальная программа показывает температуры:
- материнской платы;
- видеокарты;
- жестких дисков.
Температура процессора в программе Speccy
Также можно температуру процессора мониторить в программе CPUID HWMonitor.
Температура процессора в программе CPUID HWMonitor
Лучший способ определить максимально допустимую температуру вашего процессора — это посмотреть спецификацию на сайте производителя. Но если примерно, то картина выглядит так:
- Оптимальная температура процессора во время работы — до 65-75 градусов.
- Максимальная температура процессора — от 75 до 80.
- Перегрев процессора — все что выше 80-85 градусов.
Чтобы проверить процессор на перегрев я использую программу Aida64.
- Открываю раздел компьютер.
- Захожу в подраздел датчики, где видны все температуры, в том числе процессора.
- Запускаю стресс тест специальной кнопкой, как показано на скриншоте ниже.
Температура процессора в разделе датчики Aida 64
Не обращайте внимание на ЦП — 120 градусов, в моем случае это глюк, так как при такой температуре компьютер давно бы выключился от перегрева. Смотрим температуру по ядрам 32-46 градусов, что является нормой
После открытия окна стресс теста Aida64, нажимаем Start.
Запуск стресс теста в Aida 64
Ждём и смотрим за показаниями температуры. Если в течение 5 минут температура не превышает 80 градусов, то значит перегрева нет.
Температура процессора в стресс тесте при 100% нагрузке
Примеры перегрева процессора на ноутбуке.
Перегрев процессора на ноутбуке в Aida 64
В случае перегрева процессор может уходить в троттлинг — снижение частоты, чтобы снизить температуру. Из-за этого будет падать производительность компьютера.
Перегрев и троттлинг процессора в Aida 64
Как убрать перегрев процессора
Чтобы убрать перегрев процессора, нужно сделать следующее:
- Почистить кулер охлаждения ПК от пыли, а если ноутбук почистить вентилятор и радиаторную решетку.
- Заменить термопасту на новую.
Почистить от пыли систему охлаждения процессора можно с помощью пылесоса и кисточки.
Пыль на кулере процессора ПК нужно убратьЧистка системы охлаждения ноутбука от пыли
Чтобы заменить термопасту на свежую, нужно сначала убрать засохшую и нанести тонким ровным слоем свежую.
Замена термопасты на процессоре компьютераЗамена термопасты на ноутбуке
После чистки от пыли и замены термопасты перегрев процессора устраняется.
Как отслеживать температуру процессора / графического процессора
Благодаря многочисленным датчикам, встроенным в процессоры, графические процессоры и материнские платы, вы можете точно увидеть, при какой температуре работает каждый компонент. Но какое программное обеспечение можно использовать, чтобы увидеть эти значения?
BIOS материнской платы
Самый простой способ проверить температуру различных компонентов — через BIOS. Просто перезагрузите компьютер и войдите в BIOS, нажав DEL во время загрузки.
Однако очевидным недостатком использования BIOS является то, что вам придется перезагрузить компьютер, если вы хотите получить к нему доступ. Тем не менее, это остается наиболее удобным способом проверки температуры, если вы не будете делать это регулярно, так как не требует установки какого-либо стороннего программного обеспечения.
Утилиты CPU / GPU
Теперь лучший способ контролировать температуру процессора и графического процессора — использовать несколько полезных утилит.
Для процессоров это утилита Intel Extreme Tuning Utility и утилита Ryzen Master. Что касается графических процессоров, AMD Control Center позволяет вам контролировать температуру графического процессора, хотя, к сожалению, панель управления Nvidia не имеет этой функции.
Однако производители оборудования также включают свои собственные утилиты, предназначенные для разгона и контроля температуры, поэтому они могут служить той же цели. Они бесплатны и обычно идут в комплекте с драйверами.
Следует отметить, что утилиты будут работать на разных видеокартах, поэтому вы можете использовать MSI Afterburner на карте Asus, Asus GPU Tweak на карте Gigabyte и так далее.
Стороннее программное обеспечение
В дополнение к вышеупомянутым официальным утилитам существует довольно много сторонних программ, которые могут позволить вам контролировать температуру вашего процессора и / или графического процессора, а также потенциально добавить некоторые дополнительные функции в микс.
Среди наиболее популярных таких программ — HWMonitor , OpenHardwareMonitor , AIDA64 и многие другие.
Как включить FPS в играх на Android | БЕЗ ROOT [ВИДЕО]
FPS (от англ. Frame Per Second – кадры в секунду) – это показатель того, насколько хорошо игра работает в системе. В основном показатель FPS отслеживают пользователи ПК. Чтобы отслеживать FPS на ПК существуют очень продвинутые программы, в отличии от Android. В Google Play вы вряд ли сможете найти рабочее приложение для отображения FPS в играх на Android без Root. Но я всё таки смог найти две рабочие программы, которые показывают FPS в Android приложениях.
https://youtube.com/watch?v=nMEMxhFci3g%3F
Вам не нужно иметь рут на вашем смартфоне для того, чтобы просматривать FPS в играх на Android с помощью этого метода, однако, вам понадобиться Windows компьютер и USB кабель для подключения.
Хотя этот метод отслеживания ФПС специально нацелен на Игры, он также будет работать для всех приложений на вашем устройстве.
Для обеих программ вам понадобиться сначала активировать Отладку по USB:
- На телефоне перейдите в настройки для разработчиков и активируйте «Отладка по USB» и пункт “Разрешить отладку по USB только при зарядке”
- Подключите телефон к компьютеру (при первом подключении с отладкой на телефоне появится запрос на разрешение отладки с этого ПК, подтвердите его)
Первая программа для показа FPS имеет название KFMark FPS Checker.
Технические гайды для геймеров на ПК
- Как настроить Windows 10 для игр: максимальная производительность, игровой режим и другие советы
- Как узнать температуру процессора в Windows 10
- Как настроить мониторинг MSI Afterburner в играх: узнаем температуру и загрузку процессора и видеокарты
- Загрузка видеокарты в играх: как проверить, почему нагружена не на 100%, что такое раскрытие
Чтобы быть в курсе, как ваш компьютер справляется с играми, не перегреваются ли комплектующие, да и что вообще тормозит всю систему можно воспользоваться экранным мониторингом. Есть несколько популярных программ, но мы остановимся на MSI Afterburner, так как она бесплатная и имеет все нужные функции. Мы постоянно пользуемся ей для тестов игрового железа и ноутбуков.
Сложного здесь ничего нет, настройка займет не более 10-15 минут. Для начала скачайте последнюю версию программы с официального сайта. На современной Windows архив можно открыть обычным проводником.
Вместе с программой Afterburner идет и Rivatuner Statistics Server (RTSS), которая необходима для работы экранного мониторинга. Следите, чтобы при установке стояли галочки для установки обеих программ. Как только инсталляция закончится, переходите к настройкам.
Как получить высокое значение FPS?
Замена комплектующих и апгрейд компьютер является самым адекватным решением в ситуации, когда некоторые комплектующие компьютера, например процессор или видеокарта, уже устарели. Замена этих компонентов на более производительные сможет кардинально повлиять на производительность твоего компьютера, повысить фпс и сделать игру максимально комфортной. Но что же делать, если не хочется тратить деньги на дорогие комплектующие? Здесь на помощь приходят другие способы, которые в той или иной степени помогут выжать из компьютера максимум и улучшить визуальное воприятие игры.
Настройка параметров графики в CS:GO
Для начала стоит определиться с оптимальными настройками графики в самой игре.
Переходим в раздел «Параметры игры» — «Расширенные настройки изображения». Здесь выставляем все параметры точно так же, как на скриншоте ниже:
При выборе разрешения и соотношения сторон в игре максимальную производительность принесут настройки – Обычный 4:3 с разрешением 1024х768.
Настройка видеокарты для CS:GO
Чаще всего игроки забывают, что последняя версия драйвера видеокарты и ее правильные настройки также могут добавить пару фпс в самой игре.
Устанавливаем последние драйвера для видеокарты:Это можно сделать просто перейдя по подходящей ссылке ниже:AMD Drivers Nvidia Drivers
После обновления драйверов стоит выставить оптимальные настройки видеоадаптера:
Для видеокарты Nvidia:
Нажимаем ПКМ на рабочем столе и переходим в Панель управления NVIDIA
В «Параметрах 3D» переходим в «Регулировка настроек изображения» — «Пользовательские настройки с упором на» и тянем ползунок в сторону максимальной производительности.
В «Управлении параметрами 3D» выставляем параметры как на скриншоте.
Для видеокарты AMD:
Нажимаем ПКМ на рабочем столе и переходим в Настройки AMD Radeon. Заходим во вкладку «Игры», а затем — в «Глобальная графика». После этого выставляем параметры как на скриншоте.
Настройка системы для CS:GO
Не менее важным пунктом для максимальной производительности в CS:GO является правильная настройка некоторых параметров самой системы Windows. Здесь наиболее рекомендуемыми действиями являются: настройка «Визуальных эффектов», удаление ненужных программ из «Автозагрузки», оптимизация параметров «Электропитания».
• Настройка визуальных эффектов Windows
После изменения этих параметров система станет выглядеть устаревшей: исчезнут стили шрифтов, анимации, некоторые эффекты, однако это поможет игре работать стабильнее.
Нажимаем ПКМ по «Мой Компьютер» и выбираем «Свойства». Затем заходим в «Дополнительные параметры системы» – «Быстродействие». Убираем галочки со всех параметров как на скриншоте.
• Автозагрузка Windows
Некоторые программы, которые запускаются при загрузке системы также могут оказывать влияние на производительность компьютера. Для того, чтобы избежать этого, следует отключить их в соответствующем разделе.
Заходим в «Диспетчер задач», нажав ПКМ по панели быстрого запуска и выбрав необходимый раздел. Переходим в «Автозагрузка» и убираем ненужные или требовательные программы просто отключив их. Программы можно будет включить вручную.
• Параметры электропитания
При длительной работе компьютера нужно правильно выставлять значения для питания его компонентов. Это можно сделать в разделе «Электропитание».
Открываем «Панель Управления» и переходим в раздел «Оборудование и звук». После этого нажимаем на «Электропитание» и включаем опцию «Высокая производительность».
Настройка параметров запуска в CS:GO
Некоторые параметры запуска игры также могут немного повысить фпс. Чтобы использовать параметры запуска необходимо зайти в Steam и нажать правой кнопкой мыши на CS:GO в библиотеке Steam. После этого выбрать пункт «Свойства». В открывшемся окне нужно перейти в пункт «Общие» – «Установить параметры запуска».
Здесь прописываем все необходимые команды. Большинство команд прописываются с черточкой в начале и без знаков препинания между ними. Между каждым из параметров должен быть только пробел.
Наиболее распространенные команды запуска для повышения FPS:
- –novid — отключает видео при запуске CS:GO
- –high — повышант приоритет игры над остальными приложениями в рамках работы Steam
- –freq 75 — определяет количество кадров в секунду (стоит высталять в зависимости от герцовки монитора — 60, 75, 144, 244)
- –threads 4 — определяет количество ядер процессора, которые будут работать во время запуска CS:GO (здесь выставляем число ядер вашего процессора)
- d3d9ex —снижает нагрузку на процессор на 40%, позволяет игроку быстро сворачивать и разворачивать игру
- +fps_max 0 – убирает ограничение кадров в секунду
Описание и функциональные возможности программ для измерения температуры ноутбука
CoreTemp
Бесплатная программа для проверки температуры ЦП. Отображает информацию по каждому из ядер отдельно. Корректно работает с любой версией Windows.
HWMonitor
Одна из самых популярных утилит для мониторинга рабочих температур компьютера. Как и в предыдущем случае, мониторит по отдельности каждое из ядер, а также проверяет температуру на сокете. Также с помощью этого приложения можно узнать температуру винчестера, твердотельного накопителя, видеокарты, подаваемого напряжения на эти компоненты.
Speccy
Удобная утилита для начинающего пользователя. Имеет упрощенный русифицированный интерфейс, данные в котором логично разбиты на основные группы.
SpeedFan
Используется для управления работой кулера CPU, однако, может мониторить его рабочую температуру. Также проверяет нагрев всех остальных компонентов — жестких дисков, материнской платы, модулей оперативной памяти. Приложение регулярно обновляется и поддерживает все современные материнские платы. Отображает данные в линейном виде и может строить графики в реальном времени. Удобно, чтобы проверить, как нагреваются компоненты в зависимости от подаваемой нагрузки.
HWInfo
Может получать информацию со всех температурных датчиков в системе, однако, с другими данными не работает. Существуют 32- и 64-юитные версии утилиты, которые применяются в ОС различной разрядности.
AIDA64
Программа раньше называлась Everest, но название сменили после того, как у нее поменялся правообладатель. Утилита давно не обновлялась, так как ее поддержка прекращена.
В отличие от многих бесплатных аналогов, приложение собирает полные данные по каждому из компонентов системы. Есть встроенные тесты и бенчмарки, с помощью которых можно провести дополнительную проверку.
Sisoftware Sandra
Программа, которая по функционалу не отличается от предыдущей и тоже является платной. Поддержка не прекращена, поэтому распознает все современные детали и может считывать с них информацию.
MSI Afterburner
Утилита, созданная известным брендом — производителем комплектующих, для разгона видеокарт. Не имеет привязки к марке оборудования. Хотя это прежде всего оверлокерский софт, он корректно отображает информацию о скорости вращения кулеров ЦП и видеокарты и позволяет менять ее, а также проверяет нагрев этих деталей.
Riva Tuner
Утилита, которая считается прародителем всех программ для разгона видеокарт. Несмотря на то, что поддержка прекращена и приложение больше не обновляется, оно корректно распознает современные комплектующие и позволяет разгонять графический ускоритель.
HDD Life
Простой и удобный виджет с минимальным функционалом. Все, что он умеет — следить за свободным местом и рабочей температурой жестких дисков. К сожалению, не распознает твердотельные накопители.
Устанавливать все вышеперечисленные приложения необязательно — достаточно одного, функционал которого отвечает потребностям пользователя. Эти приложения почти не создают дополнительной нагрузки на систему, так как влияют на ее работу минимально: только мониторят необходимые данные. Какая из этих программ лучше, сказать трудно — каждая хороша по-своему.
Узнаем температуру ЦПУ
Посмотреть изменения температуры и производительности ядер процессора несложно. Для этого есть два основных способа:
- Мониторинг через БИОС. Потребуется умение работать и ориентироваться в среде BIOS. Если вы плохо представляете интерфейс БИОСа, то лучше воспользоваться вторым способом.
- При помощи специального ПО. Данный способ представляет множество программ – от ПО для профессиональных оверлокеров, которое показывает все данные о процессоре и позволяет их отслеживать в реальном времени, и до ПО, где можно только узнать температуру и самые основные данные.
Способ 1: Core Temp
Core Temp – программа с простым интерфейсом и небольшим функционалом, которая идеально подойдёт для «непродвинутых» пользователей ПК. Интерфейс полностью переведён на русский язык. ПО распространяется бесплатно, совместима со всеми версиями Windows.
Чтобы узнать температуру процессора и его отдельных ядер, нужно просто открыть данную программу. Также информация будет показана в панели задач, рядом с данными о раскладке.
Способ 2: CPUID HWMonitor
CPUID HWMonitor – во многом похожа на предыдущую программу, правда, её интерфейс более практичный, также выводится дополнительная информация по другим важным комплектующим компьютера – жёсткий диск, видеокарта и т.д.
Программа выводит следующую информацию по компонентам:
- Температура при разном напряжении;
- Напряжение;
- Скорость вращения вентиляторов в системе охлаждения.
Чтобы увидеть всю нужную информацию достаточно просто открыть программу. Если нужны данные о процессоре, то найдите его название, которое будет отображено отдельным пунктом.
Способ 3: Speccy
Speccy – утилита от разработчиков знаменитого CCleaner. С её помощью можно не только проверить температуру процессора, но и узнать важную информацию касательно других компонентов ПК. Программа распространяется условно-бесплатно (т.е. некоторые возможности можно использовать только в premium-режиме). Полностью переведена русский.
Помимо ЦП и его ядер можно отслеживать изменения температуры – видеокарты, SSD, HDD, системной платы. Чтобы просмотреть данные о процессоре запустите утилиту и из главного меню, что в левой части экрана, перейдите в «Центральный процессор». В этом окне вы можете видеть всю основную информацию о ЦП и его отдельных ядрах.
Способ 4: AIDA64
AIDA64 – это многофункциональная программа для мониторинга состояния компьютера. Есть русский язык. Интерфейс для неопытного пользователя может быть немного непонятен, но в нём можно быстро разобраться. Программа не бесплатная, после демонстрационного периода некоторые функции становятся недоступными.
Пошаговая инструкция, как определить температуру процессора при помощи программы AIDA64 выглядит так:
- В главном окне программы щёлкните по пункту «Компьютер». Находится в левом меню и на главной странице в виде иконки.
- Далее перейдите в «Датчики». Их расположение аналогично.
- Подождите, пока программа соберёт все необходимые данные. Теперь в разделе «Температура» вы можете увидеть средние показатели по всему процессору и на каждое ядро в отдельности. Все изменения происходят в режиме реального времени, что очень удобно при разгоне процессора.
Способ 5: BIOS
По сравнению с вышеописанными программами, данный способ является самым неудобным. Во-первых, все данные касательно температуры показываются, когда ЦП не испытывает практически никаких нагрузок, т.е. они могут быть неактуальными при нормальной работе. Во-вторых, интерфейс БИОСа очень недружелюбен в отношении неопытного пользователя.
Инструкция:
- Войдите в БИОС. Для этого перезагрузите компьютер и до появления логотипа Windows нажмите Del или одну из клавиш от F2 до F12 (зависит от особенностей конкретного компьютера).
- Найдите в интерфейсе пункт с одним из таких названий – «PC Health Status», «Status», «Hardware Monitor», «Monitor», «H/W Monitor», «Power».
- Теперь осталось найти пункт «CPU Temperature», напротив которого и будет указана температура.
Как видим, отследить температурные показатели ЦП или отдельного ядра очень просто. Для этого рекомендуется пользоваться специальным, проверенным софтом.
Опишите, что у вас не получилось.
Наши специалисты постараются ответить максимально быстро.
Как бороться с высокой температурой процессора / видеокарты?
Утилиты CPU / GPU
Итак, вы испытываете высокие температуры в графическом процессоре или графическом процессоре, и вам нужно знать, как их снизить. Что ж, прежде чем мы узнаем, как снизить температуру графического процессора или уменьшить тепло от процессора, убедитесь, что вы знаете, что вызывает эти проблемы в первую очередь.
Ниже приведены наиболее частые причины стремительного роста температуры процессора / графического процессора:
Пыль
Одна из основных причин перегрева — скопление пыли. Если вы не чистили внутреннюю часть корпуса в течение нескольких месяцев, пыль будет накапливаться естественным образом. Пыль достигнет такого уровня, что начнет влиять на внутренний воздушный поток в корпусе, что, в свою очередь, приведет к менее эффективному внутреннему охлаждению.
Пыль может быть настоящей головной болью, так как она, как правило, попадает в самые неприятные места для уборки. Наш совет номер один для очистки вашего корпуса — это сжатый воздух. По большей части пылесос избавит ваш компьютер от пыли. При этом он не избавит полностью от пыли корпуса — вот где в уравнение входит сжатый воздух. Просто вынесите корпус на улицу (в надежное сухое место) и удалите пыль сжатым воздухом.
Плохая прокладка кабелей
Еще одна недооцененная область, которая в значительной степени способствует повышению температуры процессора / графического процессора, — это прокладка кабелей — или ее отсутствие.
Если вы заблокируете воздушный поток, который идет вокруг графического процессора, ваша система охлаждения под открытым небом не сможет работать на оптимальном уровне. Соедините это с летними температурами окружающей среды и отсутствием должным образом оптимизированных корпусных вентиляторов, и температура вашего оборудования скоро взлетит до небес.
Независимо от того, строите ли вы бюджетную сборку за 300 долларов или высококачественную игровую установку за 1000 долларов, всегда не забывайте позаботиться о прокладке кабелей. Это может серьезно повысить эффективность вашего оборудования.
Плохой воздушный поток / отсутствие вентиляторов
Один из самых простых способов повлиять на внутреннюю температуру вашего корпуса — это использовать больше / лучше вентиляторов корпуса. Вложение в вентиляторы с приличным корпусом может серьезно снизить внутреннюю температуру, особенно если они имеют высокий уровень CFM (кубических футов в минуту).
Убедитесь, что у вас есть хотя бы один всасывающий и один вытяжной вентилятор, чтобы обеспечить более естественный поток воздуха по всему корпусу. Вы можете пойти еще дальше и приобрести множество приточных / вытяжных вентиляторов, которые действительно улучшат ваше охлаждение. Мы рекомендуем делать это в сценариях, когда ваш компьютер находится в состоянии сильного стресса в течение продолжительных периодов времени.
Высокая температура окружающей среды
Одна из наиболее важных областей, которую следует учитывать при попытке снизить температуру процессора / графического процессора, — это температура окружающей среды. Если вы живете в тропической части мира или испытываете сильную жару в летние месяцы, это может стать серьезной проблемой для температуры вашего компьютера.
К сожалению, вы мало что можете с этим поделать, если у вас нет достаточно денег для инвестирования. Кондиционер — отличное украшение, но оно, вероятно, обойдется вам дороже, чем сам компьютер.
Если это так, возможно, пришло время инвестировать в какую-либо форму моноблока с водяным охлаждением. У нас есть несколько отличных рекомендаций, которые помогут вам в самые жаркие месяцы года.
Я также рекомендую, как минимум, установить более агрессивный профиль вентилятора с помощью одной из вышеперечисленных утилит.
Заменить термопасту
Если вы не удосужились заменить термопасту процессора и графического процессора в течение последних шести месяцев или около того, то, скорее всего, вам пора их заменить.
Прежде чем менять термопасту, узнайте, как правильно нанести термопасту на ЦП или ГП, чтобы избежать проблемных ситуаций.
Разгон
Разгон — один из самых быстрых и простых способов повысить внутреннюю температуру вашего оборудования. Вы физически доводите свои компоненты до предела, и, как мы уже объясняли, дополнительное напряжение напрямую превращается в тепло.
Однако вы можете не знать о профилях разгона, которые встроены в современное оборудование. Графические процессоры и процессоры могут поставляться с профилем OC, который физически нагружает компонент сильнее, чем вы ожидаете.
В жаркие месяцы года, возможно, стоит переключить ваш профиль OC на уровень запасов, особенно если у вас температура выше среднего.
Вы можете сделать это в служебной программе производителя или напрямую через BIOS.
Особенности сервиса
FPS Монитор в играх – нужная вещь! Это специальный сервис, позволяющий отслеживать состояние вашего компьютера в режиме оверлея. Вы можете узнать, как во время игры работает видеокарта, процессор и другие компоненты устройства. При этом сервис практически не расходует оперативную память!
Огромное достоинство приложения – дополнительная настройка FPS Monitor для игр не требуется, можно включить и приступать к прохождению уровней, вся нужна информация появится на экране. Если вы из тех, кто любит пользовательскую настройку – к вашим услугам гибкая регулировка большинства параметров.
Среди основных функций программы:
- Показ данных в реальном времени о процессоре, сети, жестких дисках и других компонентах, а также любых датчиках (температура, напряжение и пр.);
- Просмотр информации в виджете рабочего стола;
- Выбор формы отображения – графики и диаграммы, многое другое;
- Включение аппаратных оповещений (когда показатели работы оборудования достигают критических отметок);
- Показ фреймрейта – все доступные значения и время кадра.
Прежде чем думать, как запустить FPS Monitor в игре, нужно изучить минимальные системные требования – без соответствия этим параметрам программа работать не будет. Это одна из частых ошибок, с которой сталкиваются пользователи – будьте умнее и прочтите минимальные рекомендации заранее.
- Операционная система: Windows 7 и выше;
- Оперативная память: 1 GB ОЗУ минимум;
- Видеокарта: Intel/AMD/Nvidia;
- DirectX: Версии 11
- Место на диске: 15 MB.
Сейчас программу загрузило более миллиона человек – с уверенностью скажем, что бан за использование получить нельзя. Сервис полностью совместим со всеми известными античитами, например, Valve Anti-Cheat, EasyAntiCheat, PunkBuster, BattlEye.
Счетчик FPS с NVIDIA GeForce Experience
Anuncios
Если у вас есть видеокарта NVIDIA, поддерживающая ShadowPlay, вы также можете включить счетчик FPS в игре с помощью NVIDIA GeForce Experience. В приложении нажмите кнопку «Настройки».
В разделе «Совместное использование» убедитесь, что параметр «Совместное использование» активирован, а затем нажмите кнопку «Настройки».
В оверлее настроек нажмите кнопку «Наложения».
В окне «Наложения» выберите вкладку «Счетчик FPS», а затем щелкните один из четырех квадрантов, чтобы выбрать, где вы хотите разместить счетчик FPS.
Anuncios
Если вы используете NVIDIA GeForce Experience, вы также можете использовать игровые профили NVIDIA для автоматического выбора рекомендованных NVIDIA настроек, чтобы различные игры лучше всего работали на вашей видеокарте. NVIDIA рассматривает это как способ оптимизировать игры и улучшить их внешний вид без необходимости настраивать и тестировать графические параметры устаревшей игры.