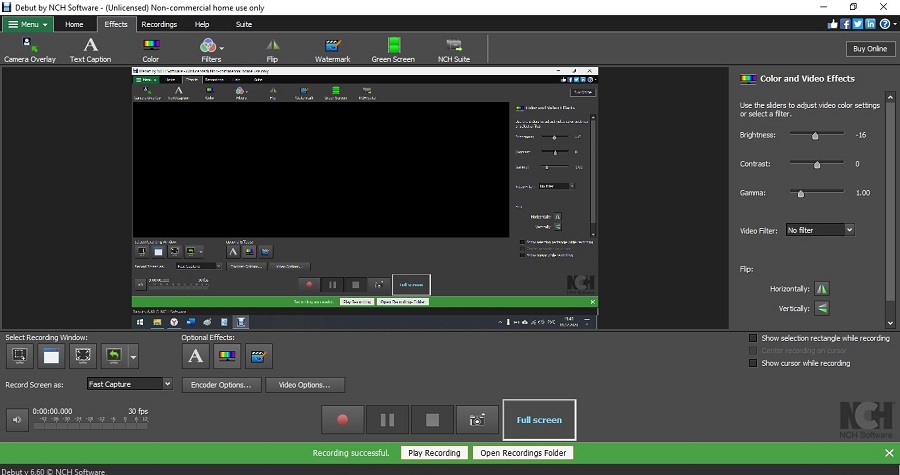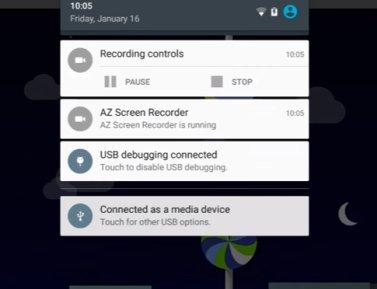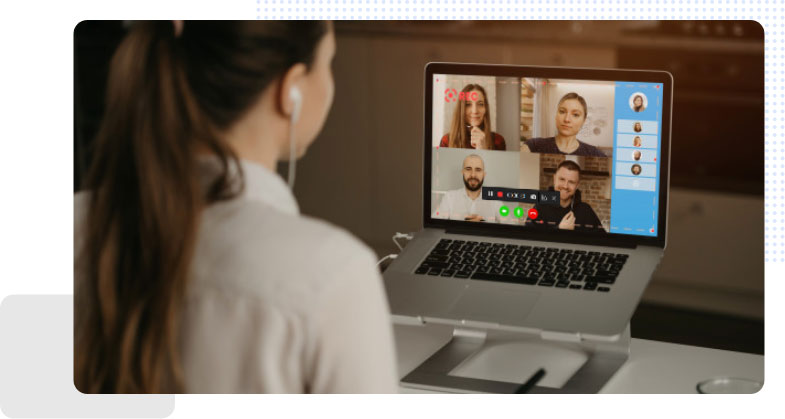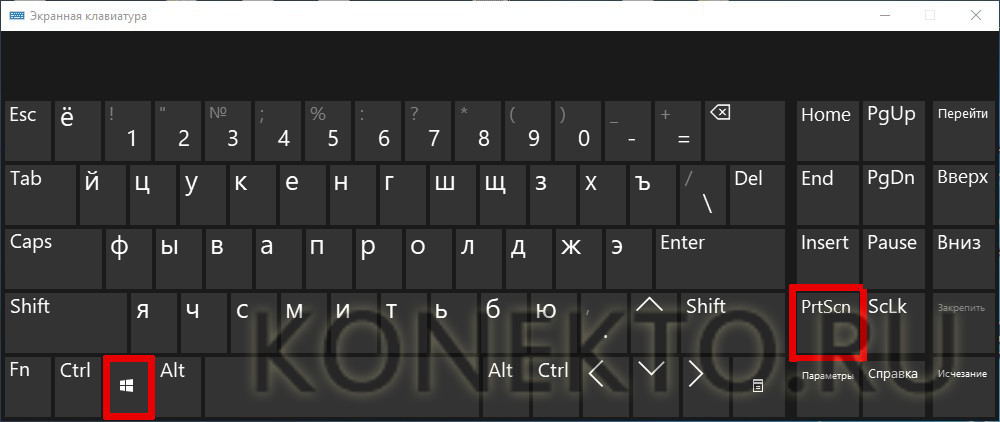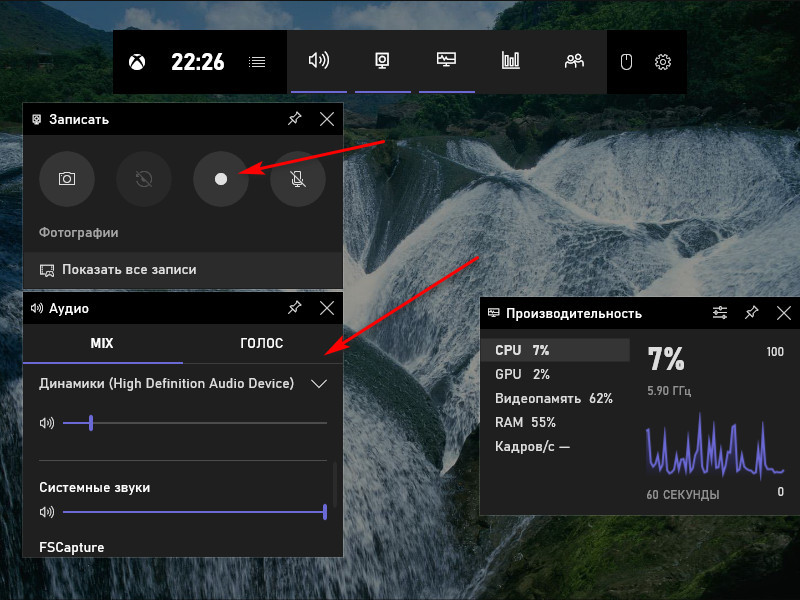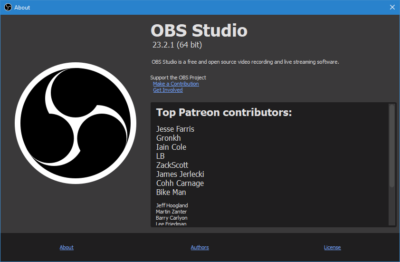Программы для записи экрана без потери fps
Содержание:
- Dxtory
- Bandicam
- Как записать игру на видео с помощью D3DGEAR
- iSpring Free Cam
- Windows Game DVR
- Bandicam
- Как увеличить FPS на вашем ПК
- Самые лучшие программы для записи видео с игр для слабых ПК
- Бесплатные программы для съемки видео с экрана ПК
- Часть 2. Рекомендуемые 8 способов одновременной записи веб-камеры и экрана
- Bandicam
- Запись экрана в программе Экранная Студия
- Jing скачать
- Free Screen Video Recorder
- Часть 3: Критерии выбора лучшего программного обеспечения для записи игр
- MSI Afterburner
- Debut Video Capture
Dxtory
Распространение: платная (3800 JPY, ~2000 руб)Назначение: запись игр
Японская программа Dxtory интересна тем, что умеет записывать видео и звук сразу из нескольких источников, а также передавать их дальше, эмулируя четыре виртуальных видеоустройства. Для каждой игры можно создать индивидуальные настройки.
Настройки записи игр в Dxtory
Можно обрезать или добавлять поля к картинке, изменять её размер, менять частоту кадров, применять самые разнообразные способы захвата изображения… но есть одна проблема: встроенный в программу кодек Dxtory Video Codec не умеет задействовать мощности видеокарт и сжимает очень плохо. Можно прикрутить какой-нибудь сторонний кодек, но, ИМХО, бесплатный Open Broadcaster Studio лучше.
Bandicam
Бандикам – это универсальное программное обеспечение, созданное для записи видеоматериала с экрана. При этом в программе есть большое количество самых разных настроек, начиная от контроля мышки и заканчивая кодеками.
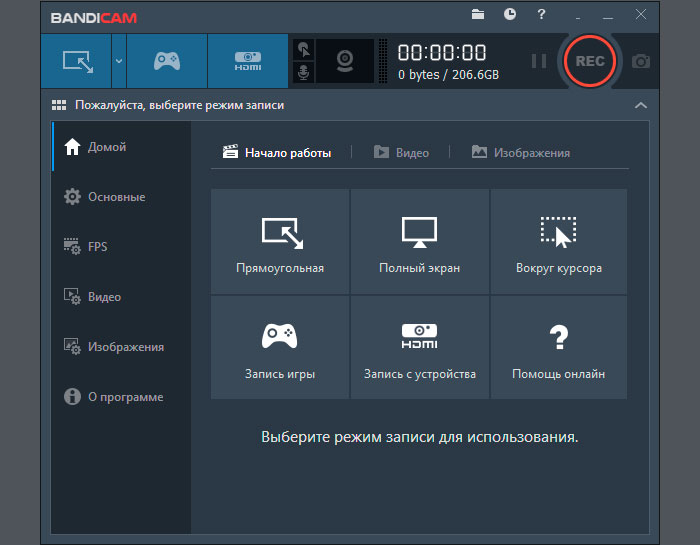
К плюсам этого программного обеспечения можно отнести следующие моменты:
- возможность производить запись практически всех игр;
- таймер записи, который человек может настроить таким образом, чтобы программа начала запись в удобный момент;
- удобный интерфейс, с которым совладает даже начинающий пользователь;
- возможность выбрать любой кодек из богатого списка (речь идет о видео и об аудио кодеках);
- возможность создания шаблонов настроек для быстрого переключения;
- функция паузы и продолжения записи через некоторое время.
Что же касается минусов, то среди них можно выделить следующие:
- программа является платной;
- уступает по части нагрузки на ПК;
- никоторые старые игры программа, скорее всего не запишет или запишет с ошибками.
Неплохой вариант для тех, кто занимается записью на уровне опытного пользователя, а не на уровне новичка.
Как записать игру на видео с помощью D3DGEAR
D3DGear — еще одно ПО для записи игрового процесса, которое занимает минимальное количество места на вашем ПК. Программа имеет встроенную функцию сжатия, но при этом сохраняет хорошее качество. Программное обеспечение не требует специальных технических навыков.
 Программное обеспечение для записи игрового процесса D3DGear
Программное обеспечение для записи игрового процесса D3DGear
D3DGear также позволяет вам транслировать видео в реальном времени на такие сервисы, как Twitch, YouTube и Hitbox, и предоставляет вам поддержку для микрофона.
Чтобы записать видеоролики с D3DGear, ознакомьтесь с инструкцией по эксплуатации ниже:
-
Загрузите и установите D3DGear на ПК с d3dgear.cоm.
-
Перейдите на вкладку «General» и выберите все необходимые настройки для видео и аудио.
- Включите параметр «Screenshot», если вы хотите делать скриншоты прямо в процессе игры.
- Нажмите «OK», чтобы применить эти настройки.
- Запустите игру и начните играть! Программа автоматически запустит процесс записи.
В целом, D3DGear — отличный вариант для тех, кому нужны все основные опции в простом в использовании ПО.
Надеемся, статья оказалась полезной для вас!
iSpring Free Cam
Завершает наш ТОП бесплатный (как понятно из названия) софт для создания и монтажа видео-уроков, вебинаров и прочих разновидностей скринкастов. iSpring Free Cam является самым простым и минималистичным приложением, в котором не придётся долго разбираться даже неопытным пользователям. Также она отлично подойдёт для старых моделей ноутбуков и ПК за счёт невысоких системных требований и совместимости со всеми версиями Windows. Данное ПО имеет весь необходимый инструментарий: выбор нужной области, запись аудио с микрофона и из системы, подсветка мыши. Также есть простой редактор, в котором можно обрезать лишние видеофрагменты или улучшить качество звука.
Достоинства программы:
- Бесплатная лицензия без ограничений
- Встроенный аудио- и видеоредактор
- Низкие системные требования
- Простота в использовании
Скачать программу можно здесь.
Из нашего рейтинга вы узнали, на какие программы обратить внимание, если вам понадобится записать летсплей, онлайн-матч или другое экранное видео. Каждая из них достойно справится со своей работой, отличия в основном лежат в функционале или стоимости софта
В первую очередь мы бы выделили Экранную Камеру, как одну из немногих программ, имеющих официальную русскую версию. С ней будет легко и удобно работать пользователям всех возрастов, а дополнительные функции, вроде шаблонов для заставок, помогут сделать любой ролик в несколько раз эффектнее.
А вот к полупрофессиональным приложениям, вроде OBS Studio, совсем новичкам лучше не прибегать — велик шанс не разобраться со всеми функциями и потратить много времени на изучение инструментала программы. К тому же сложный софт обычно зависит от качества настройки, поэтому для длительной записи его лучше не использовать — вполне могут начаться провисания и лаги.
В остальном — выбирайте программы по своему вкусу, ни одна из них вас не разочарует!
Windows Game DVR
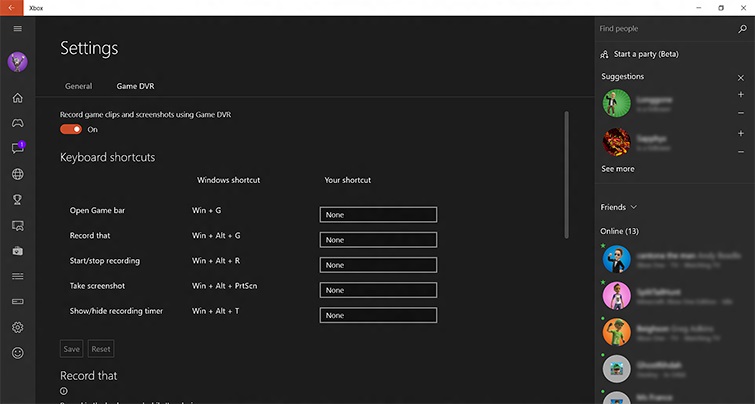
Если вы используете ОС Windows 10, то эта программа уже установлена у вас по умолчанию. Её безусловный плюс заключается в том, что она поддерживает игры для UWP (в отличие от других приложений), но её функционал, увы, сильно ограничен. Запись видео (которая запускается комбинацией Win + Alt + R) позволяет создавать ролики с частотой смены кадра 30 или 60fps в стандартном (720p) или высоком (1080p) разрешении с выбранным битрейтом аудио. Но учитывайте, что запись заметно нагружает процессор, а если у вас не самый мощный ПК, то даже создание 720p-роликов будет довольно проблемным.
Главным минусом Game DVR (если не считать скудный функционал) является отсутствие поддержки видеокарт – обработка видео происходит при использовании мощностей процессора, из-за чего программа сильно уступает ShadowPlay и ReLive. Таким образом, если вы решите записать геймплей игры в формате 1080p 60fps, запустив её на четырёхъядерном процессоре, вас ждёт неприятный сюрприз. Но для быстрых игровых скриншотов (комбинацией Win + Alt + PrtScrn) утилита вполне подходит.
Bandicam
Этот рекордер получил большую популярность среди геймеров благодаря специальному режиму игрового захвата. При этом источником можно установить любое подключенное устройство либо просто сделать запись с рабочего стола ПК. Ролики можно создавать в супер-высоком качестве вплоть до 2560×1600 и отправлять напрямую в YouTube с разрешением 720р или 1080р. Пользователь может встраивать свое изображение с веб-камеры и комментировать происходящее через микрофон.
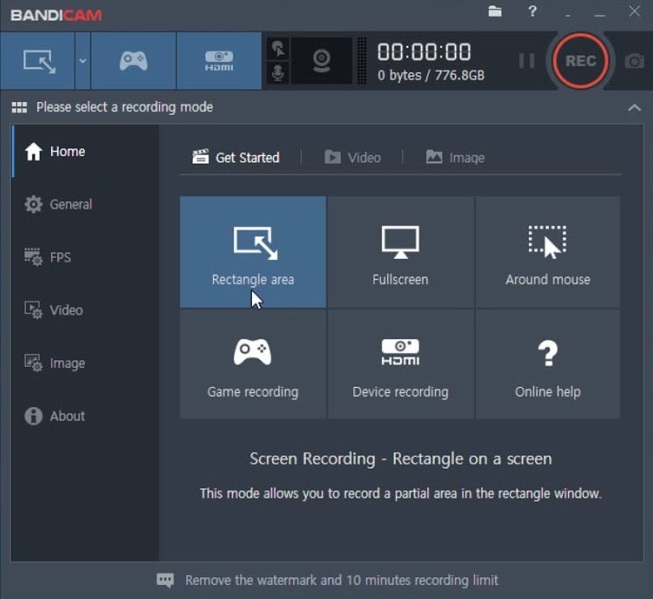 В Bandicam большой выбор режимов
В Bandicam большой выбор режимов
Плюсы:
- Большой выбор режимов записи, от установленных пресетов до ручных установок;
- Пользователям разрешено вести одновременный захват с устройства и веб-камеры;
- При желании на видеоролике можно отобразить курсор и показать комбинации клавиш;
- Запись можно настраивать и запускать по расписанию;
- Можно рисовать на видеокадре прямо во время захвата экрана;
- Поддерживается запись аудио с системы и с микрофона.
Минусы:
Как увеличить FPS на вашем ПК
Есть много вещей, которые могут способствовать низкой производительности игры. Вот только несколько примеров:
- Устаревшие драйверы.
- Старые или медленные видеокарты.
- Другие программы, работающие на компьютере.
- Настройки игры слишком высоки.
- Запуск с более высоким разрешением, чем необходимо.
Если вы хотите узнать, как увеличить частоту кадров, не покупая новое оборудование, вы можете сделать следующее:
Обновление графических и видео драйверов.
Производители графических карт заинтересованы в том, чтобы все новые и популярные игры работали на собственном оборудовании. AMD, NVIDIA и Intel регулярно выпускают драйверы с улучшениями производительности для своих карт
Поэтому для повышения производительности видеокарты важно загрузить и установить последние версии драйверов для вашей карты
Обычно вы можете скачать новейшие драйверы для вашей видеокарты на сайте производителя. Следуйте инструкциям мастера установки, чтобы установить новый драйвер. И обязательно проверьте все параметры автообновления, чтобы убедиться, что ваш драйвер остается актуальным в будущем.
Посмотрите наш пост о выборе лучшей видеокарты для получения дополнительной информации о том, какой тип карты вы используете в данный момент.
Оптимизация внутри игровых настроек.
Максимальное использование видео изображений сделает ваши игры великолепно выглядящими, но если у вас нет оборудования для обработки вычислений, вам может быть предложено великолепное слайд-шоу. Отключение игровых настроек — это надежный способ значительно повысить FPS.
Доступные параметры будут полностью зависеть от игры
Но важные вещи, на которые нужно обращать внимание, обычно находятся под «пост обработкой» и «специальными эффектами». Эти опции добавят в вашу игру такие вещи, как солнечные лучи, цветение и размытость изображения
Что потребует большого количества вычислительной мощности для небольшого воздействия. Точно так же опции игровой физики, такие как NVIDIA PhysX и AMD TressFX, требуют огромного количества вычислительной мощности за незначительную разницу.
Если ваш FPS все еще низок после отключения спецэффектов, следующие опции — «расстояние рендеринга» и «качество текстуры». Отказ от них может повлиять на качество изображения, но это также окажет положительное влияние на ваш FPS.
Уменьшите разрешение экрана
Более высокие разрешения увеличивают количество пикселей, которые ваша графическая карта должна визуализировать, что может значительно снизить ваш FPS. В идеале вы хотите запускать игры в том же разрешении, что и ваш экран. Однако, если вы изо всех сил пытаетесь поддерживать достаточное количество FPS даже после уменьшения других настроек игры, вы можете уменьшить разрешение экрана. Почти каждая игра будет иметь возможность сделать это в меню настроек видео.
Изменение настроек видеокарты
AMD и NVIDIA предоставляют панели управления, где вы можете изменять настройки производительности на своих картах. В обеих панелях управления есть несколько опций, которые могут увеличить FPS в ваших играх.
Наиболее важным параметром является изменение режима питания на максимальный. Что означает, что ваша видеокарта не будет пытаться экономить электроэнергию или работать более эффективно за счет снижения мощности обработки. Инструкции по использованию панелей управления и изменению режима питания см. На официальных сайтах AMD и NVIDIA.
Инвестируйте в FPS Booster Software
FPS Booster обещает увеличить частоту кадров в играх. Но если вы уже предприняли шаги для оптимизации вашего FPS другими методами, вы, вероятно, не увидите большой разницы. Лучшее программное обеспечение для оптимизации игр может остановить или замедлить фоновые процессы, высвободив вычислительную мощность для вашей игры.
Microsoft добавила игровой режим с Windows 10. Доступ к которому можно получить, нажав клавишу Windows + G, когда вы находитесь в игре. Игровой режим может снизить влияние других программ, запущенных на вашем ПК. Хотя вам лучше закрыть эти программы непосредственно в диспетчере задач.
Razer имеет программное обеспечение под названием Cortex. Которое определяет приоритеты ресурсов обработки для вашей игры и выполняет другие функции, такие как отключение спящего режима центрального процессора (компьютера). Cortex абсолютно бесплатна. Поэтому вам не помешает попробовать ее, но не ожидайте каких-либо существенных улучшений производительности.
Мы надеемся, что это поможет!
Самые лучшие программы для записи видео с игр для слабых ПК
Если компьютер не очень производительный, в приоритете при выборе программы стоит не столько функциональность, сколько нетребовательность утилиты. Чем меньше софт будет потреблять ресурсов системы, тем больше их останется для комфортной игры и выше будет FPS.
ТОП программ для записи видео с игр на слабых ПК:
- Fraps;
- Dxtory;
- Gecata by Movavi.
Fraps

Одна из проверенных временем программ, которая является самой популярной среди заядлых игроков. Она непривередлива к операционной системе и производительности компьютера, поэтому может работать даже на слабых ПК. Компактная утилита с незамысловатым интерфейсом подойдет даже новичкам. Еще один плюс программы – способность записывать видео с изначальным качеством, без повреждений и искажений картинки. В качестве бонуса ПО умеет отображать FPS в режиме реального времени и может создавать скриншоты.
| Характеристика | Значение |
| Параметры видео | 1920х1080@60, H.264, 600 Мбит/с |
| Системные требования | Windows 2000+, DirectX 9.0+ |
Плюсы
- позволяет выставлять горячие клавиши;
- качественное видео на выходе;
- можно выбирать папку для размещения готового ролика;
- отображает FPS;
- можно выбирать частоту кадров при записи в пределах 30-60 к/сек.
Минусы
- большой размер записанных роликов, 15-30 секунд будет весить около 1 Гб;
- сложно загружать и отправлять видео;
- в бесплатной версии видео всего по 30 секунд.
Отзыв: «Это маленькая и удобная программа, которая очень полезна в играх не только для их записи, но и отображения FPS. Позволяет записывать видео в хорошем качестве, даже слишком. Я их потом конвертирую, так как в исходном состоянии вызывает трудности при отправке».
Цена: 3800 рублей.
Dxtory

Качественная программа, способная проводить записи видео с игры и параллельно траслировать ее на потоковые сервисы. Положительным отличием от конкурентов является множество доступных настроек: от качества ролика до расположения экрана, формата записи и пр. Видео на выходе оказывается точно таким же самым, как и изначально было на экране, а не с помехами. Это стало возможным благодаря захвату прямо из видеопамяти. Программа поддерживает большинство кодеков для сжатия: от максимального, до lossless-сжатия (без потерь).
| Характеристика | Значение |
| Параметры видео | 1920х1080@60, VFW, 100 Мбит/с |
| Системные требования | .NET Framework 4.0 |
Плюсы
- все звуковые источники ложатся отдельными аудиодорожками, которые легко редактировать;
- может записывать как весь экран, так и его часть;
- позволяет настраивать сохранение на несколько дисков (переключается при заполнении одного);
- записывает ролики без потери в качестве;
- можно сохранять видео с нескольких источников.
Минусы
- видео могут занимать очень большой объем памяти;
- высокая цена.
Отзыв: «Это самая лучшая программа для захвата игр, так как она нетребовательна к ресурсам ПК. Еще в ней масса детальных параметров: качество видео, разрешение, область захвата, запись звука с любых источников и многое другое. Есть и один момент – придется долго экспериментировать с настройками для оптимального качества видео».
Цена: 3000 рублей.
Gecata by Movavi

Достойная программа от известного разработчика Movavi способна легко и быстро сохранять видео. Чтобы запустить запись, нужно нажать горячую клавишу – F10. Программа сразу начинает работать, при этом она поддерживает 60 fps и больше, поэтому у зрителей не будет лагов. Сохраняет в самых популярных форматах: AVI, MP4, MKV. Есть и минус, программа не самая легкая для ПК, ее действительно тянут малопроизводительные ПК, но только в обычных играх со средним разрешением. Настройки есть, поэтому можно подстроить запись так, чтобы она потребляла меньше ресурсов.
| Характеристика | Значение |
| Параметры видео | 1920х1080@60 или 1080×720@120 |
| Системные требования | Windows: 7, 8, 10 (32/64 бит) |
Плюсы
- правильная русская локализация;
- часто проходят акции, во время которых можно купить более выгодно;
- может записывать видео с высокой частотой кадров;
- обилие полезных настроек;
- можно попробовать бесплатно.
Минусы
- программа платная;
- не самые низкие требования для ПК, выше, чем у Fraps.
Отзыв: «Меня в первую очередь привлекло удобство программы, все просто и понятно. Даже при настройках по умолчанию работает отлично. Также есть все полезные дополнения, вроде записи с веб-камеры, микрофона. Есть возможность настраивать качество».
Цена: от 790 рублей.
Бесплатные программы для съемки видео с экрана ПК
Как осуществлять запись видео с экрана без программ рассмотрели – переходим к бесплатным вариантам. Считается, что такие приложения имеют урезанный функционал и не отвечают запросам пользователей. Да, отчасти это так. Но, как правило, ограничения касаются лишь платных продуктов, у которых есть пробные версии, которые тоже называются «бесплатными». Вот они «радуют» пользователей водяными марками, ограничением в 30 секунд и пр. Но в конкретном случае приведены именно бесплатные программы для съемки видео с экрана ПК. Без ограничений.
Ezvid
Ezvid – одна из распространенных программ для снятия видео с экрана ПК. Причем ее популярность объясняется не только тем, что она бесплатная.
Ведь Ezvid:
- записывает изображение со звуком с колонок или микрофона;
- загружает файл прямиком на Youtube (сохранить его на HDD-диск не получится);
- имеет встроенный редактор.
Последняя опция позволяет прямо в программе редактировать видео: добавлять изображения, текст, разделять или склеивать разные файлы, создавать эффект слайд-шоу.
Для геймеров в Ezvid имеет специальный режим, позволяющий записывать игровой процесс и после редактирования сразу же заливать его на Youtube.
Найти программу можно на оф. сайте www.ezvid.com. Там же имеются подробные уроки о том, как ею пользоваться.
Debut Video Capture
Еще одна бесплатная программа для трансляции видео с экрана. Главная ее фишка – возможность записывать изображения с различных устройств: монитора, веб камеры, ТВ-тюнера.
Другие преимущества:
- набор готовых форматов для просмотра конечного файла на консолях или мобильных гаджетах;
- встроенный редактор (изменение разрешения, настройка яркости, добавление текста);
- возможность начинать запись по расписанию.
Кстати, вместе с изображением программа умеет записывать звук и с микрофона, и с аудиосистемы. Удобно для тех, кто смотрит вебинары и хочет сохранить их на компьютер.
Rylstim Screen Recorder
Это, пожалуй, наиболее скромная программа для трансляции видео с экрана. Хорошо подходит для новичков, поскольку здесь не надо ничего настраивать. Все, что требуется – запустить приложение, выбрать нужный кодек, желаемую частоту кадров, место на жестком диске, куда сохранится конечный файл, и нажать кнопку «Start».
Единственная настройка, которая здесь есть – отображение щелчка мыши. Левый клик подсвечивается красным кружком, а правый – зеленым. Правда, этот эффект видно лишь при просмотре записанного файла.
Бесплатно загрузить Rysltim можно здесь.
BlueBerry FlashBack Express
Данная программа подходит тем, кому требуется запись видео с экрана с веб камеры и монитора одновременно. Например, для пользователей, которые ведут уроки в онлайн-режиме.
Основные фишки:
- наличие встроенного редактора;
- экспорт конечного файла в AVI-формате;
- возможность выбора размера и месторасположения окошка видео с web камеры.
Также стоит отметить один момент – после 30 дней пользования софтом потребуется регистрация. После этого весь функционал BlueBerry снова будет доступен в полном объеме. Найти программу можно тут www.flashbackrecorder.com/ru/express/.
Часть 2. Рекомендуемые 8 способов одновременной записи веб-камеры и экрана
Теперь перечислим еще восемь способов записи PIP-видео на Mac и Windows:
Wondershare снова на высоте с этим прекрасным приложением для записи экрана для настольных компьютеров. Как и UniConverter, Wondershare DemoCreator прост в использовании и позволяет готовить презентации с наложенным эффектом PIP, звуками и аннотациями, такими как тексты, фигуры, линии, стрелки и т.д.
Плюсы:
- Доступен для Mac и Windows.
- Возможности быстрого редактирования видео.
Минусы:
Требуется подписка для разблокировки расширенных функций.
Wondershare Filmora — еще один продукт Wondershare, который решает все ваши потребности в редактировании видео. Он может записывать экран рабочего стола, веб-камеру и микрофон одновременно и с высоким качеством. Вы также можете добавлять шаблоны, тексты, наклейки, символы и так далее. Более того, пользователи могут точно обрезать и делить видео на части.
Плюсы:
- Многофункциональное приложение.
- Оно предлагает расширенные возможности редактирования.
Минусы:
Не подходит для любителей.
3. Camtasia
Camtasia — это первоклассный инструмент для редактирования видео для Mac и Windows. Несмотря на значительный размер загружаемого файла, он компенсирует это расширенными возможностями записи экрана, с которыми может сравниться только UniConverter. Приложение удобно в использовании и позволяет записывать PIP-видео с титрами, голосовым сопровождением и системным звуком.
Плюсы:
- Привлекательная 30-дневная бесплатная пробная версия.
- Расширенные возможности редактирования.
Минусы:
Дорогие планы подписки.
4. OBS Studio
Любители халявы будут рады услышать о OBS Studio. В отличие от большинства других приложений в этом списке, OBS Studio — это бесплатное приложение с открытым исходным кодом, обладающее множеством функций. Пользователи могут записывать видео в нескольких сценах и легко переключаться между ними. Вы можете записывать параметры с многочисленных источников, таких как тексты веб-камер, окна захвата, вкладки браузера и так далее.
Плюсы:
- Бесплатное приложение с открытым исходным кодом.
- Оно работает на Mac/Windows/Linux.
Минусы:
Оно может быть сложным для новичков.
5. CloudApp Screen Recorder
CloudApp — это мощный инструмент захвата экрана для iOS, Mac, браузера Chrome и Windows. Этот инструмент прост в установке, а изучение его использования не займет у вас целый день. Вы можете записывать живое HD-видео перед добавлением уникальных аннотаций. Кроме того, он предлагает множество горячих клавиш, чтобы облегчить вашу работу.
Плюсы:
- Простой в понимании и использовании.
- Запись высококачественного HD-видео.
Минусы:
Ограниченная бесплатная версия.
6. Screen Recorder + Webcam Screen Video Recorder
Если вам нужно что-то срочное, установите этот плагин Chrome и начните записывать видео прямо из браузера Chrome. Он позволяет пользователям создавать, редактировать и экспортировать видео за считанные минуты. Вы можете записывать видео с камеры, экрана рабочего стола и редактировать локальные видео. Кроме того, пользователи могут добавлять пользовательские эскизы, чтобы сделать свои видео более привлекательными.
Плюсы:
- Он создает видеоролики HD-качества.
- Быстрый и простой в использовании.
Минусы:
Для работы требуется подключение к Интернету.
7. EaseUS RecExperts
И последнее, но не менее важное: установите EaseUS на компьютер Mac или Windows для записи видео профессионального качества. Программа позволяет выбрать, записывать ли определенную область экрана или записывать в полноэкранном режиме
После этого вы можете добавить к записи веб-камеру, микрофон и системный звук.
Плюсы:
- Позволяет выбрать область записи.
- Простая в использовании.
Минусы:
Для использования расширенных функций требуется подписка.
8. QuickTime Player
Знаете ли вы, что на Mac можно одновременно записывать экран и камеру с помощью QuickTime Player? С помощью этого многофункционального приложения, входящего в состав ОС, вы можете легко записывать системный звук и видео. Интересно, что приложение позволяет пользователям одновременно записывать камеру и экран. Просто нажмите File > New Movie Recording > View > Float on top.
Плюсы:
- Он предустановлен на Mac.
- Очень прост в использовании.
Минусы:
В нем отсутствуют расширенные функции редактирования видео.
Заключение
Это лучшие методы для одновременной записи экрана и веб-камеры на Mac или Windows. Пользователи Mac могут использовать бесплатный QuickTime Player, хотя этому приложению не хватает многих функций. Итак, будь вы пользователь Mac или Windows, купите Wondershare UniConverter сегодня и наслаждайтесь не только записью экрана.
Bandicam
Бандикам – это универсальное программное обеспечение, созданное для записи видеоматериала с экрана. При этом в программе есть большое количество самых разных настроек, начиная от контроля мышки и заканчивая кодеками.
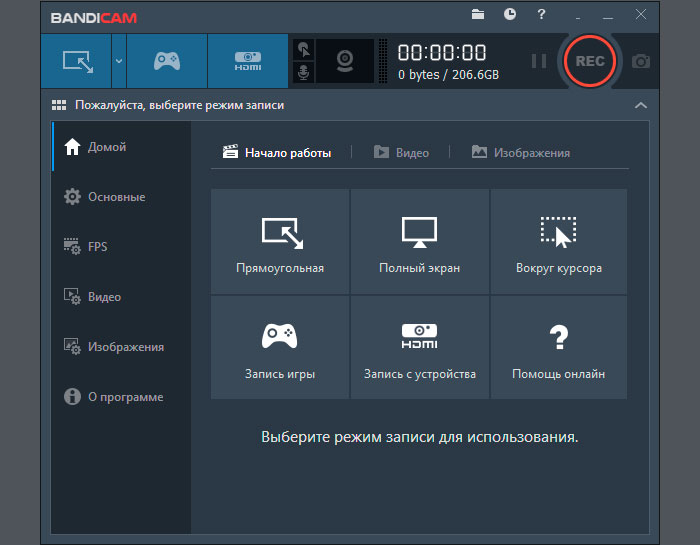
К плюсам этого программного обеспечения можно отнести следующие моменты:
- возможность производить запись практически всех игр;
- таймер записи, который человек может настроить таким образом, чтобы программа начала запись в удобный момент;
- удобный интерфейс, с которым совладает даже начинающий пользователь;
- возможность выбрать любой кодек из богатого списка (речь идет о видео и об аудио кодеках);
- возможность создания шаблонов настроек для быстрого переключения;
- функция паузы и продолжения записи через некоторое время.
Что же касается минусов, то среди них можно выделить следующие:
- программа является платной;
- уступает по части нагрузки на ПК;
- никоторые старые игры программа, скорее всего не запишет или запишет с ошибками.
Неплохой вариант для тех, кто занимается записью на уровне опытного пользователя, а не на уровне новичка.
Запись экрана в программе Экранная Студия
Экранная Студия позволяет записывать видеоматериал с монитора или веб-камеры, обрезать и склеивать ролики, улучшать
качество видеоряда, а после экспортировать результат в любом популярном формате. Программа подходит для Windows 7 и
выше, работает на ноутбуках и слабых ПК.
Преимущества Экранной Студии:
- Каталог эффектов для улучшения визуального ряда,
- Шаблоны титров и вступительных заставок, дизайн которых можно изменить,
- Галерея фигур, линий и стрелок, подходящих для оформления видеоуроков,
- Работа с аудио: добавление фоновой музыки, создание голосовых комментариев, настройка уровня громкости.
Как сделать скринкаст и произвести его редактирование в этом приложении? Следуйте простой пошаговой инструкции:
Шаг 2. Произведите видеозахват
В стартовом меню выберите соответствующее действие. Появится новое окно для настройки области видеозахвата.
Вы можете снять экран полностью, только конкретное окно программы или указать нужную область с помощью рамки вручную.
Помимо этого здесь можно выбрать источник звука и включить запись голоса с микрофона.
Чтобы запустить процесс съемки,
нажмите на кнопку с красным кругом. Для остановки захвата можно воспользоваться горячими клавишами. Чтобы поставить
съемку на паузу, нажмите F8, для ее остановки — F10. После клип будет загружен во встроенный редактор.
Запись экрана монитора
Шаг 3. Обработайте видеоклип
Дальше произведите монтаж. Например, вы можете обрезать лишний фрагмент. Для этого выделите видеоматериал на таймлайне
и нажмите на кнопку с ножницами.
Обрезка клипа
Хотите добавить в проект дополнительные клипы или фото? Перейдите в «Файлы» и
выберите нужную команду. Также вы можете снять видеоролик с помощью веб-камеры.
Добавление файлов
Добавленные файлы можно соединить плавными переходами. Просто перетащите понравившиеся варианты на стыки видеофайлов,
результат сразу можно оценить в плеере.
Настройка переходов
Во вкладке «Текст» вы можете добавить поверх видеоряда надписи, а также выбрать титры для проекта. Поместите понравившуюся
заготовку на временную шкалу. После вы сможете отредактировать ее: изменить фон, текст и его стиль, добавить картинки.
Добавление надписи
В категории «Графика» вы найдете стрелки, линии и фигуры, которые можно поместить поверх видеоряда.
Вы можете их увеличить или уменьшить. Также можно настроить для них степень прозрачности и включить анимацию при появлении и исчезновении.
Добавление графических элементов
Во вкладке «Эффекты» вас ждут фильтры, которые позволяют в один клик увеличить яркость, контраст и насыщенность,
стилизовать видеоролик под гравюру или старину.
Наложение фильтров
Для добавления фоновой музыки или озвучки дважды кликните по соответствующей строке на таймлайне. Укажите файл на
устройстве или запишите голос с помощью микрофона. Затем вы можете уменьшить продолжительность и громкость трека.
Добавление фоновой музыки
При работе с Экранной Студией вам не потребуется дополнительный видеоредактор.
Вы сможете произвести полноценный монтаж в самой программе. У вас будет возможность
обрезать и соединить клипы, применить эффекты и создать титры. Экранная Студия — идеальное решение для тех,
кто ищет универсальную программу для съемки скринкастов и монтажа видео.
Шаг 4. Экспортируйте результат
Вы сможете выбрать любой видеоформат или использовать готовые профили экспорта для популярных сайтов.
Например, можно подготовить результат для публикации на YouTube, Facebook, ВКонтакте и других платформах.
Также можно сразу записать материал на DVD-диск или создать ISO-образ. В каждом из случаев вы сможете
настроить качество, разрешение и прочие свойства видеофайла.
Jing скачать
Программа позволяет захватить выделенную зону или всю часть рабочего стола с последующим созданием скрина или записью видео. Пользователь может накладывать на проект подписи, стрелки, рамки, голосовые комментарии или подсвечивать важные области. Созданную работу легко загрузить на ScreenCast, FTP и Flickr, а также интегрировать с соц. сетями. Доступна работа в интегрированном редакторе и настройка «горячих клавиш». Для начала работы в скриншотере-скринкастере необходимо зарегистрировать учетную запись. В пробной версии доступна только пятиминутная запись и сохранение ролика в SWF-формате.

Free Screen Video Recorder
Это простая в использовании условно-бесплатная программа, позволяющая снимать видео игры, которая также записывает комментарии с микрофона и фоновые звуки системы. Отлично подходит для видеоуроков, демонстраций программного обеспечения и видеозаписей игр, а интуитивно понятный дизайн делает его идеальным даже для самых неопытных пользователей. Рекордер отличается небольшим размером, а все функции доступны прямо из панели управления.
 Free Screen Video Recorder обладает компактным размером и удобным управлением
Free Screen Video Recorder обладает компактным размером и удобным управлением
Плюсы:
- Компактный размер рекордера не мешает игровому процессу;
- Практически полностью отсутствует нагрузка на процессор;
- Интерфейс прост и понятен, присутствует русскоязычная локализация;
- Есть планировщик, в котором можно настроить дату и время запуска;
- Можно настроить отображение курсора;
- Можно самостоятельно выбрать качество видео и скорость сжатия.
Минусы:
Часть 3: Критерии выбора лучшего программного обеспечения для записи игр
1. Юзабилити
Некоторые рекордеры рекламируют, что они способны записывать игры, но вы обнаружите, что запись усложняется после их использования. Вы можете почувствовать отставание, черный экран или отсутствие звука. Поэтому вам необходимо проверить процесс записи игры.
2. FPS
Стандартный FPS для игр с высоким разрешением составляет 60 FPS, поэтому вам нужно выбрать рекордер, который поддерживает не менее 60 FPS. Идеальный FPS — 120, чтобы получить плавное качество игры. Одна вещь, которую вы должны знать, Filmora Scrn поддерживает запись игр до 120 FPS.
3. Цена
Если ваш бюджет ограничен, вы можете использовать бесплатные инструменты, но функции этих инструментов не богаты по сравнению с платными. Предлагается купить экранный рекордер и записывать с легкостью игры.
MSI Afterburner
Afterburner – это бесплатное и многофункциональное приложение, позволяющее записывать видео без сжатий и имеющее множество полезных настроек (размер кадра, используемый кодек и т.д.), однако разобраться в нём получится не сразу. Лично я использую Afterburner тогда, когда мне нужно сохранить видео в высоком разрешении через Nvidia DSR, поскольку другие приложения (в частности, ShadowPlay) с этим не справляются. В любом случае, рекомендую добавить Afterburner в свою коллекцию приложений, даже если у вас есть более солидные утилиты. Если они по каким-либо причинам подведут вас, Afterburner станет прекрасным запасным вариантом!
Debut Video Capture
Debut Video Capture — это программа, которая позволяет записывать происходящее в реальном времени с экрана ПК, а также захватывать изображение с видеоустройства с выходом USB и сохранять их в виде видеофайла. Запись можно также вести с цифровой видеокамеры или веб-камеры. Комбинируя все это, можно создавать впечатляющие видеоролики с прохождением компьютерных или браузерных игр, а также подключать игровые платформы.
Debut Capture позволяет регулировать цветовой баланс и другие пункты отображения
Плюсы:
- Большое количество источников для захвата;
- Можно добавлять надписи и текстовые заметки;
- В видеоролике можно исправить цветовой баланс и добавить эффекты;
- Работа с хромакеем позволит заменить видеофон на цветовую заливку, картинку или другое видео;
- Звук и видео можно записывать параллельно или по отдельности;
- Можно создавать ускоренное видео в стиле таймлапс.
Минусы: