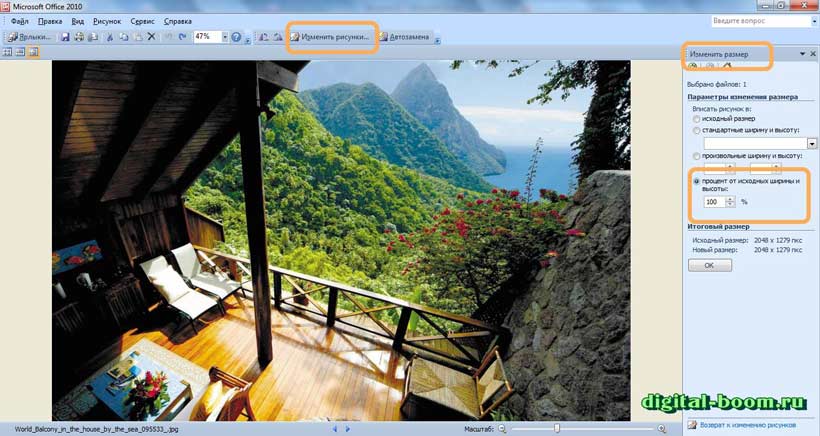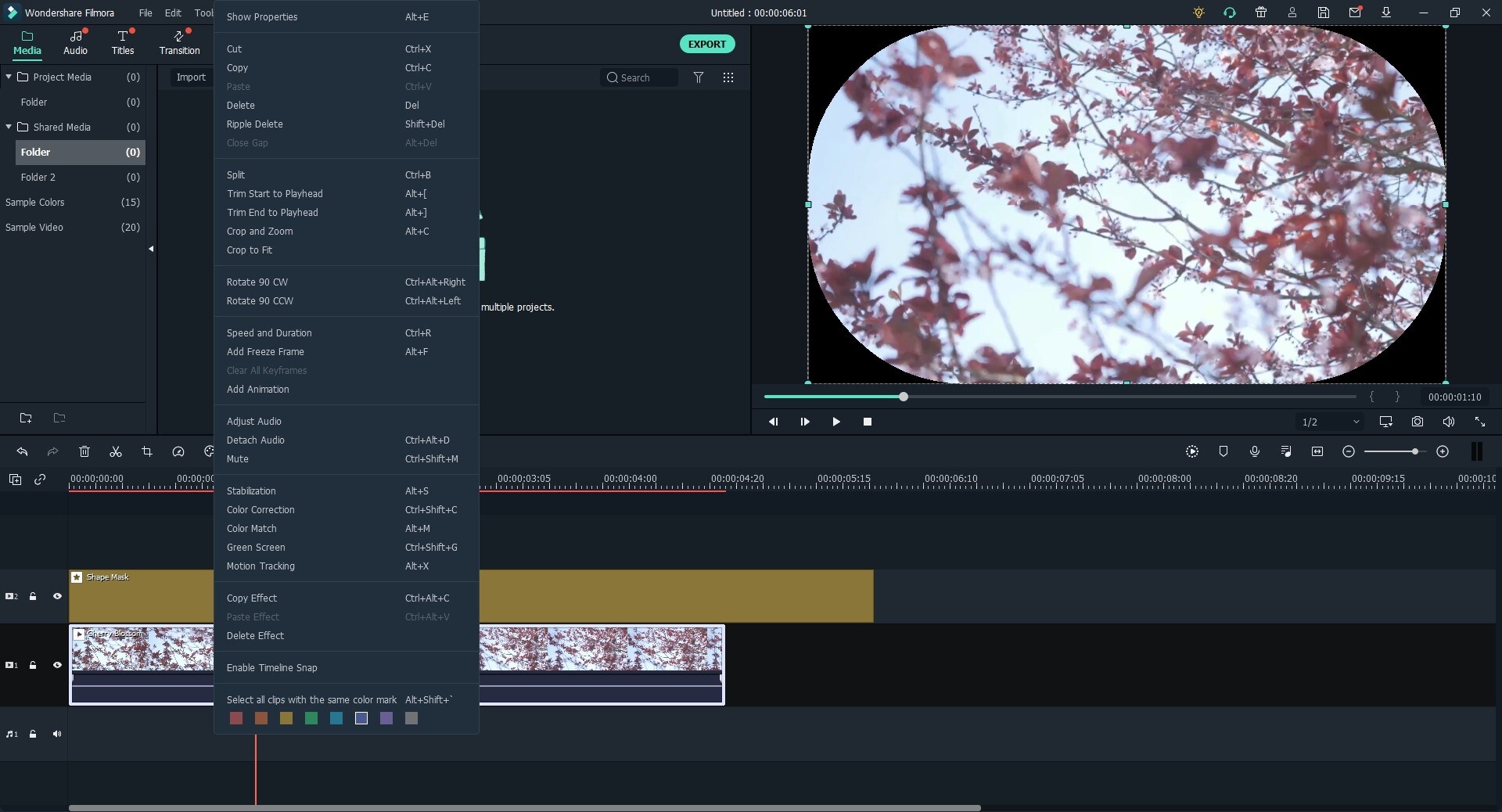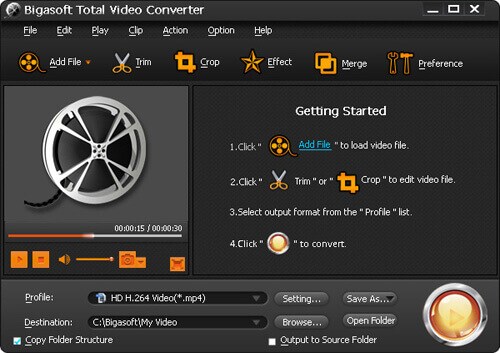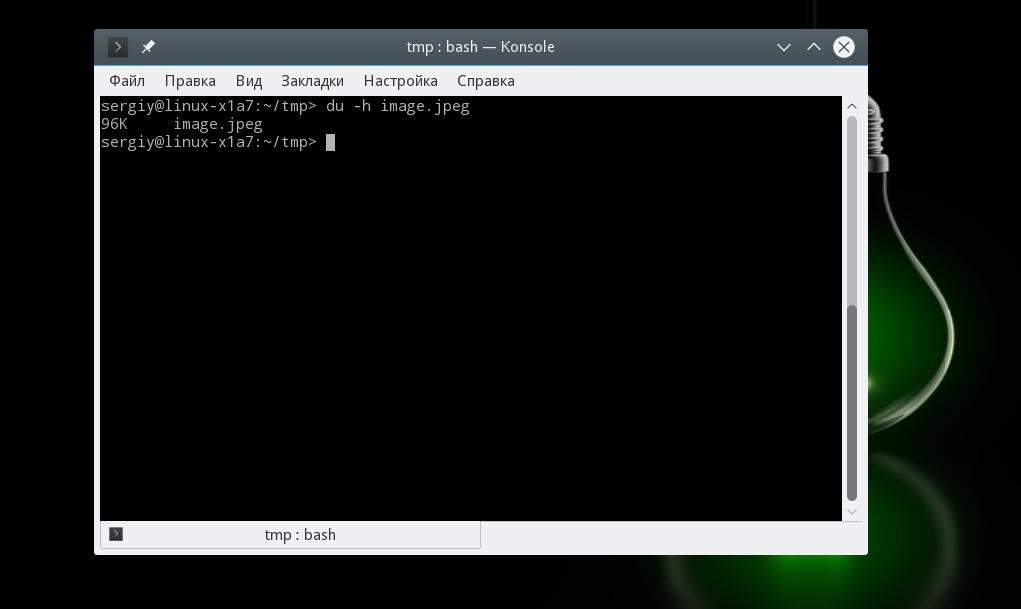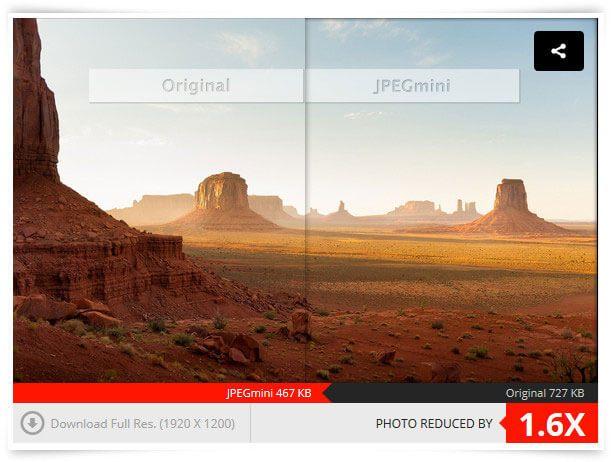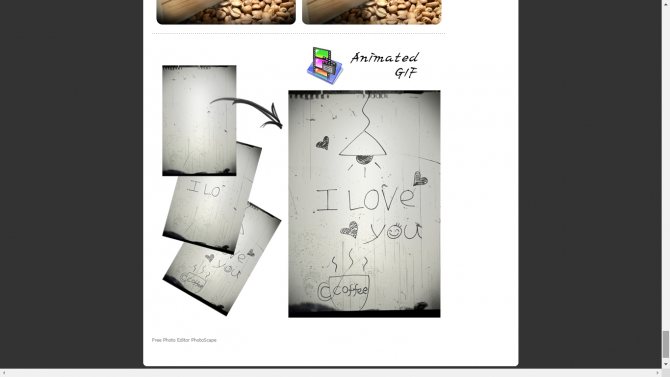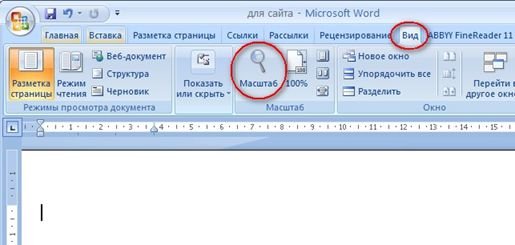Топ-10 способов уменьшить размер видео без потери качества
Содержание:
- Применение кодеков и декодеров к видео и аудио
- Бесплатная программа для сжатия видео
- C помощью Киностудии Windows
- Уменьшите разрешение
- Начните с аудио
- C помощью Freemake Video Converter
- Битрейт
- Часть 1: Лучшее Программное Обеспечение Для Сжатия Видео (Рекомендовано)
- Часть 2: Три Других Онлайн Видео-Компрессора
Применение кодеков и декодеров к видео и аудио
Как сжать видео-файл с использованием наиболее современных кодеков и декодеров? Нет ничего проще. В любой программе, для этого предназначенной, в настройках достаточно выбрать сам кодек. Как правило, делается это в меню настроек или в процессе преобразования.
В любом подменю имеется выпадающий список всех кодеков, которые установлены в системе. На данный момент рекомендуется выбирать кодек H.264, который позволяет моментально преобразовывать сцены, у которых очень мало динамики. Также при использовании такого кодека, к примеру, в программе XMedia Recode (или аналогичной) обработка динамических сцен производится раза в 2-3 быстрее, чем при использовании «родных» средств операционных систем Windows любой модификации и сборки.
Бесплатная программа для сжатия видео
Если заходит вопрос о конвертировании видеофайлов, то однозначно понадобится компьютер (никак не смартфон или планшет). Очень мощной, бесплатной и, что самое главное, – кроссплатформенной утилитой (macOS, Windows, Linux), которая идеально справится с этой задачей, станет Handbrake. Конечно, если хочется чего-нибудь менее навороченного, можно воспользоваться каким-нибудь Freemake Video Converter или FFmpeg, которые себя тоже отлично зарекомендовали, но в этом материале мы будем выполнять конвертирование через Handbrake.
.
Запустите приложение и выберите видеоролик, а уже затем начнём разбираться в дебрях многочисленных настроек.
C помощью Киностудии Windows
С Киностудией мы уже знакомы так как с ее помощью мы делали слайд-шоу и обрезали видео. Сегодня мы уменьшим размер.
Как скачать и установить Киностудию Windows пожалуйста посмотрите в .
Запускаем Киностудию. Открываем меню Пуск и в строке поиска пишем «Кино». Запускаем Киностудию
Во-первых, можно повырезать ненужные участки видео (например титры в конце фильма) это уже сократит размер. Как вырезать — здесь. Затем, жмем на кнопку «Сохранить фильм» (на нижнюю ее часть) чтобы раскрыть меню параметров сохранения. В самом низу выбираем Создать настраиваемый параметр…
Открывается одноименное окошко в котором нам нужно задать параметры видео
Чтобы точнее их задать нужно посмотреть параметры исходного файла. Это просто можно сделать в проводнике
Зададим такое же разрешение и частоту кадров, а с помощью параметра «Скорость потока» отрегулируем нужный размер видео. Я это делаю с помощью калькулятора. Умножаю длительность видео в минутах (2 часа = 120 минут) на предполагаемый размер файла (на картинке ниже это 4.49 МБ)
При скорости потока в 500 кбит/с видео уменьшится до 540 МБ.
При необходимости можно изменить параметры звука. Выбираем меньшую скорость потока и частоту дискретизации, тем самым снижая предполагаемый размер файла с 4.49 до 4.26 МБ на минуту видео. Это в свою очередь снизит вес фильма с 540 МБ до 512 МБ
Если вы хотите изменить разрешение, то желательно пропорции оставить без изменений. 704/400=1,76.
Например снижаем Ширину кадра до 600 пикселей. Высоту кадра получим 600/1,76=340 пикселей. Задал разрешение видео ниже — предполагаемый размер файла не изменился. То же самое произошло при снижении частоты кадров. Получается, что уменьшать размер видео можно только регулируя скорость потока видео и качество звука
Когда все настройки сделаны жмем «Сохранить». Задаем имя и расположение файла параметров видео Киностудии и снова жмем «Сохранить»
Закрываем окошко настройка параметров
Жмем «Сохранить фильм» в Киностудии и из выпадающего списка выбираем только что созданный параметр сохранения видео
Задаем имя будущему уменьшенному видео и жмем «Сохранить» для начала преобразования фильма
Чем мощнее у вас компьютер (в частности процессор), тем быстрее обработается фильм. По завершению процесса появится окошко ниже
Жмем «Воспроизвести» и проверяем наше уменьшенное видео.
Качество оставляет желать лучшего, но разобрать что происходит на экране можно.
Уменьшите разрешение
Круто, если ваш девайс может снимать видео в разрешении 4К, но далеко не каждый монитор или телевизор его поддерживает. Самое популярное разрешение — HD или Full HD TV. Разрешение является одной из важнейшей составляющей по уменьшению размера видеофайла без ухудшения качества.
Список наиболее популярных разрешений:
- 2160p (3840 × 2160);
- 1440p (2560 × 1440);
- 1080p (1920 × 1080);
- 720p (1280 × 720);
- 480p (854 × 480);
- 360p (640 × 360);
- 240p (426 × 240).
В Handbrake настройка разрешения осуществляется в меню «Размеры».
Удобно то, что в новом окошке имеется кнопка «Предпросмотр», позволяющая посмотреть на итоговое разрешение файла в окне перед конвертированием.
Для YouTube или Facebook оптимальное разрешение — 720p, хотя тот же YouTube отлично поддерживает 4К.
Начните с аудио
Перед тем как работать с видео, разберёмся с аудио. После строк Исходный файл, Заголовок и Пресет располагается область глубоких настроек со вкладками. Сейчас нас интересует Аудио. Вы будете удивлены, но качественный звук занимает достаточно большое количество места на диске.
Убедитесь в том, что видео содержит не более одного аудиофайла. Высококачественное видео (особенно, если это какая-нибудь Blueray-лицензия) может иметь несколько аудиодорожек (каналов) на разных языках. Оставьте ту, которая в приоритете, а остальные удалите, выбрав параметр «Ничего»
Делается это в столбце Дорожка.
В колонке «Кодек» выберите формат AAC (CoreAudio) или MP3. Это так называемые lossy-форматы кодирования, в которых аудио имеет достаточно высокое качество и относительно небольшой вес.
В колонке «Битрейт» выбирайте «160» для большинства видео. Если же аудио имеет очень важное значение, то можете поставить более высокий битрейт (256 или 320). Но в основном 160 вполне хватает.
P. S.: Просьба не путать колонки «Битрейт» и «Частота дискретизации». Вторую рекомендую всегда оставлять в «Авто».
C помощью Freemake Video Converter
Запускаем скачанный файл. Во время установки нужно переключиться на «Выборочную установку» и снять обе галочки если вам не нужен браузер Амиго и вы не хотите читать следующую статью про удаление mail.ru из браузера.
На следующем экране я снова переключаюсь на Выборочную установку и снимаю галочку «Установить плагины для браузеров (Chrome, Firefox)». Меньше установленных плагинов и расширений — стабильней работа браузера
Дальше установка проходит без проблем и программа сразу запускается
Жмем на кнопку «Видео» для добавления
Теперь узнаем какого типа файл мы открыли, чтобы конвертировать его в тот же формат, но с меньшим размером. В Проводнике, на файле жмем правой кнопкой мышки и выбираем «Свойства». На вкладке «Общие» в разделе «Тип файла» мы видим, что у нас avi — файл (обозначение в скобочках). Здесь смотрим размер нашего фильма — 2.18 ГБ.
Если у вас отображаются расширения файлов, то можно Свойства не открывать. И так будет видно, что это avi-файл.
В программе Freemake Video Converter внизу выбираем формат конвертирования. В нашем случае AVI
В открывшемся окошке жмем на Размер
Во всплывающем окошке задаем уменьшенный размер будущего видео (в моем случае 1000 МБ) и жмем ОК
Внизу слева можно выбрать количество проходов: 1 или 2. Как мне кажется если выбрать 2 прохода, то качество будет чуть лучше
Если у вас видео в высоком разрешении и вы готовы им пожертвовать и еще больше снизить вес фильма, то можно выбрать профиль. В программе мы видим разрешение нашего фильма — 704х400. Для уменьшения размера видео выбираем профиль с более низким разрешением. Например TV Quality 640×480 или Mobile Quality 320×240. У меня разрешение картинки и так низкое, поэтому оставлю без изменений
В поле «Сохранить в» — выбираем куда положить наше уменьшенный фильм и жмем Конвертировать
Наше видео уменьшено. Жмем ОК
Жмем «Показать в папке» для просмотра
Мы уменьшили видео до 981 МБ
Фильм просматривается нормально. Естественно качество стало хуже (это субъективная оценка так как я знаю, что размер уменьшился) и в конце, после титров на 2 или 3 секунды появляется логотип freemake.com
Вот таким образом можно уменьшить видео с помощью Freemake Video Converter. Так же с помощью этой программы можно вырезать часть фильма
В общем программа интересная и справляется со своей задачей.
Битрейт
Начнём с небольшого ликбеза. Битрейт — количество бит, используемых для хранения одной секунды мультимедийного контента. В нашем случае битрейт выражает степень сжатия потока. Измеряется всё это дело в килобитах или мегабитах (преимущественно для видео) в секунду. Чем больше битрейт, тем лучше качество видео.
Многие DSLR-камеры и прочие устройства снимают видео в большем битрейте, чем может передать видеохостинг. Например, ниже приведены рекомендованные требования к битрейту в зависимости от разрешения видео для YouTube:
Делать битрейт ниже этих показателей не рекомендуется. В противном случае пострадает качество. А вот если битрейт будет выше этих значений, то можно его уменьшить.
Сделать это можно во вкладке «Видео», поставив галочку в поле «Средний битрейт» и указав приемлемое значение. Обязательно поставьте галочку в поле «2-проходное кодирование».
Часть 1: Лучшее Программное Обеспечение Для Сжатия Видео (Рекомендовано)
Filmora Video Editor для Windows (или Filmora Video Editor для Mac) — это отличный видео-компрессор, который поможет вам сжать ваше видео. Это программное обеспечение никогда не подвергнет ваше видео риску, и для его работы нет необходимости в доступе в интернет.

Почему Стоит Выбрать Filmora Video Editor:
- Вы можете резать, обрезать и разделять ваши видео.
- Вы можете экспортировать видео практически в любой популярный видеоформат.
- Вы можете настроить параметры видео в соответствии с вашими желаниями.
- Встроенный доступ к YouTube, Facebook и Vimeo позволит вам напрямую загружать свои видео в эти социальные сети, совершенно не переживая из-за возможности наличия несовместимости.
Чтобы сжать ваше видео, я предлагаю вам сначала испытать Filmora Video Editor, обрезать его и вырезать ненужную часть. Затем нажмите «Экспортировать» в > во всплывающем окне, выберите формат, в котором вы хотите сохранить видео, и измените его параметр на более низкое качество видео.
Часть 2: Три Других Онлайн Видео-Компрессора
#1. Zamzar.com

Данное бесплатное программное обеспечение для сжатия видео онлайн достойно вашего внимания
Удобство и надежность должны быть основными параметрами, на которые вам стоит обратить внимание при выборе лучшего ПО для вас. Вам не нужно ничего скачивать, а использовать его очень просто, вам просто нужно выбрать файл, подходящий формат и сжатие будет с легкостью реализовано
Другие преимущества Zamzar включают в себя высокую скорость сжатия, процесс которой занимает всего несколько минут, достаточный опыт работы на рынке в плане сжатия видео, и эффективная поддержка клиентов. Эта программа поддерживает тысячи форматов файлов, что устраняет любые проблемы с совместимостью. Поддерживаемые форматы: F4V, FLV, ASF, AVI, 3GP, 3G2, M4V, MP4, MTS, VOB, MPG, MOV, MOD и WMV.
#2. CloudConvert

Вам не нужно особо трудиться со сжатием ваших видеофайлов работая с CloudConvert, потому что вам нужно добавить файл всего лишь перетянув его. Если вас постоянно беспокоит повторная загрузка и установка программ на ваш компьютер, то это именно то, что вам нужно. Сжатие файлов происходит в облаке после загрузки файлов, CloudConvert сделает за вас все остальное. Некоторые дополнительные функции этого компрессора, которые вам понравятся, включают пакетное сжатие нескольких файлов одновременно, а также архивирование. CloudConvert поддерживает 206 форматов файлов, включая ACE, ALZ, CPIO, DEB, EML, DMG, CAB, LZ, JAR, TAR, RZ, LHA, IMG и ISO.
#3. Converter.Files
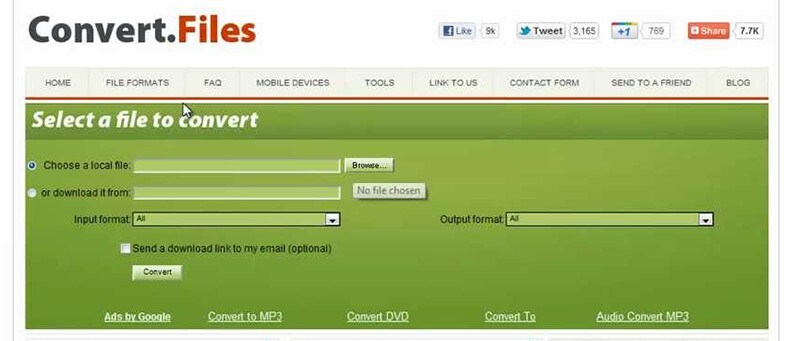
Простой в использовании интерфейс — это отличное свойство этого онлайн видео-компрессора. Кроме того, он поддерживает несколько языков и множество форматов файлов, включая MP4, WMV, FLV, MKV, MOV, 3G2, AVI и OGG, а также 3GP. Вы можете объединить несколько видеофайлов, что и является одним из ключевых аспектов сжатия. Кроме того, Video File Converter способен увеличить скорость преобразования в шесть раз больше стандартной скорости, что является его самым большим преимуществом. Этот компрессор также обладает высокой совместимостью со многими другими платформами, что делает его использование очень простым и приятным.