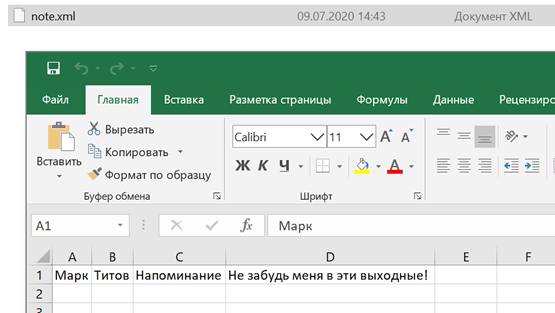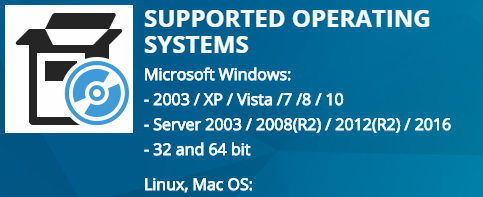Ispring free cam 9.7.1.3075 на русском
Содержание:
- Рейтинг модели на сайте
- Fraps
- Возможности ChatRoulette
- Возможности редактора
- Free webcam application
- Movavi Screen Recorder
- Запись экрана в программе Экранная Студия
- Filmora Scrn
- Free Cam
- Эффект разговора с попутчиком
- Собственные средства Windows
- Как работать на этом сайте?
- Описание и возможности
- Как пользоваться
- Использование iSpring Free Cam
- iSpring Cam Pro
- Описание и возможности
- О функционале
Рейтинг модели на сайте
Практически на каждом сайте у модели есть рейтинг. От него зависит на какой странице будет выводиться окно с трансляцией web модели, и чем оно ближе к 1 странице — тем успешнее модель. На рейтинг влияет время, которое модель проводит онлайн и ее заработок. На некоторых сайтах пользователи могут писать отзывы о модели, что тоже влияет на ее рейтинг. Поскольку рейтинг постоянно пересчитывается, а модели выходят в онлайн в разное время, занять твердую позицию в рейтинге практически невозможно
Именно поэтому для модели важно регулярно выходить в онлайн и не пропадать с вебкам-сайта на длительные промежутки времени
Fraps
Одна из лучших программ для записи экрана в играх! В программу встроен свой собственный кодек, который отличается минимальными системными требованиями, благодаря чему можно записывать полно-экранное видео из игр даже на слабых компьютерах.
Основные преимущества:
- низкая нагрузка на процессор позволяет вести запись на слабых машинах;
- возможность скрыть курсор мышки при записи;
- возможность выбора FPS для записи видео (60, 50, 30);
- выбор разрешения: полное, половина (при записи сначала попробуйте полное , если ПК будет тормозить — выберитеполовину );
- возможность выбора источника звука;
- можно, помимо видео, сохранять скриншоты;
- в играх будет показываться реальный FPS (см. желтые цифры в углу экрана);
- полная поддержка русского языка, работа в Windows: XP, 7, 8, 10.
Минусы:
- программу можно использовать только для игр;
- полученное видео достаточно большого размера (требуется много свободного места на диске). В последствии, видео необходимо редактировать и сжимать другим кодеком.
Возможности ChatRoulette
Дизайн сайта в новой версии этого видео чата сделан в черно-белом стиле, имеет множество настроек. Внешний вид напоминает самую первую версию, но уже с дополнительными кнопочками…
Зайдя на сайт chatroulette.com вам будут доступны такие элементы:
- Два окошка для вывода видео с вашей веб-камеры и веб-камеры вашего собеседника;
- Логотип ChatRoulette;
- Кнопки Stop, Start, Report (Next), есть возможность использования горячих клавиш;
- Опция авто-подключения;
- Опция авто-старта;
- Поле для переписки;
- Полоса для изменения размера шрифта;
- Встроена возможность рисования;
- Возможность отключения/включения звука, микрофона и веб-камеры пользователя;
- Кнопка контактов;
- Кнопка завершения сессии.
Но это еще не все возможности ChatRoulette. Рассмотрим те функции, которые делают этот сайт более привлекательным, чем его альтернативы.
Настройки профиля в ChatRoulette
Нажав на кнопку «Profile and Settings» откроется окошко, где будет доступно множество строек:
Настройка Аудио и Видео. На этой вкладке вы можете включить, отключить свою веб-камеру, микрофон, выбрать правильный микрофон, задать его уровень звука, обновить список этих устройств, а так же установить громкость микрофона человека, с которым вы разговариваете. В добавку ко всему этому даже есть возможность выбора кодека для звука и настройки его качества.
Персональная информация в ChatRoulette. На вкладке «Info» вы можете написать такие данные про себя:
- Cвое имя;
- Возраст;
- Месторасположение;
- Свой пол;
- Короткие сведения о себе;
- Языки, на которых вы можете общаться.
Информация о ваших вкусах. Вкладка «Tastes» предназначена для того, что бы вы могли указать свои вкусы относительно музыки, видео и игр.
Настройка поиска собеседника. На вкладке «Next» есть очень полезные настройки, которые помогут вам более точно найти именно того собеседника, которого вы хотите повстречать. Здесь можно указать, что вы хотите искать лишь того, кто будет общаться без время ожидания (при этом кнопка «Следующий» будет доступна сразу же после подключения к собеседнику) или же наоборот. Есть и возможность задать «Waiting time» — это время (от 1 то 100 секунд), на протяжении которого вы не сможете переключиться на нового собеседника. Довольно полезная штука в некоторых ситуациях. Есть и менее важные настройки:
- Подтверждение отключения от пользователя при разговоре;
- Подтверждение выхода из сайта при разговоре
- Повторять поиск, если никого не было найдено, согласно вашим условиям.
Настройка параметров поиска ChatRoulette. На вкладке «Search» есть возможность задать фильтры по подбору незнакомцев этого видео чата:
- С камерой/Без камеры/Не фильтровать по этому параметру;
- Возможность настройки списка стран, из которых будут подбираться вам собеседники;
- Возможность поиска по всему миру.
Премиум доступ к ChatRoulette
Вот такие функции предлагает сейчас нам этот видео чат со случайным собеседником. Надеемся, мы помогли вам разобраться в настройках и донести вам новую информацию. Мы всегда рады вашим вопросам и комментариям и желаем вам встречаться в ChatRoulette только с позитивными людьми!
Возможности редактора
Вот так выглядит интерфейс встроенного редактора в программе Free Cam:
Чтобы вырезать лишний фрагмент, ставим курсор в нужное место на шкале проигрывателя (для удобства увеличиваем масштаб шкалы – проигрываем видео, чтобы четко определить ненужный фрагмент).
Затем наводим на поставленную отметку мышкой и, удерживая, тянем влево или вправо, выделяя область которую требуется вырезать.
Выделили и нажимаем на панели инструментов «Удалить». Просматриваем результат. И по такому алгоритму вырезаем все ненужные фрагменты.
Есть функция «Обрезать» – которая, наоборот, вырежет все, кроме выделенного фрагмента.
Если требуется увеличить звук записи, можно воспользоваться вкладкой «Регулировка громкости».
Также есть опции затухания и нарастания громкости, их можно применять к выделенным фрагментам видео.
И функция вставки тишины – она добавляет тишину в выделенный фрагмент. Например, это можно использовать в паузах между голосом, убирая сторонние звуки – сглатывание, причмокивание, вздох и т.п.
В редакторе можно убрать фоновый шум во всей записи. Алгоритм работает так:
Выделяем фрагмент с шумом (без голоса, только тишина и шум).
Затем заходим во вкладку «Удаление шума» и жмем «Удалить шум».
Опцию размытия экрана, как уже писала выше, я в редакторе не обнаружила. Как и возможность отменить/вернуть текущее действие стрелочками.
Для отмены действий есть опция «Сбросить все изменения».
Вижу решение – чтобы не пришлось отменить все сделанное, просто сохранять после каждой операции эти локальные изменения и заново открывать редактор для дальнейших правок.
Чтобы сохранить запись, как видеофайл – для загрузки на Ютуб или других целей, нажмите «Сохранить, как видео». На этом шаге вы можете выбрать место на компьютере, куда хотите сохранить запись. Готовое видео сохраняется в формате wmv. Без проблем воспроизводится в Windows и загружается на Ютуб.
Обработка может занимать некоторое время.
Также есть отдельная вкладочка экспорта на Ютуб, как вариант, можно протестировать и ее. Но лично я предпочитаю загружать видео вручную (подготовив предварительно его к оптимизации – название, описание, теги, обложку…).
В целом, бесплатная программка Free Cam – простое, понятное решение для записи видео с экрана (уроков, обзоров, презентаций) с необходимым минимум функций по редактированию.
Напишите, как вам решение, возможно, вы уже используете эту программу? Или поделитесь своими решениями – бесплатных/ бюджетных программ для записи скринкастов.
Также у меня на блоге есть урок, как записать видео с экрана, используя приложение Zoom.
Буду рада, если информация пригодилась!
Виктория
Free webcam application
iVCam is a free application that allows people to turn their handheld devices into webcams for their computers and laptops. iVCam is a cross-platform software that functions with Microsoft Windows PC machines and Android, Apple iOS, and Microsoft mobile phones and tablets to provide a flexible alternative to the standard built-in or clip-on webcam options.
What is iVCam?
To use iVCam, people need to install the iVCam app in two places: on their computers or laptops and on their phones or tablets. Although the requirement to download and install two applications on the two electronics may seem rigid, the result is flexibility: people are able to make their video communication experience portable.
The camera quality of the integrated and USB webcam is often not high — whereas, many cell phones and tablets have professional camera grade resolutions. iVCam adopts the resolution quality of the mobile phone or tablet as a HD webcam to enhance users’ video experiences by producing clearer visuals while maintaining strong connections between the devices. Experience customizable configurations for video frame rate, and audio and video quality possibilities.
With the multi-instance capability, iVCam supports the simultaneous connection of multiple phones on one PC. The real-time video freeware functions with mobiles and tablets from Android, Apple, and Microsoft and is compatible with the video sizes 360p, 480p, 540p, 720p, 1080p, and 4K. People can use their phones as a high-quality wireless microphone instead of their PC microphone because iVCam supports audio abilities.
With stationary or plugged in webcams, there is only one camera view; iVCam enables people to toggle between the front and rear camera perspectives on their handheld electronics in real-time. Landscape, night, and portrait mode are also accessible. These assets bolster iVCam’s security camera and spy-cam abilities to turn a mobile phone or tablet into the perfect baby monitor or pet-cam while people are away.
How do you use iVCam?
Also supporting 64-bit PCs, the iVCam Windows Client download is an easy to follow step by step process: selecting the set-up language, destination folder location, shortcut options, etc. Once the installation is complete on the PC, users are required to download the mobile phone app.
To ensure that the computer Client software has access to the handheld device, people need to allow the iVCam application to take pictures, and record audio and videos by accepting the notification that pops up. Ensure that the application is open on both the PC and the phone or tablet.
iVCam offers people the option to connect their handhelds to their PCs with either a USB cable or wirelessly through the Wi-Fi network. The webcam software provides an automatic connection between two pieces of technology through the Wi-Fi. A successful synching of the two electronics will result in the notification that the apps have found iVCam on one another.
How do you Zoom with iVCam?
Once the two devices have connected, press the play button to enable the handheld camera to be displayed on the PC screen. Most software that are webcam-enabled are supported: Windows Camera App, Skype, Zoom, etc. For the iVCam application to function with Zoom, navigate to the ‘Video’ tab within the Zoom ‘Settings’ and select the iVCam option from the dropdown for ‘Camera’.
Alternative webcam application options
DroidCam, EpocCam, iCam, Iriun, and ManyCam are other webcam apps to use instead of iVCam. All of the applications are free and lightweight. Depending on what people prefer, certain options are more advantageous than others: DroidCam does not have a watermark, while iVCam does in the upper left corner of the camera screen.
Turn phones into webcams
People need to purchase iVCam to access the full version – although, the free version still offers a multitude of utilities for PC, Android, and Apple devices: the iPad, iPhone, etc. Better aesthetics are achievable with iVCam because of the adoption of the handheld devices’ camera quality, along with flash and manual focus features.
In a browser, check the official website for information about new updates to the software, their copyright and privacy policy, how to get help using webcam features, etc. iVCam is a free alternative to buying common video webcams with low speeds and quality, replacing a PC due to a broken built-in webcam, etc.
Movavi Screen Recorder
A great screen recorder for capturing video calls, webinars, and other online events
OS: Windows and Mac
Movavi Screen Recorder is an easy-to-use screen capture tool that enables you to record computer screens, capture webcam and audio, save recordings as videos and GIFs, and take screenshots. You can upload records to Google Drive or YouTube and share them with your audience via social networks.
Pros
- Incorporates webcam
- Can record screen and audio simultaneously or separately
- Saves video in HD and supports multiple formats: AVI, MP4, MOV, and MKV
- Takes screenshots and edits them
- Allows scheduled recording
- Mouse display in the recording
Cons
- Has no video editing tool; must use a separate program
- Trial version limits recording time to 5 minutes
- Reported to have periodic crash issues
See how to use Movavi Screen Recorder in this video:
https://www.youtube.com/embed/9XOLittD04c»>
Запись экрана в программе Экранная Студия
Экранная Студия позволяет записывать видеоматериал с монитора или веб-камеры, обрезать и склеивать ролики, улучшать
качество видеоряда, а после экспортировать результат в любом популярном формате. Программа подходит для Windows 7 и
выше, работает на ноутбуках и слабых ПК.
Преимущества Экранной Студии:
- Каталог эффектов для улучшения визуального ряда,
- Шаблоны титров и вступительных заставок, дизайн которых можно изменить,
- Галерея фигур, линий и стрелок, подходящих для оформления видеоуроков,
- Работа с аудио: добавление фоновой музыки, создание голосовых комментариев, настройка уровня громкости.
Как сделать скринкаст и произвести его редактирование в этом приложении? Следуйте простой пошаговой инструкции:
Шаг 2. Произведите видеозахват
В стартовом меню выберите соответствующее действие. Появится новое окно для настройки области видеозахвата.
Вы можете снять экран полностью, только конкретное окно программы или указать нужную область с помощью рамки вручную.
Помимо этого здесь можно выбрать источник звука и включить запись голоса с микрофона.
Чтобы запустить процесс съемки,
нажмите на кнопку с красным кругом. Для остановки захвата можно воспользоваться горячими клавишами. Чтобы поставить
съемку на паузу, нажмите F8, для ее остановки — F10. После клип будет загружен во встроенный редактор.
Запись экрана монитора
Шаг 3. Обработайте видеоклип
Дальше произведите монтаж. Например, вы можете обрезать лишний фрагмент. Для этого выделите видеоматериал на таймлайне
и нажмите на кнопку с ножницами.
Обрезка клипа
Хотите добавить в проект дополнительные клипы или фото? Перейдите в «Файлы» и
выберите нужную команду. Также вы можете снять видеоролик с помощью веб-камеры.
Добавление файлов
Добавленные файлы можно соединить плавными переходами. Просто перетащите понравившиеся варианты на стыки видеофайлов,
результат сразу можно оценить в плеере.
Настройка переходов
Во вкладке «Текст» вы можете добавить поверх видеоряда надписи, а также выбрать титры для проекта. Поместите понравившуюся
заготовку на временную шкалу. После вы сможете отредактировать ее: изменить фон, текст и его стиль, добавить картинки.
Добавление надписи
В категории «Графика» вы найдете стрелки, линии и фигуры, которые можно поместить поверх видеоряда.
Вы можете их увеличить или уменьшить. Также можно настроить для них степень прозрачности и включить анимацию при появлении и исчезновении.
Добавление графических элементов
Во вкладке «Эффекты» вас ждут фильтры, которые позволяют в один клик увеличить яркость, контраст и насыщенность,
стилизовать видеоролик под гравюру или старину.
Наложение фильтров
Для добавления фоновой музыки или озвучки дважды кликните по соответствующей строке на таймлайне. Укажите файл на
устройстве или запишите голос с помощью микрофона. Затем вы можете уменьшить продолжительность и громкость трека.
Добавление фоновой музыки
При работе с Экранной Студией вам не потребуется дополнительный видеоредактор.
Вы сможете произвести полноценный монтаж в самой программе. У вас будет возможность
обрезать и соединить клипы, применить эффекты и создать титры. Экранная Студия — идеальное решение для тех,
кто ищет универсальную программу для съемки скринкастов и монтажа видео.
Шаг 4. Экспортируйте результат
Вы сможете выбрать любой видеоформат или использовать готовые профили экспорта для популярных сайтов.
Например, можно подготовить результат для публикации на YouTube, Facebook, ВКонтакте и других платформах.
Также можно сразу записать материал на DVD-диск или создать ISO-образ. В каждом из случаев вы сможете
настроить качество, разрешение и прочие свойства видеофайла.
Filmora Scrn
A reliable tool for streaming and game recording
OS: Windows and Mac
Filmora Scrn is a trustworthy screen recording software that is especially loved by game players. It allows you to capture fast-paced scenes (up to 60 fps for Mac) while simultaneously recording a webcam video. It also has a basic video editor that allows you to improve the look of the video and tutorial features, which can help direct attention to the main items on the screen.
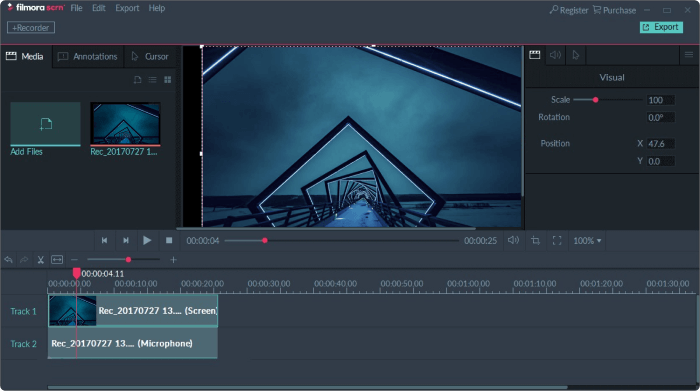
Pros
- Can record from your computer and webcam simultaneously
- Imports over 50 file formats and exports in multiple formats
- Picture-шn-picture mode
- Frame rate from 15 to 120 FPS
- Supports HD and even 4k recording
Cons
- Lacks advanced editing features
- Noticeable performance impact in games
- Reported to lag and freeze when editing
Watch this video tutorial on how to use Filmora Scrn:
Price: $19.99 for 1 year or $29.99 for a lifetime license. Free trial.
Free Cam
A perfect tool for recording WMV screen captures
OS: Windows
Free Cam is a very simple free screen recorder with a built-in audio/video editor. The attractive and intuitive interface allows you to create screencasts with the ease of a professional. Even though this software is free, it doesn’t place any watermark and is ad-free.
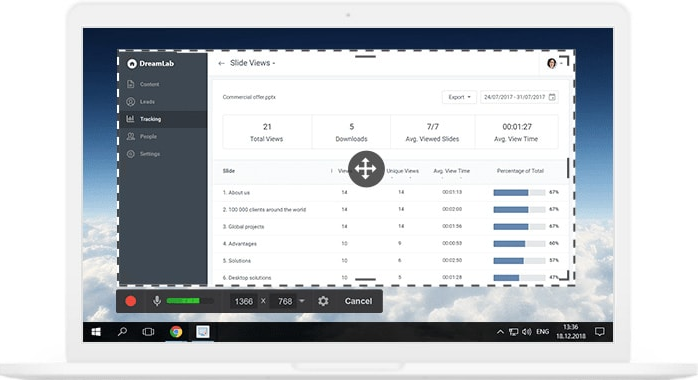
Pros
- No watermark, time limits, or ads
- Records voice-overs and computer sounds
- High-quality resolution
- Users can save videos as WMV or upload them directly to YouTube
- Easily deletes unwanted video fragments
- Removes background noise
- Wide selection of audio effects
- Saves recordings to WMV only
- No webcam recording
Watch this demo to see what you can do with Free Cam:
Эффект разговора с попутчиком
Всем известно, что путешествие в поезде часто становится решающим, и это не случайно: человек, который служит своего рода «жилеткой», выслушивает беспристрастно, дает трезвые советы и помогает определиться в сложных жизненных ситуациях. Наш аналог Chatroulette – ваш вагон в экспрессе дальнего следования, а ваш собеседник – тот самый попутчик. В Россию приходят совершенно новые стандарты общения, и наш вебчат – один из самых ярких.
Прелесть бесплатного чатрулет еще и в том, что использовать все его функции сможет абсолютно любой человек. Совершенно не обязательно быть продвинутым пользователем Интернета, чтобы освоить правила чата Рулетки. Переходы от одной функции к другой происходят быстро и не содержат никаких препятствий, а это значит, что многие вовлекаются в такой тип общения.
Общество, разделенное по принципу принадлежности к тому или иному его слою, порой ставит достаточно жесткие рамки. Ну, а общение в видеочате дарит шанс преступить все существующие общественные условности и стать тем, кем хочется. Застенчивые и решительные, яркие и блеклые, умные и не очень – все мы люди, жаждущие общения и находящие в нем свое зерно. В России сегодняшней достаточно много людей, которые готовы общаться таким интересным образом и находить в нем множество преимуществ для себя.
Использование русского видеочата бесплатно становится возможным прямо сейчас, не стоит медлить!
Собственные средства Windows
Помимо онлайн, существуют и офлайн методы скринкастинга, причем вторых намного больше, чем первых. Некоторые из них даже не требуют установки программ, так как реализуются средствами операционной системы.
Игровая панель Xbox в Windows 10
В наборе встроенных приложений Windows 10 есть Xbox, а в нем — Игровая панель с функцией захвата экрана. Она хоть и предназначена для игр, но способна записывать не только их. Результаты сохраняются в папке C:\Users\текущий_пользователь\Videos\Captures в формате mp4.
Для запуска игровой панели откройте любое оконное приложение и нажмите комбинацию клавиш Windows+G. В окошке «Открыть Игровую панель?» Отметьте флажком «Да, это игра».
Панель сменит вид на такой:
Клик по иконке в виде красного кружка (Record) запустит начало скринкастинга.
В настройках Игровой панели (чтобы открыть, кликните значок в виде шестеренки) вы можете определить длительность записи — от 30 минут до 2 часов, и другие параметры, которые показаны на скриншоте.
К сожалению, скринкастинг с помощью Игровой панели Xbox возможен не на всех компьютерах. Минимальные системные требования — видеокарта/дискретный видеочип не ниже AMD Radeon HD 7000 или nVidia GeForce 600 (800M). Либо интегрированная графика, начиная с Intel HD Graphics 4000.
Средство записи действий
Следующий инструмент Windiws — это «Средство записи действий» — утилита PSR.exe. Она присутствует во всех версиях системы, начиная с Windows 7, и предназначена для фиксации компьютерных неполадок. Результат съемки утилита сохраняет в виде последовательности слайдов, а не видеоролика, как в предыдущем случае.
Для записи игрового процесса PSR, конечно, не годится, но для обращения за технической помощью (например, в случае некорректной работы какого-нибудь приложения), создания пошаговых инструкций и мини-презентаций — вполне.
Запустить PSR.exe можно из меню Пуск — Приложения — Стандартные или через поиск Windows.
Чтобы начать запись, щелкните на панели одноименную кнопку.
Если требуется акцентировать внимание на определенной области слайда, нажмите «Добавить комментарий», выделите мышью (т. е
обведите рамкой) нужный фрагмент и впишите пояснения в поле для ввода текста.
После остановки записи слайды с комментариями отобразятся в окне программы. Чтобы их сохранить, нажмите соответствующую кнопку. Сохранение производится в формате zip-архива.
Как работать на этом сайте?

После верификации профиля модели, зайдите в свой профиль с главной страницы сайта. В появившемся меню найдите раздел Broadcast your Webcam и перейдите в раздел Model Web Broadcaster. Вводим логин и пароль, после чего нажимаем на кнопку Click to go Online. После запуска трансляции переходим в раздел настроек (панель Options в левом нижнем углу) и открываем кладку VIDEO. Здесь вы сможете выбрать разрешение потокового видео, либо подключить «сторонние» приложения для стриминга.
В течение 3 дней после регистрации, аккаунт имеет преимущество и выводится в специальном разделе NEW MODELS в верхней части сайта. В дальнейшем, позиции модели определяются очками рейтинга – CamScore, высчитывающегося на основании активности, объема заработка, частоты и количества «чаевых» и т.д. Чтобы узнать свой камскор достаточно перейти в одноименный раздел личного кабинета во вкладке Model Settings.
Кроме того, МФК предлагает дополнительный вариант заработка за счет продажи готового контента на сайте MFC Share. По сути, он позволяет создавать собственный фан-клуб, а также получать типы даже в офлайне, при чем этот доход не зависит от того, насколько часто вы запускаете прямые трансляции. При чем Share считается одним из самых эффективных способов “раскрутки” не только для новых, но и для более опытных моделей.
Описание и возможности
Весь набор функций программы направлен на запись видеоряда. С помощью утилиты можно захватить окно с любой компьютерной игрой, например, Майнкрафт, и сделать обучающее видео с голосовыми комментариями. Разберем основные возможности Free Cam:
- настройка окна захвата по пикселям или вручную;
- перемещение записываемой области с помощью мышки;
- использование подключенного микрофона и регулирование уровня громкости;
- отображение или скрытие курсора;
- запись или приглушение системных звуков;
- редактирование записанного видеоряда (обрезка, удаление кусков, шумов, настройка громкости, нарастание/затухание);
- сохранение файла в формате проекта или в WMV;
- экспорт в социальные сети Facebook, Twitter, ВКонтакте, LinkedIn;
- публикация на видеохостинге YouTube;
- настройка горячих клавиш для отмены, паузы и остановки процесса;
- ручной выбор устройства ввода звука;
- автоматическое открытие новых окон в области записи.

Как пользоваться
Переходя от теории к практике, давайте рассмотрим, как бесплатно скачать интересующее нас приложение, а также как с его помощью записывать экран компьютера.
Загрузка и установка
В первую очередь загрузим последнюю русскую версию iSpring Free Cam. Для этого:
- Жмем кнопку начала скачивания и дожидаемся завершения загрузки.
- Полученный архив необходимо будет распаковать при помощи любого архиватора. Пароль прикреплен к раздаче.
- Когда файл будет получен, запускаем его и тем самым начинаем нашу установку. Ничего сложного в данном процессе нет и, руководствуясь подсказками пошагового мастера, вы быстро завершите процесс.
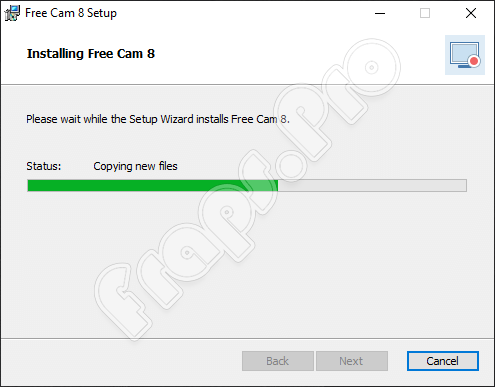
После этого можно будет переходить непосредственно к использованию инструмента для записи экрана.
Инструкция по работе
Для того чтобы начать работать с нашей программой и с ее помощью захватить экран ПК или ноутбука, необходимо поступить следующим образом:
- Изначально запускаем приложение и жмем кнопку начала записи.
- Устанавливаем область захвата таким образом, чтобы она покрыла тот контент, который мы хотим показать зрителю.
- Начинаем захват, нажав круглую красную кнопку, расположенную в левом нижнем углу.
- Когда запись нужно будет завершить, жмем кнопку ее остановки, а потом кликаем по надписи Done.
- В результате откроется приложение, в котором мы можем экспортировать результат на YouTube, сохранить его в качестве файла либо редактировать.

Более детально то, как пользоваться Free Cam рассмотрено в обучающем видео, которое вы найдете ниже.
Использование iSpring Free Cam
После загрузки, установки и запуска программы достаточно нажать по кнопке «Новая запись» в окне или главном меню программы, чтобы начать запись экрана.
В режиме записи вам будет доступно выделение области экрана, которую требуется записать, а также скромные настройки параметров записи.
- Сочетания клавиш для паузы, остановки или отмены записи
- Опции записи системных звуков (воспроизводимых компьютером) и звука с микрофона.
- На вкладке «Расширенные» можно задать параметры выделения и озвучивания кликов мыши при записи.
По завершении записи экрана в окне проекта iSpring Free Cam появятся дополнительные возможности:
- Редактирование — возможно обрезать записанное видео, убрать звук и шумы в его частях, отрегулировать громкость.
- Сохранить записанный скринкаст как видео (т.е. экспортировать в виде отдельного видеофайла) или опубликовать на Youtube (я, будучи параноиком, рекомендую выкладывать материалы в YouTube вручную на сайте, а не из сторонних программ).
Также вы можете сохранить проект (не экспортируя в формате видео) для последующей работы с ним в Free Cam.
Возможно вас заинтересует: Как отключить автоматическое обслуживание системы Windows 10
И последнее, на что стоит обратить внимание в программе, если вы решите ее использовать — настройка команд в панелях, а также горячих клавиш. Для изменения этих опций, зайдите в меню – «Другие команды», после чего добавьте часто используемые или удалите ненужные пункты меню или настройте клавиши
Как видите, всё очень просто. И в данном случае не могу назвать это минусом, поскольку хорошо могу представить тех пользователей, для которых эта программа может оказаться тем, что они искали.
Например, среди моих знакомых есть преподаватели, для которых в силу возраста и иной сферы компетенции, современные инструменты для создания обучающих материалов (в нашем случае — скринкастов) могут казаться сложными или требовать непростительно много времени для освоения. В случае с Free Cam, уверен, у них не возникло бы этих двух проблем.
Официальный русскоязычный сайт для загрузки iSpring Free Cam — https://www.ispring.ru/ispring-free-cam
iSpring Cam Pro
A perfect solution for creating video courses, how-to videos, and software tutorials
OS: Windows
iSpring Cam Pro is a professional video studio that allows you to make screencasts with voiceovers, picture-in-picture screencasts, and video tutorials with annotations. After a screencast is recorded, you can edit it with ease: remove noise, insert media objects and annotations, delete unwanted fragments, and add transition effects. Finally, you can publish your freshly made videos to your YouTube channel right from the iSpring Cam Pro interface, save it on your computer, or export to the iSpring Learn LMS.
Pros
- Can record two videos at the same time: a screencast and a webcam video
- Records a narration
- Has a multi-track timeline for video editing
- Adds images, visual hints, infographics, and captions
- Creates smooth scene transitions
- No time limits for recording
Cons
- Only mp4 video format is available
- Few interactive and animation features
To get a complete sense of iSpring Cam Pro and its options, watch this video:
Price: $227/year for the entire toolkit. Free 14-day trial →
Описание и возможности
Весь набор функций программы направлен на запись видеоряда. С помощью утилиты можно захватить окно с любой компьютерной игрой, например, Майнкрафт, и сделать обучающее видео с голосовыми комментариями. Разберем основные возможности Free Cam:
- настройка окна захвата по пикселям или вручную;
- перемещение записываемой области с помощью мышки;
- использование подключенного микрофона и регулирование уровня громкости;
- отображение или скрытие курсора;
- запись или приглушение системных звуков;
- редактирование записанного видеоряда (обрезка, удаление кусков, шумов, настройка громкости, нарастание/затухание);
- сохранение файла в формате проекта или в WMV;
- экспорт в социальные сети Facebook, Twitter, ВКонтакте, LinkedIn;
- публикация на видеохостинге YouTube;
- настройка горячих клавиш для отмены, паузы и остановки процесса;
- ручной выбор устройства ввода звука;
- автоматическое открытие новых окон в области записи.
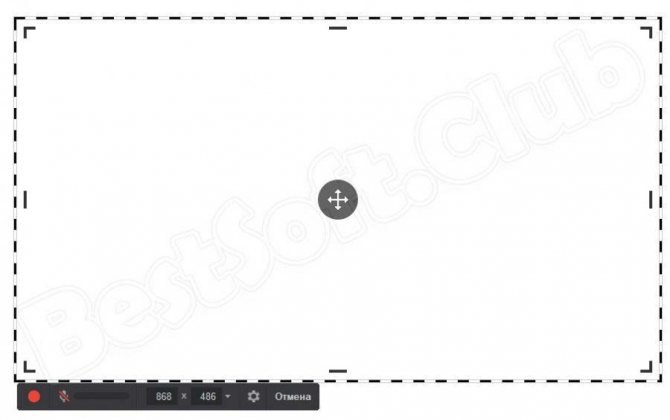
О функционале
Утилита способна осуществлять видеозахват происходящего на экране в нескольких режимах – Вы можете выделить весь экран или же определенный его фрагмент. Гибкие настройки программы предоставляют возможность использовать не только предварительно выбранные параметры, но и изменять их прямо во время записи – например, можно сменить ракурс захвата или временно приостановить запись, возобновив ее в нужный момент. Помимо самого видео Free Cam умеет также «ловить» и системные звуки, к которым разрешается добавлять собственные комментарии.
После записи готовый скринкаст тут же, прямо из окна программы, можно выгрузить на YouTube или сперва отредактировать его. iSpring Free Cam располагает базовыми функциями редактирования, такими как обрезка видео и управление громкостью. При необходимости есть возможность задействовать опцию удаления шумов. Программа сохраняет видеофайлы только в формате WMV и поддерживает HD разрешение.