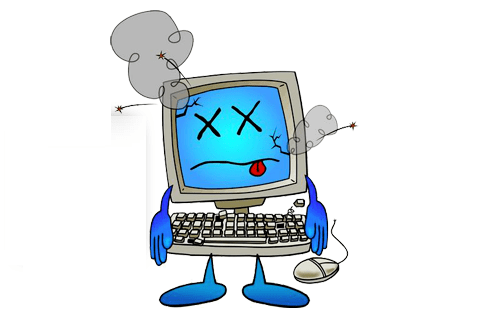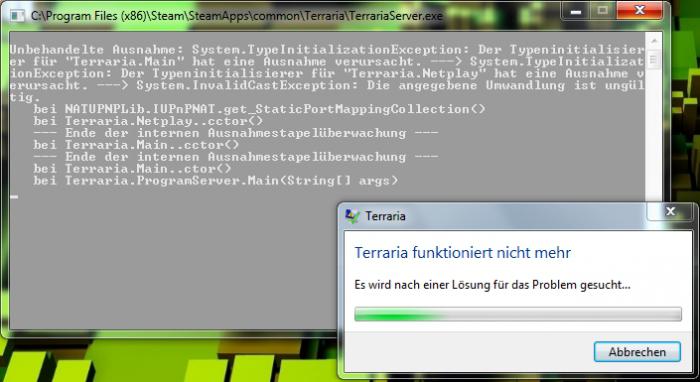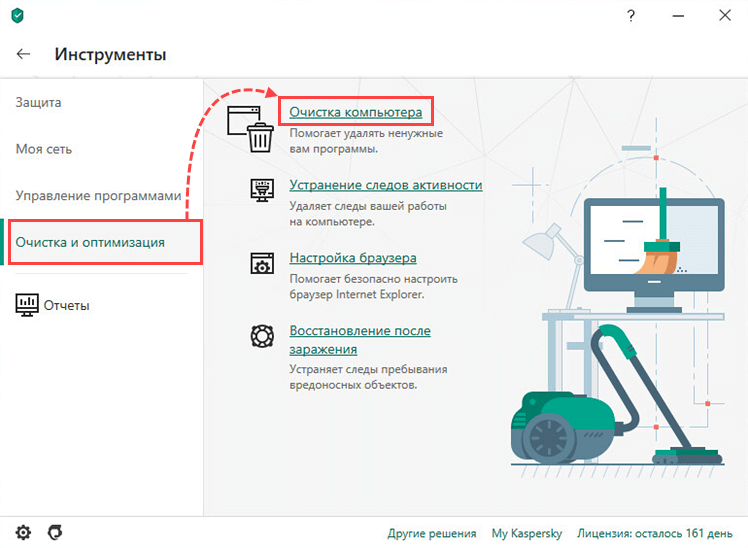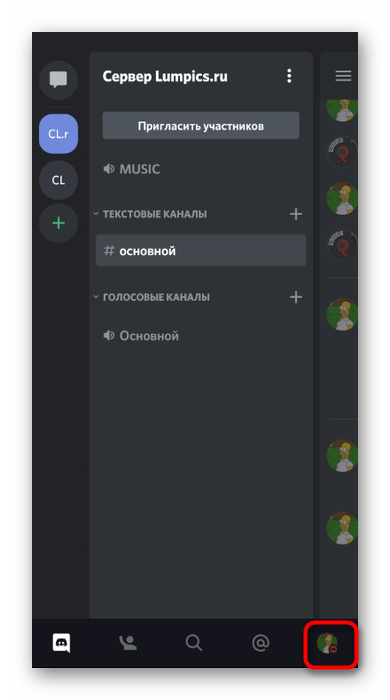Почему nvidia geforce experience не оптимизирует игры: что делать?
Содержание:
- Запись видео с экрана с помощью Nvidia GeForce Experience
- Удаление кэша
- При запуске NVIDIA GeForce Experience выдает ошибку, не запускается
- Настройки
- Как удалить Nvidia Experience
- G eForce Experience
- Что такое NVIDIA Freestyle
- Проблемы с автоматическим запуском
- Настройка трансляции
- Переустановка приложения
- Настройка трансляции
- Легко записывайте и транслируйте геймплей с GeForce Experience
- Вариант 1: Поиск пути в настройках
- Заключение
Запись видео с экрана с помощью Nvidia GeForce Experience
Ранее функции записи игрового видео и рабочего стола в NVIDIA GeForce Experience были вынесены в отдельный пункт ShadowPlay. В последних версиях такого пункта нет, однако сама возможность записи экрана сохранилась (хотя на мой взгляд стала несколько менее удобно доступна), и называется теперь «Оверлей Share», «Внутриигровое наложение» или «Внутриигровой оверлей» (в разных местах GeForce Experience и на сайте NVIDIA функция называется по-разному).
Для ее использования выполните следующие действия:
- Откройте Nvidia GeForce Experience (обычно достаточно нажать правой кнопкой мыши по значку Nvidia в области уведомлений и открыть соответствующий пункт контекстного меню).
- Перейдите в настройки (значок шестеренки). Если вас попросят зарегистрироваться перед использованием GeForce Experience — придется это сделать (раньше необходимости не было).
- В настройках включите параметр «Внутриигровое наложение» — именно он отвечает за возможности трансляции и записи видео с экрана, в том числе с рабочего стола.
После выполнения указанных шагов вы сразу сможете записывать видео в играх (запись рабочего стола по умолчанию отключена, но её можно включить), нажав клавиши Alt+F9 для начала записи или вызвав игровую панель, нажав клавиши Alt+Z, однако рекомендую изучить параметры для начала.
После включения пункта «Внутриигровое наложение» станут доступны настройки функций записи и трансляции. Среди наиболее интересных и полезных из них:
- Сочетания клавиш (начало и остановка записи, сохранение последнего отрезка видео, отображение панели записи, если она вам требуется).
- Конфиденциальность — именно в этом пункте вы можете включить возможность записи видео с рабочего стола.
Нажав клавиши Alt+Z вы вызовите панель записи, в которой доступны еще некоторые настройки, такие как качество видео, запись звука, изображения с веб-камеры.
Для настройки качества записи, нажмите по пункту «Запись», а затем — «Настройки».
Для включения записи с микрофона, звука с компьютера или отключения записи аудио нажмите по микрофону в правой части панели, аналогично — по значку веб-камеры для отключения или включения записи видео с неё.
После того как все настройки выполнены, просто используйте горячие клавиши для начала и остановки записи видео с рабочего стола Windows или из игр. По умолчанию они будут сохраняться в системную папку «Видео» (видео с рабочего стола — во вложенную папку Desktop).
Примечание: лично я пользуюсь именно утилитой NVIDIA для записи своих видео. Заметил, что иногда (причем как в более ранних версиях, так и в более новых) бывают проблемы при записи, в частности — нет звука в записанном видео (или записывается с искажениями). В данном случае помогает отключение функции «Внутриигровое наложение», а затем её повторное включение.
Удаление кэша
GeForce Experience сохраняет файлы кэша в каталоге AppData. Удаление каталога приведет к сбросу кэша и обновлению клиента без потери каких-либо данных.
Сначала нужно закрыть все работающие экземпляры GeForce Experience. Также нужно закрыть некоторые процессы, связанные с NVIDIA. Разверните Диспетчер задач комбинацией клавиш Ctrl + Shift + Esc.
Нажмите Подробнее, чтобы развернуть все и найдите процессы:
Щелкните левой кнопкой мыши на каждом и нажмите завершить задачу в правом нижнем углу.
Затем перейдите в Проводник и кликните на Локальный диск С. Откройте «Пользователи» и дважды щелкните на папку с именем текущей учетной записи. Откройте каталог AppData, если его не видите, кликните на «Вид» в верхнем меню и установите флажок рядом со скрытыми элементами.
Затем перейдите по пути: Local — NVIDIA Corporation — Nvidia GeForce Experience. Щелкните правой кнопкой мыши на CefCache и выберите пункт «Удалить». Запустите приложение и проверьте, видит ли теперь установленные игры.
При запуске NVIDIA GeForce Experience выдает ошибку, не запускается
При запуске приложения GeForce Experience может возникнуть ошибка о невозможности открыть программу. После этого любые попытки запустить утилиту завершаются следующим системным сообщением:
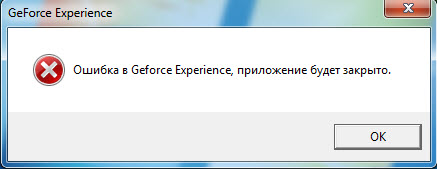
Способы решения сбоя:
- Переустановка программы. Первый способ устранения ошибки – переустановка NVIDIA GeForce Experience.
Воспользуйтесь инструментом удаления/изменения программ в ОС Windows для деинсталляции утилиты.

- Проверка компьютера на вирусы. Причиной появления ошибок при запуске ПО могут стать вирусы. Чтобы проверит систему на наличие вредоносных программ, вызывающих сбой, скачайте полезную утилиту CureIt от Dr.Web.
Зайдите на сайт CureIt и нажмите скачать (бесплатно для домашнего использования).

Запустите файл, загруженный на ПК.
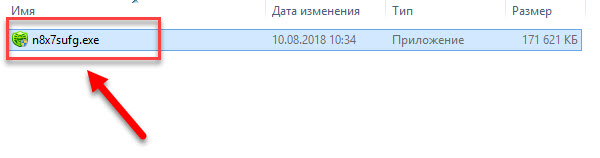
Нажмите «Начать проверку». Утилита запустит полный анализ системы на наличие вредоносного ПО: шпионские программы, трояны и т.д.
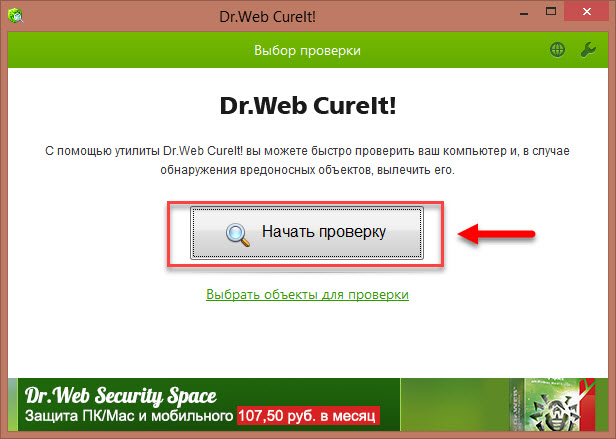
При обнаружении вирусов добавьте их в карантин или удалите. Перезагрузите систему и попробуйте запустить GeForce Experience снова.
- Починка реестра. В реестре могут возникнуть сбои в записях приложения. Часто эта проблема становится причиной ошибок при запуске.
Чтобы выполнить ремонт реестра используйте программу CCleaner. Скачайте и запустите утилиту. Бесплатной версии достаточно для повседневных задач.
В открывшемся окне перейдите в раздел «Реестр» и нажмите «Поиск проблем».
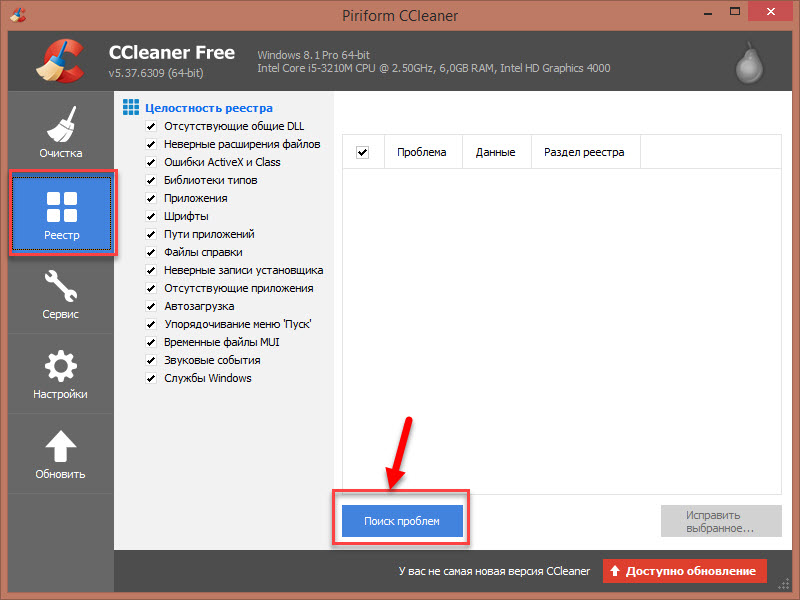
По завершению процесса поиска проблем нажмите «Исправить выбранное».
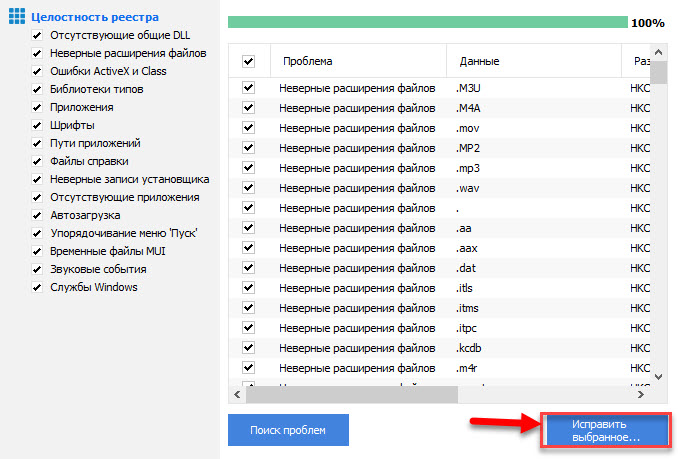
Основные неполадки и сбои в реестре исправлены. Перезагрузите компьютер и попробуйте запустить GeForce Experience снова.
Настройки
Программа GeForce Experience NVIDIA предоставляет большой набор полезных инструментов и настроек.
Функция, которая позволяет запускать прямые трансляции, создавать скриншоты, записывать геймплей. Включить или отключить общий доступ можно в настройках.
Перейдите в раздел опций «Общие». В окне «Общий доступ» нажмите на «переключатель». Когда инструмент включен, переключатель горит зеленым цветом.
Мгновенный повтор
Что такое мгновенный повтор в Geforce Experience NVIDIA? Функция мгновенного повтора реализуется с помощью Shadow Play. Во время игры вы можете сохранить последние 30 секунд геймплея на жестком диске. Для этого нужно нажать на заданную горячую клавишу. По умолчанию ALT+Z.
После этого в игре откроется небольшое меню (оверлей) где нужно выбрать пункт «Мгновенный повтор».
Записанный 30-секундный ролик можно напрямую загрузить на YouTube или Facebook.
Счетчик FPS
Далее расскажем, как в Geforce Experience включить ФПС. Эта функция используется многими геймерами. Счетчик ФПС нужен для отслеживания количества кадров в игре. Чтобы его включить, откройте оверлей (ALT+Z) и выберите пункт настроек (иконка шестеренок).
В настройках выберите расположение HUD и пункт «Счетчик частоты кадров».
Теперь счетчик FPS будет отображаться в выбранном углу.
Также показать FPS Geforce Experience можно сочетанием клавиш ALT+F12.
Горячие клавиши
Чтобы запустить некоторые функции (например, открыть оверлей) или упростить процесс навигации в приложении воспользуйтесь горячими клавишами Geforce Experience NVIDIA. Посмотреть назначение клавиш по умолчанию можно в настройках оверлея.
Вызовите оверлей и откройте раздел опций. Выберите пункт «Горячие клавиши» в меню.
После этого можно посмотреть все клавиши, а также изменить их на более удобные варианты.
Запись
Еще одна полезная функция Shadow Play – запись игрового процесса. Вы можете записывать видеоролики любой продолжительности в разрешении 4K и 60 кадрах в секунду.
Для этого откройте оверлей и выберите пункт «Запись».
Прямые трансляции
Эта функция позволяет создавать прямые трансляции на популярных стриминговых площадках:
- Twitch.
- Yutube.
- Facebook Live.
Функция запускается через оверлей.
GeForce Experience автозагрузка
Функция для автоматической загрузки обновлений драйверов. Включить автозагрузку NVIDIA Geforce Experience можно в настройках.
Откройте опции и перейдите в раздел «Общие». В окне «Загрузок» установите галочку возле пункта, отвечающего за автоматические загрузки.
Уведомления
Также в настройках GeForce Experience имеется возможность включения уведомлений для рабочего стола. В опциях можно выбрать два пункта для получения оповещений: обновления драйверов и награды.
Настройка учетной записи
Внести изменения в учетную запись можно в разделе опций программы. Перейдите в раздел «Учетная запись».
Здесь можно сменить персональные данные, аватар, безопасность и конфиденциальность.
Как удалить Nvidia Experience
Для удаления любого программного обеспечения рекомендуется использовать сторонние инструменты, а не встроенные возможности Windows. Для этого подойдет, например, бесплатный деинсталлятор WiseProgramUninstaller, который ищет оставшиеся следы удаленных приложений внутри локального диска и в системном реестре. Но проблемы могут возникнуть и при удалении программы.
Если не удаляется Nvidia GeForce Experience, ссылаясь на работу приложения (просит завершить все процессы и повторить попытку), можно попробовать вручную выйти из программы (правой кнопкой мышки нажать на значок GF Experience в области уведомлений, выбрать пункт «Выход») и повторить попытку удаления программы. Если и этот метод не помогает, то перезагрузить компьютер в «Безопасный режим» и запустить деинсталляцию.
А как выключить Nvidia GeForce Experience, если стандартными средствами не получается? В этом случае нужно прекратить работу службы (выбрать «Остановить») из консоли управления, а после завершить все активные процессы приложения с помощью «Диспетчера задач».
G eForce Experience
Часто задаваемые вопросы
Что такое GeForce Experience?
GeForce Experience – это приложение-компаньон для вашей видеокарты GeForce GTX. Приложение своевременно обновляет драйверы вашей видеокарты, автоматически оптимизирует игровые настройки вашего ПК и предлагает самый простой способ записи вашего геймплея или его потоковой передачи в Twitch.
Каковы системные требования для GeForce Experience?
Смотрите раздел Системные требования для GeForce GTX.
Где можно загрузить драйверы Game Ready?
Пользователи могут загрузить драйверы Game Ready с помощью приложения GeForce Experience и на сайте nvidia.ru.
Для каких игр на ПК доступны оптимальные настройки?
GeForce Experience предоставляет оптимальные настройки для более 350 игр на ПК.
Почему моя игра не высвечивается во вкладке Игры после сканирования на предмет игр на ПК?
Убедитесь, что ваша игра поддерживается. Вы можете указать GeForce Experience, где искать ваши игры во вкладке Настройки —> Игры. Добавьте в эту вкладку расположение вашей игры и нажмите кнопку «Проверить», чтобы повторить сканирование.
Почему необходимо запустить игру, прежде чем будут применены оптимальные настройки?
GeForce Experience применяет оптимальные настройки путем модификации конфигурационных файлов игры на ПК. Некоторые игры необходимо запустить, прежде чем на вашем жестком диске буду созданы конфигурационные файлы.
GeForce Experience не может оптимизировать настройки некоторых игр. Почему?
В некоторых играх конфигурационный файл устанавливается вместе с игрой в папку Program Files. Эти файлы не могут быть изменены внешними программами, такими как GeForce Experience.
Оптимальные настройки поддерживаются при SLI конфигурациях?
Да, поддерживается 2-way SLI конфигурация.
Какие параметры конфигурации учитываются для определения оптимальных настроек?
Главными параметрами являются GPU, CPU и разрешение. Так же существуют минимальные требования к системной оперативной памяти и ОС.
Что такое внутриигровой оверлей?
Внутриигровой оверлей GeForce Experience – это интерфейс, который появляется поверх игры и позволяет записывать игровой процесс с аппаратным ускорением, делать скриншоты экрана, транслировать свой геймплей и играть в кооперативном режиме.
Какие игры поддерживаются?
Внутриигровой оверлей GeForce Experience поддерживает все игры с поддержкой DirectX 9, 10 и 11. В настольном режиме также поддерживаются OpenGL игры, запущенные в окне.
КАКИЕ ДАННЫЕ GEFORCE EXPERIENCE ОТПРАВЛЯЕТ NVIDIA?
Информацию о том, какие данные мы собираем и зачем и как используем собранные данные, читайте на privacy.nvidia.com NVIDIA никогда не продает ваши данные.
Какие преимущества в приложении GeForce Experience получают пользователи с аккаунтом?
Пользователи с аккаунтом NVIDIA могут участвовать в конкурсах и розыгрышах и получать призы, осуществлять потоковую передачу контента с помощью технологии GameStream, загружать и транслировать его в другие сервисы, а также многое другое.
Что такое NVIDIA Freestyle
NVIDIA Freestyle – это одна из новых функций в программе GeForce Experience. NVIDIA Freestyle, а также ряд других улучшений GeForce Experience, были представлены на выставке CES 2018 и стали доступны пользователям в начале 2018-года.

NVIDIA Freestyle предоставляет пользователю возможность применять фильтры пост-обработки изображения к играм. При этом не требуется какое-либо вмешательство в файлы игры или ее перезапуск. Все происходит с прямо в игре при помощи внутриигрового наложения, которое вызывается комбинацией клавиш ALT-Z. Таким образом можно изменить цвет или насыщенность, а также применить другие фильтры пост-обработки изображения.
На момент запуска в NVIDIA Freestyle доступно 15 фильтров, каждый из которых имеет несколько десятков различных настроек. Например, имеются такие фильтры как: чёрно-белое изображение, сепия, виньетка, контраст, глубина резкости, ретро и т. д.
Нужно отметить, что NVIDIA Freestyle работает только на относительно новых видеокартах. Для использования этой функции необходима видеокарта из линейки GTX 600 или новее. На ноутбуках для работы Freestyle требуется GTX 660M или выше. Также для работы функции необходим свежий драйвер для видеокарты.
Что касается игр, то NVIDIA Freestyle работает практически со всеми популярными играми. Например, вы можете использовать ее в играх таких серий как: Assassin’s Creed, Battlefield, Call of Duty, Counter-Strike, Crysis, DiRT, Dishonored, Divinity: Original Sin, DOTA 2, F1, Fallout, Far Cry, FIFA, Football Manager, Grand Theft Auto V, GRID, Half-Life, Hitman, Just Cause, Metro, NBA, Need for Speed, Overwatch, Resident Evil, The Elder Scrolls, The Witcher.
Проблемы с автоматическим запуском
Рассмотрим причины почему ОС не запускает Experience. ОС добавляет процесс в . Если это не так, выполните такие действия.
Не включается Experience Windows 10 — удаляем задачи из автозагрузки
Сбился механизм, который добавляет приложение в автозагрузку. Он имеет особую систему защиты, поэтому службы, работающие с автозагрузкой, не видят GeForce Experience. Они не могут добавить ее. Проверьте данные . Рекомендую использовать программу . Открываем ее, переходим в «Сервис». Далее «Автозагрузка». Откроются приложения включающиеся после старта ОС. Если в списке есть процесс Experience, он должен быть включен.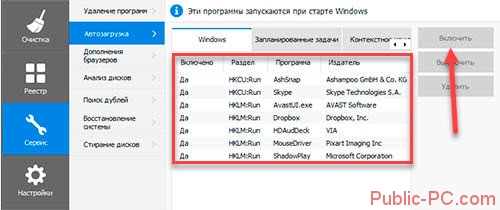 Если его нет — переустановите приложение.
Если его нет — переустановите приложение.
Как это сделать
Переходим по адресу: http:/www.nvidia.ru/Download/index.aspx?lang=ru
. Заполняем форму: Далее появится ссылка на загрузку. При запуске распакуются данные для установки. Укажите директорию куда сохранить. В автоматическом режиме запустится инсталлятор. Отметьте «Выборочная». Отобразятся компоненты, которые установятся. Проверьте чтобы был отмечен пункт как на скриншоте: Отметьте пункт как на скриншоте. Это удалит старые версии программы. Начнется установка. ОС обновит ПО и информацию в реестре.
Мало памяти
Если оперативная память перезагружена еще до старта системы, она диагностирует отказ запуска других процессов. Такая ситуация происходит если в автозагрузке много процессов. Решение такой проблемы — оптимизация. Почистите ПК. Освободите его от «мусорных» файлов, удалите неиспользуемый софт. Почистите память программой CCleaner. Переходим в раздел «Автозапуск» (как это сделать рассматривали ранее). Отключите неиспользуемые процессы и задачи.
Не открывается окно приложения, сбой процесса
Приложение не запускается из системного трея. Вы вызываете пункт открыть, но ничего не происходит. Работу программы обеспечивает процесс, выполняемый в фоновом режиме. Если произошел сбой — перезагрузите ПК. Запустите программу из директории, в которую она установлена по умолчанию. Это NVIDIA Corporation расположенная в директории Program Files (x86). Откройте исполняемый файл приложения.
Ошибки в реестре
ОС распознает программу как правильно выполняемую задачу, а она не такая, или отсутствует. Что предпринять? Проверьте ПК на вирусы. Существует вредоносный софт вызывающий такую ошибку. Далее проведите диагностику реестра. Рекомендую использовать программу CCleaner. Это поможет если приложение повреждено, но числится в реестре как исполняемая задача. Если это не помогло — сделайте полную переустановку.
Настройка трансляции
Перед тем, как запустить прямой эфир на свои аккаунты стрим сервисов нужно произвести первоначальную настройку общего доступа (Share) в программе GeForce Experience.
Откройте меню настроек в интерфейсе утилиты нажав на иконку шестеренки.
Перейдите в раздел «Общие». В правой части интерфейса выберите пункт «Настройки» в окне общего доступа.
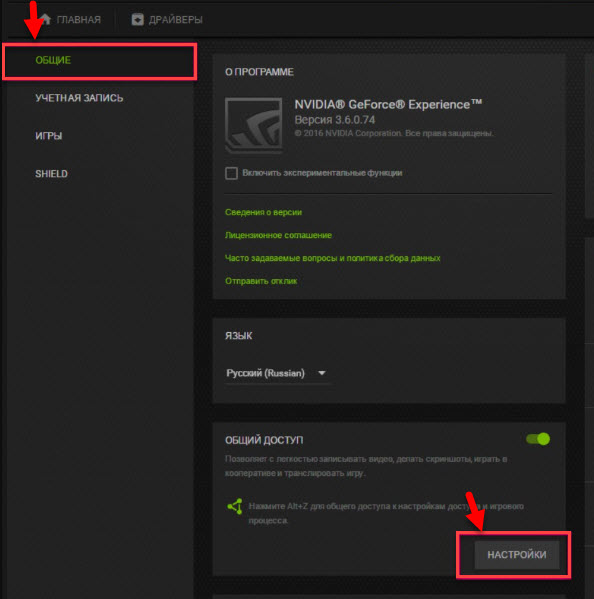
Откроется окно, в котором необходимо выбрать пункт «Подключиться».
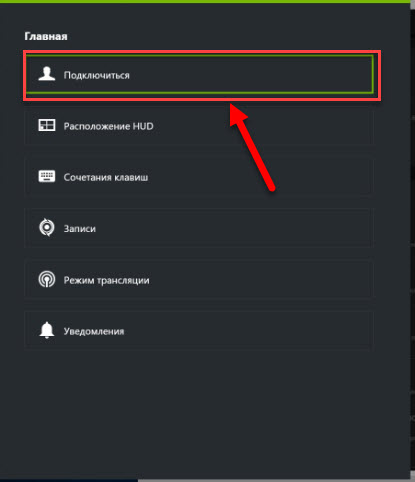
Выберите ресурс для запуска стрима: Facebook, Google, Twitch или YouTube. Рассмотрим на примере Твича.
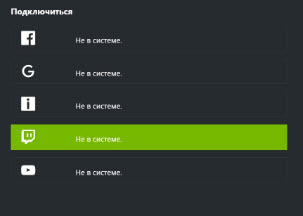
Введите логин и пароль от аккаунта или зарегистрируйте новый. Нажмите «Войти», чтобы залогиниться.
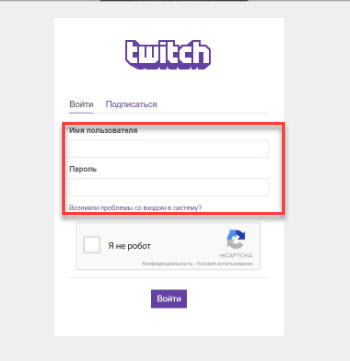
Для трансляции через Geforce Experience видео далее нужно выбрать сервер. Откройте раздел «Режим трансляции». Выберите страну, на которой располагается один из стрим серверов.
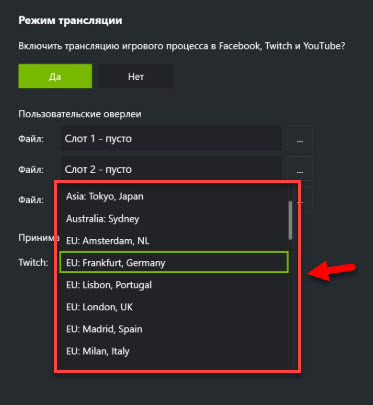
Дальнейшие действия по настройке производятся через внутри игровой оверлей. Включить оверлей в GeForce Experience можно нажатием горячей клавиши ALT+Z во время игры.
Запустите игру и откройте внутриигровой оверлей. В меню выберите пункт «Трансляция». Перейдите в раздел «Настройки».
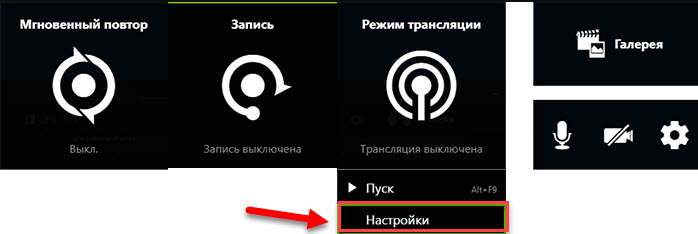
В открывшемся окне оверлея нажмите на иконку социальной сети, на которой хотите запустить стрим. Теперь нужно выбрать качество трансляции: низкое, среднее, высокое и пользовательское.
Чем выше качество, тем больше нагрузка на систему. Если у вас слабый компьютер, то выбирайте между низким и средним качеством стрима.
Установите разрешение, частоту кадров и битрейт (скорость передачи).
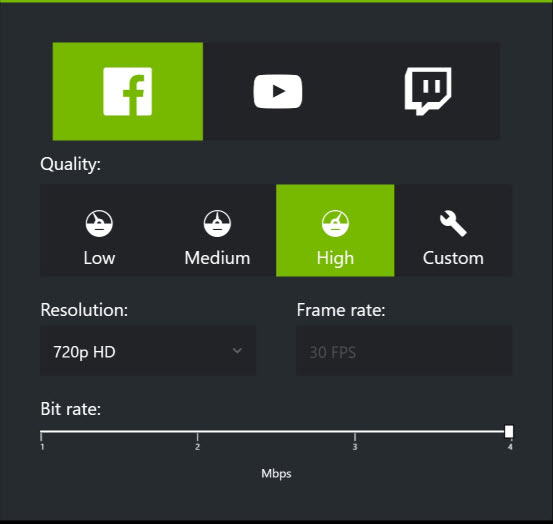
Инструмент позволяет запускать прямые эфиры игрового процесса в 1080p и 60 FPS для сервиса Twitch и 1440p для видеосервиса YouTube.
Установив оптимальные параметры нажмите «Сохранить» для завершения процесса настройки стрима.
Запуск прямого эфира
Разберемся, как стримить через GeForce Experience? Запуск прямой трансляции производится через внутри игровой оверлей программы. Нажмите ALT+Z во время игры. В открывшемся оверлее выберите пункт «Режим трансляции» и нажмите «Пуск».

Далее для того чтобы запустить стрим через Geforce Experience, выберите социальную сеть, укажите настройки (если вы указали их ранее, то пропустите этот шаг).
Стрим Geforce Experience через стрим на одной из доступных площадок запущен.
Переустановка приложения
Попробуйте переустановить и обновить клиента до последней версии.
В Windows 10 нажмите комбинацию клавиш Win + I, чтобы открыть системные параметры и перейдите в раздел Приложения.
Прокрутите список вниз, и найдите запись GeForce Experience. Кликните на ней и нажмите «Удалить». Следуйте инструкциям на экране до завершения удаления.
В других версиях Windows откройте Панель управления командой control, запущенной из окна «Выполнить» (Win + R).
Переключите просмотр в правом верхнем углу на крупные значки и выберите «Программы и компоненты».
Найдите в списке GeForce Experience и удалите ее.
После загрузите последнюю версию клиента из официального сайта, запустите установку и следуйте запросам на экране.
Приложение NVIDIA GeForce Experience позволяет запускать прямые трансляции на популярных стрим сервисах:
Функция реализуется через обновленную технологию оверлей Share, которая ранее называлась ShadowPlay Geforce Experience.
Включить или отключить функцию Share можно в настройках приложения.
Как включить оверлей в Geforce Experience? Перейдите в опции, раздел «Общие». В окне «Общий доступ» нажмите на «Переключатель». Когда кнопка горит зеленым, то функция включена.
Соответственно решить вопрос, как отключить оверлей Geforce Experience можно перемещением бегунка в положение, когда переключатель серый.
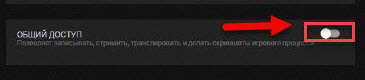
Настройка трансляции
Перед тем, как запустить прямой эфир на свои аккаунты стрим сервисов нужно произвести первоначальную настройку общего доступа (Share) в программе GeForce Experience.
Откройте меню настроек в интерфейсе утилиты нажав на иконку шестеренки.
Перейдите в раздел «Общие». В правой части интерфейса выберите пункт «Настройки» в окне общего доступа.
Откроется окно, в котором необходимо выбрать пункт «Подключиться».
Выберите ресурс для запуска стрима: Facebook, Google, Twitch или YouTube. Рассмотрим на примере Твича.
Введите логин и пароль от аккаунта или зарегистрируйте новый. Нажмите «Войти», чтобы залогиниться.
Для трансляции через Geforce Experience видео далее нужно выбрать сервер. Откройте раздел «Режим трансляции». Выберите страну, на которой располагается один из стрим серверов.
Дальнейшие действия по настройке производятся через внутри игровой оверлей. Включить оверлей в GeForce Experience можно нажатием горячей клавиши ALT+Z во время игры.
Запустите игру и откройте внутриигровой оверлей. В меню выберите пункт «Трансляция». Перейдите в раздел «Настройки».
В открывшемся окне оверлея нажмите на иконку социальной сети, на которой хотите запустить стрим. Теперь нужно выбрать качество трансляции: низкое, среднее, высокое и пользовательское.
Чем выше качество, тем больше нагрузка на систему. Если у вас слабый компьютер, то выбирайте между низким и средним качеством стрима.
Установите разрешение, частоту кадров и битрейт (скорость передачи).
Инструмент позволяет запускать прямые эфиры игрового процесса в 1080p и 60 FPS для сервиса Twitch и 1440p для видеосервиса YouTube.
Установив оптимальные параметры нажмите «Сохранить» для завершения процесса настройки стрима.
Запуск прямого эфира
Разберемся, как стримить через GeForce Experience? Запуск прямой трансляции производится через внутри игровой оверлей программы. Нажмите ALT+Z во время игры. В открывшемся оверлее выберите пункт «Режим трансляции» и нажмите «Пуск».
Далее для того чтобы запустить стрим через Geforce Experience, выберите социальную сеть, укажите настройки (если вы указали их ранее, то пропустите этот шаг).
Стрим Geforce Experience через стрим на одной из доступных площадок запущен.
Технология ShadowPlay, помимо запуска стримов позволяет осуществлять запись видео и делать скриншоты игр. Разберемся, как снимать видео с Geforce Experience.
Запись Geforce Experience производится через оверлей. Запустите игру и откройте инструмент Share нажав сочетание клавиш ALT+Z.
Выберите пункт «Запись» и нажмите «Пуск». Также можно нажать сочетание клавиш ALT+F9 для быстрого запуска процесса захвата видео с экрана монитора.
Чтобы настроить качество исходной записи ShadowPlay, перейдите в настройки видео. Здесь можно выбрать качество:
- низкое;
- среднее;
- высокое;
- пользовательское.
Установите разрешение. По умолчанию для записи в GeForce Experience установлено разрешение «Игра». Это означает, что захват видео производится в разрешении, которое установлено в настройках игры.
Здесь же можно указать, куда сохранить видео Geforce Experience, запись лучше всего осуществлять на логический диск в отдельную папку.
После этого установите желаемое число кадров записи. Настраивать скорость передачи не нужно, так как этот пункт относится к стримам.
Функция «Мгновенный повтор» в оверлее ShadowPlay позволяет сохранить последние 30 секунд геймплея. Инструмент позволяет сделать запись запоминающихся моментов во время игры.
В Geforce Experience делать скриншоты во время игры намного проще. Для этого нужно воспользоваться горячими клавишами. По умолчанию стоит сочетание ALT+F1.
Куда сохраняются скриншоты Geforce Experience? Созданные экранные снимки сохраняются в галерее.
Фильтры
Недавно в программе NVIDIA появилась функция Freestyle. Основная задача инструмента – улучшить качество изображения путем наложения фильтров Geforce Experience
Чтобы активировать Freestyle откройте настройки программы и перейдите в раздел «Общие». Установите галочку напротив пункта включения экспериментальных функций.
Запустите оверлей программы GeForce Experience во время игры. В левой части выберите пункт «Фильтр».
Приступайте к настройкам резкости, четкости, насыщенности, размытия и т.д. Все вносимые изменения будут отражаться на качестве изображения.
Поиск файлов
После записи видео или создания скриншота у многих пользователей возникает вопрос, куда сохраняет видео Geforce Experience.
Существует несколько вариантов поиска исходных материалов:
- Откройте оверлей в игре нажав ALT+Z. Перейдите в раздел «Галерея».
- Перейдите в следующий раздел компьютера: C:ПользователиИмя пользователя»Видео (Изображения)»Название игры».
Легко записывайте и транслируйте геймплей с GeForce Experience
Как видите, GeForce Experience — одно из самых простых программ для записи и вещания, которое вы можете использовать. Вам не нужно быть техником, чтобы поиграть с этим. Пользовательский интерфейс довольно аккуратный и должен понравиться большинству потребителей. Итак, теперь, когда вы знаете, как настроить и начать делиться своим контентом с GeForce Experience, почему бы вам не попробовать и не сообщить нам, как прошел процесс? Если вы являетесь пользователем AMD, попробуйте AMD Gaming Evolved и выскажите свое мнение о программном обеспечении. Кроме того, если вы хотите увидеть учебные пособия для подобных программ в будущем, убедитесь, что ваши голоса услышаны в разделе комментариев ниже.
Вариант 1: Поиск пути в настройках
Преимущество этого метода просмотра расположения сохраненных видео через GeForce Experience заключается в том, что на этапе получения информации вы можете изменить будущий путь для роликов, если это понадобится. Ссылка на текущее место доступна для копирования, после чего останется только перейти по ней через «Проводник».
- Запустите GeForce Experience удобным для вас способом: например, отыскав приложение через меню «Пуск».
В главном окне нажмите по значку в виде шестеренки, чтобы перейти в параметры программы.
Опуститесь к блоку «Внутриигровой оверлей» и нажмите кнопку «Настройки».
Выберите тип создаваемых видео: «Записи», «Прямая трансляция» или «Лучшие моменты». Если прямая трансляция работает в режиме онлайн-потока и видео не сохраняется на компьютер, то вот два остальных режима помещают готовые файлы в установленную по умолчанию папку.
После перехода в раздел с настройками конкретного режима записи внизу вы увидите поле «Видео» с текущим путем сохранения. Поле «Временные файлы» вас не интересует, поскольку записи там отсутствуют, а другие материалы, создаваемые во время игры, автоматически удаляются спустя некоторое время.
Если напротив поля с текущим путем нажать кнопку с тремя точками, откроется раздел для выбора нового расположения, которое вы можете изменить в любое время.
Для перехода к папке с сохраненными видео выделите текущий путь, скопируйте его при помощи сочетания клавиш Ctrl + C и вставьте в адресную строку «Проводника», после чего нажмите Enter.
Видео по разным играм сохраняются в директориях с соответствующим названием, что относится и к записям рабочего стола.
Перейдите в папку и ознакомьтесь с содержимым. В названии ролика вы увидите время и дату его создания.
Заключение
Как можно видеть, серьезных проблем, которые нельзя решить в кратчайшие сроки, практически не происходит с данным вопросом. Достаточно покопаться в программе, произвести необходимые настройки, и все будет работать так, как надо.
Приложение GeForce Experience является инструментом, с помощью которого проводится обновление драйверов для видеокарты GeForce GTX. Помимо этого GeForce Experience включает в себя функции оптимизации работы персонального компьютера для игрового режима и сохранение игры, а так же потоковую трансляцию.
Если при запуске игры и приложения, в GeForce Experience она не доступна, то необходимо убедиться в следующем:
1
В первую очередь важно проверить, чтобы игра была реализована через технологии OpenGL и DirectX (версии 9, 10, 11)
2. Выполнение сканирования на обнаружение нового программного обеспечения. Если эта операция выполнялась до установки новой компьютерной игры, то она может быть еще не включена в список. Достаточно выполнить операцию сканирования для начала работы. Для этого нужно перейти в раздел с настройками, потом в меню с играми и нажать кнопку «Сканировать сейчас».
3. В базовых настройках GeForce Experience указаны возможные каталоги для установки игр. Если игра имеет другое местоположение, то система не сканирует такие каталоги по умолчанию. Поэтому нужно на закладке «Настройка» – «Игры» добавить вручную путь к расположению игры. Нажать кнопку «Проверить» для запуска сканирования.
4. Если продукт не может предоставить соответствующие сертификаты подлинности, то GeForce Experience не воспринимает такую игру, которой можно доверять без нарушения безопасной работы системы.
5. В некоторых случаях само приложение от NVIDIA может работать не корректно. Тогда его нужно полностью деинсталлировать (так же после удаления программы можно воспользоваться проверкой и очисткой реестра). После чего скачать последнюю версию установочного пакета с официального сайта. При инсталляции обязательно установить флажок в поле «Выполнить чистую установку».
6. Если компьютерная игра была разработана давно, даже с использованием DirectX, то приложение так же не может работать с таким вариантом GamePlay в виду отсутствия поддержки драйверов.
7. Если игра была разработана без программного участия NVIDIA, то такой продукт может быть недоступен в приложении.
После этого будет произведена установка программного обеспечения для работы видеокарты, а также нового NVIDIA GeForce Experience.Теперь все должно исправно работать.
Чаще всего, проблема быстро устраняется, если GamePlay в принципе совместим с NVIDIA.
NVIDIA GeForce Experience – полезная утилита для обновления драйверов видеокарты и оптимизации игр под технические параметры компьютера. Приложение поддерживает более 500 популярных проектов.
В их число входят:
- Assassin’s Creed;
- Far Cry;
- Grand Theft Auto;
- Need For Speed;
- The Witcher;
- Crysis;
- Just Cause;
- И т.д.
С полным списком игр в алфавитном порядке можно ознакомиться на официальном сайте NVIDIA GeForce Experience.
Список поддерживаемых игр отображается в интерфейсе программы в разделе «Главная».
Как добавить игру в Geforce Experience NVIDIA? Чтобы добавить в список контент, установленный на компьютере, нужно запустить сканирование системы. Для этого нажмите на иконку с тремя точками на главной странице. В открывшемся меню выберите первый пункт «Поиск игр».
Имеется второй способ сканирования: откройте настройки программы и перейдите в раздел «Игры». В правой части интерфейса расположен небольшой раздел с информацией о поиске: количество обнаруженных приложений и время последней проверки. Для запуска процесса нажмите «Сканировать сейчас».
Иногда GeForce Experience не видит игру и не добавляет ее в общий список. Причин возникновения этой проблемы может быть несколько:
Указана неверная директория для поиска. Чтобы решить проблему откройте настройки приложения.
Перейдите в раздел «Игры». В окне «Сканировать местоположение» укажите правильную директорию для поиска нажав кнопку «Добавить». Неправильно указанное местоположение можно удалить из списка.