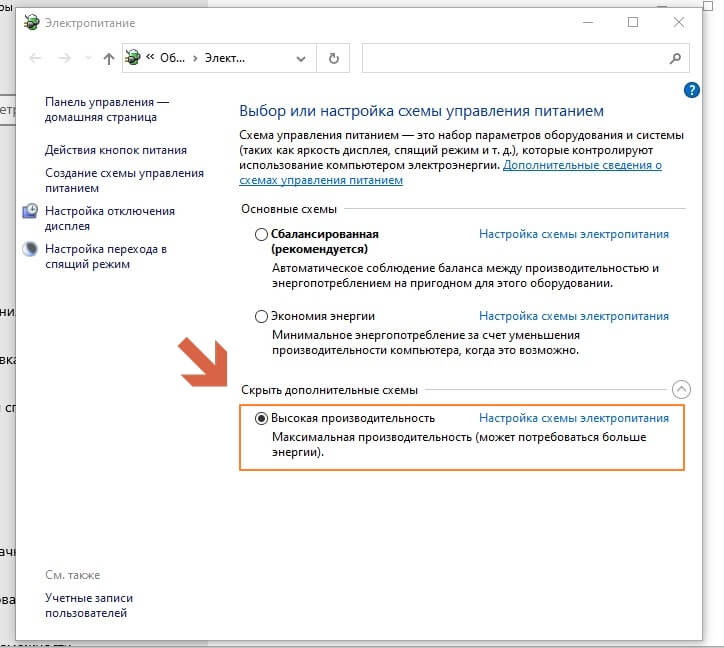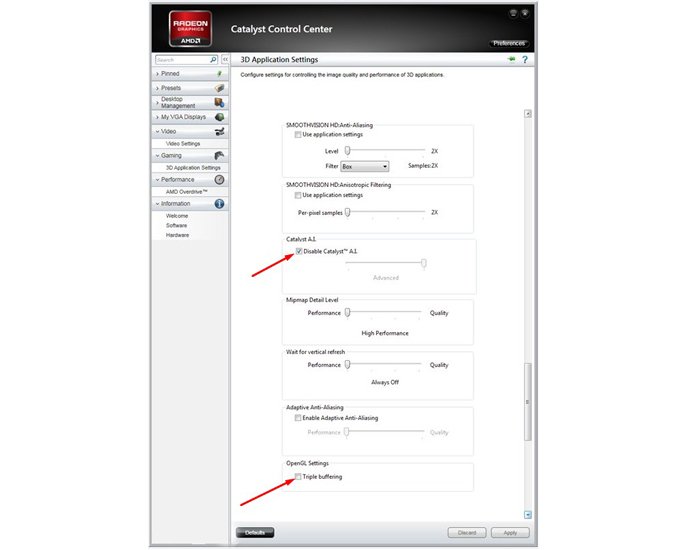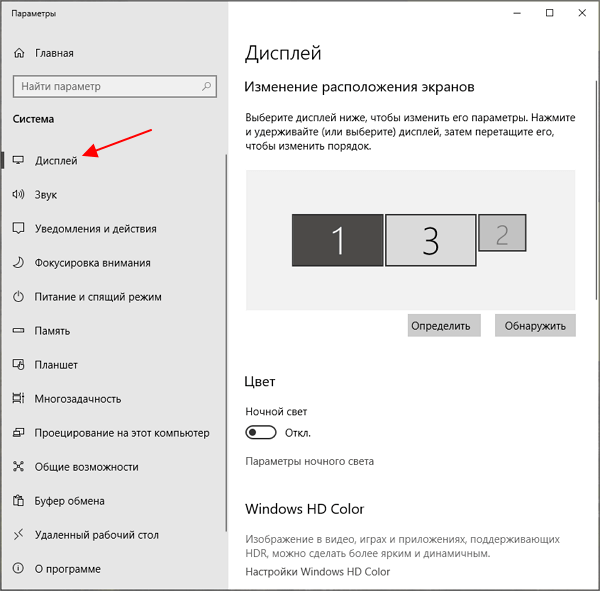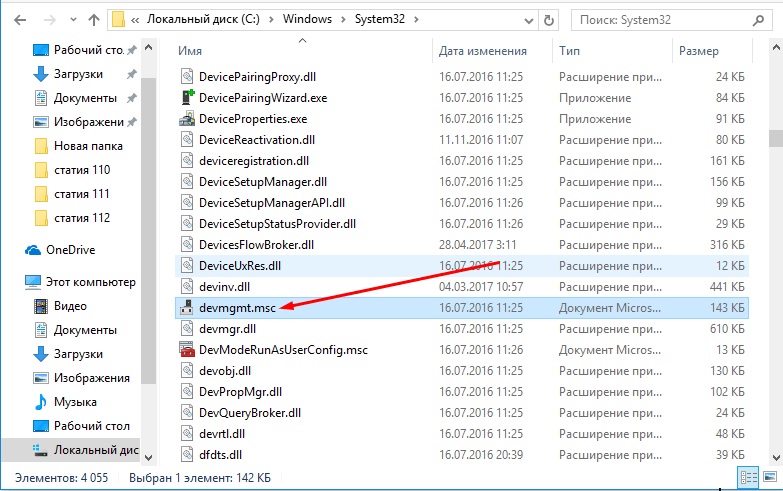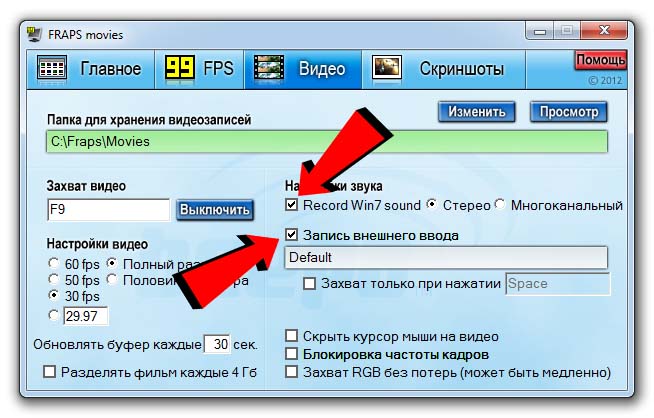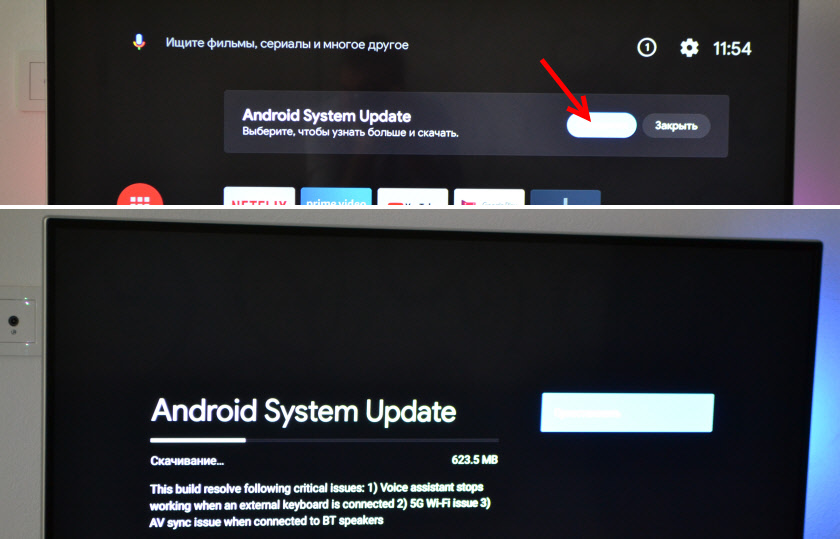Как можно оптимизировать устройство на android и повысить fps в играх
Содержание:
- Параметры запуска CS:GO
- Способ 11: Замена комплектующих компьютера
- Программы для повышения игрового FPS
- Настройки видеокарты ATI (Radeon)
- Как поднять ФПС
- Как повысить FPS, совет четвертый. Оверклокинг, или прочие методы «разгона» компьютера
- Увеличение FPS в играх
- Зачем повышать
- Повышение FPS на ноутбуках
- Включить режим производительности Nvidia
- Оптимизация Steam клиента для слабых ПК
- Как разогнать видеокарту для Muck
- Как поднять ФПС в World of Tanks: настройка и чистка компьютера
Параметры запуска CS:GO
После действий с настройками системы, наконец, стоит перейти к персонализации настроек игры. В первую очередь стоит настроить параметры запуска игры – это записывается внутри Steam.
Перейти в раздел параметры запуска можно, нажав правой кнопкой мыши по иконке игры в Steam. Потом выбираем «Свойства» и по вкладке «Общие», переходим к «Параметры запуска».
После этого через пробел вписываем следующие команды:
- -threads x (на место x ставим количество ваших логических процессов CPU – если вы не знаете, сколько у вас логических процессов, то это можно узнать по вкладке «Производительность»);
- -high (ставит высокое значение процессу игры);
- -noaafonts (полностью убирает сглаживание шрифтов);
- -freq x (на место x ставим развертку вашего монитора в герцах, если у вас монитор 75, 144 или 240 Гц);
- +fps_max 300 (задаёт ограничение максимально разрешенному количеству кадров)
После этого нужно выставить настройки параметров графики. Если нам нужно добиться максимального количества FPS все параметры делаем минимальными или вовсе их отключаем. Можно оставить только многоядерный рендеринг.
Способ 11: Замена комплектующих компьютера
Основополагающим фактором, влияющим на количество FPS в играх, является установленное в компьютере железо. Если есть возможность сменить устаревшие комплектующие на современные производительные, рекомендуется предварительно ознакомиться с техническими характеристиками товара
Особое внимание следует уделить видеокарте
Подробнее: Выбираем подходящую видеокарту для компьютера

Немаловажным является и центральный процессор, на который отводятся все вычисления игровой физики и отрисовка двумерной графики. При покупке следует учитывать множество параметров.
Подробнее: Выбираем производительный процессор для игр

Чтобы все данные не имели задержки при передаче на процессор, потребуется разобраться в нюансах работы оперативной памяти, которая отвечает за соответствующий процесс. Внимательно изучите эту тему перед покупкой.
Подробнее: Как выбрать оперативную память для компьютера

Следует также учитывать скорость передачи информации с накопителя в оперативную память, так как медленное выполнение этого процесса повлечет за собой значительное снижение производительности всего комплекса оборудования
При выборе носителя требуется отдавать предпочтение твердотельным, а на что именно следует обращать внимание, рассказано в соответствующей статье
Подробнее: Выбираем SSD для компьютера

При полном обновлении компьютера нужно внимательно изучить вопрос энергопотребления всех запланированных комплектующих, отталкиваясь отчего подобрать подходящий блок питания. В этом вопросе есть множество нюансов, которые настоятельно рекомендуется изучить.
Подробнее: Как выбрать блок питания для компьютера

Чтобы все комплектующие объединить между собой для продуктивной работы в связке, нужно приобрести соответствующую материнскую плату. Потребуется внимательно изучить ключевые особенности этого оборудования, которые изложены в соответствующей статье на сайте.
Подробнее: Выбор материнской платы для компьютера

Опишите, что у вас не получилось.
Наши специалисты постараются ответить максимально быстро.
Программы для повышения игрового FPS
Реализовать необходимое увеличение сравнительно низкого FPS в компьютерных играх можно также и за счёт специального программного обеспечения.
Нет, полностью полагаться только на софт, если компьютер загрязнён, перегружен посторонними программами, имеет откровенно слабое железо, нельзя. Специализированное ПО не даст огромного прироста при прочих препятствующих факторах. Поэтому их лучше использовать в сочетании с ранее рассмотренными решениями.
К списку программ, способных поднять показатели FPS, стоит отнести:
- Razer Cortex.
- Iobit Game Booster.
- Game Gain.
- Game Fire.
- WPS Perfomnance Station и пр.
Но будьте внимательными, поскольку вмешательство в настройки без понимания их сути может повлечь за собой неприятные последствия.
Современные игры требуют всё больше ресурсов, и повышают минимальные характеристики, которые обязан выдавать компьютер или ноутбук. Ещё недавно купленный ПК, обладающий на тот момент оптимальными параметрами, уже сегодня может не потянуть очередной мощный игровой проект. И дело даже не в настройках или отсутствии обновлений драйвера. Это уже проблема слабого железа. При всём желании запустить игру, да ещё и с высоким FPS, когда она не соответствует возможностям компьютера, не получится.
Если же требования совпадают с характеристиками ПК, но по какой-то причине уровень FPS всё равно низкий, опробуйте предлагаемые методы решения проблемы. Причём лучше это делать комплексно, поскольку именно сочетание одновременно нескольких факторов становится причиной падения FPS.
Спасибо всем за внимание! Подписывайтесь, пишите комментарии, задавайте вопросы и рассказывайте своим друзьям о нашем проекте!
Настройки видеокарты ATI (Radeon)
Если у вас установлена видеокарта от ATI (Radeon), то для входа в настройки вам необходимо на любом пустом месте на рабочем столе кликнуть правой кнопкой мыши. В появившемся окне вы увидите пункт «AMD Catalyst Control Center”. Возможно у вас будет другое название. Все будет зависеть от модели видеокарты.
В открывшимся окне, а именно в настройках, необходимо отметить пункт «стандартное представление”. После этого вам станут доступны настройки для игр.
Заходим в них и находим раздел «качество изображения” и «производительность в играх”.
Сперва открываем раздел «производительность”. Здесь вам необходимо будет убрать флажок со стандартных настроек и передвинуть ползунок в сторону максимальной производительности. То есть, проводим такие же настройки, как и в примере про «NVIDIA”.
Теперь необходимо открыть раздел, касательно сглаживания. В этом разделе нужно будет убрать флажки с настроек приложения и морфологической фильтрации. Рассказывать вам про работу этих фильтров я не буду, скажу лишь одно, что на производительность видеокарты они влияют очень сильно. После этого необходимо будет запустить фильтр, который называется «Standart” и переместить ползунок на отметку в 2Х.
Найдите вкладку «метод сглаживания”. В ней вам необходимо будет переместить бегунок на максимальную отметку производительности.
Теперь самое время перейти к разделу «анизотропная фильтрация”. Про этот параметр ни в коем случае забывать нельзя, так как он является самым важным, при повышении FPS. В этом пункте у вас есть возможность оценить, как поменялось качество изображения после отключения некоторых параметров. Снимите флажок и тяните ползунок влево. Все, настройки завершены, можно выходить. Но, не забудьте сохранить все изменения, иначе процедуру придется повторять.
Также, проводя настройки в ATI (Radeon), вы увидите вкладку «Расширенное представления”. В ней вы найдете раздел «Настройки 3D”. В этом разделе нужно настроить параметры под все игры или провести настройку под одно, конкретное приложение. Для того, чтобы повысить ФПС таким образом, необходимо выставить настройки таким образом:
Сглаживание
- Режим сглаживания: переопределить настройки приложения
- Сглаживание выборки: 2х
- Фильтр: «стандарт”
- Метод сглаживания: множественная выборка
- Морфологическая фильтрация: выкл
Текстурная фильтрация
- Режим анизотропной фильтрации: переопределить настройки приложения
- Уровень анизотропной фильтрации: 2х
- Качество фильтрации текстур: производительность
- Оптимизация формата поверхности: вкл.
Управление частотой кадров
- ждать вертикального обновления: всегда выкл
- OpenLG Тройная буферизация: выкл.
- Тесселяция
- Режим тесселяции: оптимизировано AMD
- Максимальный уровень тесселяции: оптимизировано AMD.
Как поднять ФПС
Сначала рекомендуем «поиграться» с внутриигровыми настройками. Возможно, уменьшив значения настроек до средних, уже получится увеличить ФПС до приемлемых значений, не прибегая к вмешательству в операционную систему.
Настройки графики в Valorant
Перейдите в настройки игры, нажав на иконку шестеренки в правом верхнем углу экрана.
Далее выберите пункт «Настройки».
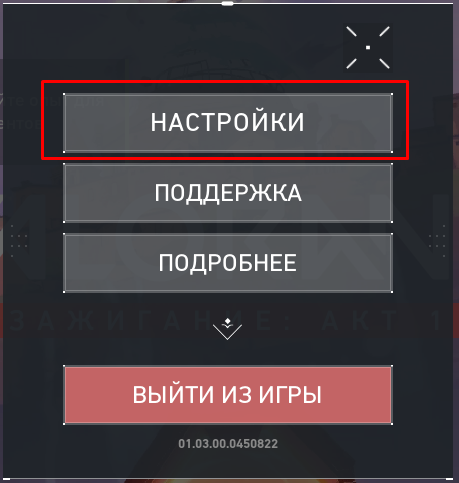
Откройте меню «Видео», в которой есть три подраздела.
- В «Общее» основной настройкой является «Разрешение». Всегда рекомендуется выбирать максимальное значение, которое соответствует разрешению монитора. Качество будет максимальным, но ФПС, наоборот, уменьшается. Ранее все профессиональные геймеры ставили минимальное разрешение, чтобы повысить производительность как можно больше. Но с обновлениями игр прорисовка карт и количество визуальных элементов, текстур, становится все больше, и на минимальных значениях играть становится довольно сложно. Вплоть до того, что иногда сложно заметить модели игроков на карте. Поэтому лучше выбрать среднее разрешение, когда все нормально видно, а просадки ФПС не столь значительны. Попытайтесь выставить самое маленькое разрешение, при котором не придется сильно всматриваться для обнаружения тех или иных элементов во время игры. Хотя, как показала практика (читайте пример ниже), качество не становится слишком плохим, как в том же CS:GO. Здесь же выключаем все ограничения FPS. Потом можно переходить к оптимизации графики.
- В меню «Качество графики» выставляется уровень визуальных эффектов. Если вы не придирчивы к картинке и нужна самая высокая производительность, которую можно достигнуть за счет внутренних настроек Valorant, тогда выставьте минимальные параметры. Качество заметно ухудшится, но ФПС поднимется на максимально возможный уровень. Особенно сильно влияют на ФПС и общую визуализацию картинки первые три настройки: качество материала, качество текстуры и качество деталей. Рекомендуется отключить вертикальную синхронизацию, убрать сглаживание, снизить анизотропную фильтрацию. Со всеми пунктами тоже надо поэкспериментировать.
- «Статистика». Является важным пунктом, который позволяет посмотреть ФПС в Valorant прямо во время игры. Рекомендуется сразу активировать отображение счетчика, чтобы видеть, как поменялся FPS при изменении определенных настроек. Значение «Только текст» покажет числовое значение частоты в левом верхнем углу. «Только график» покажет диаграмму изменения ФПС в реальном времени с правого края, но также будет доступен и числовой показатель.
Настройки видеокарты NVIDIA
На рабочем столе кликните правой кнопкой мыши. Откройте «Панель управления NVIDIA».
Перейдите в «Расширенные настройки 3D-изображений».

Откройте вкладку «Программные настройки». Выберите в списке программ Valorant и укажите настройки (пример ниже).
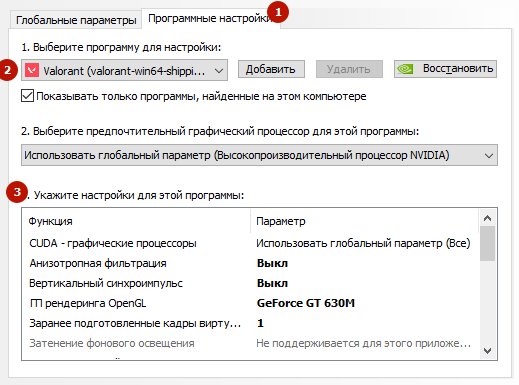
Если в списке Валорант отсутствует, тогда добавьте игру вручную.

Для эксперимента мы настраивали NVIDIA на максимум, то есть отключали все, чтобы добиться наивысшего ФПС. Можете повторить настройки по скриншотам ниже.


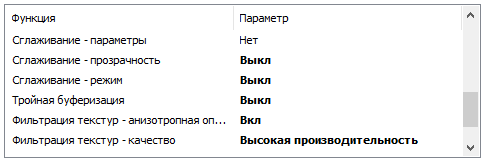
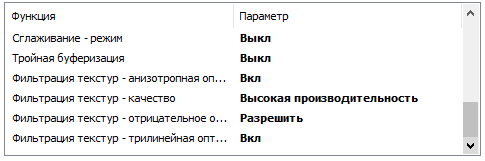
Настройки можно задавать не только для конкретной программы, но и для всей системы (вкладка «Глобальные параметры»).
Как повысить FPS, совет четвертый. Оверклокинг, или прочие методы «разгона» компьютера
Разгон системы – вещь достаточно сложная и непредсказуемая. Предупреждаем – эти меры будут производиться вами исключительно на свой страх и риск и могут привести к глобальному выходу компьютера из строя. Но и результаты от такой настройки, если все пройдет успешно, могут быть просто фантастическими.
Разгонять можно практически все главные компоненты компьютерного «железа» — графический чипсет, центральный процессор, оперативную память. Важнее всего, конечно, максимально разогнать именно видеокарту – нередко это можно сделать средствами, которые имеются в драйверах. Или же придется установить специальную программу для разгона акселератора. Разгон графического процессора обязательно позволит вам повысить FPS на несколько кадров, не меньше. А это весьма солидный прирост.
Разгон оперативной памяти и процессора осуществляется несколько проще – путем изменения настроек в BIOS’е материнской платы. Сразу стоит сказать – если слово BIOS вызывает у вас недоумение, обязательно забудьте всё то, что написано в данном разделе и не вздумайте заниматься оверклокингом – убьете компьютер.
Увеличение FPS в играх
Давайте рассмотрим, как увеличить фпс в играх, чтобы не только чувствовать себя в них максимально комфортно, но и участвовать в самом игровом процессе с неподдельным наслаждением.
Самыми простыми действиями в этом направлении будут изменения настроек самой игры.
Если вы являетесь обладателем не самого мощного (игрового) компьютера — то предпочтительней всего воспользоваться средними либо самыми минимальными настройками, которые позволят играть с высоким показателем FPS.
Пример изменения настроек в игре
Несмотря на то, что при минимальных игровых настройках качество картинки заметно снизится — все движения в самой игре будут более плавными, да и нагрузка на глаза получится относительно небольшой.
В некоторых случаях низкие настройки даже помогают игроку — позволяя ему меньше отвлекаться на различные незначительные вещи (дым, тени и многое другое).
Обновление драйверов
Еще одним действием, помогающим поднять FPS в играх, безусловно является обновление драйверов и, если вы ярый поклонник игр — следите, чтобы установленные драйвера были самых последних версий.
Не секрет, что только они способны создать максимальную стабильность и эффективность любого рабочего процесса.
Однако, не стоит скачивать драйвера с абсолютно незнакомых источников — лучше проводите их обновление и установку с официального сайта производителя.
В связи с тем, что драйвера являются главным компонентом связующего звена между аппаратной и программной частью персонального компьютера — уделяйте им особое внимание
В первую очередь обновляйте драйвера видеокарты и материнской платы, так как видеокарта напрямую отвечает за величину FPS и качество изображения, которое передается на экран монитора, а материнская плата осуществляет связь между имеющимися в арсенале компьютера устройствами.
Чем качественней будет эта связь — тем более стабильней будут себя вести все составляющие вашего ПК.
Однако, обновление драйверов остальных устройств, имеющихся в арсенале вашего компьютера, также влияет на его быстродействие.
Для того, чтобы всегда их держать в надлежащем состоянии — используйте, пусть и довольно большую, но очень полезную программу DriverPack Solution.
В базе этой программы собраны драйвера для всех существующих устройств, а при запуске программа сама определяет, каких именно драйверов вашей системе не хватает, а какие уже давно пора обновить.
Превью программы DriverPack Solution
Регулярно обновляя с помощью DriverPack Solution все существующие на компьютере драйвера — вы тем самым оптимизируете работу всех его составляющих, а это, бесспорно, отражается как на общем быстродействии системы, так и на увеличении FPS в частности.
Никогда не устанавливайте бет- версии драйверов для основных устройств, так как они не являются конечным продуктом и могут вести себя нестабильно.
Снижение нагрузки на ЦП
Прежде чем приступить к игровому процессу — проверьте нагрузку, которой подвергается центральный процессор компьютера.
Для ее снижения необходимо закрыть все лишние программы и окна, по возможности отключить или не использовать во время игры приложения, потребляющие немалое количество ресурсов — такие, как Skype.
Для того, чтобы увидеть имеющуюся нагрузку — откройте окно Диспетчера задач Windows и в его нижней части будет отображаться информация о количествах процессов, выделении объема памяти и загрузки ЦП.
Окно Диспетчера задач
Сама операционная система также потребляет немалое количество внутренних ресурсов, а если ее версия выше XP — то и подавно.
Для того, чтобы иметь достаточно высокий FPS и снизить нагрузку на центральный процессор — измените параметры вашей системы на максимальное быстродействие.
Зачем повышать
Вы уже знакомы с понятием ФПС (frame per second) или фреймрейт? Количество кадров в секунду – важнейший показатель, который нельзя оставить без внимания. О нем должен знать каждый подкованный геймер, иначе нормального прохождения уровней можно не ждать.
Почему люди задумываются над тем, как поднять FPS в играх? Представьте, что вы включили игрушку при частоте смене кадров один в секунду. Изображение будет похоже на слайд-шоу, а не на полноценный геймплей!
Это утрированный пример, отлично иллюстрирующий необходимость увеличения фреймрейта. Если вы сможете улучшить FPS в играх, значительно возрастет качество картинки. Анимация будет плавной, при этом исчезнут лаги и рывки изображения, ваш глаз сможет с легкостью воспринимать происходящее на экране.
Если видео идет плавно, играть становится легче! В перспективе вы обеспечиваете себе большую свободу действий, возможность моментально анализировать происходящее и принимать верные решения, важные для победы или прохождения того или иного уровня.
Мы подробно рассказываем, как повысить ФПС в играх – эта информация пригодится тем, кто любит динамичные, быстрые приложения. В таких не обойтись без моментальной смены изображения, иначе вы просто не сможете играть!
Как увеличить ФПС в играх, есть ли простые и доступные способы? Попробуем разобраться, на что обратить внимание, какие настройки поменять, как найти выход и поднять показатели!
Повышение FPS на ноутбуках
Компьютеры лучше ноутбуков адаптированы к играм, что обусловлено возможностью разместить в системном блоке более солидные компоненты, полноценную систему охлаждения и пр.
Но и геймеров на ноутбуках более чем достаточно. И вопрос о том, как повысить сравнительно низкий FPS в играх на ноутбуке их также интересует.
Для начала стоит сравнить характеристики устройства с системными требованиями, предъявляемыми разработчиком игры. Если они высокие и компьютер их не тянет, лучше и не пытаться. Никакие настройки всё равно нормально поиграть без лагов и зависаний не дадут.
Если задача заключается в том, чтобы поднять FPS в компьютерных играх, работая при этом на ноутбуке, стоит попробовать для начала изменить параметры производительности в разделе управления электропитанием и поднять их до максимально допустимого уровня.
Как и в случае с настольными ПК, но ноутбуках следует отключить лишние фоновые программы. Но только те, которые вы знаете, и точно не уверены, что это не системные процессы или программы, способные спровоцировать некорректную работу компьютера.
Дискретная видеокарта
Повезло тем пользователям, у которых имеется не интегрированная, и дискретная графика на ноутбуке. Это встречается не везде, поскольку в основном их устанавливают на игровые модели. Эффективность и производительность дискретной графики выше в сравнении со встроенной видеокартой.

Сама настройка дискретной видеокарты не должна вызывать особых сложностей. Здесь потребуется сделать следующее:
- убедиться в наличии на ноутбуке не одной, а сразу двух видеокарт (интегрированной и дискретной);
- на многих портативных компьютерах по умолчанию работа выполняется на встроенной видеокарте;
- открыть настройки через диспетчер устройств и переключиться на работу более мощного графического адаптера;
- проверить наличие свежих обновлений и драйверов для видеокарты, загрузить и установить их при необходимости;
- перезагрузить компьютер;
- выполнить настройки по аналогии с настольными ПК, подняв производительность.
Опять же, без предварительного изучения инструкции для конкретной видеокарты вносить какие-либо изменения не стоит.
Некоторые видеокарты позволяют выбирать приоритетную графику для того или иного файла. Это даёт возможность добавить в этот список необходимую компьютерную игру.
Включить режим производительности Nvidia
После установки драйвера для видеокарты от компании Nvidia можно ускорить работу Muck с помощью режима производительности. Это немного упростит графику в игре, но повысит FPS
Обратите внимание, что этот метод доступен только в случае, если у вас видеокарта с чипом от Nvidia. Вот как это сделать:
- В нижнем правом углу экрана, в трее, нажать правой кнопкой мыши на иконку «Настройки NVIDIA»;
- В открывшемся окне справа выбрать вкладку «Параметры 3D»;
- Нажать на опцию «Регулировка настроек изображения с просмотром»;
- Справа поставить флажок напротив «Пользовательские настройки с упором на:»;
- Передвинуть «ползунок», который находится ниже, в крайнюю левую позицию «Производительность»;
- Снизу нажать на кнопку «Применить».
Далее необходимо запустить Muck и убедиться, что все отображается корректно. Если возникают проблемы, то нужно вместо «Пользовательские настройки с упором на:» выбрать «Настройки согласно 3D-приложению».
Оптимизация Steam клиента для слабых ПК
Можно оптимизировать стим клиент, тем самым снизить нагрузку на железо и повысить фпс для кс го. Давайте я расскажу как это сделать:
Необходимо сделать настроки Steam программы, такие же, как в ролике. После чего создайте новый Steam ярлык. Он потребуется для запуска упрощенного стим клиента. В свойствах ярылка, в поле объект необходимо вписать следующие параметры запуска Steam:
-no-browser +open steam://open/minigameslist -skipstreamingdrivers -vrdisabl -nocrashdialog -nocrashmonitor -noverifyfiles -nocache -nodircheck -noaafonts
Параметры для оптимизации стим и их описания:-no-browser — отключение веб-брауезра в стиме (кс го), меньше нагрузка на компьютер+open steam://open/minigameslist — компактный режим Steam-клиента-skipstreamingdrivers — отключает драйверы для стрима-vrdisable — параметр отключает VR очки-nocrashdialog — отключает некоторые сообщения об ошибках-nocrashmonitor — выключает вылеты ошибок на монитор-noverifyfiles — предотвращает проверку целостности кеша файлов-nocache — запуск Steam без кэша-nodircheck-noaafonts — отключение сглаживания шрифтов
Как разогнать видеокарту для Muck
Все, что связано с «разгоном», направлено на увеличение производительности, но это довольно обширные темы, о которых в двух словах рассказать сложно. К тому же это всегда довольно рисковое дело. Если что, мы вас предупредили.
Чтобы добиться большего значения FPS в Muck, сначала можно попробовать разогнать видеокарту. Самый простой способ сделать это — воспользоваться встроенными функциями ПО от производителя видеокарты.
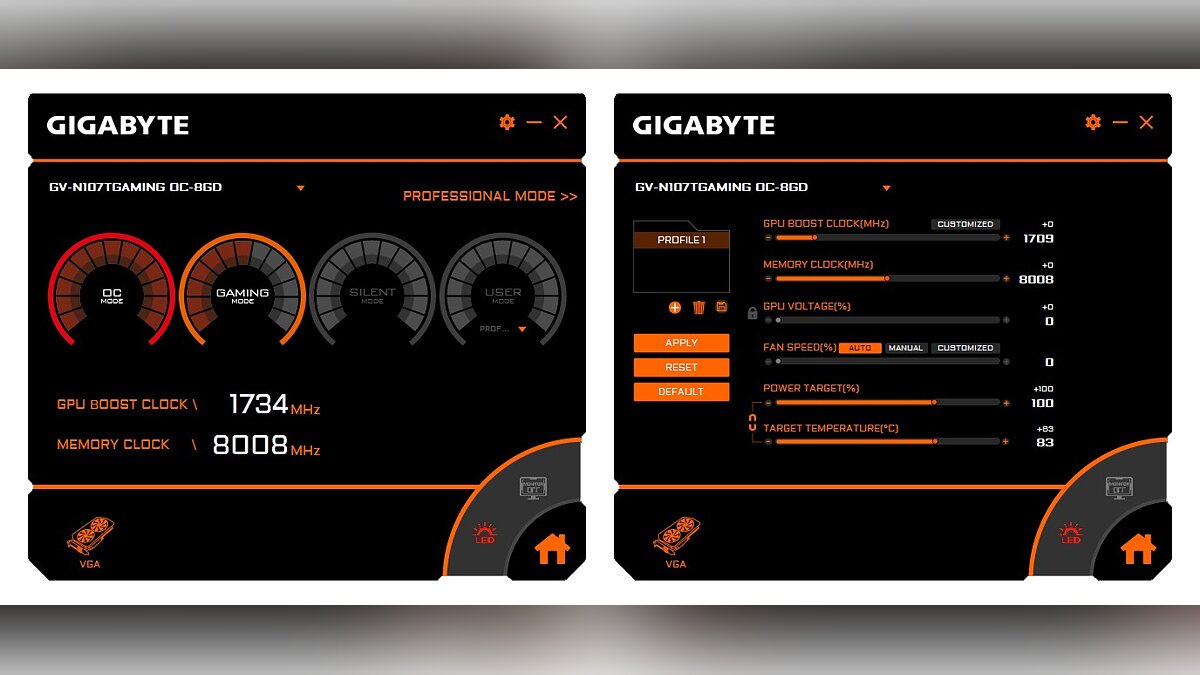
Например, в комплекте с некоторыми видеокартами от GIGABYTE поставляется программа Graphics Engine, в которой есть несколько уже готовых профилей разгона. Это позволяет выжать из видеокарты 5-10 дополнительных кадров в секунду.
Если программы от производителя нет, то всегда можно воспользоваться универсальным решением — MSI Afterburner. Это одна из лучших программ для разгона, в ней множество разных настроек.

Но тут придется все настраивать вручную. Повышать следует в первую очередь частоту самого видеочипа («Core Clock») и частоту памяти видеокарты («Memory Clock»). Слева находятся базовые значения этих параметров. Справа отображаются температура и увеличение вольтажа — эти характеристики позволяют следить за «здоровьем» видеокарты.
При повышении частоты возрастает нагрев видеокарты. Если температура переходит отметку в 85 градусов, то следует увеличить скорость оборотов вентиляторов («Fan Speed»). Если температура повысилась до 100 градусов, то следует немедленно прекратить разгон, иначе чип может расплавиться. Мощный «разгон» требует водяного охлаждения, поэтому не следует повышать частоты более чем на 10%.
Как поднять ФПС в World of Tanks: настройка и чистка компьютера
Небольшой прирост производительности в World of Tanks можно получить, оптимизировав работу компьютера. Давайте посмотрим, что можно сделать, чтобы немного поднять или стабилизировать ФПС.
Очистите ПК от мусорных файлов
- Запустите CCleaner
- Перейдите в раздел «Очистка»
- Нажмите кнопку «Анализировать» и дождитесь завершения сканирования
- Нажмите «Очистить», чтобы удалить мусорные файлы
Исправление реестра
В реестре хранятся данные, которые позволяют системе правильно работать с приложениями. Ошибки в реестре почти всегда приводят к потере быстродействия. Устранить их поможет все та же программа CCleaner.
- Запустите CCleaner
- Перейдите в раздел «Реестр»
- Нажмите «Поиск проблем» и дождитесь завершения сканирования
- Нажмите «Исправить выбранное…»
- В появившемся окошке укажите, нужна ли вам резервная копия
- В следующем окошке нажмите «Исправить отмеченные»
Перенос игры с диска C:/
Если ваш World of Tanks установлен на локальном диске C:/ (на одном виртуальном диске с операционной системой ПК), перенесите его на файловый виртуальный диск (например, D:/ или E:/). Старайтесь не устанавливать ничего лишнего и громоздкого на диск C:/, так как из-за этого компьютер будет работать медленнее обычного.
- Удалите World of Tanks
- Заново установите World of Tanks на другой локальный диск
Просто переместить папку с игрой не прокатит. Это повлечет за собой ошибки реестра, и производительность станет еще хуже.
Проведите дефрагментацию жесткого диска
Если за ЖД долго не ухаживать и устанавливать много разных игр и программ, файлы одного приложения могут оказаться разбросаны по разным секторам винчестера, из-за чего компьютеру становится сложнее их обрабатывать. При дефрагментации эти данные перемещаются ближе друг к другу. Отсюда и прирост производительности.
- Откройте «Мой компьютер»
- Кликните правой кнопкой мыши на локальном диске с игрой
- Перейдите во вкладку «Сервис»
- В подразделе «Оптимизация и дефрагментация» выберите «Оптимизировать»
- Выберите в списке нужный локальный диск и нажмите «Анализировать»
- Дождитесь завершения анализа и нажмите «Оптимизировать», если это необходимо
Инструкция актуальная для Windows 10. Для других ОС порядок действий может отличаться.
Обновите драйвера видеокарты
Найти и загрузить последние версии драйверов можно на официальном сайте производителя вашей видеокарты – AMD или Nvidia. Более новые версии драйверов оптимизируют работу видеоускорителя. FPS будет немного выше, а графика немного лучше.
Отключите все ненужные фоновые программы
Закройте все ненужные программы: Skype, Telegram, веб-браузеры, Steam и т.п. Если у вас Windows 10, в диспетчере задач перейдите во вкладку «Автозапуск» и отключите там все лишние приложения, которые запускаются вместе с ОС.
Повысьте приоритет процесса
В списке процессов в диспетчере задач найдите World of Tanks, кликните правой кнопкой мыши и задайте приоритет «Высокий». С этого момента система будет отдавать игре как можно больше доступных ресурсов, жертвуя производительностью других запущенных программ (например, проводника).
Отключите визуальные эффекты Windows
Если дело совсем плохо, сделайте следующее.
- Кликните правой кнопкой по иконке «Мой компьютер» и выберите «Свойства».
- В открывшемся окне нажмите «Дополнительные параметры системы»
- В появившемся окне перейдите во вкладку «Дополнительно»
- В подразделе «Быстродействие» нажмите кнопку «Параметры»
- Далее выберите «Обеспечить наилучшее быстродействие» и сохраните изменения.
Теперь ваша Windows будет работать немного быстрее, но выглядеть немного хуже, а анимации окон и вовсе исчезнут.